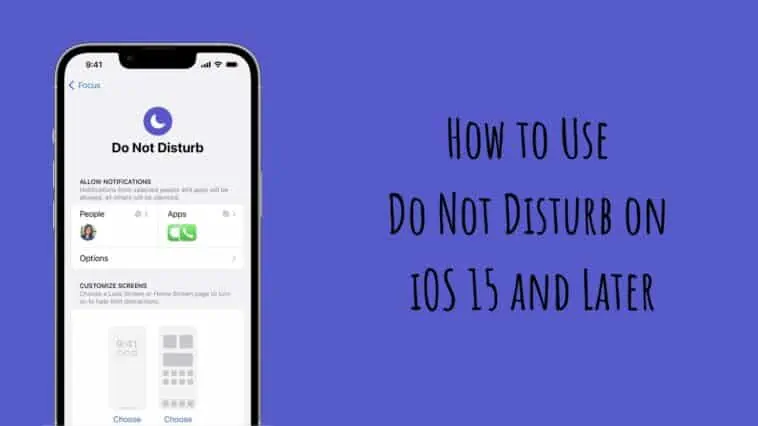Can’t find Do Not Disturb on iPhone after iOS 15 update? Check out how to use Do Not Disturb on iOS 15 in this guide.
iPhone owners all over the world are now able to download the latest version of Apple’s mobile operating system, iOS 15. iOS 15 has been in testing for much of the summer and promises a slew of enhancements to the way you use your iPhone, but as with anything, change is not for everyone.
As much as I enjoy the new features that iOS updates provide, I am concerned that they will confuse my friends and family. This was the case after a friend upgraded to iOS 15 and couldn’t find Do Not Disturb, a feature he routinely used. Fortunately, I informed him that the feature was still available and explained to him where to find it.
Are you one of the numerous people who have been looking for the Do Not Disturb location in iOS 15? I put up this guide to assist make it easier to find and answer other questions. Let’s get started.
Related: How to use Parental Control on iPhone
How to Use Do Not Disturb on iOS 15
Table of Contents
How to Turn On/Off Do Not Disturb on iOS 15
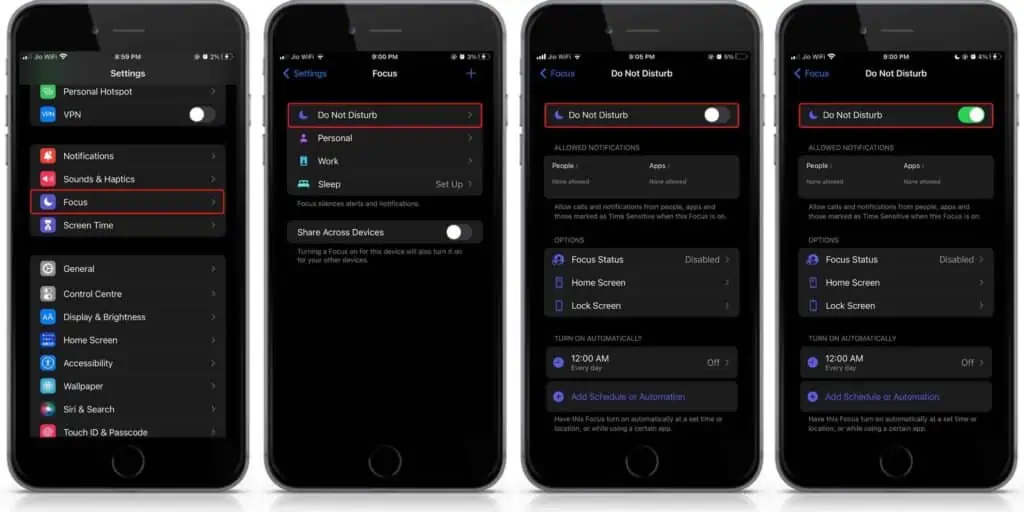
To enable Do Not Disturb in iOS 15 and iPadOS 15
- Tap “Focus” in the Settings app.
- On the Focus screen, select “Do Not Disturb.”
- Turn on the ‘Do Not Disturb’ toggle button.
- That’s all. Do Not Disturb mode will now be shown by a crescent moon icon in the status bar and on your lock screen.
- Simply toggle off the aforementioned setting to deactivate DND or turn off Do Not Disturb.
How to enable or disable DND from the iOS 15 Control Center
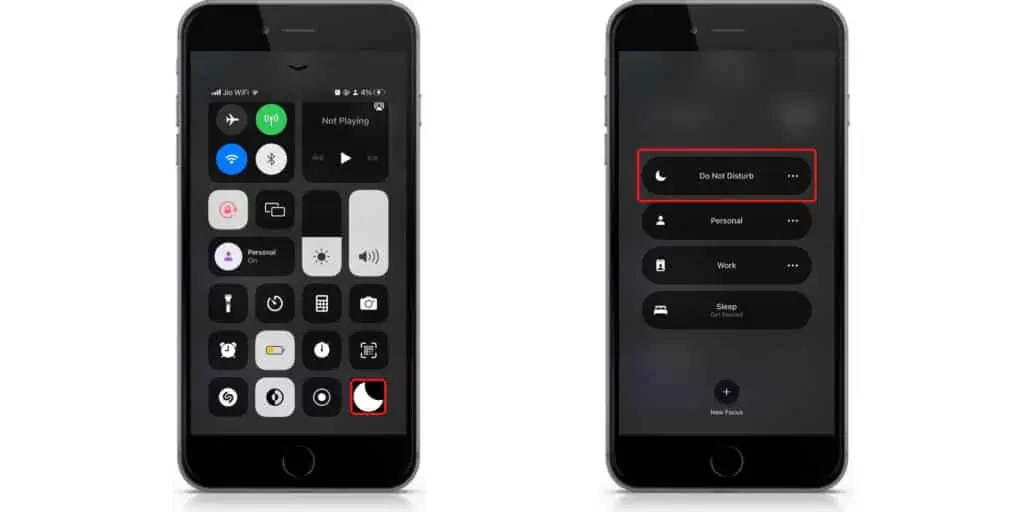
In iOS 15, you can enable Do Not Disturb straight from the Control Center.
- Navigate to the Control Center. Swipe down from the top-right corner (on iPhone X or later) or up from the bottom of the screen to do so (on iPhone 8 or earlier).
- Select the “Focus” control.
- To enable DND, select the “Do Not Disturb” option.
- Optional: To enable DND for a specific period, tap the 3-dot symbol next to ‘Do Not Disturb’ and pick ‘For 1 hour’ or ‘Until tomorrow morning.
- To turn off Do Not Disturb, go to the Control Center and tap the half-moon icon next to Focus.
- TIP: To rapidly exit DND mode when your iPhone is locked, tap or long-press the crescent moon icon on the lock screen. Then tap “Do Not Disturb”.
How to schedule Do Not Disturb on iOS 15
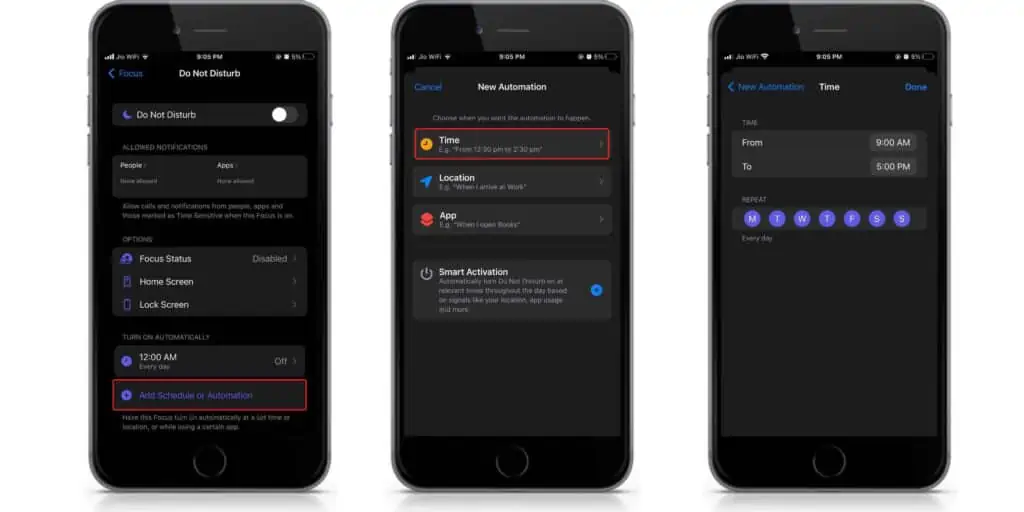
It is a good idea to schedule DND so that it activates automatically at a predetermined time. You can create a timetable for each day, weekend, or specified weekday(s). Focus enables the delivery of calls and notifications from particular contacts and apps during DND.
- To add Do Not Disturb automation in iOS 15,
- Go to Settings > Do Not Disturb > Do Not Disturb.
- At the bottom, click “Add Schedule or Automation.”
- Select the “Time” option on the New Automation screen. In iOS 15, add DND automation.
- Turn on the ‘Schedule’ toggle. Then, for DND, specify a start and finish time.
- Select the days for which you want to enable the schedule and click Done.
- TIP: You can toggle the Schedule on and off at any time without deleting your automation.
What is the issue with messages and notifications on iOS 15?
Users discovered that they were unable to receive notifications for calls, texts, and apps on their iPhones after switching to iOS 15. This issue appears to revolve around iOS’ new Focus feature, which is what Apple has renamed the Do Not Disturb (DND) option.
Users could utilize DND and still view notifications while their iPhones were unlocked until iOS 14. (if they had selected this setting enabled). Users would not see notifications when their iPhone screen was turned off, but they would view them as soon as they unlocked their device. These notifications could range from call alerts to SMS alerts to regular app-related updates.
The recent iOS version has proven to be a disaster for users who frequently or always keep their iPhone on DND because they can only view alerts from applications and people when their iPhone is not maintained on DND or any other Focus schedule.
What change in iOS 15 caused this issue?
Apple has not replaced the Do Not Disturb mode with the release of iOS 15, but it has added this mode as one of the options inside Focus. So, why are people having this problem, you might ask? The issue isn’t that DND mode doesn’t operate on iOS 15, but that it no longer provides the same options as DND mode did on iOS 14. People are particularly irritated by the elimination of the ‘While iPhone is Locked’ option under ‘Silence’ inside their DND settings.
This feature is what allowed customers to see all of their iPhone’s alerts when they opened it and quiet them all when the device was locked and kept away. Instead, users have comprehensive control over who and what apps are notified from numerous routines they set up or establish on Focus.
Recent instances of not receiving alerts come from users who kept their iPhones on DND mode at all times. This meant that regardless of whether your iPhone was locked or unlocked, all notifications, including calls, messages, and other app alerts, were quiet.
What Apple shouldn’t have done?
Since switching to iOS 15, iPhone owners have reported that the Do Not Disturb option no longer works as it did in earlier versions of iOS. That’s because Apple has eliminated the ‘Silence iPhone only while it’s locked’ option from the Do Not Disturb screen that was previously available in iOS 14.
Because this feature is no longer available in iOS 15’s DND mode, users are unable to view notifications regarding calls, texts, or apps even if they are actively using the phone in front of them. That’s because when Focus is on, it blocks alerts from all apps by default. This means that even if your iPhone’s screen is turned on, you may not be able to see incoming calls or messages.
Although the new Focus feature lets you choose which apps and individuals you wish to receive notifications from when Focus is enabled, the rest of your notifications are silent at all times, regardless of whether your iPhone screen is turned on or off.
Will Apple fix it and when?
We can’t tell for sure that Apple will repair the Do Not Disturb Messages issue on iOS 15 because we haven’t received an official explanation from Apple on why the ‘Silence iPhone only while it’s locked’ option was deleted.
With the addition of Focus, iOS has diluted the Do Not Disturb feature on iPhones and added more controls. These settings allow you to customize Do Not Disturb and all other Focus routines, such as whitelisting contacts and apps from whom you want to get alerts even while Focus is engaged.
Where is Do Not Disturb in iOS 15?
The iPhone’s Do Not Disturb (DND) option has been renamed Focus. As a result, the Do Not Disturb option is no longer available in iOS 15 and iPadOS 15. Because Focus is so customized and difficult to use, most users may struggle to identify and use DND mode on iOS 15.
I won’t go into detail about how iOS 15’s all-new Focus mode works in this article. Instead, we’ll look at how to use iOS 15’s Do Not Disturb feature. This is because most individuals utilize the DND mode while at work, at home, or on vacation.
Fortunately, it is still simple to enable or disable Do Not Disturb. Simply said, iOS 15 alters how you access DND on iPhone 13, iPhone 12, iPhone 11, and older iPhones.
Now, let’s look at how to use Do Not Disturb with iOS 15 on your iPhone or iPad.
How to Use Do Not Disturb on iOS 15 – Conclusion
Do Not Disturb is still available in iOS 15, but you must navigate to the Focus function to use it. You can enable it through Control Center or Settings.
Focus in iOS 15 allows you to accomplish a variety of things, like letting just particular contacts receive phone calls or messages, allowing select apps to send notifications, and displaying a Focus Status that lets others know whether they can reach you or not. You can also limit your Home Screen to select pages that will not distract you.
Did this article enlighten you on the changes to your iPhone’s Do Not Disturb option in iOS 15? We hope this article helped you to learn How to Use Do Not Disturb on iOS 15. Please let us know in the comments section.
Also Read: