Emojis have become a crucial part of online communication, as they help to express emotions and convey meaning in a concise and visually appealing way.
Apple’s macOS operating system offers a built-in emoji keyboard that makes it easy to add emojis to text messages, emails, social media posts, and other digital content.
In this guide, we will show you how to use emojis on your Mac, including how to access the emoji keyboard, search for specific emojis, and customize the appearance of your emojis.
To use emojis on a Mac, simply press Command + Control + Space to bring up the emoji keyboard or click the emoji button in the keyboard viewer. Browse through the categories or use the search bar to find a specific emoji, then click on it to insert it into your text. You can also customize the appearance of your emojis by right-clicking on them and selecting “Character Viewer,” where you can adjust the size, color, style, and create custom emojis by combining different elements.
How to Use Emoji on Mac
Table of Contents
How to Use Emoji on Mac in 5 Simple Steps
Emojis are a fun way to improve texting and everyone uses them on smartphones all the time. On Macs, many don’t know how to use emojis because we interact with a mouse and keyboard, and there are no emoji keys on a keyboard.
You might have never used emojis on your Mac or maybe have had a hard time using them, it can be done in a simple way and this guide will show you how. Follow the steps below to know how to use emoji on Mac easily,
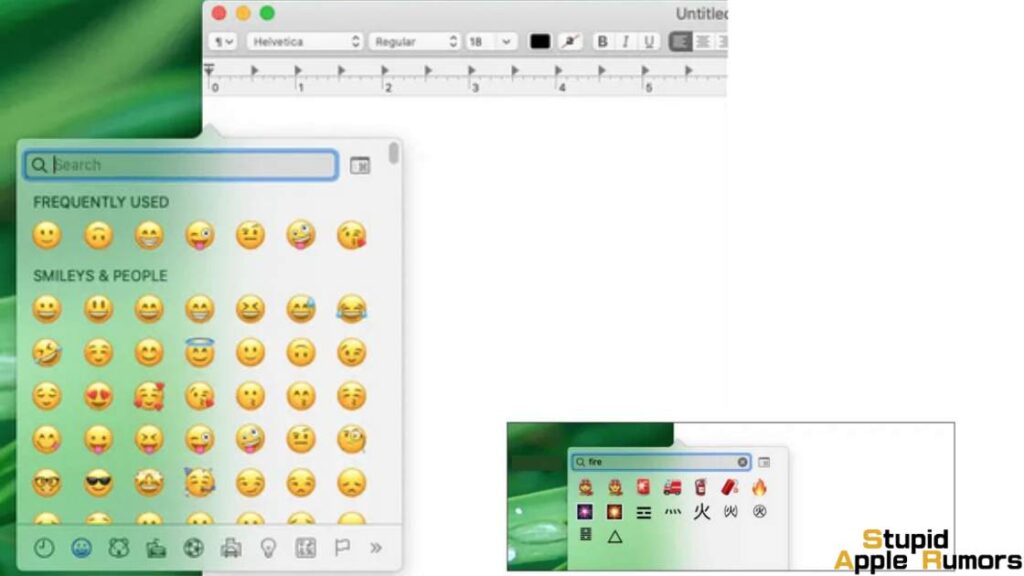
To use emojis on a Mac, follow these simple steps:
Step 1 — Open the application where you want to add an emoji, such as Messages, Notes, or Mail.
Step 2 — Place your cursor where you want to insert the emoji.
Step 3 — Press the keyboard shortcut Command + Control + Space to bring up the emoji keyboard. Alternatively, you can click on the emoji button (smiley face) in the keyboard viewer, which is located in the top right corner of the screen.
Step 4 — Browse through the different categories of emojis by clicking on the tabs at the bottom of the keyboard, or use the search bar to find a specific emoji.
Step 5 — Click on the emoji you want to insert, and it will be added to your text.
You can use emojis on any text input field on a Mac, this includes, chat apps, websites, search bars, and apps like Pages, Numbers, and more.
So, now that you know how to use emoji on Mac, there are a few tips that can make life easier for emoji lovers on Mac. Read on to more about emoji keyboard Mac.
Remember, the shortcut key to press for the emoji keyboard is – Cmd + Crtl + Space Bar
How to Lock the Emoji Viewer on your Mac
The emoji overlay known as the Emoji Viewer appears when you press Control + Command + Space Bar and disappears once you pick and use an emoji, this can be annoying especially when you want to type in multiple emojis in a sentence or a paragraph.
So if you want to lock the Emoji Viewer from disappearing, do this,
Step 1 Open the Emoji Viewer by pressing Control + Command + Space Bar at the same time.
Step 2 Now, once the Emoji Viewer is open, tap on the icon next to the search bar at the top right corner of the overlay.
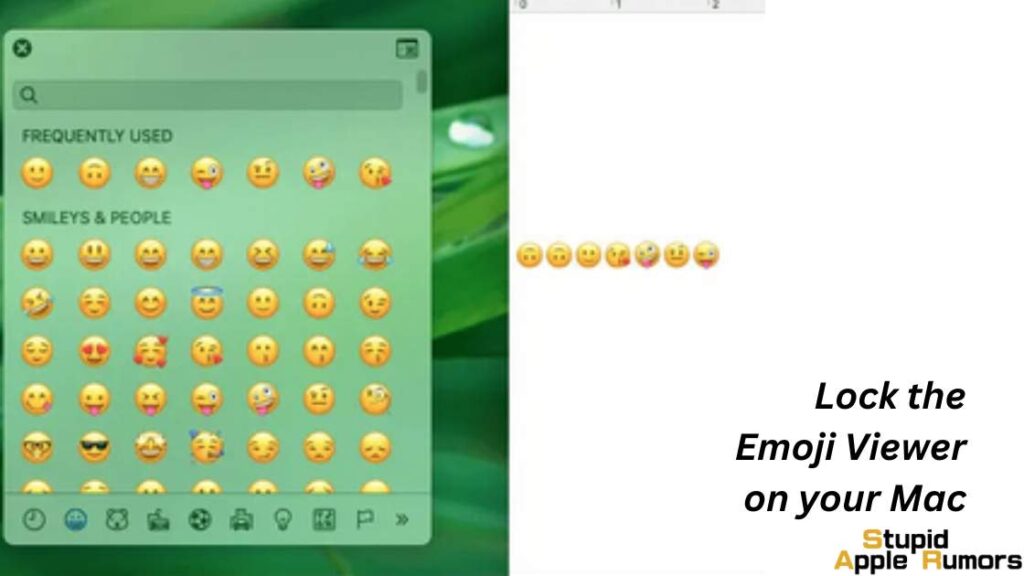
Step 3 This icon will convert the Emoji Viewer into the Character Viewer window which won’t disappear until you manually close it using the x button on the top left corner of the overlay.
So now you can use emojis without having to open the overlay every single time. This makes it more convenient and easy when you are talking to friends or family with whom you might use a lot of emojis.
How to Enable the Emoji Character Viewer in the Menu Bar on your Mac
If you don’t want to press the three buttons to open the Emoji Viewer overlay, then you can enable the Emoji Character Viewer in the Menu Bar of your Mac. The Emoji Character Viewer is an overlay that stays on the screen until you close, you can use it to pick and add emojis.
There are two ways to enable the Emoji Character Viewer, one by pressing the icon next to the search bar in the Emoji Viewer as explained above and the other is by enabling it in System Preferences. To do this, follow the below steps,
Step 1 On the top left of your Mac screen, there is a small Apple logo, click on it.
Step 2 Now, click on the System Preferences option here.
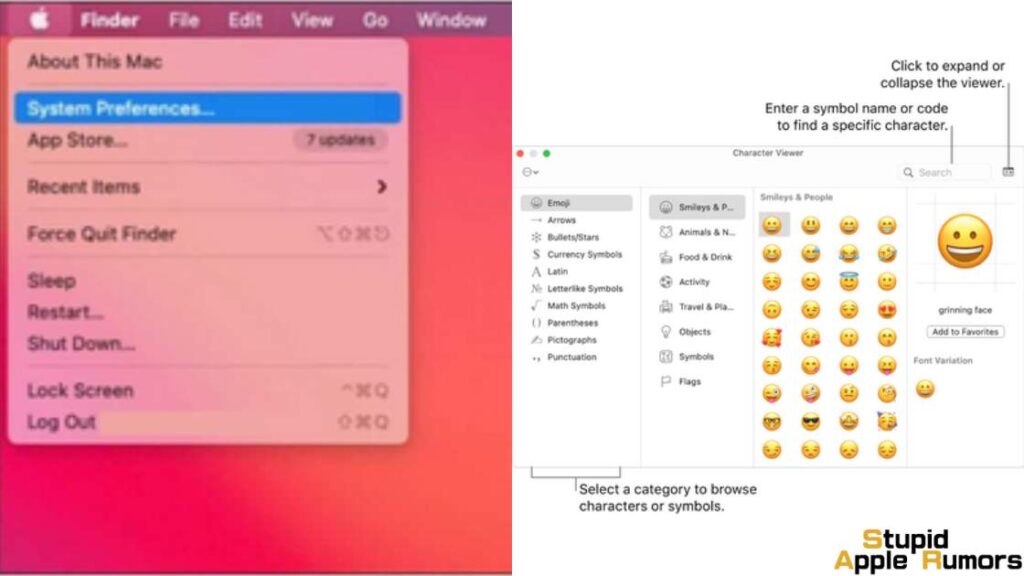
Step 3 In the System Preferences window, click on the Keyboard icon in the second row.
Step 4 Now, tap the checkbox next to Show keyboard and emoji viewers in the menu bar option to enable it.
Once you have done this, you will see a tiny icon in the menu bar that opens up the Emoji Character Viewer on your Mac. So now instead of using the keyboard shortcuts, you can easily open up the Emoji Character Viewer to add emojis to all your texts and write-ups.
How to Use the Globe Key to Add Emojis on M1 Macs
With the new M1 Macbooks, Apple has redesigned the fn (Function) key to work differently. The new fn key with a Globe sign on it now opens the Emoji Viewer overlay when you press it once. If you press it twice it will open the Dictation feature.
While having to press a single button to open the Emoji Viewer can be useful for some, it can also be annoying when you are working and accidentally open the overlay. So, if you are someone who doesn’t need this shortcut on your Mac, then you can disable the feature too.
To disable the fn key shortcut for emoji on your Mac, follow these steps,
Step 1 Press the Apple icon on the top left corner of your screen.
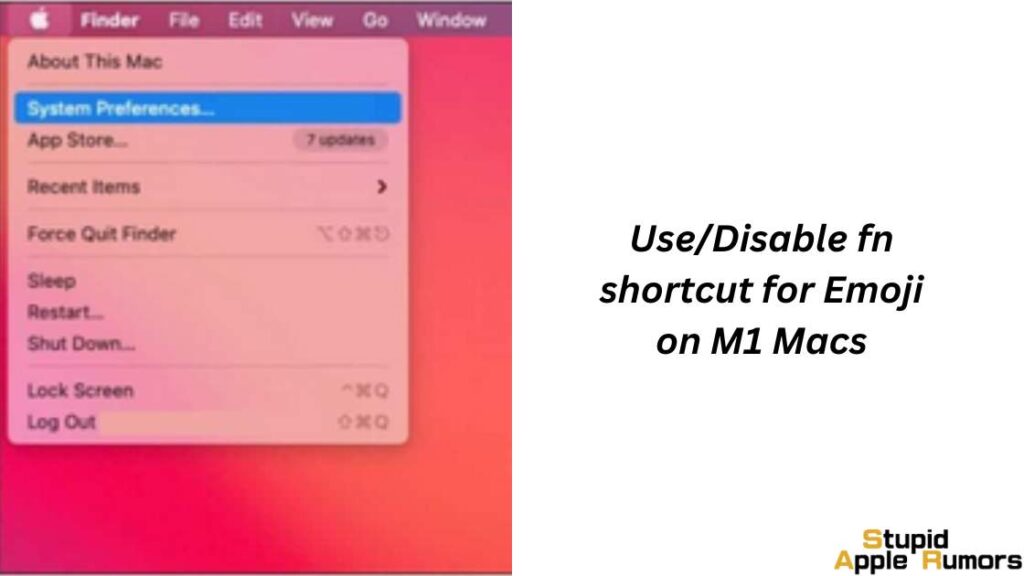
Step 2 Click on System Preferences and then choose Keyboard.
Step 3 Now, open the drop-down menu next to the Globe icon, and here you can choose between Change Input Source, Show Emoji & Symbols, Start Dictation, or Do Nothing. Choosing Change Input Source or Start Dictation or Do Nothing will disable the fn shortcut to open Emoji Viewer.
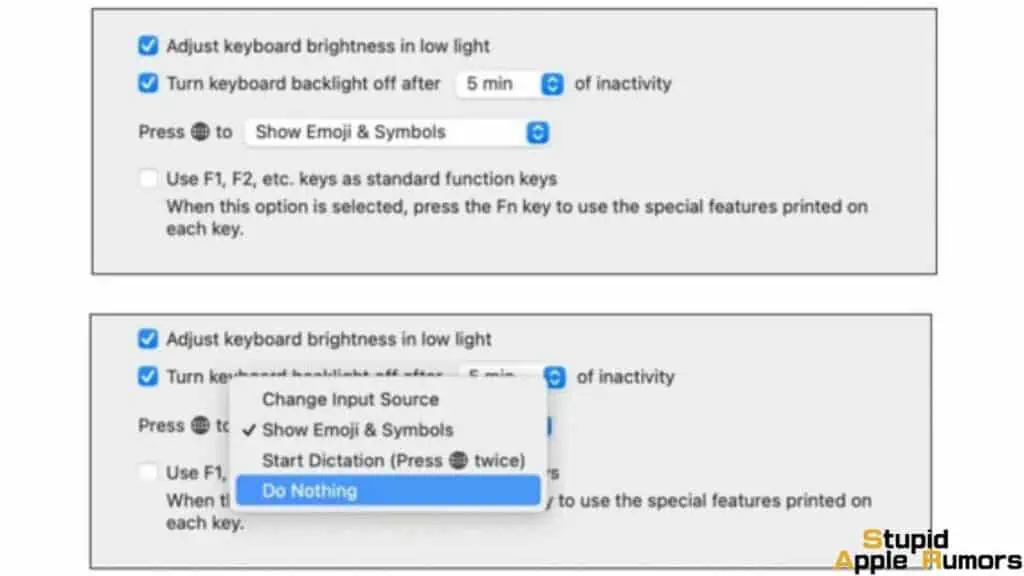
So, you can either easily access the Emoji Viewer on M1 Macs or disable the shortcut if you feel like using the above steps.
How to Use Emoji on Mac with Touch Bar
The Touch Bar might be a tool that may have not been popular amongst users or reviewers and this has been confirmed as Apple has removed it from the new M1 Pro and M1 Max Macs. While it was not loved, it still had some cool features and use cases.
One of the cool features of the touch bar was the easy access to emojis. When typing the Touch Bar used to display an emoji icon, tapping on this would display a line of emojis, you can choose any emoji and use it by tapping on it.
So, if your MacBook has a Touch Bar and you want to use emojis, then this might be the fastest and most convenient way to use it. Do give it a try and check for yourself.
How to Add Emoji Keyboard to the Task Bar on a Mac
If you frequently use emojis on your Mac, it may be helpful to add the emoji keyboard to your task bar for easy access.
Follow these steps to add the emoji keyboard to your task bar:
- Click on the Apple menu in the top-left corner of the screen and select “System Preferences.”
- Click on “Keyboard.”
- Click on the “Input Sources” tab.
- Click on the “+” button at the bottom left corner of the window.
- Select “Emoji & Symbols” from the list of input sources, and click “Add.”
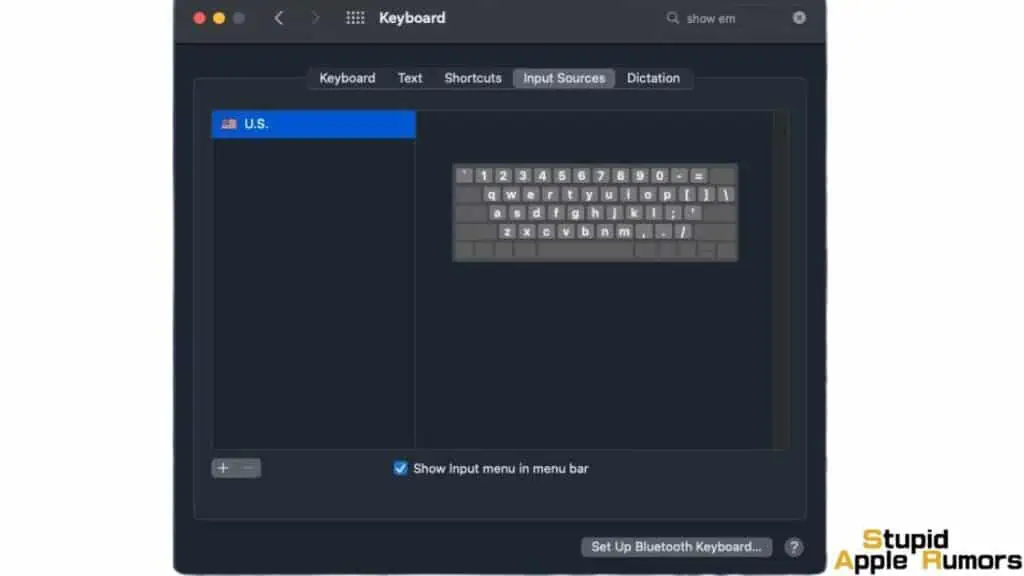
- Once the emoji keyboard is added to the list of input sources, click on the checkbox next to “Show Input menu in menu bar.”
- The input menu will appear in the top right corner of the screen. Click on it to access the emoji keyboard.
- To add the emoji keyboard to your task bar, click and hold on the input menu icon, and drag it down to the task bar.
- The input menu icon will now be visible in your task bar. Click on it to access the emoji keyboard at any time.
Now, you can access the emoji keyboard from your task bar without having to navigate through the system preferences. You can also switch between different input sources by clicking on the input menu and selecting the desired source from the list.
How to Change Emoji Shortcut keys on Mac
If you don’t want to press three keys or don’t like to use the fn button as the Emoji key, then you can change the key bindings to your liking. This means that you can conveniently open the Emoji Viewer whenever you need. To change Emoji Shortcut key/s, do the following,
Step 1 Click on the Apple icon at the top left corner of your Mac’s screen.
Step 2 Click on the System Preferences option, then choose Keyboard.
Step 3 In here, click on Shortcuts then click App Shortcuts.
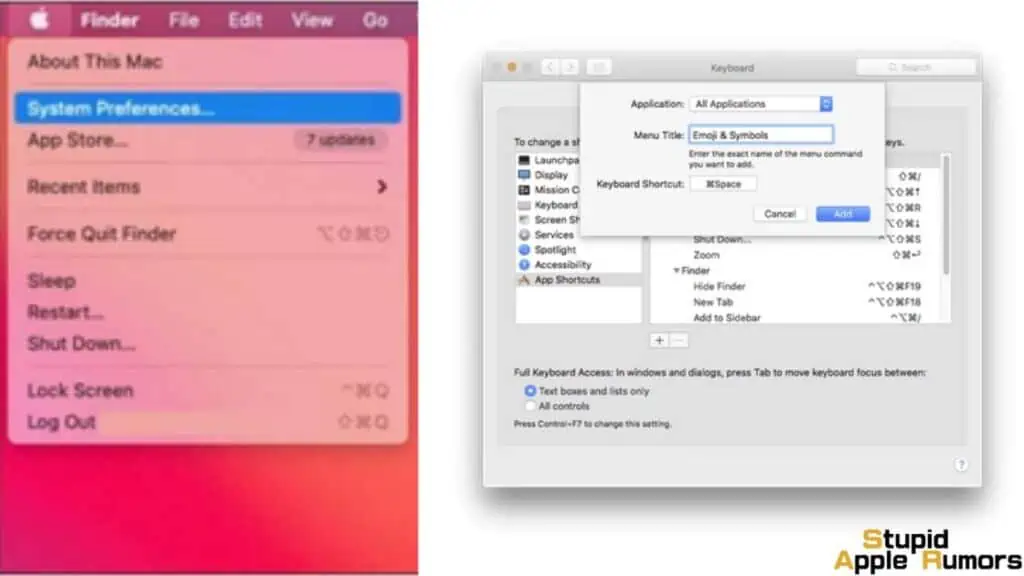
Step 4 Click on All Applications, then choose All Applications in the Application menu.
Step 5 Then, in the Menu Title bar, type Emoji & Symbols.
Step 6 Finally, choose the shortcuts keys you want to use in the last box.
Step 7 Click on Add.
Once you have done this, the new shortcut you typed in will open the Emoji Viewer. So instead of Control + Command + Space Bar or the fn key on M1 Macs, you can use any shortcut you want.
How to Change the Color of Emojis on a Mac?
Changing the color of emojis on a Mac is a simple and straightforward process. Here are the steps to follow:
Step 1: Open the “System Preferences” application on your Mac.
- You can do this by clicking on the Apple icon in the top left corner of the screen and selecting “System Preferences” from the drop-down menu.
Step 2: Click on the “Keyboard” icon in the System Preferences window.
Step 3: Click on the “Text” tab at the top of the Keyboard window.
Step 4: Look for the “Use color emoji” checkbox near the bottom of the Text tab, and make sure it is checked. This will enable color emojis on your Mac.
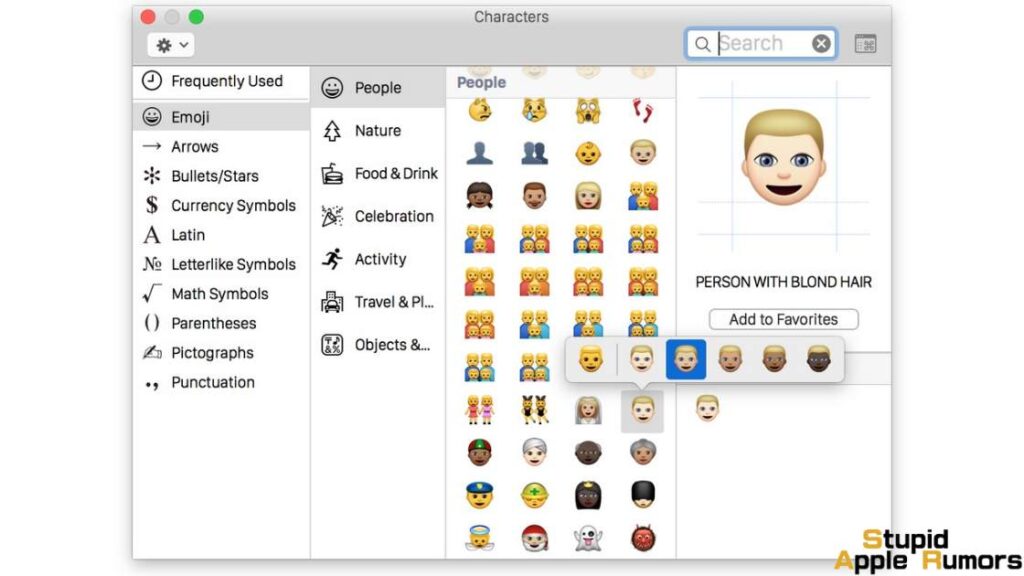
Step 5: To change the color of an emoji, simply select the emoji you want to use and right-click on it. A small menu will appear, giving you the option to choose a different skin tone for the emoji.
Step 6: Click on the skin tone you want to use, and the emoji will automatically change to that color.
Step 7: If you want to change the default skin tone for emojis, you can do so by clicking on the “Emoji & Symbols” icon in the menu bar (it looks like a smiley face), then selecting the desired emoji and clicking on the skin tone you want to use.
How to Use a Memoji on Mac?
A Memoji is a personalized animated emoji that can be created on a Mac computer or an iOS device, such as an iPhone or an iPad.
Memojis are designed to look like the user, using a range of customization options to adjust the hair, skin, eye, and clothing color, facial features, and accessories to create an animated character that resembles the user.
Memojis are available on Mac computers running macOS Mojave or later, and can be created and edited using the Messages app.
They can be used to express a range of emotions and reactions in messages, emails, and other forms of digital communication, and can be customized with different facial expressions, movements, and actions to make them more personalized and dynamic.
Here’s how you can use your very own memoji on your Mac;
How to Create a Personalized Memoji on Mac?
To create and use your own personalized memoji,
- Select a conversation or open the Messages app on your Mac computer.
- Click on the “New Message” icon to start a new conversation.
- Click on the “Memoji” button located at the bottom of the conversation window. If you don’t see the Memoji button, click on the “Apps” icon, and then select “Memoji.”
- Click on the “+” button to create a new Memoji.
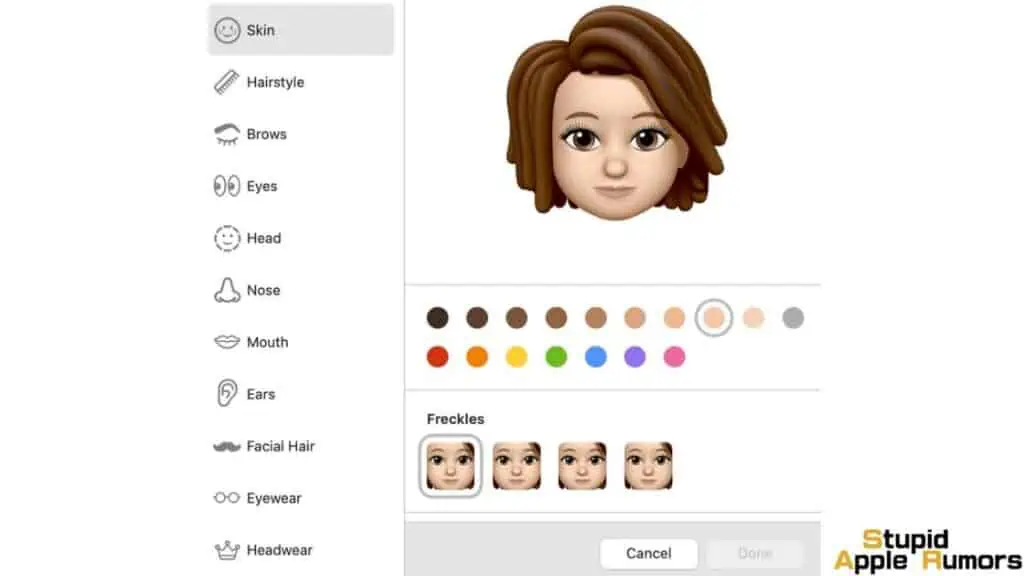
- Choose the skin tone, freckles, and facial features for your Memoji, using the options on the left side of the screen.
- Use the sliders to adjust the Memoji’s head shape, skin, and facial features until it looks like you.
- Add accessories such as glasses, earrings, headwear, or makeup by clicking on the relevant icon on the right side of the screen.
- Once you are happy with your Memoji, click “Done.”
Your Memoji will now be added to the available list of Memojis that you can use in conversations.
To use your Memoji in a conversation, click on the “Memoji” button in the conversation window, select your Memoji from the list, and then drag and drop it into the conversation.
What’s the difference between an emoji and a memoji?
Emojis and Memojis are both digital representations of emotions and expressions that are used in messaging and social media platforms.
While emojis have been around for several years, Memojis are a relatively new addition, having been introduced in 2018 with the launch of Apple’s iPhone X.
Here are some key differences between the two:
- Customization: One of the most significant differences between emojis and Memojis is the level of customization available. Emojis are a standard set of images that are available on all devices, and there is no way to customize them. Memojis, on the other hand, can be personalized to a much greater degree. Users can create a Memoji that looks like themselves, choosing features such as skin tone, hair color, and facial features.
- Movement and animation: Another significant difference is that Memojis are animated, whereas emojis are static images. Memojis can be programmed to make facial expressions, blink, and move their heads, which makes them more expressive and engaging.
- Availability: Emojis are available on all devices and platforms, whereas Memojis are only available on Apple devices. This limits their accessibility, as users who do not have an Apple device will not be able to create or use Memojis.
- Context: Emojis are often used to convey simple emotions and reactions, whereas Memojis can be used in a wider range of contexts. For example, a Memoji can be used to record a message, and the animation and facial expressions can help to convey the tone and emotion behind the message.
- Use case: Emojis are commonly used in text messaging and social media platforms to add emotion and tone to messages. Memojis, on the other hand, are more commonly used in video messaging, where the animation and movement of the Memoji can add an extra layer of expressiveness to the message.
Emojis are a cool way to improve conversations either when texting, messaging, or on emails.
While they are widely used on smartphones like iPhones, almost no one uses them when typing on Macs. This is because emojis are not readily available to use on Macs.
On Macs, you need to use keyboard shortcuts or enable the Emoji Viewer in the settings to use them. If you didn’t know how to use emoji on Mac before, you now know how because of the above guide.
There are multiple methods that you can try, so choose the one that is most convenient for you and have fun using emojis on Mac.
Also Read:


