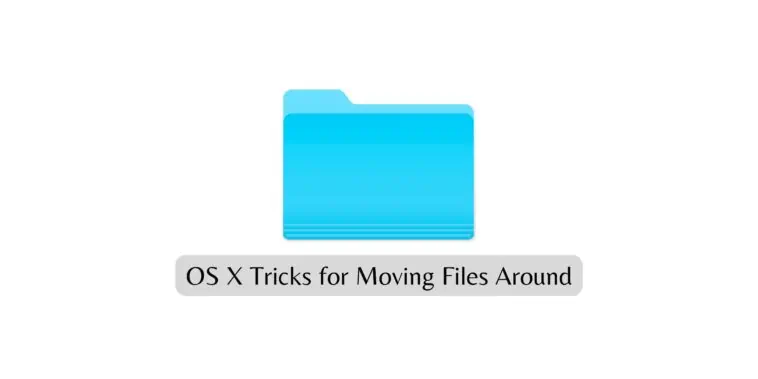Wondering how to move files easily on your Mac? Check out this guide on OS X tricks for moving files around to know more.
OS X is a moniker given to macOS. All macOSes can be referred to as OS X. OS X is the second most popular Operating System (OS) for computers. It is popular because it is powerful, intuitive, and versatile. It has all the functions and features you will need in a modern OS.
Related: How to Use Emoji on Mac
I have been a long-time Windows user so when I switched to OS X, I had my head-scratching even for the most basic functions. One such function was moving files.
Both Windows and OS X have very few differences when it comes to functions and features, but these small differences can be a pain for new users.
Moving files on OS X is simple once you know how to do it. There are a few different methods you can use to move files on OS X devices. Drag & Drop, and Copy-Paste are a couple of them. This article will explain all the OS X tricks for moving files around on a Mac.
MAC OS X Tricks for Moving Files Around
Table of Contents
How to Move Files on MAC OS X using Copy-Paste
This is the most straightforward way to move files around in OS X. This feature is also available in most OS like Windows, Linux, Android, and even iOS. To move files and folders using the copy-paste method, follow these steps,
Step 1 Launch Finder on your Mac device from the Dock.
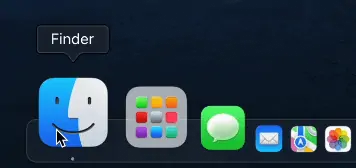
Step 2 Find a file that you want to move. Right-click or Control-click on the file and select Copy.

Step 3 Now, use Finder to find a destination where you want to move the file to. In the folder, right-click or Control-click an empty area and select Paste Item to move the item.
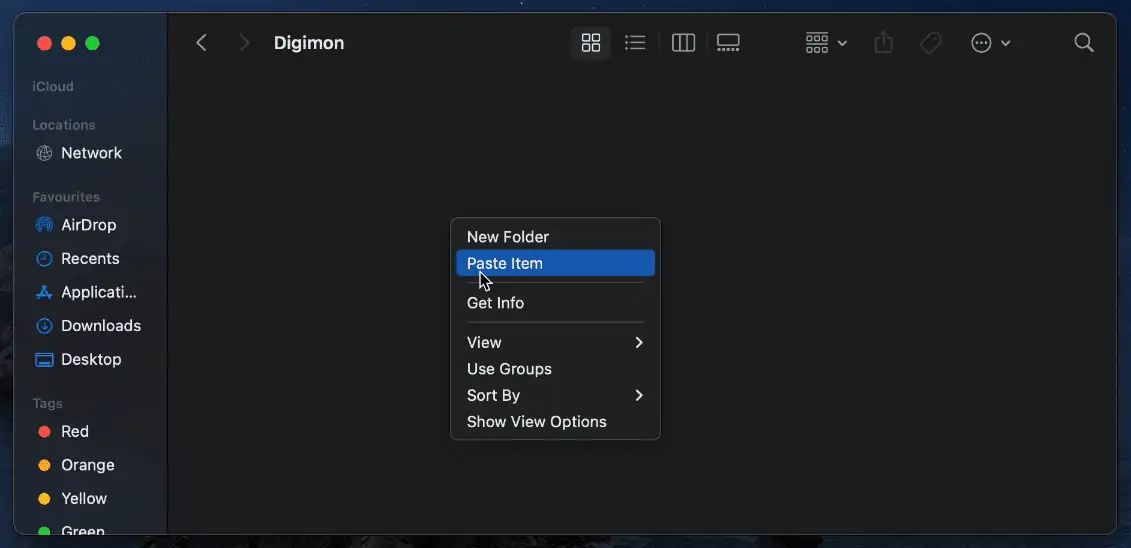
And that’s all, you have moved a file from one location to another on your OS X device. Depending on the file size, the moving process can be instant or take some time.
Also note that since we are copying and pasting, the file will still be available in its original location. You can delete this manually if you want to free up space or don’t need it in that location anymore.
How to move files on MAC OS X using Drag & Drop
Using drag & drop is probably the easiest way to move files around on a macOS device. This method is a staple in Windows and so if you are moving from Windows to Mac then you’ll be happy that you use drag & drop to move files on a Mac.
Follow these steps to move files on Mac using the drag & drop function,
Step 1 Open Finder on your Mac and find the file that you want to move.
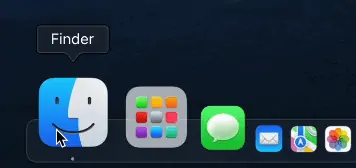
Step 2 Click and hold the file and then drag and drop the file in any location you want to.
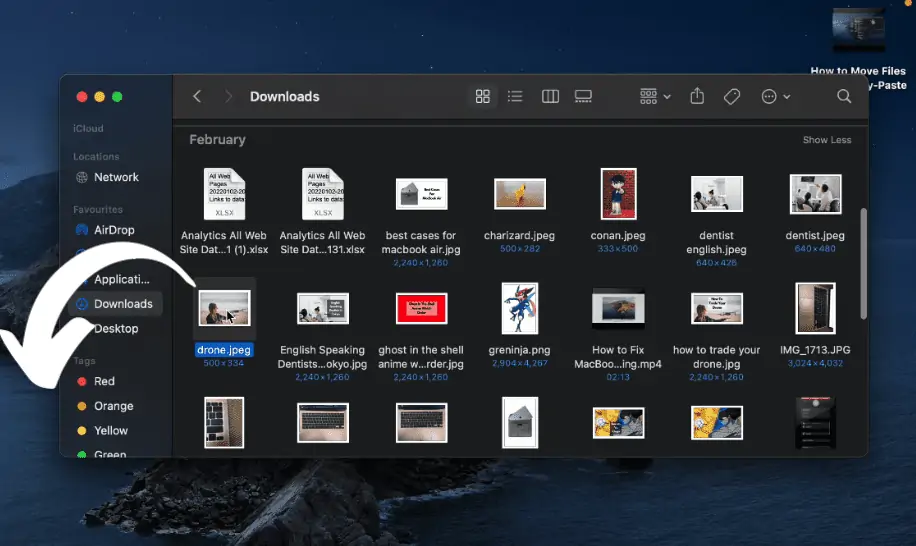
This method is so simple and I use it all the time to move files around on my Mac. It works similarly to Windows devices too.
How to Use Keyboard Shortcuts to move files on OS X
There are keyboard shortcuts on Macs that you can use to perform a variety of functions easily. Keyboard shortcuts are a good trick to learn regardless of which OS you are using. They help in saving time and making the workflow smoother and more efficient.
Here are some keyboard shortcuts that let you move files on your OS X device.
Cmd + C and Cmd + V: This is the go-to shortcut when it comes to copying files on a computer. On Windows, it’s Ctrl + C/V, whereas on a Mac it’s Cmd + C/V. Cmd + C copies the file, while Cmd + V pastes the copied file to a location.
Cmd + C and Option + Cmd + V: While this shortcut is not as widely used as the above one, this is what you need to know to move files instead of copying them. Copy a file using Cmd + C and use Option + Cmd + V to move it to a new location. The file in the original location will disappear. On Windows, this is simpler as you can use Ctrl + X to cut and Ctrl + V to paste.
How to Move Files on OS X Using Title Bar
This is an advanced way of moving files around on your OS X device. You are better off using the other methods, but this method has one advantage is you can use this method to move files that are already open.
Follow the below steps to know how to move files using the Title Bar,
Step 1 Open the file that you want to move on your Mac. Now hover the mouse cursor over the filename in the Title Bar, and you will see a chevron icon pop up.
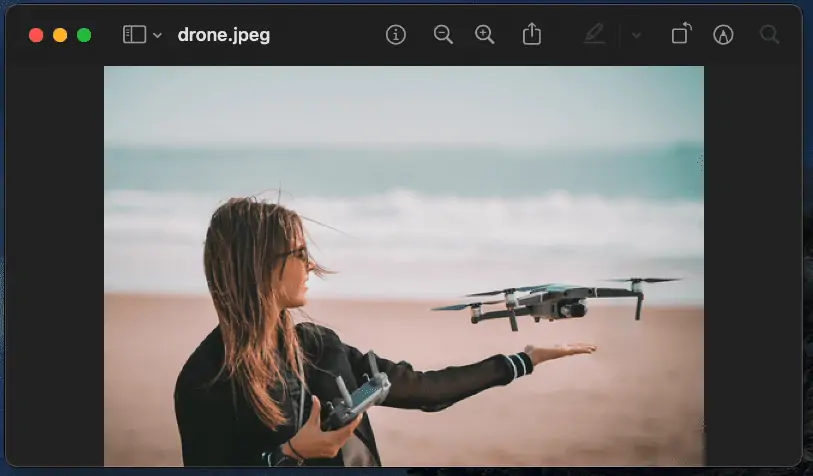
Step 2 Click on the Chevron logo to bring up a popup menu that allows users to change the file name and destination.
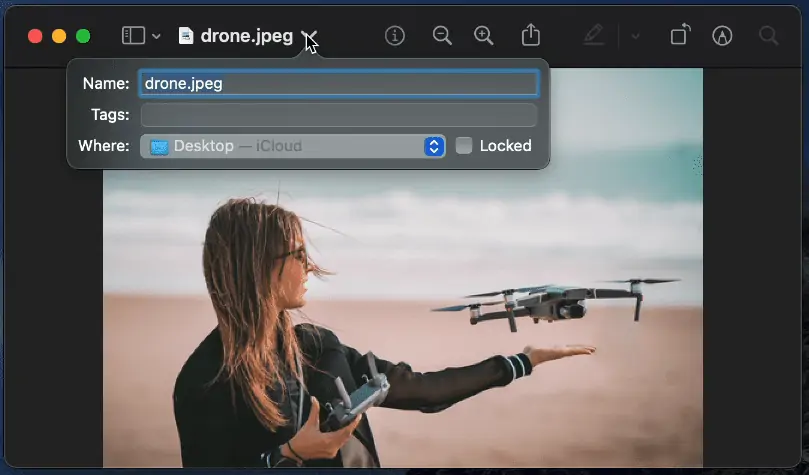
Step 3 Click on the box next to Where which is the current location of the file.
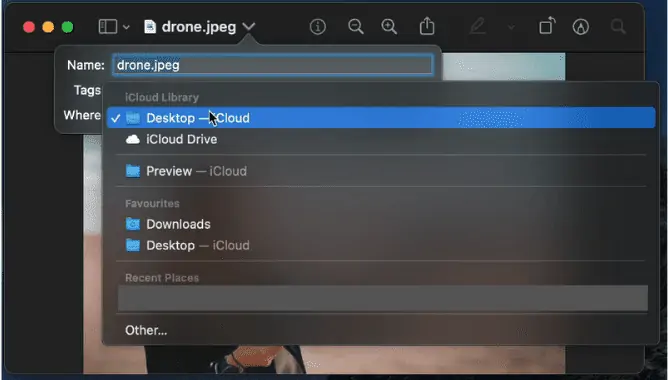
Step 4 Now, you can choose your preferred destination from the drop-down menu to the move file to that location.
This is a useful method if you are moving open files on the fly. But note that this method only works for files and not for folders.
How To Move Files On The Same Mac Drive
Learn how to move files between folders on the same Mac drive here. Understanding how Macs file handling systems will improve your workflow’s efficiency.
Moving files is important for organizing, making backups, and more. To move files on the same Mac drive you will use the drag and drop function. Follow these steps to move files in the same Mac drive,
Step 1 Click on a file and hold down on it.
Step 2 Now drag and drop the file onto any folder of your choice.
Step 3 This will move the file from the original location to a new location inside the drive. The file will be removed from the original location as well.
If you want to have a copy of the file in the original location then you can use this keyboard trick to move the file. Follow these steps to copy and paste a file,
Step 1 Click on the file you want to copy and paste.
Step 2 Hold the Option key and drag the file at the same time.
Step 3 Drop the file in its new location and you will find the file in both the new and the original location.
Alternatively, you can also use the copy-paste function that I have explained above to copy and paste a file to a new location.
How To Transfer Files To a Different Drive
When you are transferring files to a different drive, your Mac works differently. Whether you are transferring a file to an internal drive or an external drive, Mac will only copy the file rather than move it when you use the drag and drop function.
This is because Mac considers moving a file from one drive to another as a backup activity, so it makes a copy rather than moving the file.
This means you will have to delete the original file if you don’t want it. But if you want to skip this, then follow these steps to just move a file between two drives,
Step 1 Click on the file you want to move.
Step 2 Hold the Command (Cmd) key and then drag the file from one drive to the other.
Step 3 Now drop the file into the new drive.
You will see that your Mac only moved the file instead of copying and pasting it on the new drive. This method also works for folders if you need to move them between drives.
How To Move And Copy Files From Mac To iCloud
If you want to make an online backup of your files on a Mac then you can use Apple’s iCloud to do the same. It is an excellent alternative to services like Google Drive, Dropbox, and more. You also get 5 GBs of free storage for every Apple ID.
Macs also come with an iCloud drive built into the OS, all you have to do is move or copy files to this folder to store files on iCloud. This makes it easy and convenient as you don’t have to download or create any new accounts.
Moving and copying files is similar to moving and copying files to iCloud from your Mac drive is similar to moving files on the same drive.
If you drag and drop files from a Mac drive to iCloud, your Mac will move them to iCloud.
If you hold the Option key and drag and drop then you can copy and paste files between your Mac drive and iCloud. You can right-click and use the copy-paste function to copy files.
Conclusion
As you can see, moving files around on OS X is as simple as on a Windows device. You can use multiple ways to move files on a Mac.
My go-to method to move files is the Drag & Drop function. The Copy-Paste function is also simple. Sometimes when I am lazy, I only use keyboard shortcuts. So regardless of what your need is, there is a way to move files in OS.
This guide on OS X tricks for moving files around covers all the methods and so I hope it is helpful for new Mac users.
Also Read:
How to Select Multiple Photos on your Mac
How to Fix MacBook Screen Glitching & Flickering
A hardcore Apple fan with a collection of
All series of Airpods
All series of fake airpods from China
All series of Apple watches
One Macbook Pro
One iPhone 13 Pro, one iPhone XR, one iPhone 7