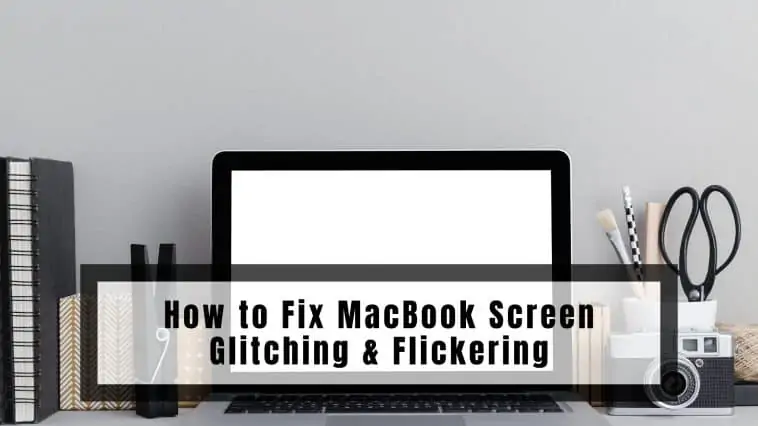If you’re experiencing this issue, you might feel like you’re in the middle of a psychedelic trip or watching a glitchy horror movie.
But fear not! We’ve got you covered with some easy-to-follow fixes to get your screen back to its smooth and steady self.
The first thing to try if your MacBook screen is glitching and flickering is restarting the Mac or draining the Mac’s battery. To restart your MacBook, tap on the Apple icon and then click on Restart.
Another option is to disable Automatic Graphics Switching by opening System Preferences followed by Energy Saver and then tap on the Automatic Graphics Switching checkbox to disable it.
Alternative solutions you can try are disabling True Tone on Mac by opening System Preferences and disabling True Tone in the Display settings page or you can reset the SMC, PRAM and NVRAM by following the steps covered below.
All in all there are over 16 different fixes you can try to resolve the glitching and flickering issue on your Mac, all will be covered in detail below.
So, don’t let screen glitches and flickers ruin your day – try these fixes and get back to smooth sailing
How to Fix MacBook Screen Glitching & Flickering
Table of Contents
This screen flickering issue isn’t particular to a single MacBook model or display tech. It is universal to both Retina and non-Retina displays. Check out our guide on How to Fix MacBook Screen Flickering for all the details.
So the cause might be something like low-level incompatibility or some software bug between macOS and your GPU (Graphical Processing Unit). To fix this you will need to tinker a little and reset a few things deep down at a systemic level. These include memory controllers and the memory itself.
Another cause for screen flickering issues can be a faulty display, in which case you will need to contact Apple. You can check if it is a faulty display by connecting an external display to your MacBook.
If the flickering still exists then, it’s most probably a bug or incompatibility issue. You can try the following fixes with a step-by-step guide. These are easy fixes for the MacBook screen flickering issue and won’t take more than a couple of minutes for each method.
Fix 1 — Restart your MacBook
Restarting your MacBook can be an effective solution for fixing screen flickering and glitching issues. Here’s how it works:
- Resets hardware and software: Restarting your MacBook allows it to reset both the hardware and software components of your device. When you restart your MacBook, it clears the memory and refreshes the system, which can help resolve any glitches or issues that were causing the screen to flicker or glitch.
- Stops background processes: Your MacBook may have several background processes running at any given time, which can use up system resources and cause the screen to flicker or glitch. Restarting your MacBook stops all these processes and clears any software-related issues that could be causing the problem.
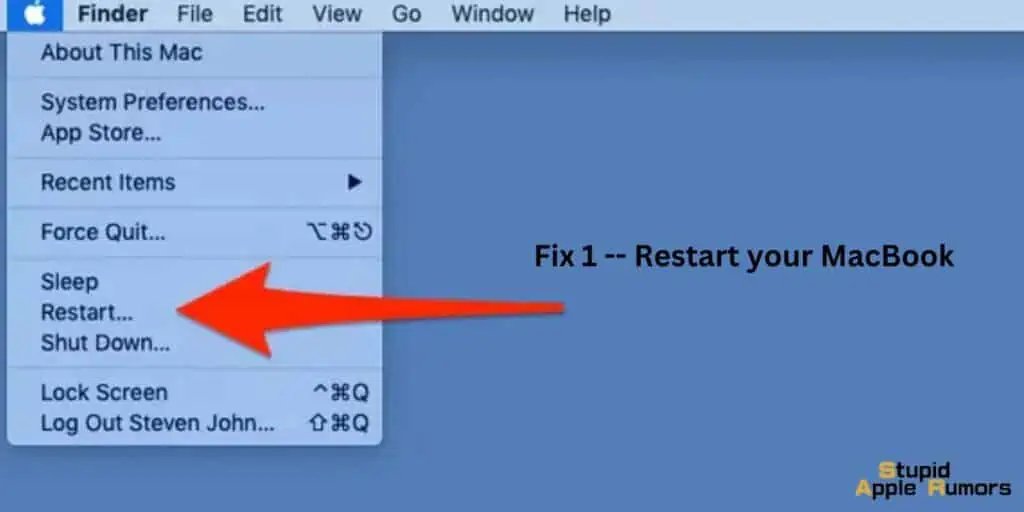
- Clears temporary files: Restarting your MacBook can also help to clear temporary files that may be causing screen flickering or glitches. These temporary files can accumulate over time and cause issues with the display or other system components.
- Fixes minor software bugs: Sometimes, minor software bugs can cause screen flickering and glitches on your MacBook. Restarting your device can help to resolve these bugs and prevent them from causing further issues.
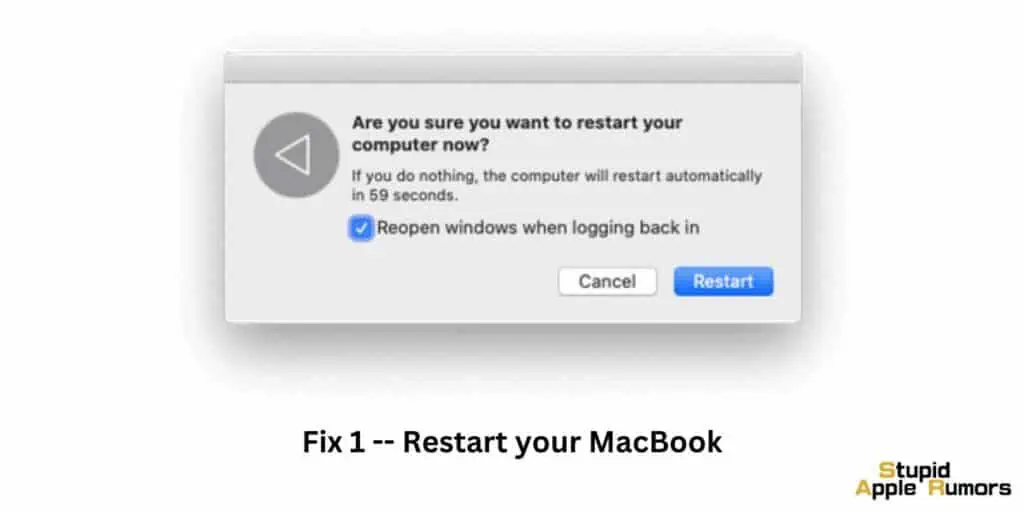
To restart your Mac:
- Make sure you have saved all your work and closed any open apps.
- Click on the Apple icon in the Menu bar.
- Select the Restart option.
- Hit Restart to confirm.
Wait for your Mac to restart and try using it and if the flickering issue persists, check the other methods below one by one.
Check out the latest MacBook Air on Amazon!
Fix 2 — Drain your MacBook’s battery
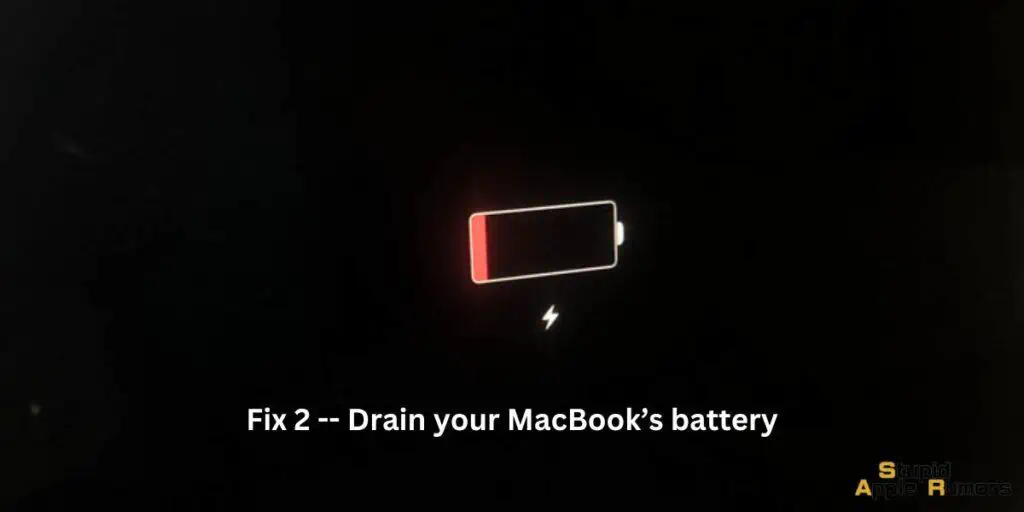
Sometimes, battery issues can cause screen glitching and flickering issues on MacBooks. Some users have noted that draining their MacBooks battery helped with the issue.
This is worth a try if you are facing this issue as it is easy. Just use your MacBook unplugged from a power source. Keep using it until your MacBook shuts down. After this let the MacBook rest for an hour or two, then plug it back in only when you are sure that it is completely dead.
Now turn on your MacBook and see if the screen glitching and flickering issue persists, if yes, then check out our fixes below.
Fix 3 — Update your macOS
Updating your macOS software is a simple but effective solution for fixing screen flickering and glitches on your MacBook.
By fixing software bugs, improving compatibility, enhancing security, and optimizing performance, macOS updates can help keep your MacBook running smoothly and prevent display issues from occurring.
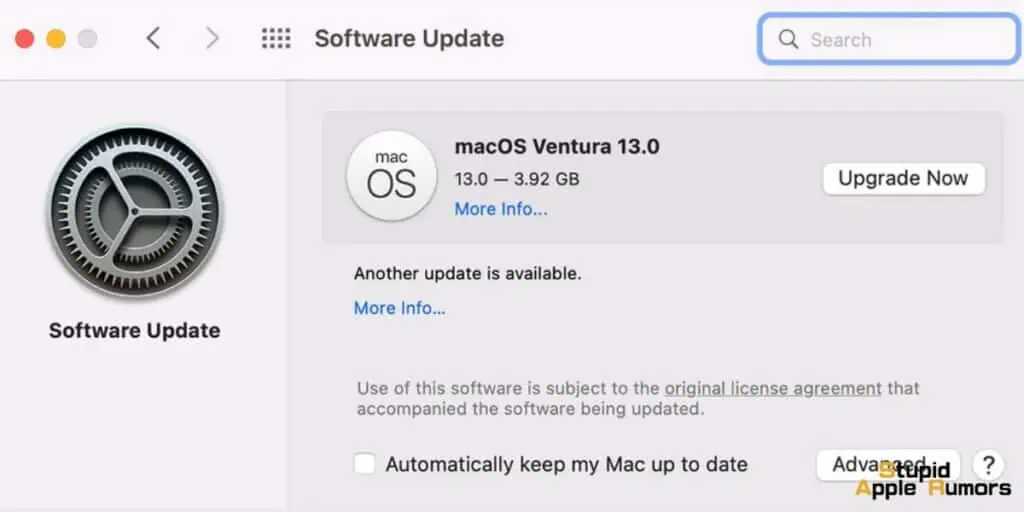
To update your MacBook, follow these steps:
- Open System Preferences on your MacBook.
- Choose the Software Update option.
- Click on Update if a new version of the software is available to download.
Once updated, check if it has fixed the screen flickering issue on your MacBook. If not, move on to the next method.
Check out the latest MacBook Air on Amazon!
Fix 4 — Disable Automatic Graphics Switching
MacBook Pro’s come with two graphics chips. These chips switch between each other so that they can operate efficiently. Check out our guide on How to Fix MacBook Screen Glitching & Flickering for all the details.
So, when you are doing something graphically intensive, the more powerful GPU is used. On the other hand, tasks like web browsing, and video watching use the low-power GPU.
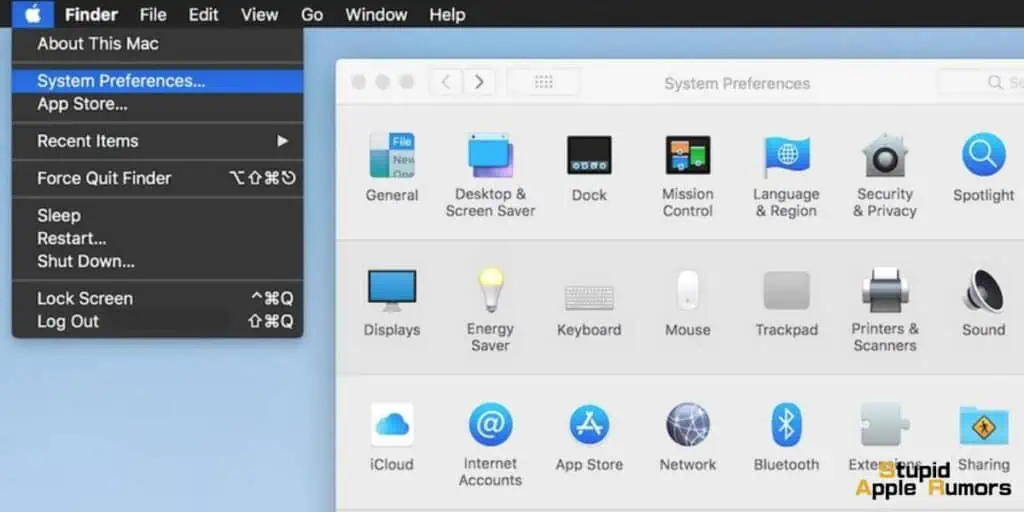
This switching is useful as it allows you to conserve battery life and get work done fast at the same time. But, this switching can cause issues if the software gets glitched. So disable Automatic Graphics switching to fix MacBook screen flickering.
You can this feature off if you want to. So if this feature is causing the screen flickering issue. To turn it off:
- Open System Preferences on your MacBook.
- Navigate to the Energy Saver option and click on it.
- Here, uncheck the “Automatic graphics switching” box.
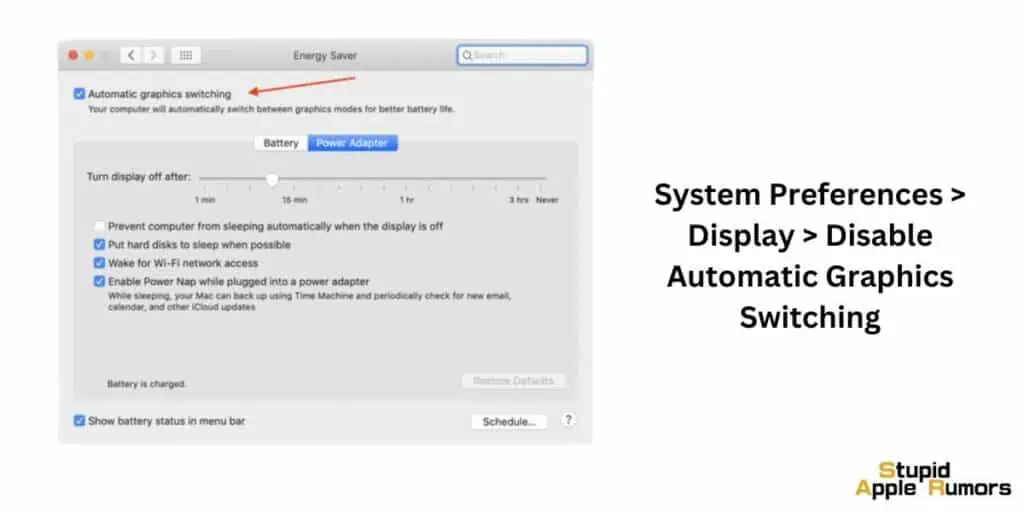
This is only applicable for users with MacBook Pro that have two graphics chips in them.
Fix 5 — Optimize your Mac systems
MacBook Screen glitches can honestly be due to loads of factors. If it’s not solved by a simple restart. You have no choice but to diagnose it. And it can be a serious pain to do it one by one.
Now, while you can take it to a service center, It is going to cost you even if it’s something as simple as an optimizing issue. So, it’s better to rule out all possibilities prior to letting the experts handle it.
As mentioned earlier, it can be a serious pain to diagnose the issue one by one. Especially, if the terminal is related to issues that can be extremely sensitive.
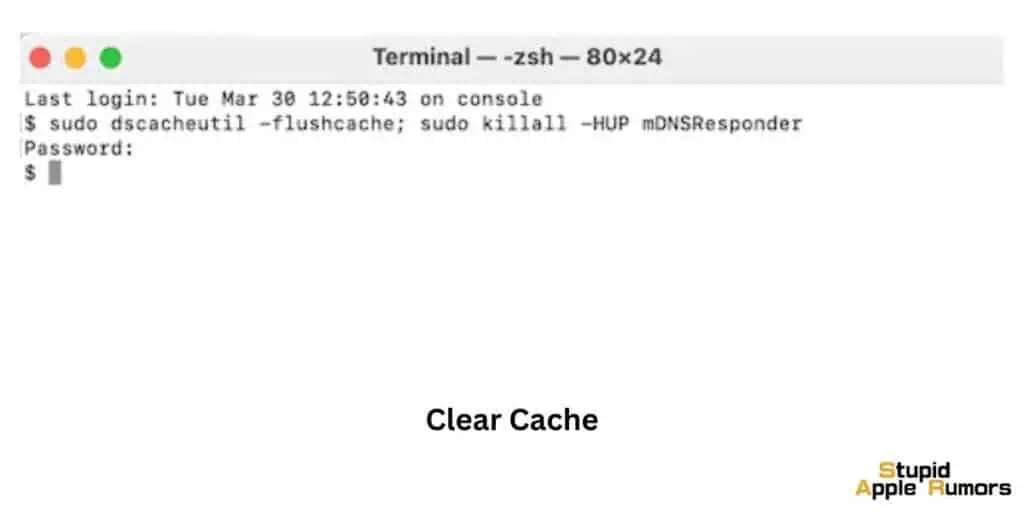
You need to tread lightly with these issues as deleting the wrong file or placing an important file in the wrong folder can make the situation way worse.
So, the best solution is to get an application to do it for you. Optimization software programs like CleanMyMac X are extremely reliable and easy to use. You can simply run the program and get rid of all useless files on your Mac.
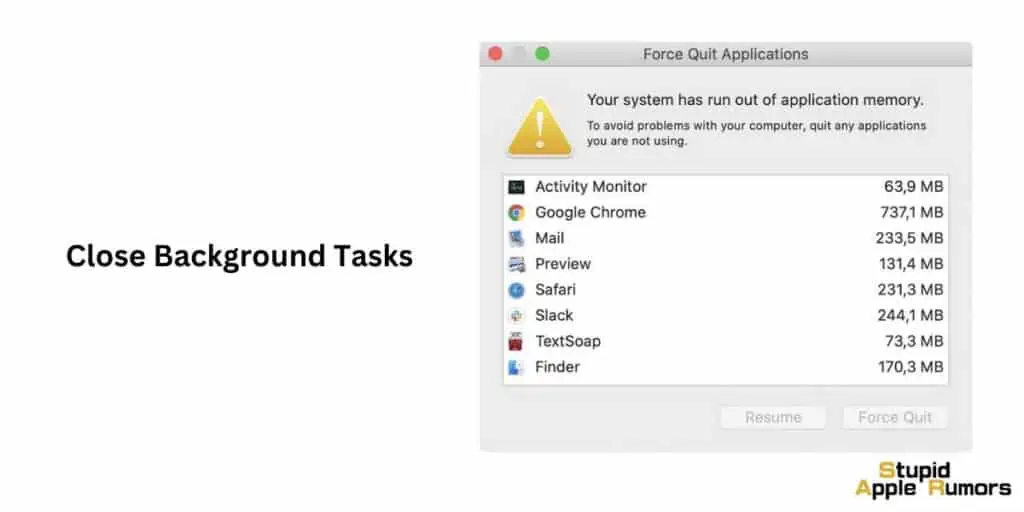
You can even flush the DNS cache and delete old user logs. Additionally, you can free up the RAM to check if that’s an issue. Most importantly, you can even Re-index Spotlight/Hard drive and much more. Try these solutions out one by one can help you inch closer to the problem.
What’s really amazing is that programs like CleanMyMac X can even keep track of the other apps and their updates. This is beneficial if there is a malware issue as you can delete it completely with all its files. They can fix the MacBook Pro flickering screen issue.
Run maintenance scripts with CleanMyMac X
Maintenance Scripts is a tool that can fix issues on your Mac. Even if you are not facing any noticeable issues, running Maintenance scripts once in a while can make your Mac run better.
To run Maintenance scripts you need the CleanMyMac X app. Follow these steps,
- Step 1 Open the CleanMyMac X app on your MacBook
- Step 2 Now, go to the Maintenance module
- Step 3 Click on Run Maintenance Scripts
- Step 4 After the process is complete, restart your MacBook
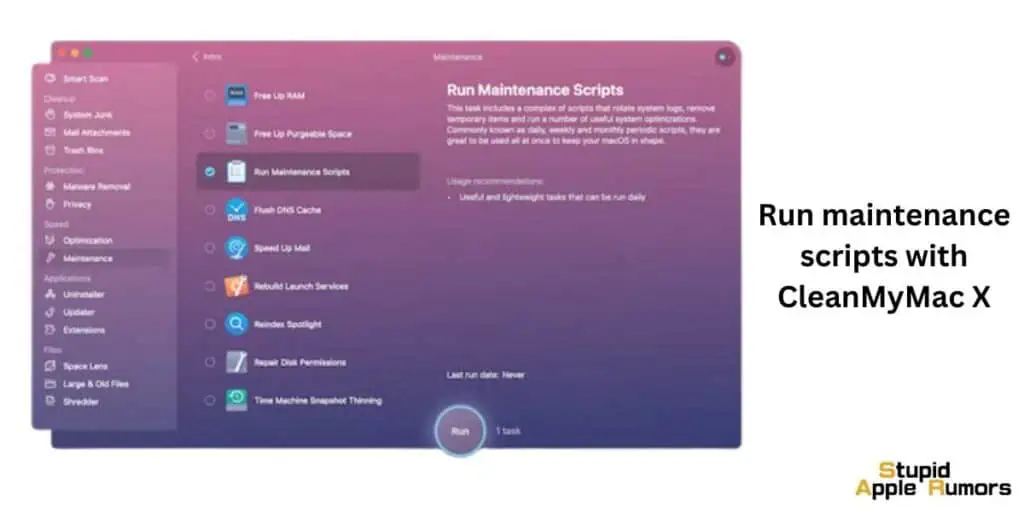
Check if your MacBook screen still glitches, if yes, try the other fixes in our how to fix MacBook screen glitching and flickering guide.
Fix 6 — Turn Off True Tone
Since 2018, MacBooks have been shipping with a feature known as True Tone. This feature lets your MacBook automatically adjust the color of your display for the environment, depending on time and lighting conditions.
True Tone is a very useful feature that adjusts intelligently, it is also a lot easier on your eyes. But the downsides are that your GPU is involved which will affect the battery a little, and may also cause the screen flickering issue you are plagued with.
To fix it, you can disable True Tone using these steps:
- Open System Preferences on your MacBook.
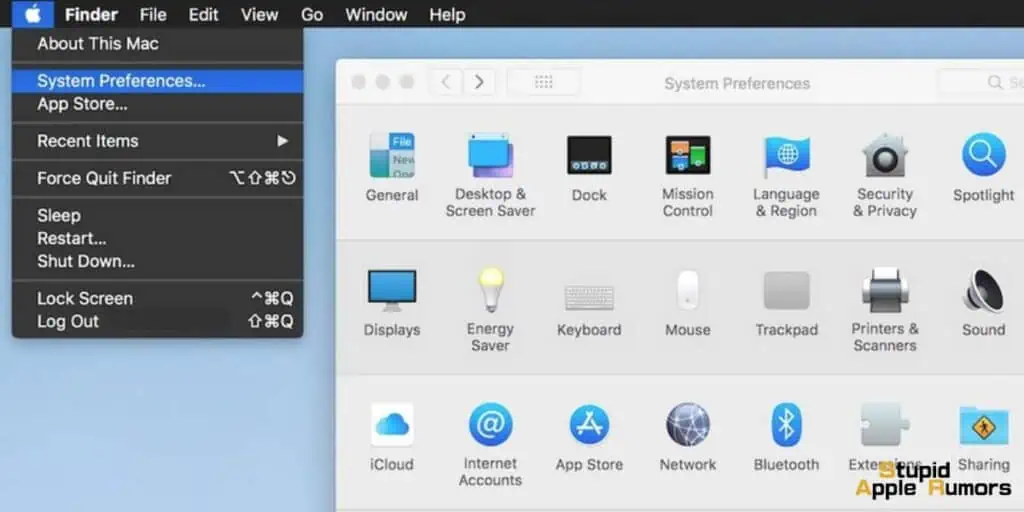
- Open Displays inside System Preferences.
- Uncheck the box next to True Tone.
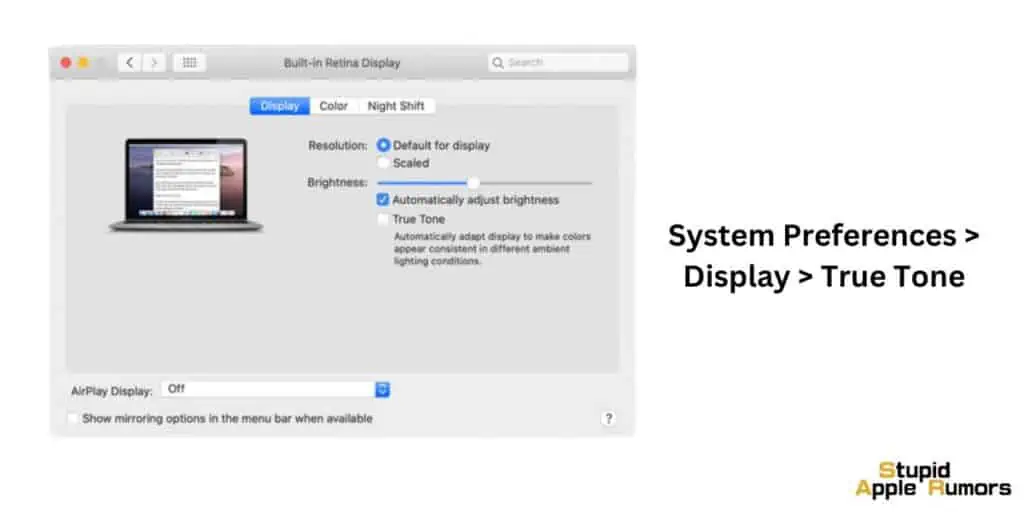
On older MacBooks, you can use an app called f.lux that pretty much does what True Tone does. So if your older MacBook has a screen flickering issue, and if you think f.lux might be the culprit, then just quit the app and restart your MacBook.
Check out the latest MacBook Air on Amazon!
Fix 7 — Reset your Mac’s SMC
If none of the above worked, then maybe the problem is probably deep down at low-level processes. The screen flickering issue might be caused by the System Management Controller (SMC).
The SMC in a MacBook is responsible for a lot of autonomous functions. These functions include battery and power management along with other systemic functions. Check out our guide on How to Fix MacBook Screen Flickering for all the details.
If the SMC got corrupt, then resetting the SMC of your MacBook can fix the screen flickering issue. To reset the SMC of your MacBook, follow these steps carefully:
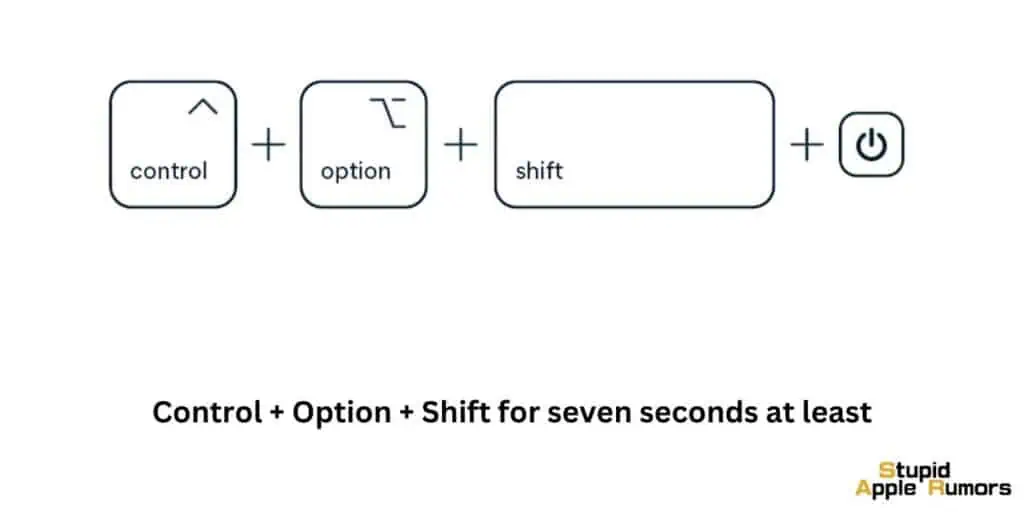
- Save all your files and work, and close any existing application
- Now, shut down your MacBook
- Once it is off, press and hold, Control + Option + Shift for seven seconds at least
- Now, after seven seconds, along with the above keys, press the power button too for an additional seven seconds
- Let go of all the keys, wait for a few seconds, and power up your MacBook again.
Fix 8 — Reset NVRAM and PRAM on Mac
If resetting the SMC didn’t fix the issue, then resetting the NVRAM (Non-Volatile Random Access Memory) and PRAM (Parameter Random Access Memory) might do the trick.
The cause of the screen flickering issue might be a bugged NVRAM or PRAM. A bugged memory can cause the graphics card to malfunction which in turn could be the reason for the flickering issue.
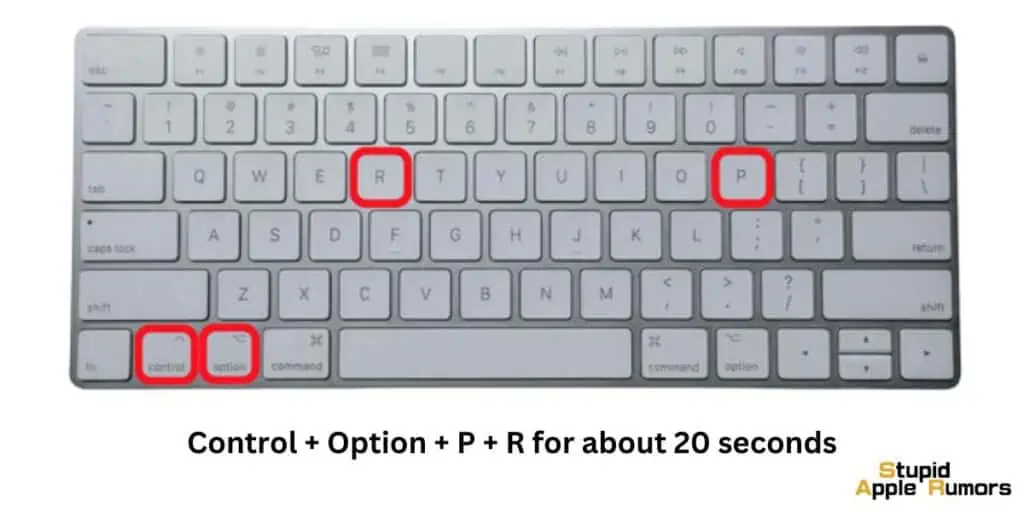
Note that you can’t reset the NVRAM and SMC on new Apple Silicon Macs so skip this step if you have an Apple Silicon Mac.
Resetting both NVRAM and PRAM will get rid of the bugs and might fix the issue. Resetting them is similar to resetting the SMC, follow these steps:
- Switch off your Mac.
- Press and hold these keys, Control + Option + P + R for about 20 seconds, that is until the Apple logo appears and disappears for the second time.
One thing to keep in mind before resetting NVRAM and PRAM is that it might reconfigure the display, startup disk settings, and time zone to factory defaults. You can always change them back to your preference later, so you don’t have to worry.
Check out the latest MacBook Air on Amazon!
Run Apple Diagnostics (After resetting PRAM, NVRAM, and SMC)
If none of the above methods haven’t fixed the issue, then running the Apple Diagnostic might help, you can do this by,
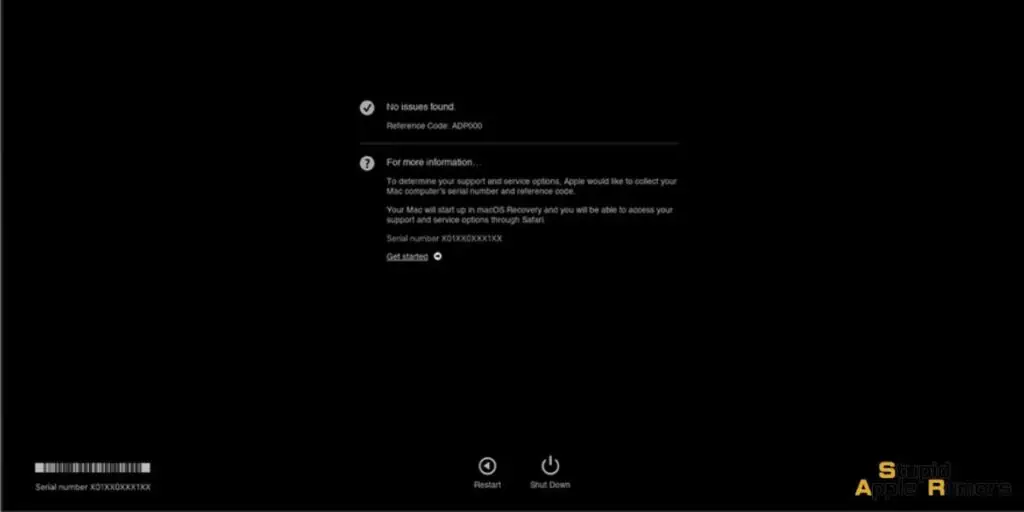
- Power off your MacBook and then power on and hold the power button till startup options are shown.
- Now press the Command and D keys simultaneously to launch Apple Diagnostics.
- Let the diagnostic tests run and wait, if there are no issues press the S key to shut down your MacBook.
Now check if the issue is still present, and if it is then you have to take it to an Apple Center.
Fix 9 — Restart Mac into Safe Mode
Any of the above methods should have worked, but if it didn’t, you can give one last try to fix the issue yourself by restarting your MacBook into safe mode. This will activate only the essential Mac features and stabilize your graphics card performance.
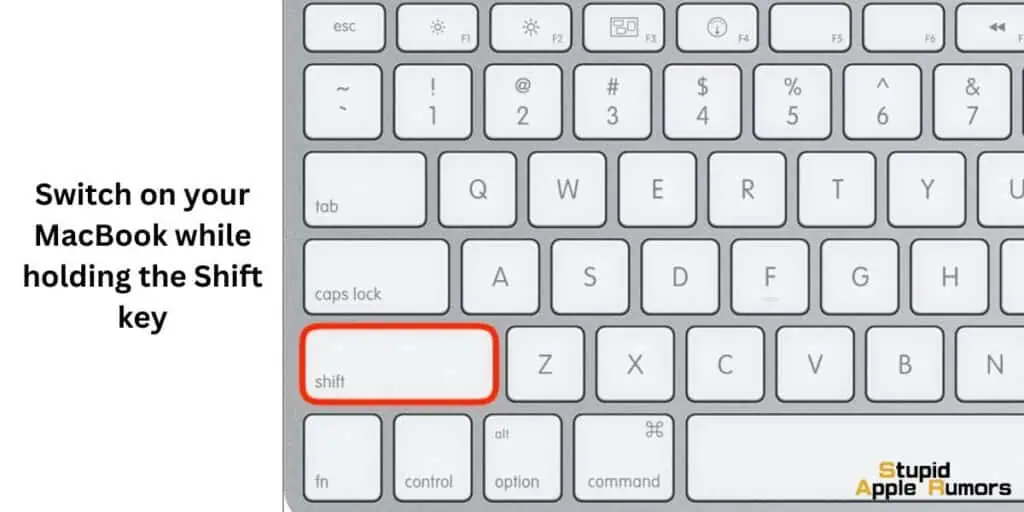
To restart your MacBook into Safe Mode, follow these steps:
- Power down your MacBook.
- Now, switch on your MacBook while holding the Shift key.
- Release the Shift key when you are asked to log in to your MacBook.
If the flickering screen issue is not present when you are in Safe Mode, you can switch off your MacBook and power it back on normally. This should have fixed the screen flickering issue in regular mode too.
Fix 10 — Disable Shake Mouse Pointer to Locate
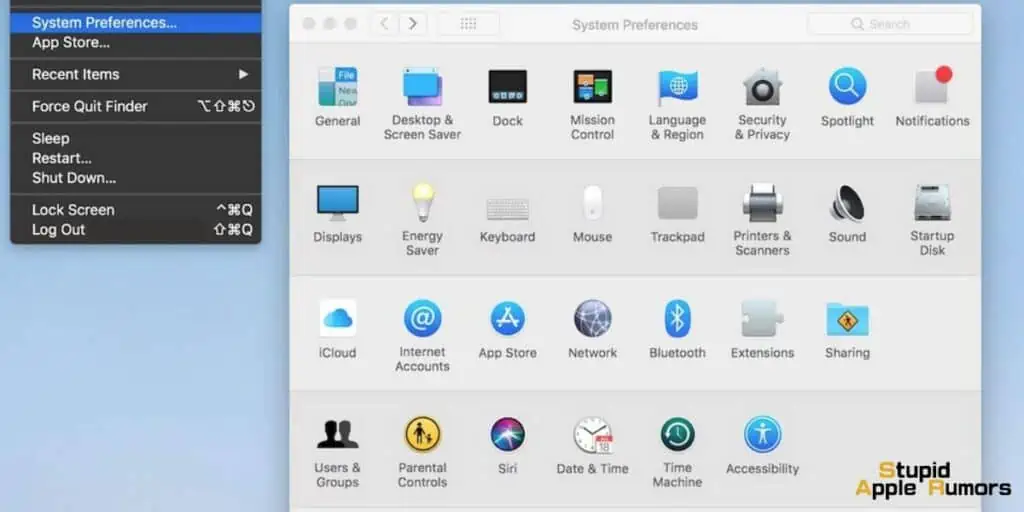
Even though this is a useful feature, this can interfere with display modules on your MacBook so disabling it may solve screen glitching. You can disable Shake Mouse Pointer to Locate by,

- Open System Preferences on your MacBook and open Accessibility.
- Go to the Display tab and uncheck the Shake Mouse Pointer to Locate option.
- Restart your MacBook.
Fix 11 — Disable Dark Mode on MacBook
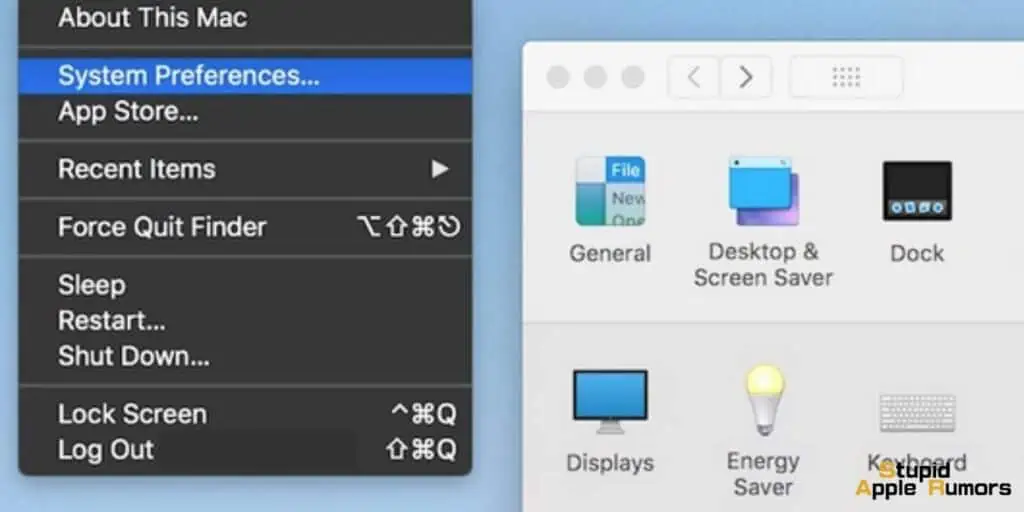
Dark Mode on MacBook can be a potential cause for screen glitching. You can try disabling it by,
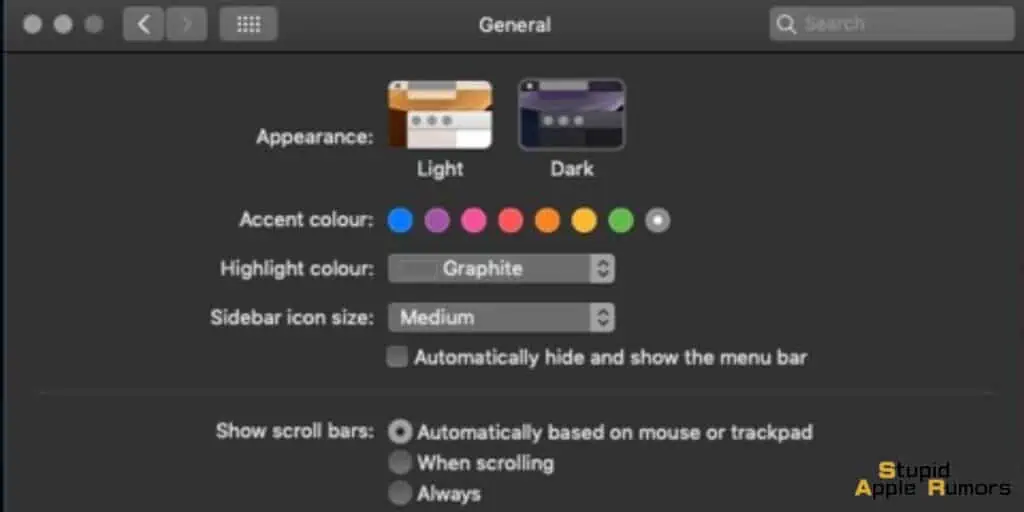
- Open System Preferences on your MacBook and open General.
- Now, under the Appearance section, select Light mode and once it is applied restart your MacBook.
Fix 12 — Uninstall any Conflicting Applications and Remove Startup Items
If the screen glitching issue is caused by a 3rd application, then uninstalling them should fix the screen glitching. Users have reported that the following apps are the ones that cause issues for them,
- Firefox
- Lockdown Browser
- Flux
- Outlook SyncServicesAgent
- Karabiner (A keyboard remapping application)
- JetBrains ToolBox
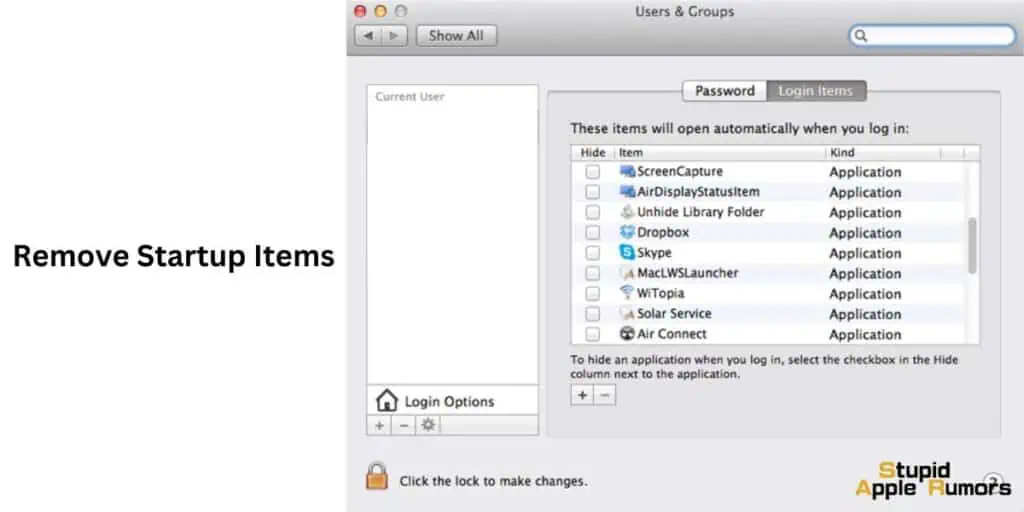
Uninstall these apps and check if the issue persists. You can also try to remove startup programs by,
- Open System Preferences on your MacBook and then go to Users & Groups.
- Now, click on your user account.
- Click on the Login Items tab and then remove all the apps that you don’t need at startup. You might have to enter your password.
- Reboot your MacBook and check if your screen still flickers or glitches.
Fix 13 — Disable Your Browser’s Hardware Acceleration
Hardware acceleration is used by third-party browsers like Chrome and Firefox to enhance rendering performance on websites. However, certain hardware setups may experience problems as a result.
Consider disabling hardware acceleration for your browser if the flickering screen issue only happens while you’re using the browser to perform tasks like streaming video.
Disable Use hardware acceleration when available in Chrome by clicking the three dots symbol, selecting Settings > System, and then clicking OK.
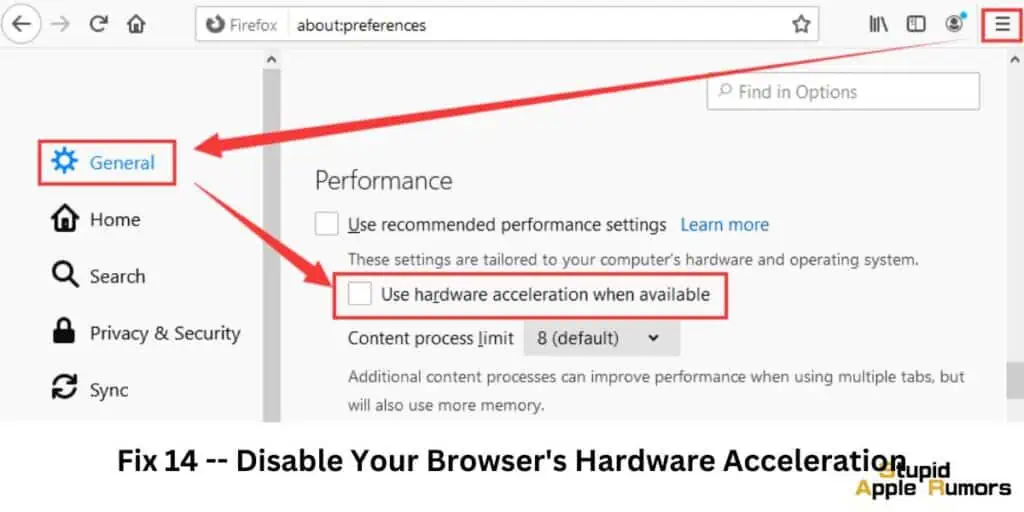
Click on the three-line symbol in Firefox, select Settings, and then scroll down to the Performance area. Now uncheck the boxes next to Use hardware acceleration when available and Use the suggested performance parameters. This is a tested fix for MacBook screen flickering issue.
Fix 14 — Clear Your MacBook Cache to Fix MacBook Screen Flickering
Another potential cause of screen flickering on your MacBook Pro is a corrupted or outdated program and system cache. Onyx is a tool that assists you in dealing with that by swiftly clearing cached data.
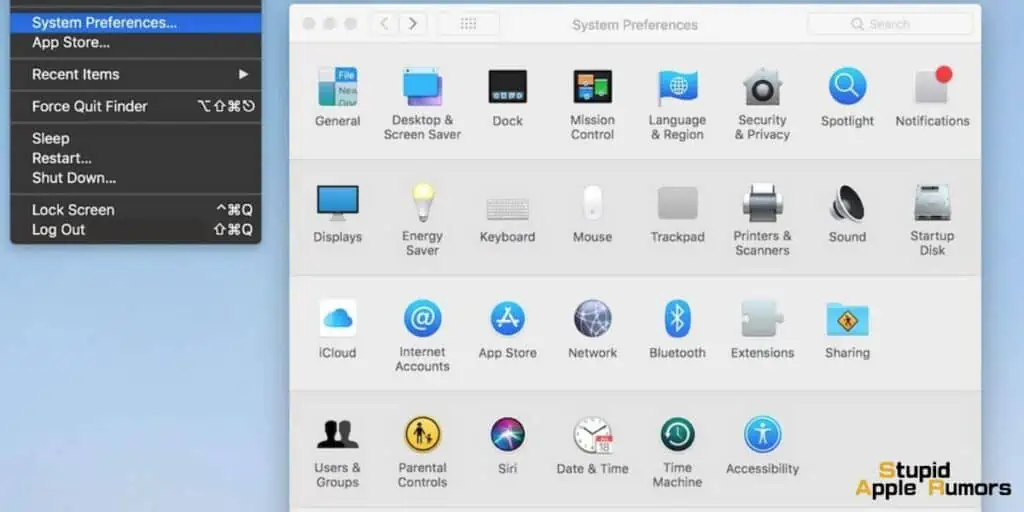
Just install Onyx and grant it full disc access then choose Full Disk Access from System Preferences > Security & Privacy > Privacy. Open the software after that, then select the Maintenance tab. Keep the default choices in place and click Run Tasks after that.
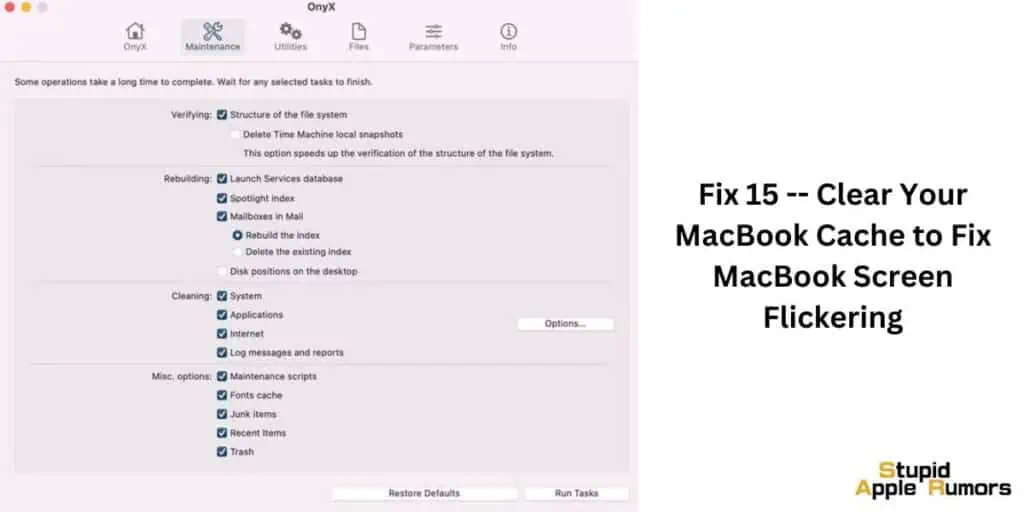
Clearing cache is a tested fix for MacBook screen flickering issue. Check out our comprehensive guide to clearing the system and application cache in macOS for more information.
Download: Onyx (Free)
Fix 15 — Remove recently downloaded files, unwanted and junk data
Recently downloaded applications and files, which may have viruses can be another cause of screen flickering lines on your MacBook Pro. Remove them from your computer by doing this,
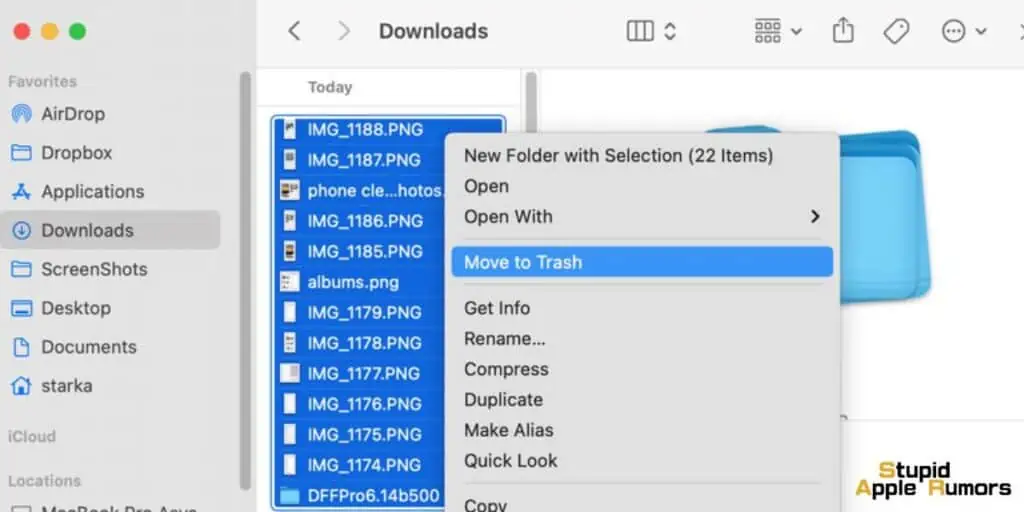
- Step 1 Go to the dock and click on the Finder
- Step 2 Locate the file or application you want to delete, then drag it to the trash bin
- Step 3 Empty the trash bin
The Apple menu must be open in order to access Storage > Manage, where you can select one of the following options: Store in iCloud, Optimize Storage, Empty Trash Automatically, or Reduce Clutter.
Fix 16 — Reinstall the Operating System to Fix the MacBook Screen Glitching Issue
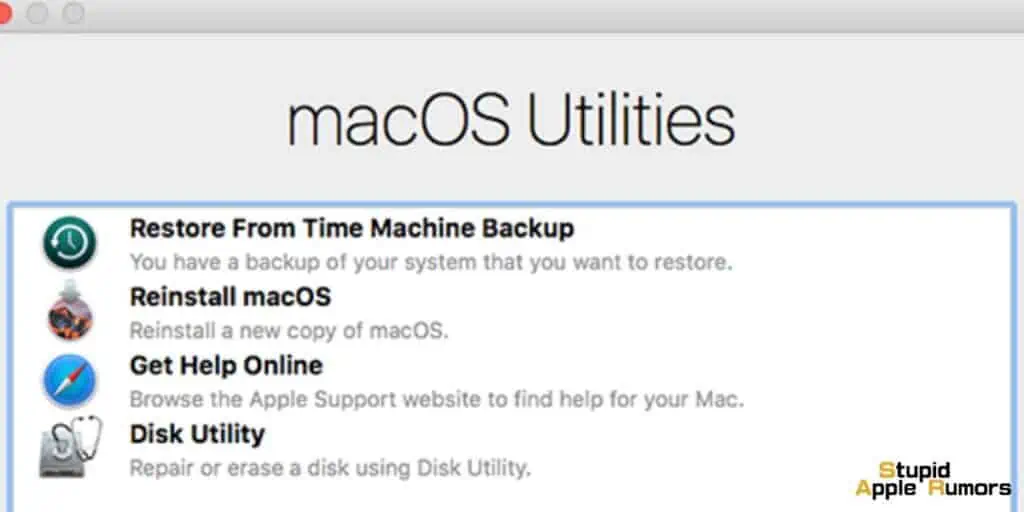
Consider reinstalling macOS if Apple Diagnostics indicates that there are no hardware issues with your MacBook. This ought to resolve any serious issues with the system software that are causing the display to flicker or flash.
You can take a few different actions. Reinstalling macOS won’t wipe out your data (which we recommend doing first). Alternatively, you might clean the internal storage and reinstall macOS.
Contact Apple Support
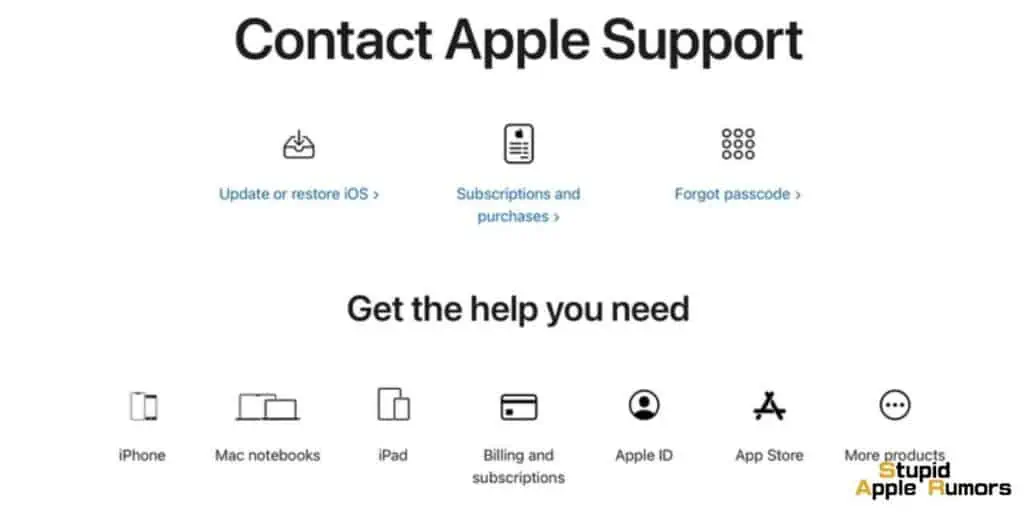
If you couldn’t fix the problem with any of the above methods, then the problem might be with the display itself. It may be a loose connector or a broken display. But whatever it is, it is best to contact Apple online at Official Apple Support or book an appointment with Apple’s Genius Bar. Apple will find and fix the issue for you.
How to prevent Screen Flickering issues with your Mac
Unfortunately, there a various issues that can cause your MacBook screen to flicker. So, you need to diagnose what the issue is before you can fix it. Most of these issues have rather simple fixes. For example, restarting it.
However, some require following complicated steps. So, the best thing to do is to stay ahead of potential issues by keeping your eye on the MacBook stats. Doing this regularly can help you prevent these issues before they become huge issues that saps away your time and productivity.
Keeping your eye on core stats is pretty simple. You simply have to use applications such as iStat Menus which can be usually downloaded.
This underrated application can give you an instant overview of the Cpu and Gpu performance, in addition, to vitals like RAM, Internal Temperature, Disk health, and much more.
Of course, you’ll need to learn how these factors affect your device. So, it might be worth your time to read up a bit.
If you do see some irregularities, you can use tools such as CleanMyMac X to get everything back on track. While it can help you fix these issues, it’s not an absolute solution as it cannot help with physical screen damage.
In case of a physical display issue, you’ll have no choice but to take it to an Apple Service Center. We also recommend that you get the Extended Apple Warranty for such situations.
Why is my Macbook screen flickering?
The Macbook flickering screen issues are quite common. The majority of MacBook users state that not only does it affect them from navigating or using the terminal but it affects the graphics, making it almost impossible to use. Some users have also noticed their MacBook screen flickering after an update.
Most of the time it’s a software issue. Specifically, compatibility issues between the macOS and the graphics processing unit. This usually happens when you haven’t updated the OS in a while. This flickering can appear on both retina and non-retina screens. The best solution is to simply update the macOS.
All you have to do is open the activity monitor and look for any unknown processes running in the background and stop them. We suggest you use a tool like CleanMyMac X as it will give a decent breakdown of potential errors.
You can always try the unique hack of changing the screen resolution. This surprisingly works the majority of the time for flashing screen issues. All you need do is head to displays in system preferences and change the resolutions. Or if you’ve already ramped it up, tone it down by hitting the default option.
If Restarting, Updating, or even formatting doesn’t fix the issue, then it’s probably a hardware issue. Specifically, the screen connector might be loose. If this is the case, we recommend you be extra careful with the hinge and open and close it gently.
As for a permanent solution, you have no choice but to take it to a service center. You don’t have to worry as Apple offers a free replacement for this problem.
How much does it cost to fix a flickering MacBook screen?
If your MacBook screen is flickering or glitching due to physical damage, then you might have to replace your screen. If that’s the case then, you will have to pay at least $99 depending on the model. If you have a recent MacBook, then you might have to pay up to $300.
Can I Use an External Display When My MacBook Screen Is Not Working?
If you have a secondary monitor lying around in your home, you can connect your MacBook to it if the screen glitching issue is too distracting.
If the problem is with your MacBooks hardware, you probably won’t see the glitching and flickering on your monitor. But if the issue is software then the issue might extend to your monitor too.
So if you still see flickering issues on the external monitor, then you have to go through our list of fixes one by one. If not, your MacBook’s screen is probably damaged, so you might have to contact Apple for repairs/replacement.
Takeaway
The MacBook screen glitching/flickering issue is a persisting issue that has plagued many MacBook owners. It can be a frustrating experience but it is what it is. The fix for it is simple unless the problem is hardware level.
While Apple Support is great, always using it is not very feasible or efficient as it can be time-consuming. And when the problem can be a small bug or incompatibility issue, it is best to look at it for yourself. I got my MacBook screen following the above fixes and you can get yours fixed too.
These are easy and simple fixes and take a few minutes at max. Follow the above guide to fix the screen flickering issue on your MacBook and let us know if it worked. Check out our guide on How to Fix MacBook Screen Flickering for all the details.
Also Read:
- How to fix Mac won’t Start in Safe Mode
- How to Fix MacBook is Plugged in but Not Charging
- MacBook Stuck in Recovery: How To Fix
Alan Urban is the Editor-in-chief of Stupid Apple Rumours and often proclaims that he’s ” Apple’s number one fan.”
In addition to keeping up with the latest Apple news, he also reviews Apple products and creates user-friendly guides. When not subjecting Apple Devices to crazy stress tests, he’s usually playing games on Apple Arcade