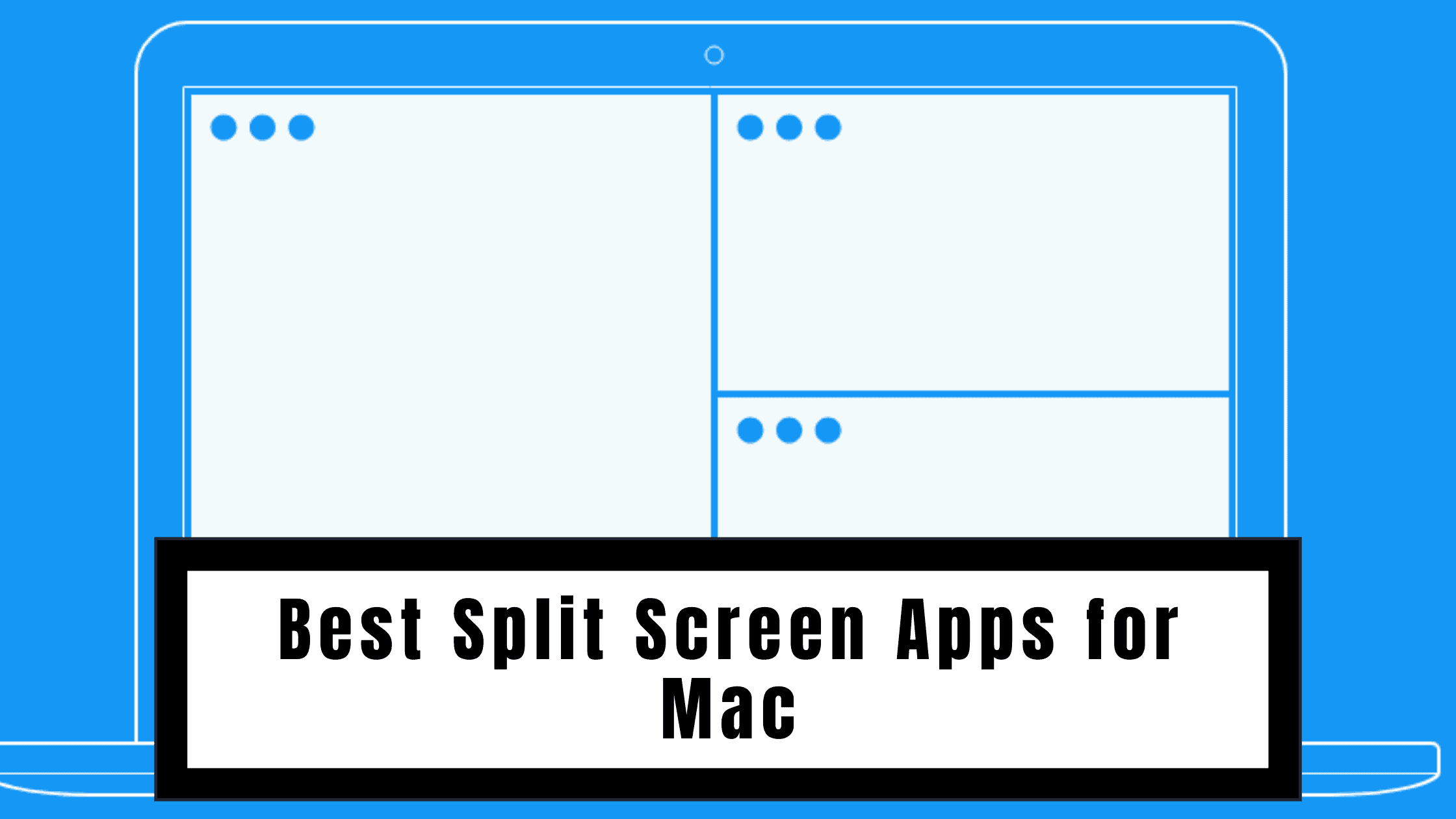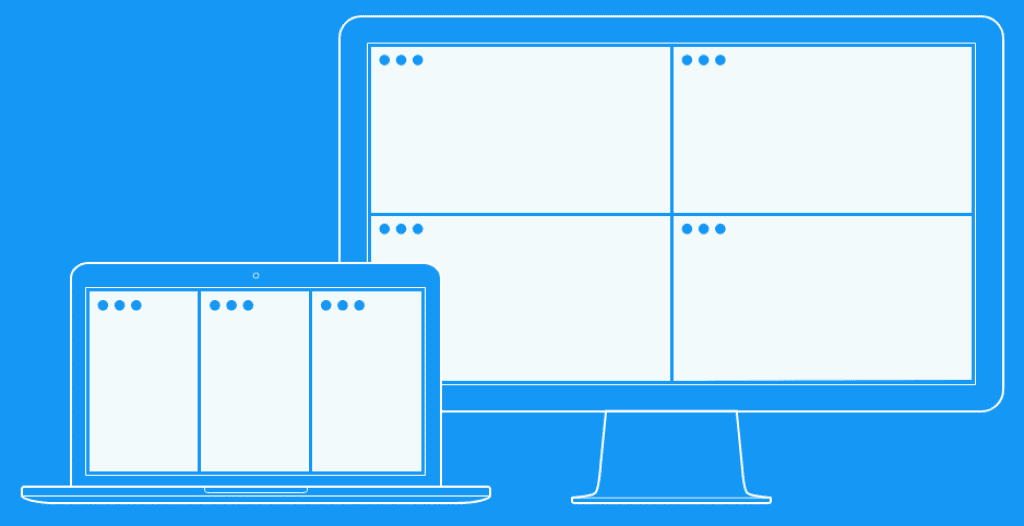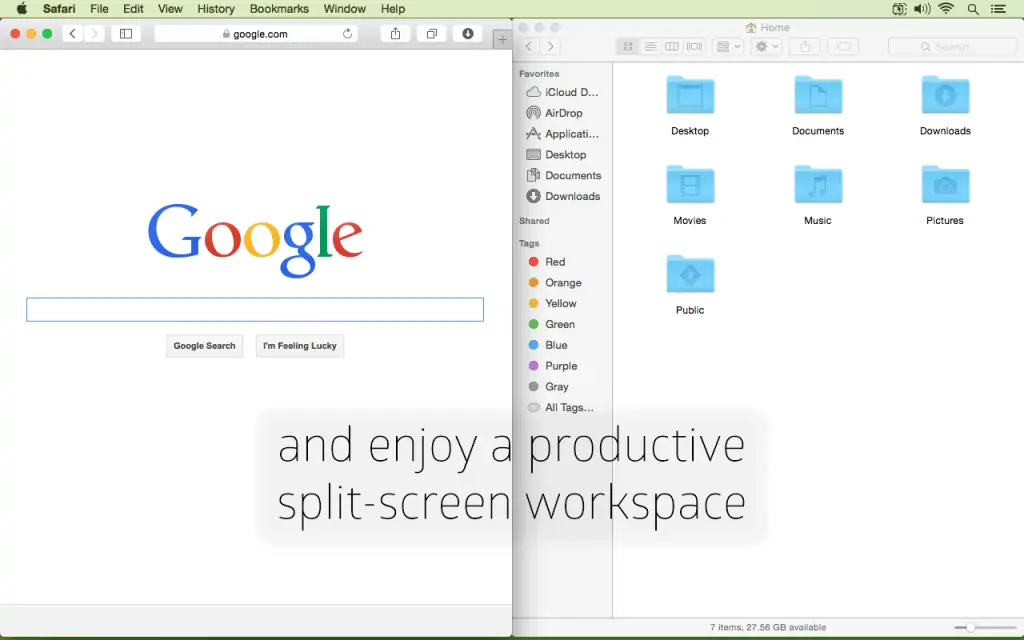One of the best ways to improve your workflow is by multitasking. Macs are devices made to help you work in the best possible way. And one of the best tools for multitasking on a Mac is using the split screen mode.
I use split screen apps when I am working on my Mac, even now, as it helps me to accommodate multiple apps/windows on a single screen. Check out our list of the Best Split Screen Apps for Mac.
For a long time, I used the split screen tool baked into the Macs since the El Capitan OS. I never knew there were Apps designed to offer split screen experience on Mac. But once I discovered these apps, there was no going back as they are miles better than the ones found in MacBooks.
Don’t get me wrong, the inbuilt split screen feature of macOS is good but I recommend using split screen apps as they offer greater control and features.
I have tried some of the best split-screen apps for mac and they have made my workflow a lot more efficient and productive. These are the best split-screen apps for mac right now.
After having reviewed 50 split screen apps for Mac based on various factors like performance, features, function, usage, price, and much more; my team and I zeroed in on 18 that stood out. These were further put through a series of tests to determine the best. We found that:
For an enhanced split screen experience on your Mac, you’ll find Magnet to be the best app. You’ll truly benefit from this app, gaining complete control over the placement and size of your screens. Plus, it’s incredibly affordable at just $0.99.
Related: Best Paint App for Mac
Best Split Screen Apps for Mac
Table of Contents
| 18 Best Split Screen Apps for Mac | Key Features | Presets Available? |
|---|---|---|
| Magnet | – Enhances Mac’s split-screen – Customizable window arrangements – Keyboard shortcuts | Yes |
| Rectangle | -Clean Interface – Effortless Window Snapping – Highly customizable | Yes |
| Swish | – Gesture oriented – Customization Galore – Beyond Window Management | Yes |
| Window Focus | – Dim background apps – Change opacity and colors of dimmed apps | Yes |
| Moom | – Resizing panel on hover over green button – Keyboard shortcuts | Yes |
| BetterSnapTool | – Create window areas – Customizable keyboard shortcuts – Support for multiple monitors | Yes |
| Spectacle | – Geared for keyboard users – Comprehensive keyboard shortcuts – Lightweight and open-source | No |
| Divvy | – Divides screen into portions – Customizable spacing and window arrangement – Keyboard shortcuts | Yes |
| Better Window Manager | – Save and restore window configurations – Keyboard shortcuts for saved configurations | Yes |
| Cinch | – Flexible window creation – Customizable options | Yes |
| MaxSnap | – Enhances macOS native split-screen function | No |
| Amethyst | – Enhances productivity – Multiple predefined layouts – Ideal for dual monitor setups | Yes |
| Mission Control Plus | – Hide windows without exiting – Works with Mission Control – Shortcut support | No |
| Tuck | – Hides inactive apps – Mouse and keyboard shortcuts to manage apps | No |
| Slidepad | – Browser panel accessible via gesture – Supports multiple online apps | No |
| uBar | – Replaces macOS dock with Windows-style Taskbar – Customizable theme | No |
| WindowSwitcher | – Enhances macOS app switcher – Numbered app switching – Resizing options | Yes |
| Veer | – Offers only 12 snap window variations – User-friendly experience | Yes |
Magnet
Magnet is one of the best apps to enhance the split screen function of your Mac. It does this by giving you variety on how you can arrange apps on your screen.
This helps you to add more apps/windows to maximize workspace and manage them. You can customize these windows to get the most out of your screen boosting your productivity.
Magnet also supports window organization using keyboard shortcuts, which are easy to remember and make it even quicker and more efficient to use it.
Magnet is available on the App Store for 0.99$ and is easily worth the asking price. The price and features of Magnet make it one of my favorite split screen apps for Mac.
Rectangle
Rectangle is a free and open-source split screen app for Mac that champions simplicity and ease of use. It packs a surprisingly powerful punch into its lightweight package, making it a popular choice for both casual and power users alike.
Rectangle doesn’t clutter your desktop with unnecessary menus or buttons. Its preferences panel is straightforward and organized, allowing you to customize gestures and shortcuts without the need for a tech degree.
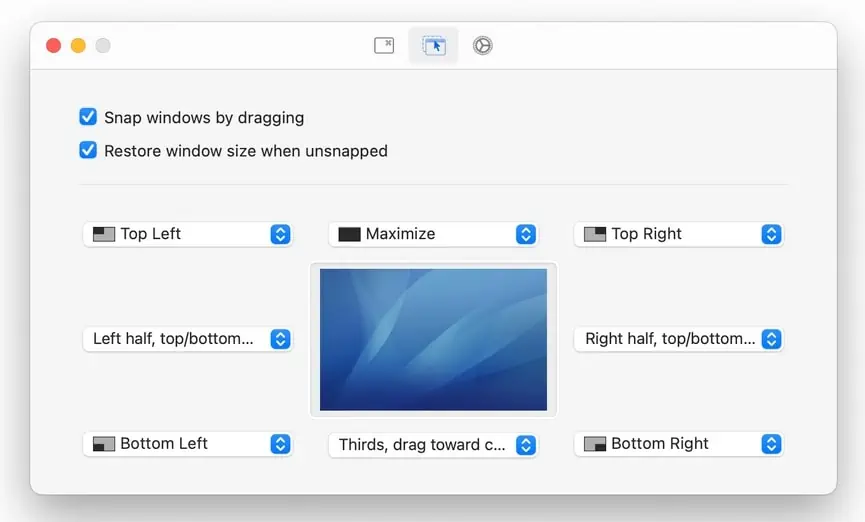
Rectangle’s capabilities extend beyond basic window placement. Quickly resize windows with keyboard shortcuts or gestures, hide them without closing them, and even create custom layouts for multi-window workflows. Its built-in ruler and grid assist with pixel-perfect window positioning, catering to designers and detail-oriented users.
Swish
Swish takes a unique approach to window management, transforming your trackpad or Magic Mouse into a conductor’s baton for orchestrating your desktop. Forget keyboard shortcuts and drag-and-drop; Swish empowers you to command your windows with a repertoire of intuitive gestures.
Swish lets you snap windows, resize them, switch desktops, and even activate app-specific actions, all with flicks, swipes, and taps on your trackpad or mouse.
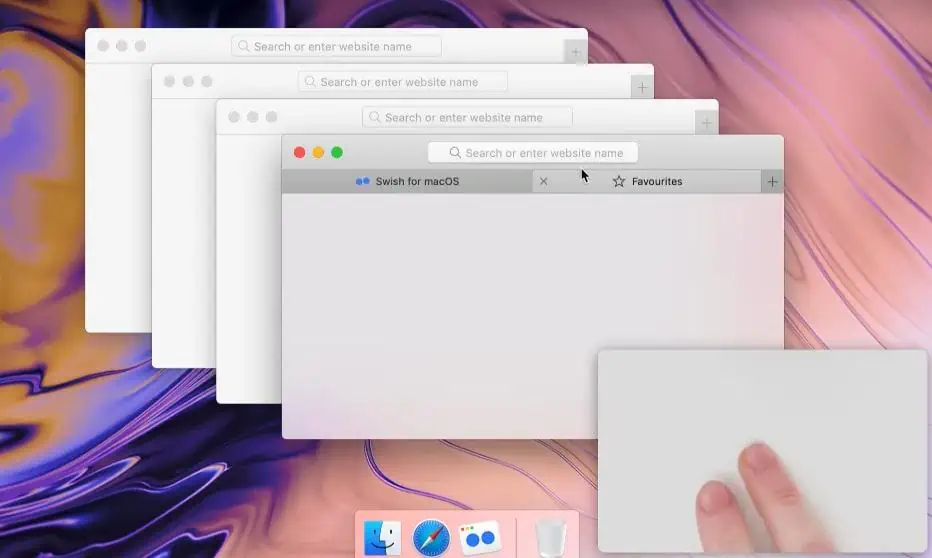
While Swish’s gesture-based control is undeniably cool, it might not be for everyone. Users accustomed to keyboard shortcuts or traditional window snapping might find the learning curve daunting.
Window Focus
Another excellent app that aids you in multitasking is Window Focus and it does so by giving you some of the best split screen features. You might be tricked to believe that the app is mediocre because of its simplicity, but it actually is a great app for improving your productivity.
While it is a great split screen app in itself, its best feature is that it can help you focus. It is one of the best screen splitting software mac.
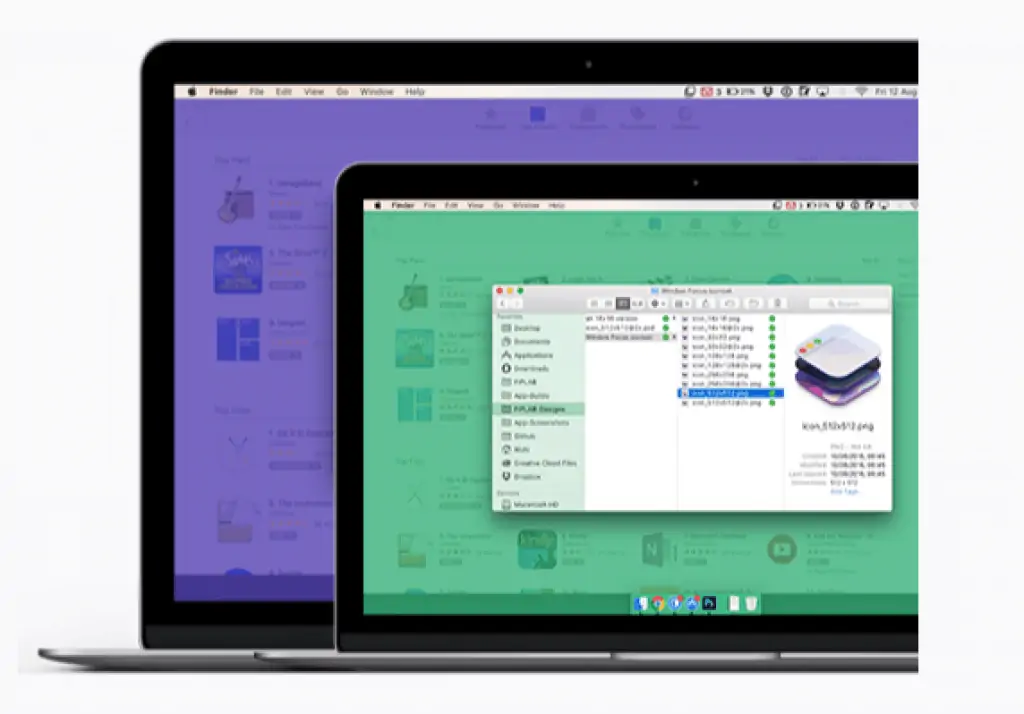
Window Focus does this by highlighting the window/app you are working on and dims all the other apps around it. This allows you to work with fewer distractions and improve your productivity.
Window Focus also lets you change the opacity of the dimmed apps along with the colors, so you can personalize your workspace more for better control. All this makes one of the best split screen apps for Mac even better.
Moom
Moom is an excellent split screen app as it makes the job a whole lot easier for you.
Instead of resizing the windows to your liking every single time, Moom makes it easier, every time you hover over the green resize button, Moom’s panel appears and gives you options on different window options.
You can select the one you want to use and Moom will apply it. You don’t have to resize or drag it around every single time.
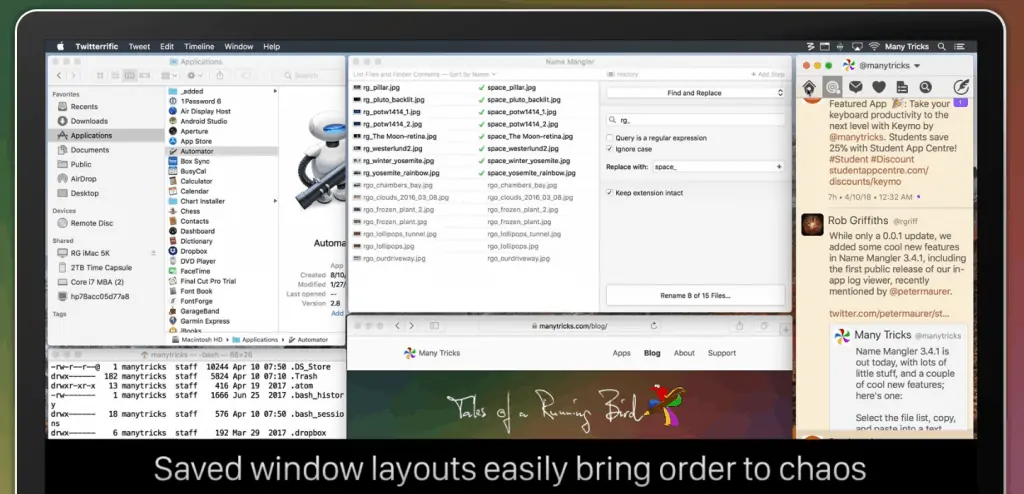
Moom also supports keyboard shortcuts which makes it more convenient for people who don’t want to lift their hands off the keyboard. Moom offers a free trial period after which you can buy it for 10$ if you like it.
BetterSnapTool
BetterSnapTool is an app that allows users to create areas on their screens. You can then snap windows into these areas and use them to have access to multiple windows at the same time. This makes it a great split screen app, but what makes it even better are its extra features.
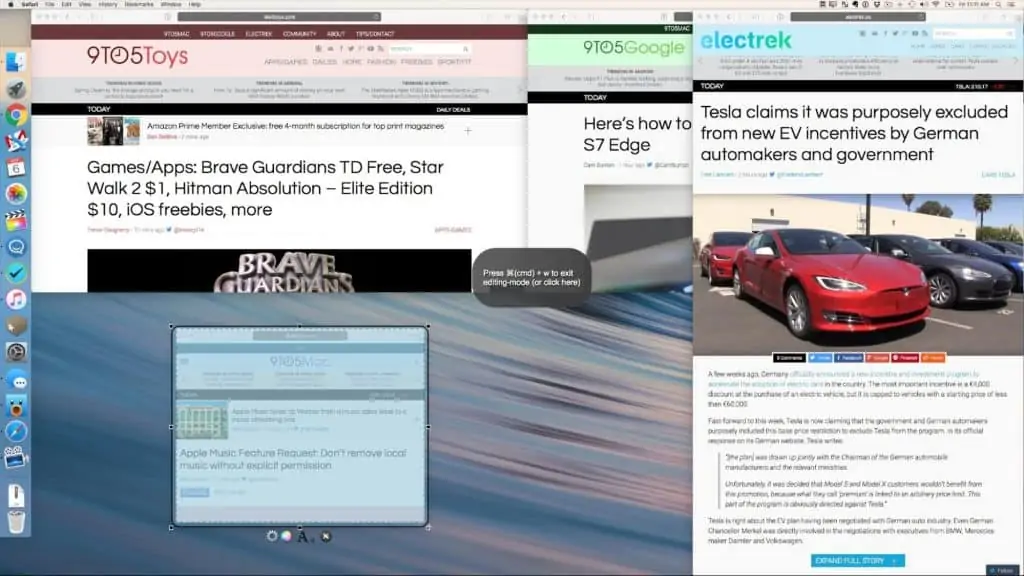
BetterSnapTool supports features like customizable keyboard shortcuts; hidden docks and it also has support for multiple monitors which can boost your productivity levels to unimaginable levels.
BetterSnapTool costs 3.99$ making it a great deal. BetterSnapTool is like Spectacle (the next app on this list) on steroids, which makes it one of the best if not the best split screen app for Macs.
Spectacle
The Spectacle app is geared towards people that hate taking their hands off their keyboards. So, if you are someone who writes a lot and if taking your hands off your keyboard annoys you, then Spectacle is an app built specifically for you.
Window management is something that gives you a headache of constantly needing to use your mouse, but with Spectacle, you don’t have to. It does so by giving you customizability and control over your windows using tons of keyboard shortcuts. This eliminates the need for a mouse when you are typing/writing on your Mac.
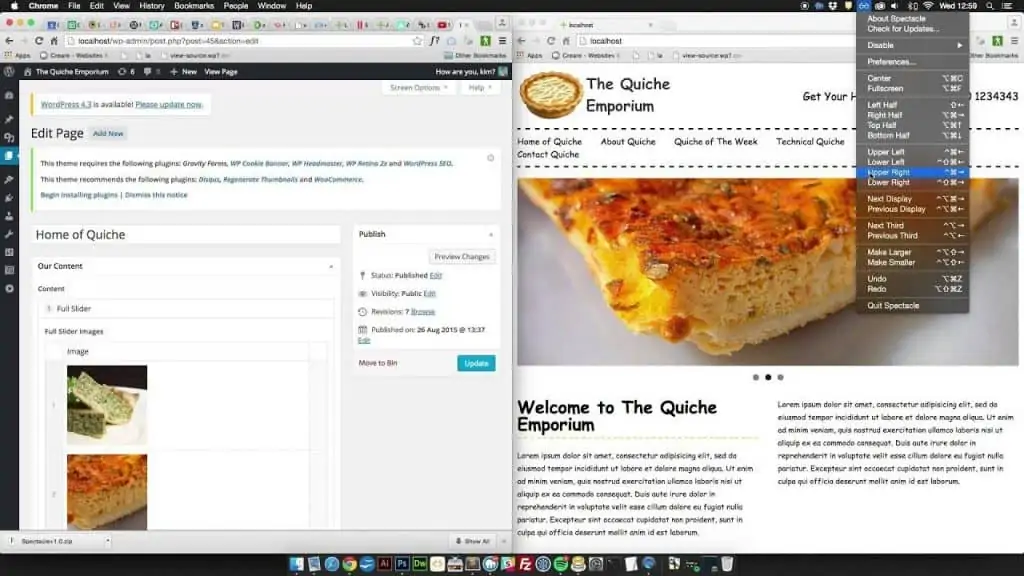
And the best part of using Spectacle is that it is completely free and open source. Spectacle is lightweight (doesn’t tank your Mac), free and open-source software that aids in split screen management. It is the best free split screen software for mac.
It boosts your tying/writing productivity using intuitive keyboard shortcuts that will keep your hand tied to your keyboard. All this makes it one of the best split screen apps for your Mac and or free of cost too.
Divvy
Divvy is a window manager at its heart and one of the best ones at window managing too. This makes it one of the best split screen apps for mac as it manages windows in one of the most intuitive and convenient ways for the user.
It does so by dividing the screen into portions instead of allowing the user to fiddle around and resize each window. Divvy allows for different and varied window arrangement possibilities.
Divvy is fully customizable allowing you to even add space around windows and you can create shortcuts for fast and easy access to your customized window arrangement. This allows for more precise and better window management. The user has to just click and drag.
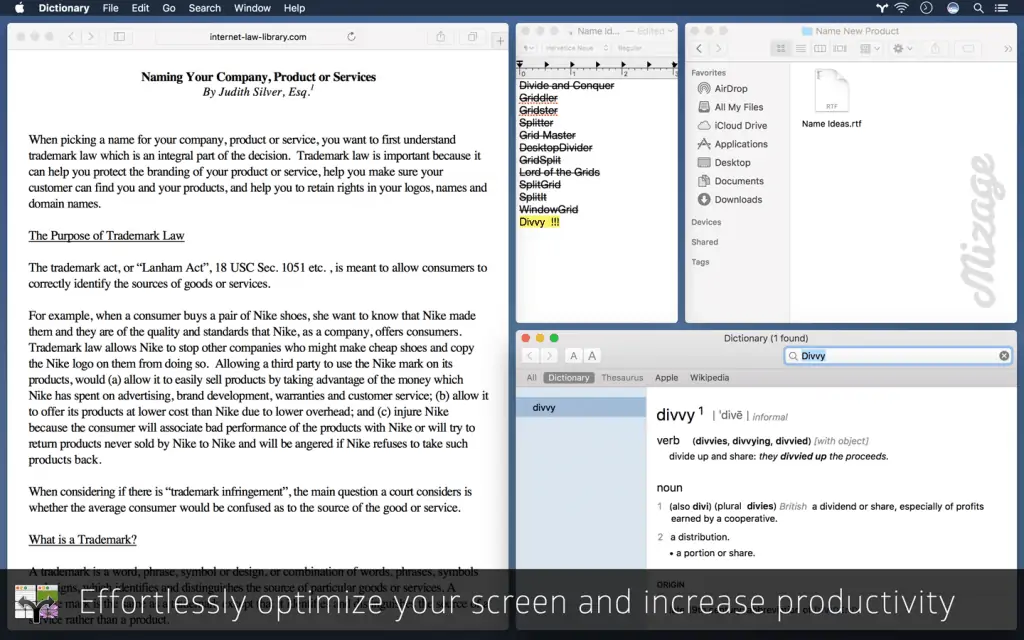
All this comes at a cost of 13.99$ making it one of the costliest apps on this list, but for the right person, it can be worth it. To know if Divvy is the best split screen app for your Mac, you can check it using the free trial before buying it from the App Store.
Better Window Manager
If you want a no-frills split screen app for your Mac the Better Window Manager is a great app. It ticks all the boxes in terms of required features to make it one of the best split screen apps for mac.
It allows you to precisely place and adjusts windows to your liking. You can save these configurations and restore them when needed.
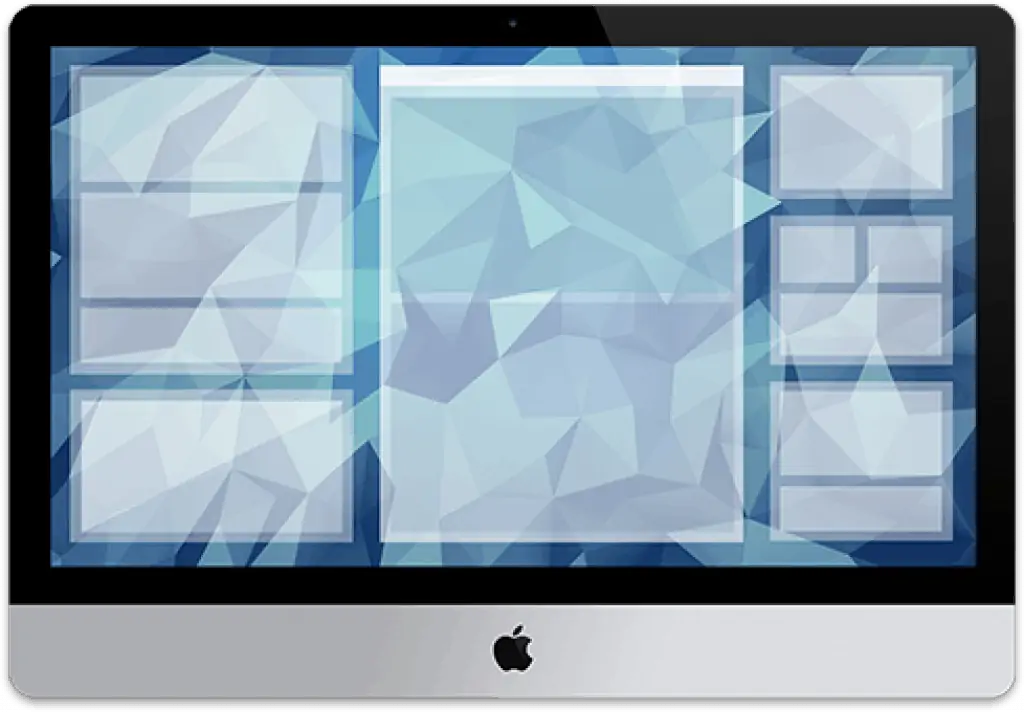
Better Window Manager also allows for keyboard shortcuts for your saved configurations which makes it all the more convenient to use. Better Window Manager comes with a free trial after which you can buy it for 5.00$. It is easily one of the best split screens apps for Mac.
Cinch
Cinch is a good third-party app if you don’t like the features offered by the inbuilt split screen feature of macOS. Cinch allows for greater flexibility with creating windows f different sizes and they snap right where you need them to.
This makes the whole split screen experience on your mac, easier and better. There are other customization options with Cinch so that you can tune it to your liking. Cinch is available for free for the trial version and costs 7$ for the full version on the App Store.
MaxSnap
MaxSnap is another split-screen app that enhances the native split screen function of macOS. It does this by allowing you to rearrange windows in any way you want. This makes it more convenient than the native spilt screen experience of your Mac.
It lacks some features that others in this list have, but it is still a great split screen app for mac. MaxSnap like most software on this list offers a free trial after which you can buy it for 10$.
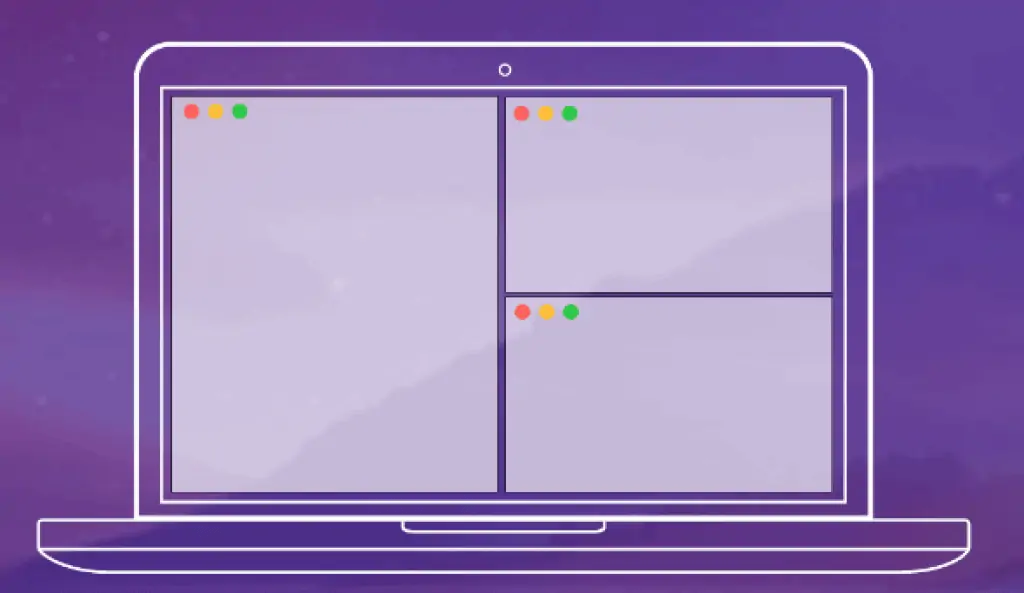
Amethyst – One of the Best Split Screen Apps for Mac
Amethyst stands out as an intuitive solution for those wanting to declutter their Mac workspace without the constant drag and drop hustle. At its core, Amethyst is not just a tool; it’s a productivity enhancer.
With predefined layouts readily available, users can effortlessly cycle through them using the simple keyboard shortcut of Option + Shift + Space bar.
The brilliance of Amethyst lies in its automation: choose a layout, and voila, the software smartly arranges your windows as you open and close them.
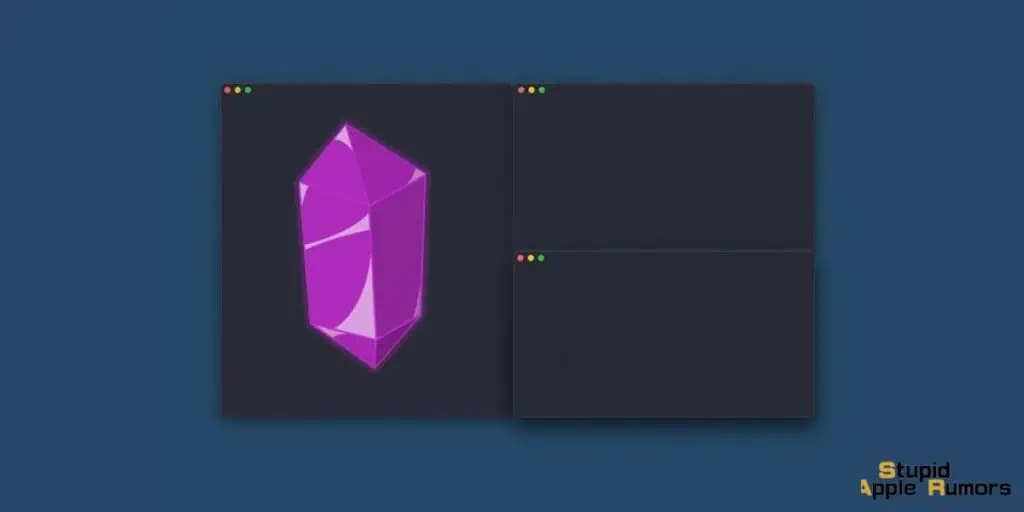
Specifically, for those with an external or dual monitor setup, the efficiency of Amethyst is magnified.
The variety of layouts – be it tiles, columns, full screen, widescreen, or custom – ensures that there’s something for everyone. The fact that Amethyst is open-source and free further adds to its appeal.
This means the user community can continually contribute to its evolution, ensuring it stays relevant and updated.
Whether you download it directly from its website or install it via Homebrew, Amethyst unquestionably deserves its place on the list of the best split screen apps for Mac.
Mission Control Plus
One feature of Mission Control Plus that the Mac split mode lacks is the ability to hide windows without exiting the application. It is the app’s most distinctive feature and one that customers find to be incredibly practical.
This function, in my opinion, eliminates the need to command the tab and locate the required window. However, Mission Control Plus does not let you develop layouts as other programs do.
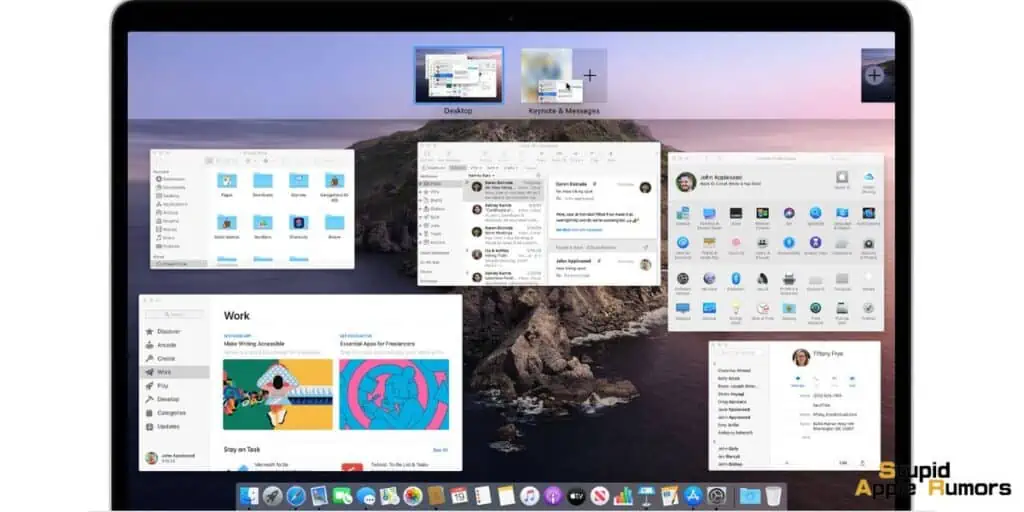
The software functions in conjunction with Mission Control. Additionally, it has shortcuts that make opening and closing windows simple.
Mission control is a feature rich mac split screen app. The app offers a ten-day free trial if you wish to try it out. The app costs $10.99 to purchase.
Tuck
Tuck differs from other programs in that it lets you leave open apps running in the background while working. The program is made to clean up screen clutter and improve productivity.
Tuck, in my opinion, is an app that hides inactive apps rather than a split-screen app. Any app can be set aside and then brought back using the mouse or keyboard shortcuts.
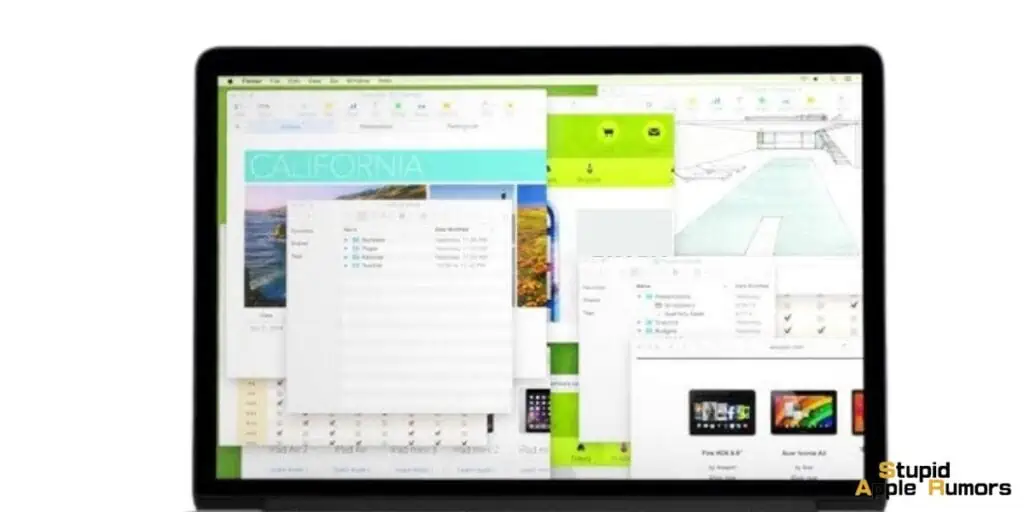
The program is free as well, however, due to the sporadic warning alerts that appear, it can be annoying. Having said that, you may get rid of these messages by paying $6.99 for the app. Tuck is one of the best mac split screen app you can use.
Slidepad
Similar to Tuck, Slidepad places a small web browser within reach of a gesture rather than program windows. The right border of the screen’s center is where Slidepad pulls up a panel where you may load and add any online app as you move your cursor.
You may set up as many apps as you want, and Slidepad will keep track of their status as you work on other things.
Say, for example, that you need your colleague’s assistance editing a presentation. Simply flip the pointer to the right to display the panel and access your Slack workspace if the Slack web app is configured on Slidepad.
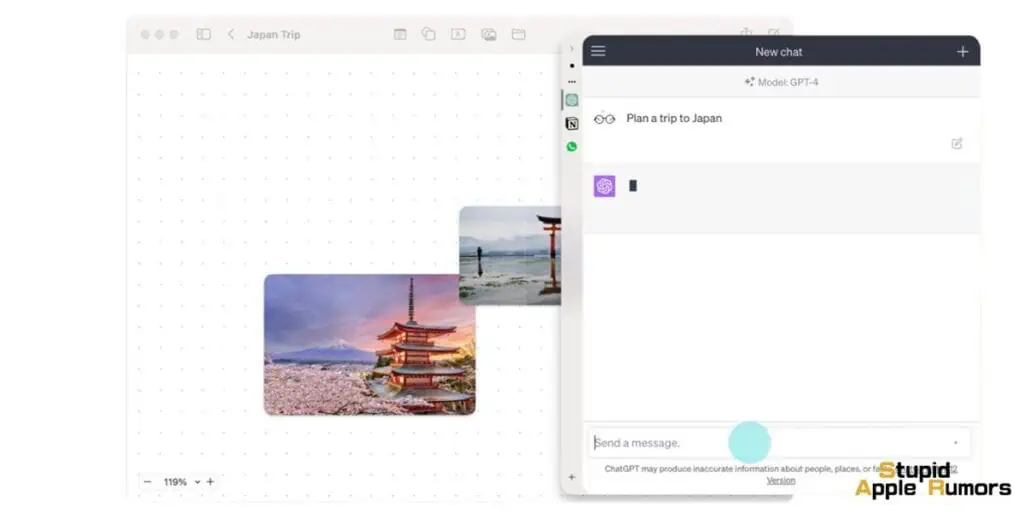
Similar to this, you may pin your calendar or to-do list and quickly glance at them to see how your schedule is organized.
Although Slidepad isn’t a split-screen Mac application, it offers users a comparable experience by making it simple for them to access several windows and multitask as needed.
The changeover is seamless and has no negative effects on the speed of your computer. If you’d like, there is a feature in Slidepad’s settings that allows you to scale back the animations.
Slidepad is an excellent mac split screen app. The app costs $12.99 to purchase but you can try it out for free for a limited time.
uBar
By uBar, the macOS icon row is replaced with a Taskbar in the Windows style. It includes crucial information like the time and date on the right, a shortcut to your desktop, and a quick access menu for your folders in addition to plainly displaying which apps are now open.
You may view a window for a certain app by hovering over it (or windows, if you have more than one open). Additionally, after a predetermined amount of inactivity, uBar can automatically hide.
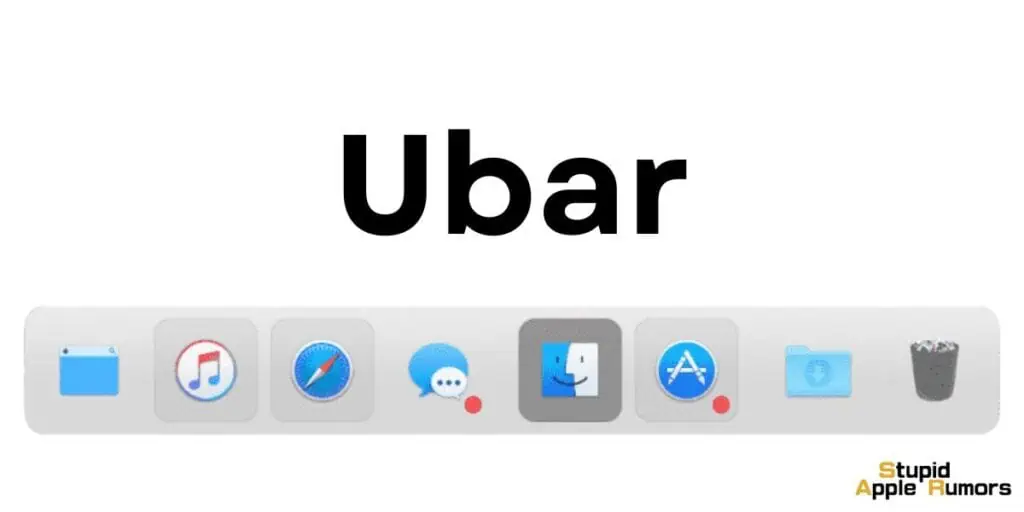
Its theme can be carefully changed, and components like the background color and opacity can be customized.
Unfortunately, uBar costs $30, which is quite pricey. If you find that to be prohibitively expensive, consider some of the other macOS Dock options.
WindowSwitcher
The inadequacies of the macOS app switcher are addressed by WindowSwitcher by incorporating a few much-needed features.
Each app in the Cmd + Tab menu has a number that WindowSwitcher assigns. This enables you to switch between apps by just hitting Cmd and the corresponding digit while in the switcher. WindowSwitcher also has shortcuts for hiding and quitting an app.
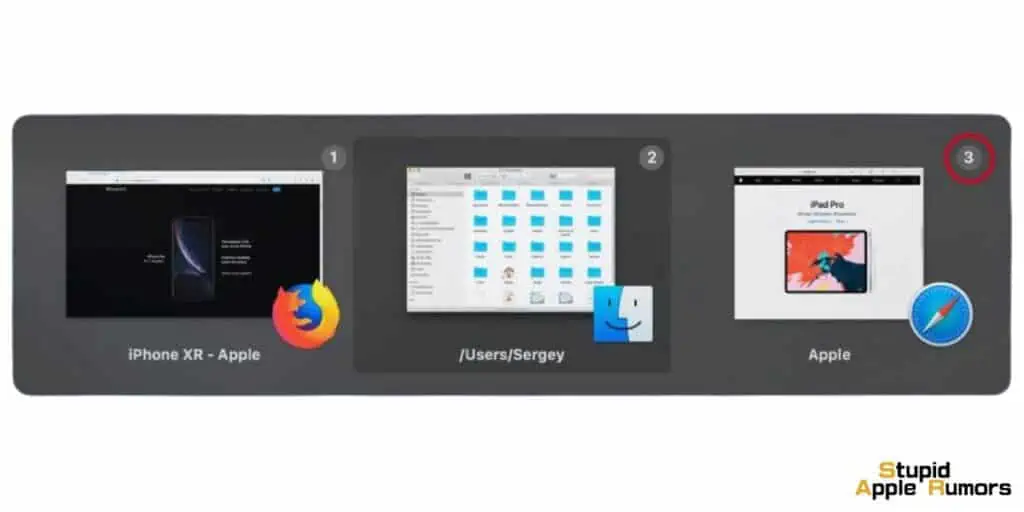
Its resizing options, though, are its main selling point. As Mac users are already aware, in addition to using Mac’s split-screen capability, there are additional ways to divide the screen, including manually resizing and aligning windows. This procedure is made considerably simpler with WindowSwitcher.
Hover your cursor over an app in the app switcher to see a variety of window layouts. To instantly resize the chosen window, click one.
WindowSwitcher can be purchased perpetually for $15.99, although there are frequent discounts offered as well.
Veer – A Simplified Window Manager for Mac Users
For Mac enthusiasts looking for a streamlined approach to window management, Veer offers an innovative and lightweight solution.
Its drag and drop functionality, combined with the choice of utilizing keyboard shortcuts, promises a user-friendly experience right from the start. Setting Veer apart is its quirky option to employ the WASD keys instead of the conventional arrow keys, catering to the preferences of a diverse user base.
However, Veer, while simplistic, might come off as a tad too limited for power users. It offers only 12 snap window variations using its built-in shortcuts, which might feel restrictive to some.
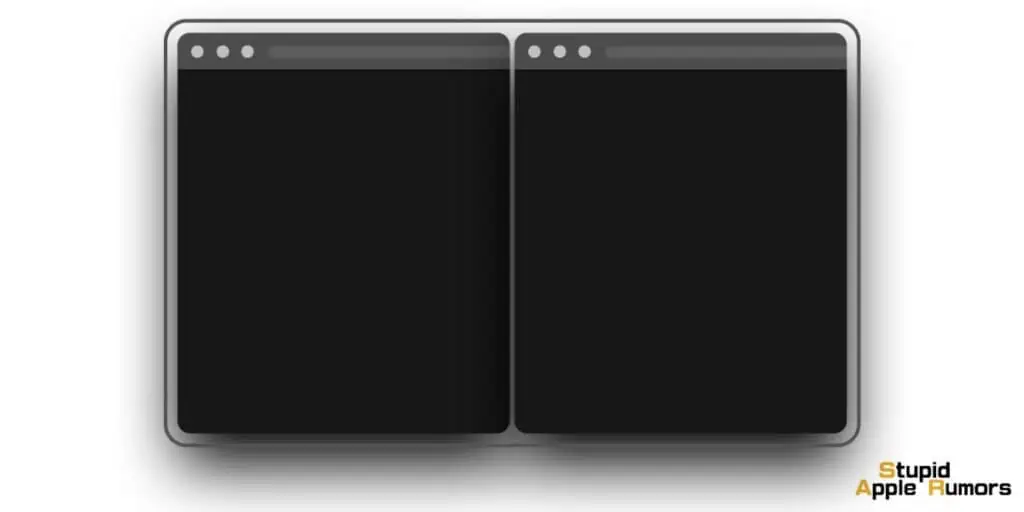
An unexpected quirk to note is the macOS menu bar options that display shortcuts but remain unclickable. Instead, users are expected to activate them using the default key combination, Control + Command.
Admittedly, there’s a slight learning curve with Veer’s default keyboard shortcuts. Fortunately, the app shines in its flexibility, allowing users to personalize these shortcuts via the settings menu.
The icing on the cake? Veer is available at no cost, making it a worthy addition to the roster of the best split screen apps for Mac. Dive into a fuss-free window management experience with Veer.
Best Split Screen Apps for Mac – Final Thoughts
Split screen is a nifty tool in Macs that can get more out of you when you are working. And split screen apps help you get the most out of your workflow by adding in more features like keyboard shortcuts, better split screen functionality, and intuitive UI. This boosts your productivity beyond what you have imagined.
Split screen apps make it easier for you to focus on and manage windows for an optimal work experience. If you are wondering which split screen app you should choose, the above are some of the best split screen apps for Macs.
They are all good in their own right and offer good value, and if you are still doubtful, you can check them out using the free trial. You won’t go wrong with any of the above as they are all excellent split screen apps, just choose them based on your needs.
Check out the latest MacBook Here!
How To Split Screen On Mac?
The major differences between apps and the in-built split screen feature on a MacBook are the number of windows and the features. While 4 windows might not beneficial to all professionals, they can still help when executing certain complicated tasks. For example, R&D, Video Editing, Technical writing, etc.
However, it’s perfectly fine if you think that you can make it with the regular split-screen feature on mac. Here’s How To Split Screen On Mac:
Please note that the following steps are only applicable if you’re using macOS Catalina or later versions.
- All you have to do is hover the cursor over the full-screen button (Green button) on the upper left side.
- Alternatively, you could click and hold the button.
- Once you do this you get to choose between two options: Tile Window to Left of Screen or Tile Window to Right of Screen.
- So, this essentially ensures that the window moves to the left or right side, effectively splitting the screen. You can use it with any window or app as long as it has a full-screen button.
- Of course, you should also click on another window (from the floating options) on the other side to use it side by side.
In case, this method doesn’t work, simply head to System Preferences under Apple Menu and click on Mission Control. Now, select the “Displays have separate spaces” option and you’re good to go.
Check our article on Best Split Screen Apps for Mac for more details.
How to Split Screen on Older macOS Versions
On earlier versions of macOS, the procedure is a little bit different from what is described above.
Step 1 Start by launching the two Mac apps you wish to utilize concurrently.
Step 2 For a little period of time, click and hold down the green full-screen button. You can move it to the left or right half of the screen after the screen has shrunk.
Step 3 Drag the second screen into the remaining portion of the screen after releasing the button. You may now effortlessly switch between programs and use both screens.
How to use Mission Control on a Mac
Mission Control is a cool built-in macOS tool that lets you open and organizes windows. Check out how to use Mission Control on Mac,
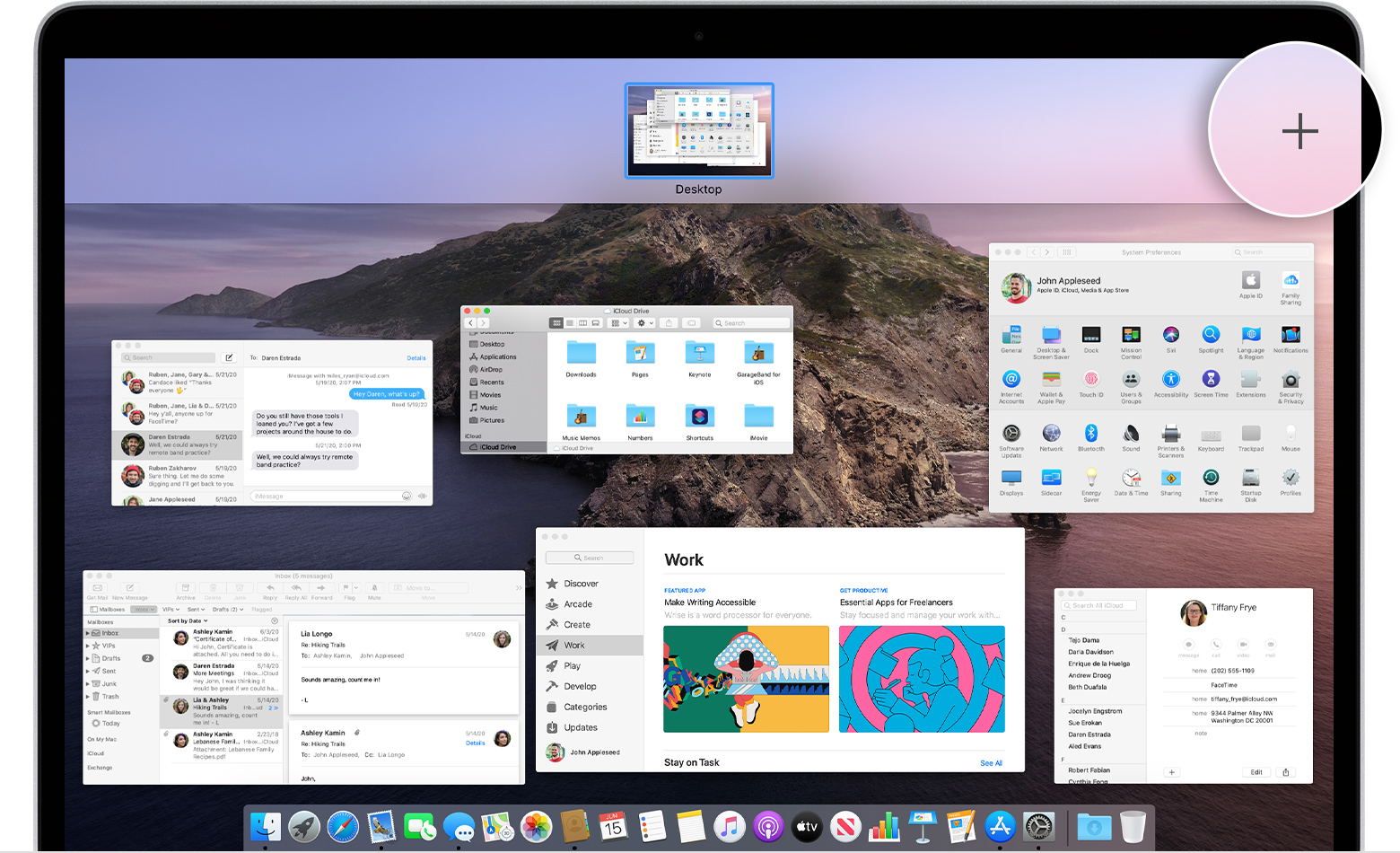
App: To access Mission Control, go to Finder, then Applications, and then Mission Control.
Trackpad: Swipe up on your Trackpad with three or four fingers to bring up Mission Control.
Magic Mouse: Double tap on your Magic Mouse with two fingers to bring up Mission Control.
Keyboard: To bring up Mission Control on your keyboard, press the Mission Control key (F3 or ).
You can now organize opened apps and windows on your Mac.
Which is the best split-screen app for Mac?
Mosaic is the best split-screen app for mac. This split screen for Mac does what it should do, Mosaic is one of the best split-screen apps you can use on your Macbook. Unlike other applications, Mosaic offers you multiple layout arrangements so that you can split-screen on your Macbook as per your needs.
To create such a customized layout, all you’ll have to do is click on Mosaic’s menu bar icon, click on Preferences and choose Quick Layout. Now, you can adjust the number of grids and customize it to fit all your needs precisely.
Best Split-screen App for MAC: FAQs
Can a Mac do a split-screen?
Yes, by using the Split View feature, you can split-screen on your Macbook by simply holding the full-screen button and then dragging it left or right. But, if you’re looking for more advanced options such as more screens or customized layouts, then you’ll have to rely on third-party applications.
How do I split my screen into four on a Mac?
Choosing a third-party application on a Mac for split-screen is better as the Split View feature can stop working anytime. Hence, while using an application such as Magnet or Mosaic, all you’ve to do is make sure that the app is ready in the Menu Bar first. Then, once it’s launched, simply drag the screen from the top and put it under your preferred split-screen layout.
Can you split the screen in three ways on a Mac?
Yes, it’s entirely possible to split your Macbook’s screen in three or more ways by using a third-party application. Many apps like Magnet, Mosaic, etc., allow Macbook users to split-screen according to their needs and enhance their overall productivity. Check out article on Best Split Screen Apps for Mac for more details.
Is there an app to split screen on Mac?
Macs have a built-in feature that lets you split apps on your screen. This feature has been available since El Capitan OS. But since Catalina OS, Apple added Split View to the OS, which improved the split screening feature.
Apart from this, there are apps that let you split windows on your Mac. These apps are robust and offer features that help with productivity. This article features some of the best split screen apps for Mac.
Can you split the screen horizontally on a Mac?
Splitting the screen horizontally is possible on your Mac. On older Macs without Split View, you had to manually adjust each app to fit horizontally. On Macs running Catalina OS and later you can just drag a window to the top and it will fill the top half of the screen.
Can you do a 4-way split screen on Mac?
Doing a 4-way split screen on your Mac is simple. All you have to do is drag the windows to the corners of your Mac screen and they will occupy 25% of the screen. This way you can look at 4 windows at the same time.
How to adjust split screen view on Mac
When using Split View on your Mac, you can adjust the size of each window by dragging the separator in the middle. Check out other tips on our best split screen apps for Mac guide.
Also Read:
Alan Urban is the Editor-in-chief of Stupid Apple Rumours and often proclaims that he’s ” Apple’s number one fan.”
In addition to keeping up with the latest Apple news, he also reviews Apple products and creates user-friendly guides. When not subjecting Apple Devices to crazy stress tests, he’s usually playing games on Apple Arcade