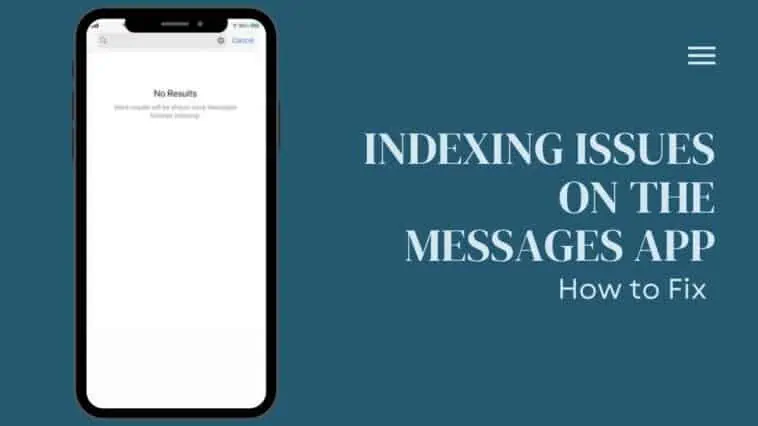After updating my iPhone recently I began facing indexing issues on the messages app on my iPhone.
At first I wasn’t worried about it and didn’t think much of it, but after checking my iPhone post 18 hours, I was still given the message stating “More results will be shown once Messages finishes indexing”.
So I immediately jumped online to see if any others had faced a similar issue with their iPhone Messages app and I found a ton of people complaining about facing an indexing issue in the new Messages app.
Luckily, with complaints, there were a couple of easy fixes that I was able to implement and get the indexing issue taken care of once and for all.
In this post, i’ll take you through 7 quick solutions on how to fix indexing issues on the messages app.
I came across these fixes online and i’m sure that they will work in your favor.
- Restart your iPhone
- Disable and Enable iCloud Messages
- Change your Siri & Search Settings
- Change your Language Settings
- Disable iCloud Backup
- Restore a Backup from iTunes
- Update the iPhone to the Latest iOS
Indexing Issues On The Messages App | How to Fix
Table of Contents
What Does “Messages Finish Indexing” Mean?
Generally after a software update, your iPhone or iPad will have to re-index multimedia content and text messages on the device so that the new OS can read the data.
This process normally takes a couple of seconds to finish, but there can be instances where you will be left with an error message stating that “Shared links, photos and more will be shown once Messages finishes indexing”.
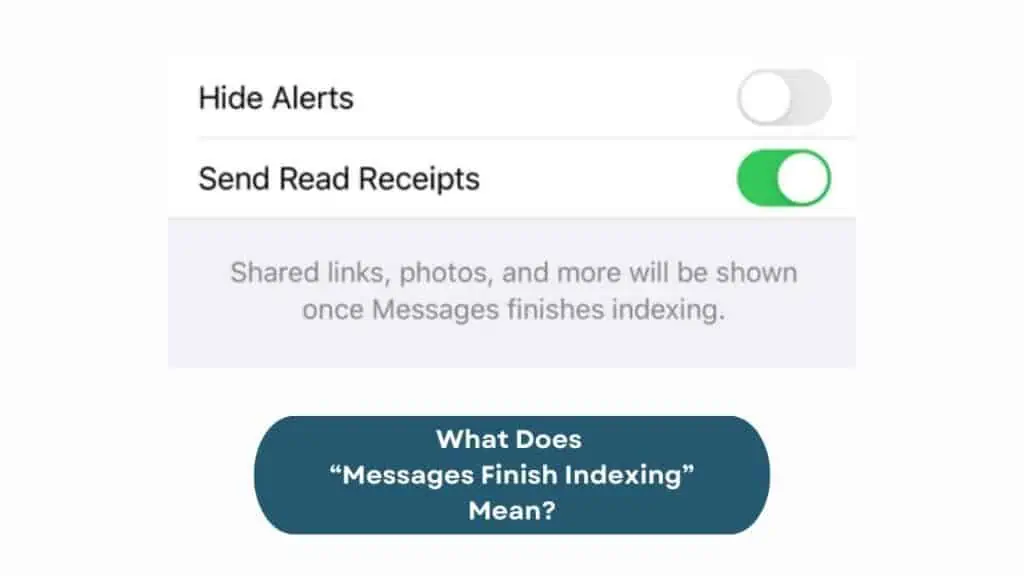
This doesn’t mean that the text messages are removed from your iPhone or that they can not be accessed. It’s just that there’s an issue in iOS 13 that prevents the device from indexing text messages and it will take a long time to have the messages appear in the Messages app.
However, there are some quick fixes that I’ll cover below. You can follow any of them to solve the problem, but the solution i’d recommend trying is the Disable and Enable iCloud Messages fix.
Go through all of them and see which one works for you.
Fix 1 — Restart your iPhone
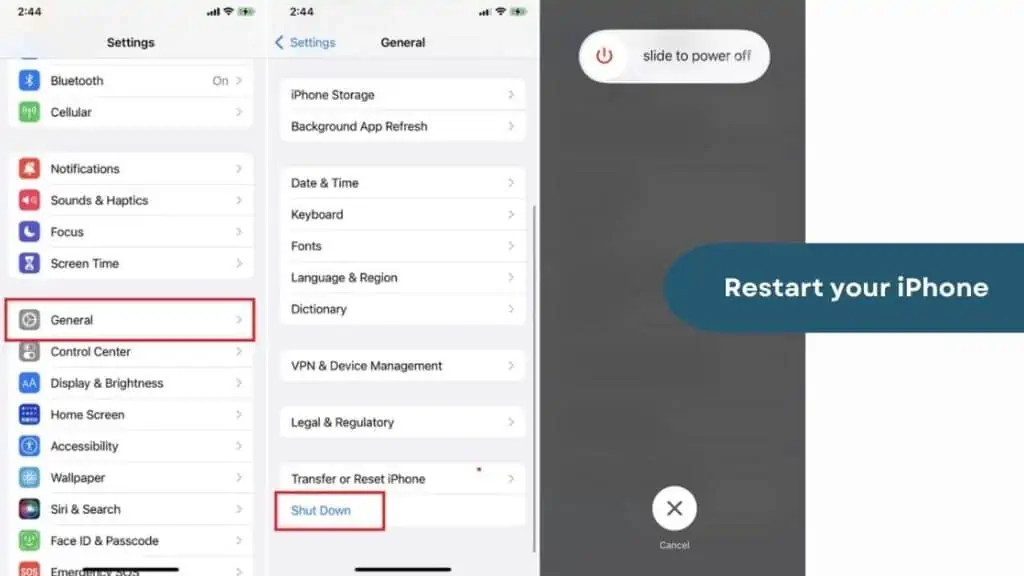
The easiest fix for the indexing error in the Messages app is to restart the iPhone and boot up the phone after a while.
To do this,
- Launch the Settings app on your iPhone and then click on General
- Scroll down to the bottom of the list and then click on Shut Down
- Now Move the slider to power off the iPhone
- Next, wait for a couple of seconds and then press the power button to boot up the iPhone.
Fix 2 — Disable and Enable iCloud Messages
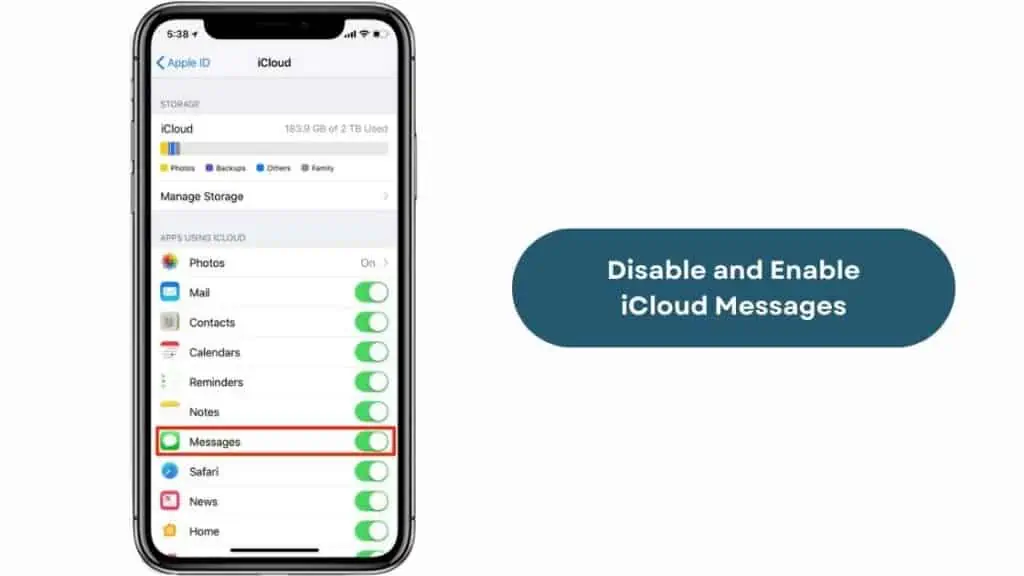
At times even iCloud can be a reason why you’re receiving this error message and a quick fix will be to disable and then enable the iCloud Messages app.
Doing this restarts the indexing process and the second time around is generally a lot faster.
To do this,
- Launch the Settings app on your iPhone and then click on your Apple ID
- Now tap on iCloud and then locate Messages from the list.
- Disable the toggle next to Messages and the proceed to restart your iPhone
- Once the iPhone boots up, navigate to the Settings app and then tap on the Apple ID followed by iCloud.
- Now enable Messages
Once you’re done following these steps, the iPhone will begin indexing the messages in your Messages app and you will have access to the missing messages in a couple of seconds.
Fix 3 — Change your Siri & Search Settings
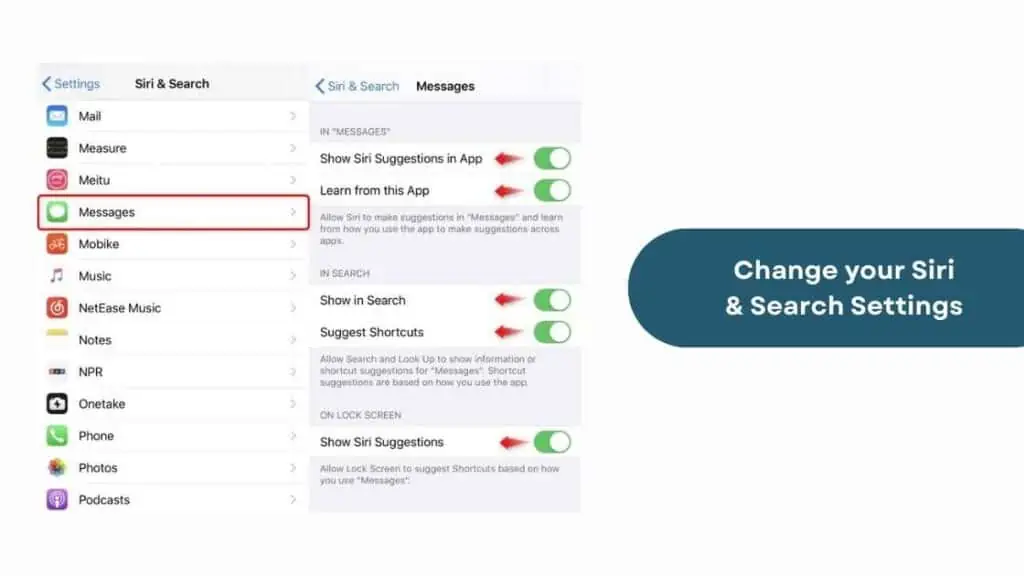
iPhone’s come with a Siri & Search settings option in the Settings app and this lets you add the Messages app to a list of searchable apps on the iPhone.
Upon completing these steps, your messages will begin to index at a normal speed and it won’t take more than a minute or two for you to see your missing message.
Here’s what you should do,
- Launch the Settings app on your iPhone and then click on Siri & Search
- Now tap on the Messages option from the list
- Go ahead and enable all the search options for Messages if they are disabled
- If they are enabled, disable and re-enable them after a few seconds
- Close the Settings app and then check and see if your messages are getting indexed in the Messages app.
Fix 4 — Change your Language Settings
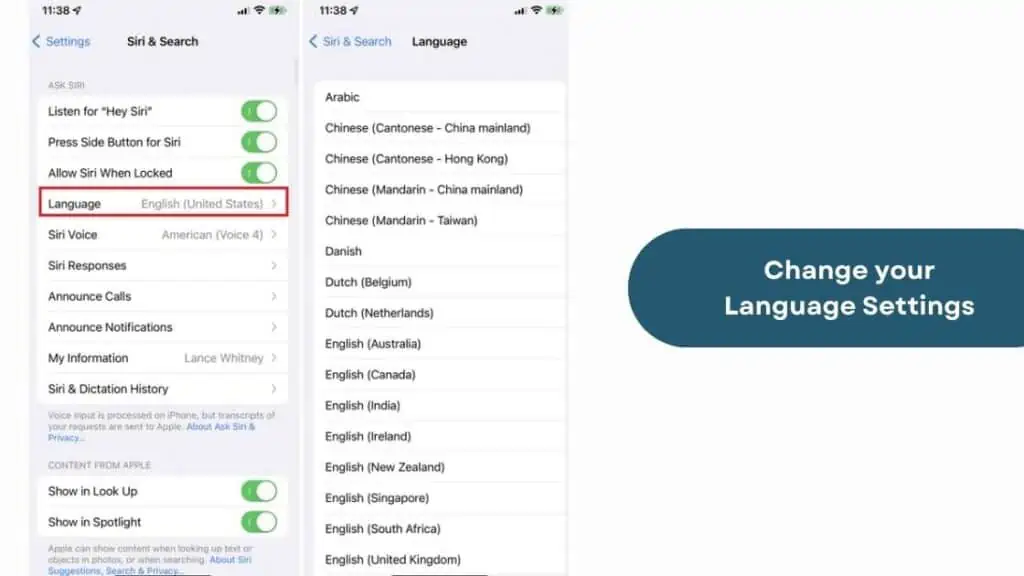
Another potential cause behind the indexing issue is incorrect language and region settings on the iPhone.
You will face issues if your iPhone is not configured correctly and if the language or region settings are incorrect.
To fix this problem,
- Launch the Settings app on your iPhone and then click on General
- Now, scroll down and tap on Language & Region
- Choose the language you want to use and then navigate back to the Settings main page
- Now, click on Siri & Search and then tap on Language
- Proceed to set the new language and restart your iPhone
Once restarted, if you open the Messages app you will see that the messages are getting indexed and the issue has been solved.
However, if you’re still facing this problem, try one of these other hacks and see if they work for you.
Fix 5 — Disable iCloud Backup
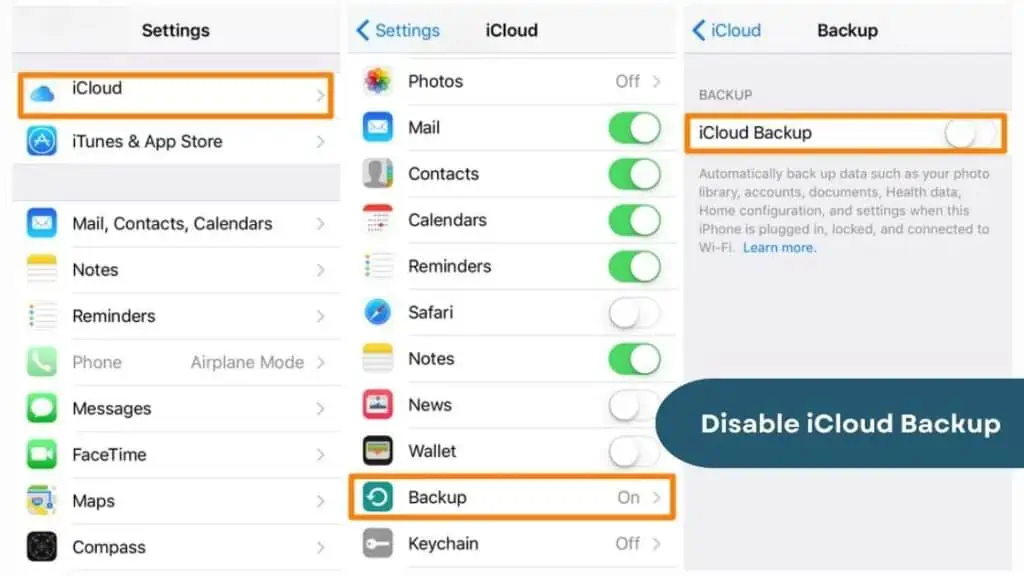
Another way you can stop the indexing error from happening is to temporarily disable iCloud backup on your iPhone. Doing this will ensure that all your data is stored locally and not on the cloud.
To do this,
- Launch the Settings app on your iPhone and then click on your Apple ID.
- Next tap on iCloud and then disable iCloud Backup by clicking on the toggle button
- You will be prompted to download the latest content, tap Yes and then wait for it to complete downloading
- Leave iCloud Backup disabled and then navigate to the Messages app to see if the indexing issue has been fixed.
Fix 6 — Restore a Backup from iTunes
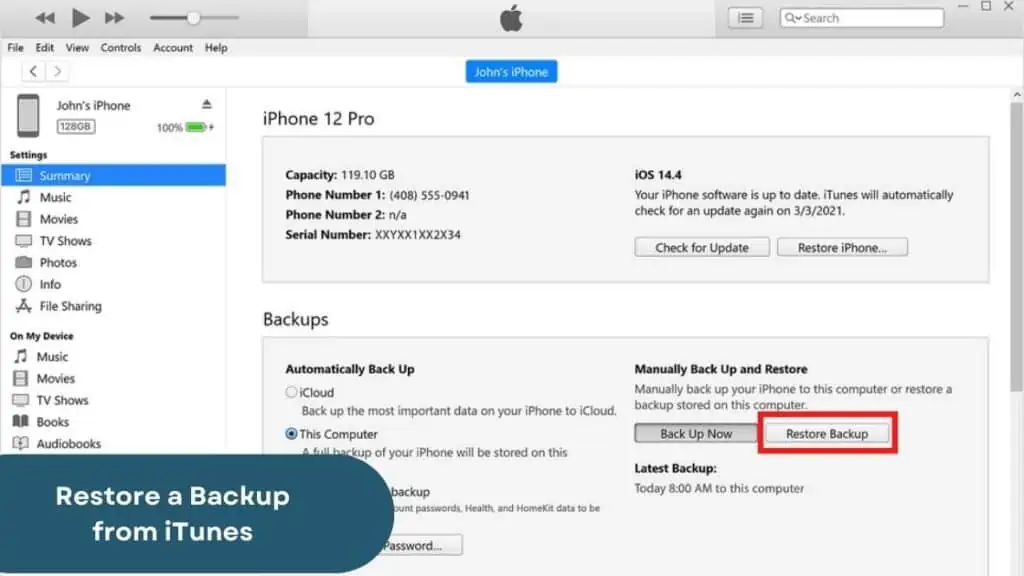
Another way you can fix the indexing issue is by restoring a backup from iTunes. To do this you must have the latest version of iTunes on your computer and the iPhone has to be connected to it.
- Launch iTunes on your computer with the iPhone connected to it and then enter the passcode for your iPhone
- Now, tap on the iPhone icon from the left panel on iTunes and then click on Summary/General
- On the main screen, tap on Restore Backup and then choose the backup date you want to restore the iPhone to
- Wait till the restoration is completed and then disconnect the iPhone.
- Restart the iPhone and check Messages once the device boots up
Fix 7 — Update the iPhone to the Latest iOS
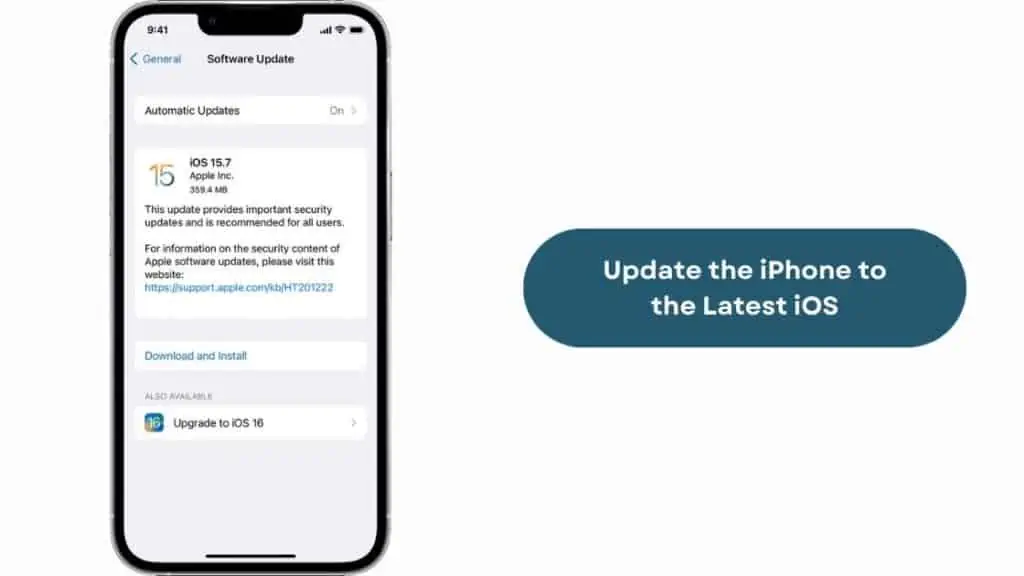
If all of the above mentioned methods fail and have not worked for you, then it’s sheer bad luck. However, there is still one way you can try fixing the indexing issue on your iPhone and that’s by updating iOS to the latest version.
Generally when Apple notices bugs and issues with their hardware or software, they tend to release bug fixes and updates that take care of that problem.
As of now, downloading and installing iOS 14 and above will fix the problem and in order to do this, you will need to follow these steps:
- Launch the Settings app on your iPhone and then click on General
- Next navigate to Software Update and then see if there’s any update available
- If yes, tap on the Download and Install button and then follow the on-screen instructions to install the new version of iOS.
How to View Attachments in Messages App
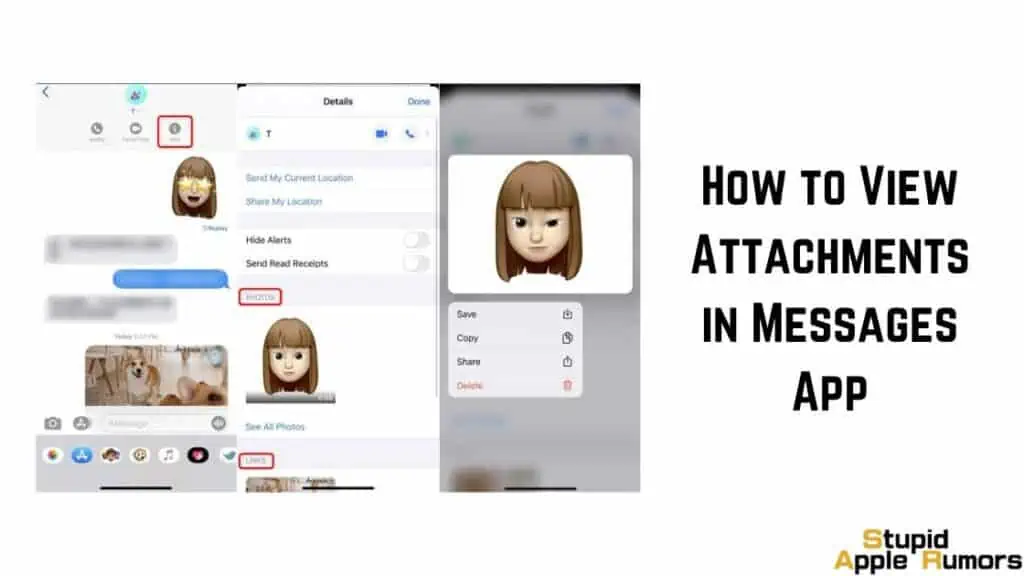
If you’re having trouble viewing attachments on your iPhone and it’s due to an indexing issue, it could mean that the device’s system is not properly organizing and categorizing the files and data stored on it.
This can cause the files, including attachments, to be inaccessible or not show up when you try to view them.
To resolve the issue, you can try one of the following quick fixes.
#1 — Click on (i) to view the attachment
- Tap on the Message that you’re facing issues with
- At the top of the window, click on the (i) to view the thread details
- Tap on See all Photos or See all Videos to open the attachments that have failed to load in the messages app.
If you want to share or save the image or video, tap and hold the image/video for a few seconds until the command pop-up appears.
#2 — Tap on any photo that has been indexed to view all the photos
- Tap on the Message that you’re facing issues with
- Click on any image that has already indexed
- Now tap on the menu button in the upper right hand corner of the screen
- All media files from that message thread will appear on the screen
- You can choose to save, share or copy the files you want
#3 — Use the search box to find the attachments
- Launch the messages app on your iPhone
- Swipe until you can see the search bar
- Locate frequently contacted and attachments
- Tap on View All to load all the photos and screenshots
FAQ’s
What does it mean when a text message is indexing?
If you get a messages indexing notification on your iPhone then it simply means that the iPhone is indexing the messages and adding them to the database so that you can view them in the Messages app.
Can I manually index messages on my iPhone?
Unfortunately, you will not be able to manually index messages on your iPhone as it’s an automatic process that might get delayed or index slowly.
Takeaway
While there is no sure-fix solution to the indexing issue on iPhone Messages, the fixes mentioned above have worked earlier and are still working to this day.
The best solution is to update your iOS version to the latest and to disable iCloud Messages on your iPhone.
Also Read:
- How to Fix The AirPods Pro Case Not Charging
- Apple ID Greyed Out in Settings, How to Fix
- YouTube not Opening in Safari on Mac, How to Fix
Alan Urban is the Editor-in-chief of Stupid Apple Rumours and often proclaims that he’s ” Apple’s number one fan.”
In addition to keeping up with the latest Apple news, he also reviews Apple products and creates user-friendly guides. When not subjecting Apple Devices to crazy stress tests, he’s usually playing games on Apple Arcade