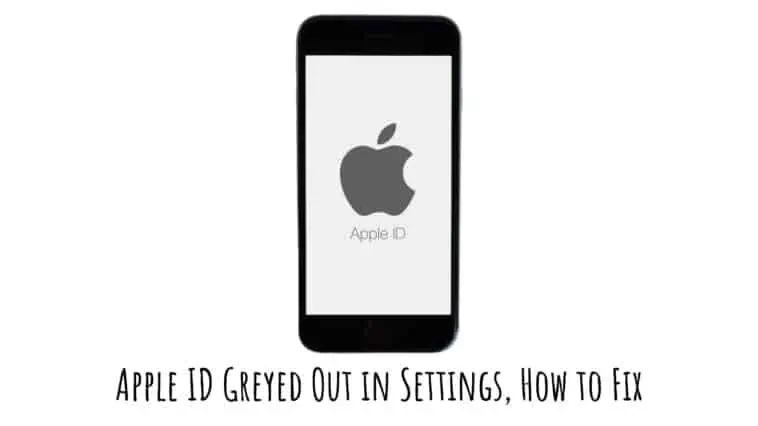Have you ever encountered the frustrating issue of your Apple ID being greyed out in your device’s settings?
As an avid Apple user, I have experienced this problem several times, and I know how it feels to be locked out of certain features or unable to update my device.
But fear not, for I have learned several effective ways to fix the Apple ID greyed out issue, and in this article, I will share them with you.
So whether you’re a seasoned Apple user or a newcomer to the platform, keep reading to discover the solutions to this common problem.
- Check the Apple System Status Page
- Restart your iPhone, iPad or iPod Touch
- Check the Connections on your iPhone
- Check if Restrictions are Turned on on your iPhone, iPad, or iPod
- Update iOS on your iPhone
- Turn off Screen Time on your iPhone
- Check for Unknown Security Certificates on your iPhone
- Reset All Settings on your iPhone
- Contact Apple Support
Why Is My Apple ID Greyed Out in Settings?
Table of Contents
While there are several scenarios that can cause Apple ID to become greyed out abruptly, they all boil down to some kind of mix-up with numerous IDs used to download or upgrade various iOS programs.
This can happen when numerous people share the same device when you buy a used phone and in a variety of other situations. What all of these scenarios have in common is that you are unable to use a real Apple ID that is currently active on your phone.
When you find that your Apple ID is greyed out on your screen, you should take some measures to figure out why this happened and what might have caused it.
- First, consider what you did just before you noticed the problem, as the timing of the problem may indicate the cause. Keep an eye on the device’s automated operations, as they may occur without your knowledge and may cause confusion.
- You should also investigate the device you’re using and its ownership history, as this may provide information pointing to the root of the problem.
I was able to identify a few issues that were causing greyed-out Apple IDs on those devices.
- Apple ID services are unavailable
- Your iPhone, iPad, or iPod touch is being watched
- iCloud is restoring backup apps
- Internet connectivity issues
- Your iOS devices have been restricted
In most cases, the problem is caused by a minor error, and you will be able to replace the greyed-out Apple ID in the app with a valid one. It’s simply a matter of deciding on the finest strategy for your particular situation.
8 Ways How to Fix Apple ID Greyed Out in Settings?
Check the Apple System Status Page
Checking the Apple System Status page is a useful way to find out if there are any ongoing issues with Apple ID or other Apple services. Here are the steps to check the Apple System Status page:
- Open your web browser and go to the Apple System Status page: https://www.apple.com/support/systemstatus/
- Once the page loads, you will see a list of all the Apple services, including Apple ID, iCloud, iTunes, and others.
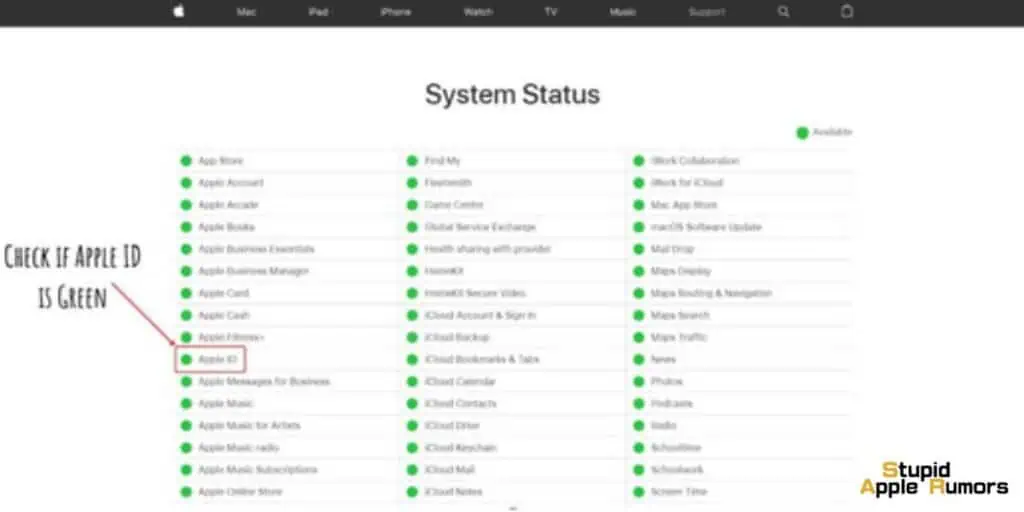
- Look for the Apple ID service and check the status next to it. If the circle is green, it means the service is working normally. If the circle is yellow, there may be a minor issue affecting the service. If the circle is red, it means there is a major issue with the service that is affecting many users.
- If there is an issue with the Apple ID service, Apple will provide more details on the page, including the affected regions, the time the issue began, and the estimated time for resolution.
By checking the Apple System Status page, you can quickly find out if there are any issues with the Apple ID service and avoid wasting time troubleshooting issues that are out of your control.
Restart your iPhone, iPad or iPod Touch
Rebooting your Apple iPhone, iPad, or iPod touch can help resolve issues with your Apple ID in a few different ways:
- Clears temporary files and caches: Rebooting your device clears out temporary files and caches that may be causing issues with your Apple ID, such as login errors or syncing problems.
- Resets network connections: Rebooting your device can also help reset network connections, which can help resolve issues with accessing Apple ID-related services, such as iCloud or the App Store.
- Refreshes system settings: Rebooting your device can also help refresh system settings, which can help resolve issues with your Apple ID, such as incorrect login credentials or synchronization errors.
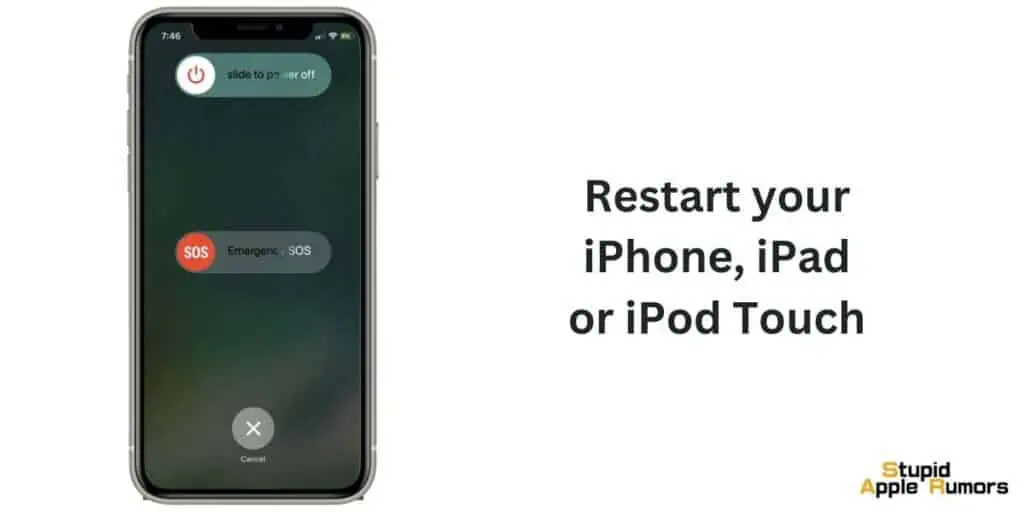
Here’s how to reboot your device.
- iPhone X, 11 or later, and Face ID iPad models: Press and hold the side and volume up (or) down buttons simultaneously until the power off slider appears. Then, move the slider. Wait one minute, then press and hold the side button until you see the Apple logo.
- Older iPhone, iPad, and iPod touch models: Press and hold the top or side button until the power off slider appears, then drag it. Please wait one minute. Then, press and hold the side or top button until the Apple logo appears.
Check the Connections on your iPhone
The third method for resolving greyed-out Apple ID or Sign out is to check your internet connection. It is possible that you are experiencing a connectivity issue. Ascertain that your iPhone or iPad is linked to the Internet.
There is a potential that you will notice this error if your internet connection is poor.
As a result, the first thing you should do is verify your internet connection to see if it is connected to a reliable Wi-Fi network. Also check if you’re able to visit sites like google.com, and facebook.com.
If you are unable to access the above websites, try the following workarounds:
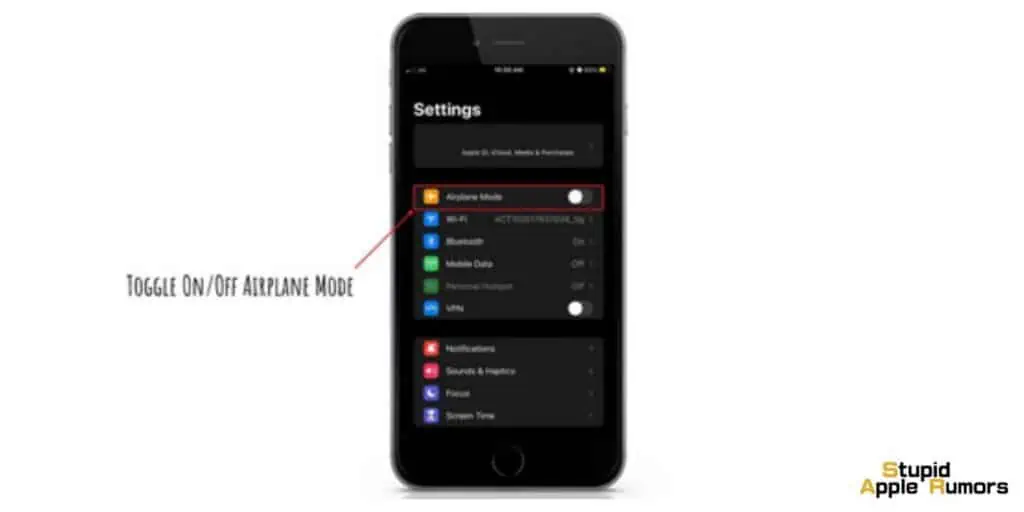
- Switch on Airplane Mode on your iPhone or iPad, wait one minute, and then turn it off: Settings > Airplane Mode).
- Restart your wireless router
- If at all feasible, connect your device to a separate Wi-Fi network.
You may also need to reset your network settings, which you can do by navigating to Settings > General > Reset > Reset Network Settings. Make a note of your Wi-Fi password before proceeding, as doing so will result in the removal of all of your network settings, including saved Wi-Fi passwords
Check if Restrictions are Turned on on your iPhone, iPad, or iPod
If your Apple ID is greyed out in your device’s settings, it may be due to account restrictions. Here are the steps to check account restrictions and determine if they’re causing the issue:
- Open the Settings app on your Apple device.
- Scroll down and tap on “Screen Time.”
- If you have Screen Time enabled, tap on “Content & Privacy Restrictions.”
- If you don’t have Screen Time enabled, tap on “General” and then “Restrictions.“
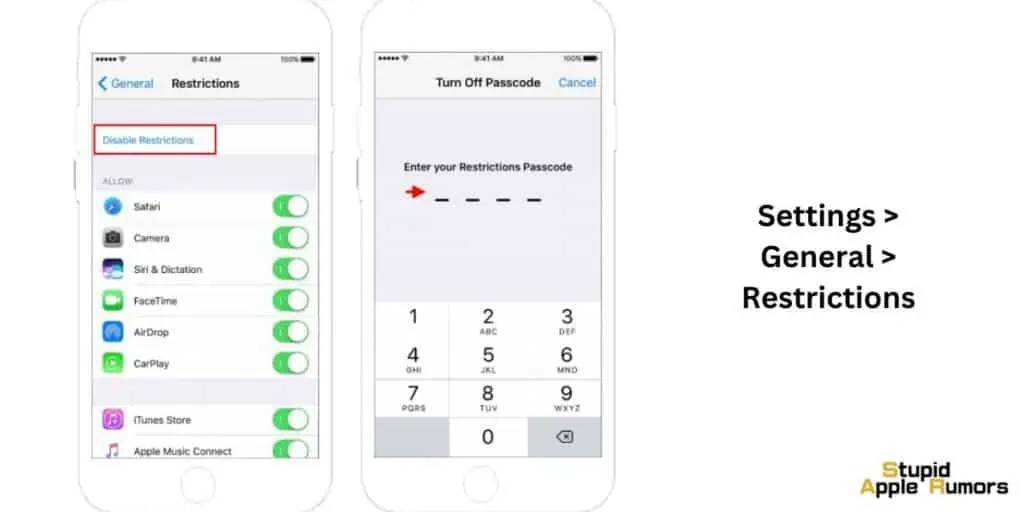
- Enter your Screen Time or Restrictions passcode if prompted.
- Look for “Account Changes” or “Apple ID” in the list of allowed apps and features.
- If it’s not allowed, your Apple ID may be greyed out due to account restrictions.
- If “Account Changes” or “Apple ID” is not allowed, tap on it and toggle the switch to the “On” position.
- Exit the Settings app and check if your Apple ID is still greyed out.
If your Apple ID is no longer greyed out, the issue was likely due to account restrictions. By allowing account changes or the Apple ID feature, you can ensure that your Apple ID is accessible and that you can use it to sign in to various Apple services.
Update iOS on your iPhone
Updating your iOS to the latest version can potentially help resolve the Apple ID greyed out issue for a few different reasons:
- Bug fixes: Apple releases regular updates to iOS that address bugs and other issues that may be affecting the performance of your device. These updates can fix underlying issues that are causing the Apple ID to be greyed out.
- Security updates: Updating your iOS to the latest version can also help ensure that your device is secure and protected against security threats. This can help prevent any security issues that may be causing the Apple ID to be greyed out.
- Compatibility: Updating your iOS can also help ensure that your device is compatible with the latest version of Apple ID and other related services. If you’re using an outdated version of iOS, it may not be fully compatible with the latest version of Apple ID, which could be causing the greyed out issue.
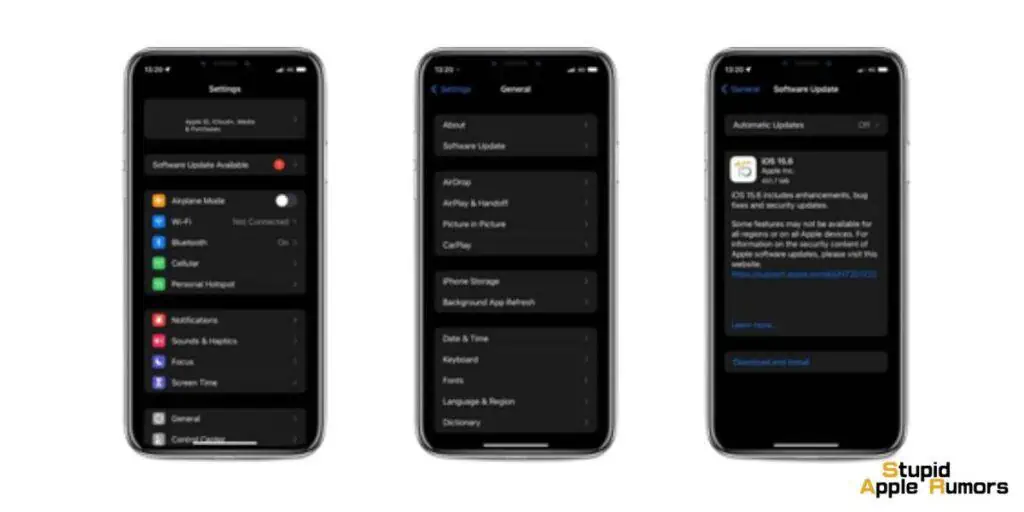
Update the software on the afflicted device. To do so, navigate to Settings > General > Software Update. This will do an update check. If an update is available, upgrade your iPhone or iPad by following the onscreen instructions.
You should also enable Automatic Updates in Settings > General > Software Update > Automatic Updates.
You can also use your computer to update your gadget by connecting it to your PC.
Turn off Screen Time on your iPhone
Disabling Screen Time on your iPhone may help resolve the Apple ID greyed out issue in some cases. Here’s how it works:
- Screen Time restrictions: Screen Time is a feature that allows you to set usage limits on your iPhone, including restrictions on apps and features. If Screen Time restrictions are preventing changes to your Apple ID, disabling Screen Time may help resolve the issue.
- Syncing issues: Screen Time data is synced across devices using iCloud, which means that if there are any issues with iCloud syncing, it can cause problems with Screen Time and your Apple ID. Disabling Screen Time may help resolve any syncing issues that are causing the Apple ID to be greyed out.
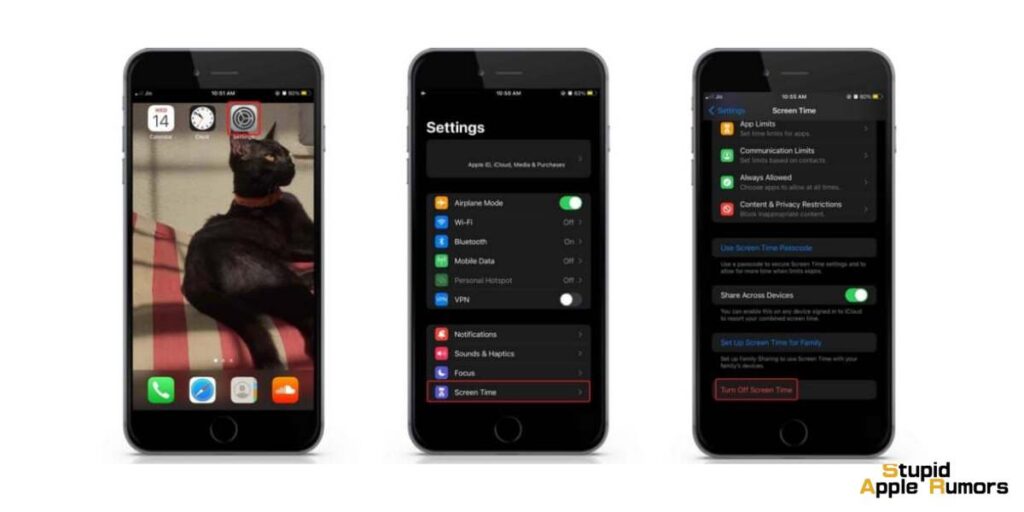
To disable Screen Time on your iPhone, follow these steps:
- Open the Settings app on your iPhone.
- Tap on “Screen Time.”
- Tap on “Turn Off Screen Time.”
- Enter your Screen Time passcode if prompted.
- Tap on “Turn Off Screen Time” again to confirm.
Once you’ve disabled Screen Time, check to see if the Apple ID greyed out issue is resolved. If it is not, there may be other underlying issues that need to be addressed. Disabling Screen Time is just one troubleshooting step to try, and it may not work in all cases.
Check for Unknown Security Certificates on your iPhone
If you use a VPN or your workplace or school administers your device, a device management profile or security certificate is most likely maintained on your device. This is referred to as a supervised device by Apple.
When your iPhone, iPad, or iPod touch is supervised, the organization that owns your device has the option of installing a configuration profile that restricts which capabilities your device has access to.
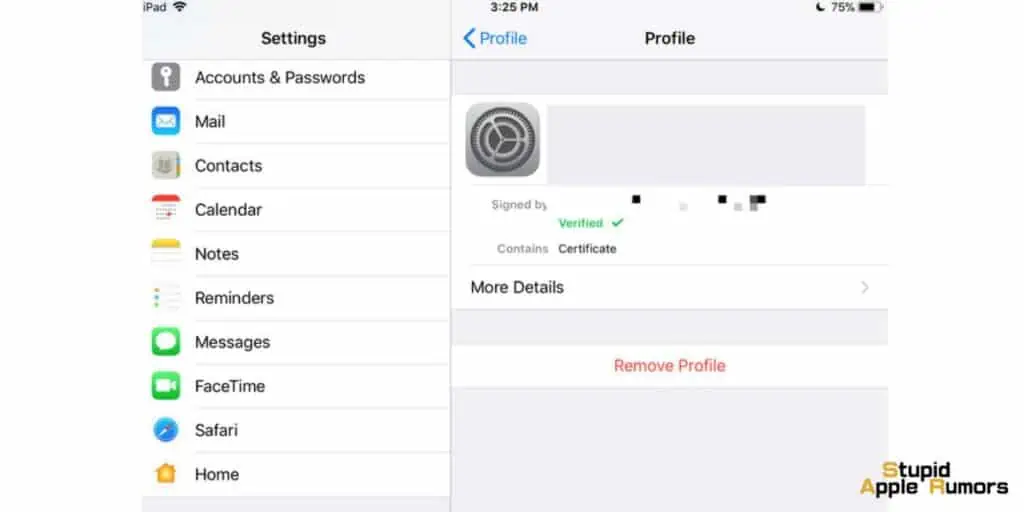
Configuration profiles contain settings that enable an employer to restrict or limit and manage employees’ devices, such as network settings, email and exchange accounts, password choices, restricted access to the device capabilities, and so on.
- Open the Settings app on your iPhone.
- Scroll down and tap on “General.”
- Scroll down and tap on “Profiles.”
- If you don’t see “Profiles,” then your iPhone does not have any installed profiles and you can skip this step.
- Otherwise, tap on the profile you want to check.
- Look for any unknown or suspicious certificates listed under the “Installed Certificates” section.
- If you see any unknown or suspicious certificates, tap on them and select “Delete Profile” to remove them from your device.
- If you’re not sure whether a certificate is safe or not, you can do a quick Google search to find more information about it. If it’s a known security threat, you should delete the profile immediately.
How to Verify Whether Your iPhone, iPad, or iPod Is Supervised
- Open the Settings menu.
- Look for a notice at the top of your screen informing you that this device is being monitored and managed.
- The supervision notice can be found in Settings > General > About on iOS 9 and earlier.
- Navigate to Settings > General > Profiles (may also be called Device Management, Profile Management, or Profile & Device Management).
- If a profile has been installed, tap on it to view its details and the restrictions that have been applied.
Some apps even install configuration profiles to monitor data—although Apple removed the majority of these apps from the App Store, they may still be on your iPhone.
How to Delete Apps that Install Configuration Profiles
- Hold down on the app until it jiggles.
- Then, in the upper-left corner, hit the X to delete it.
- If the notification “deleting this app will also remove its data” appears, press Delete.
Reset All Settings on your iPhone
If none of the following alternatives works, consider resetting all of your iPhone’s settings. Here’s how to do it:
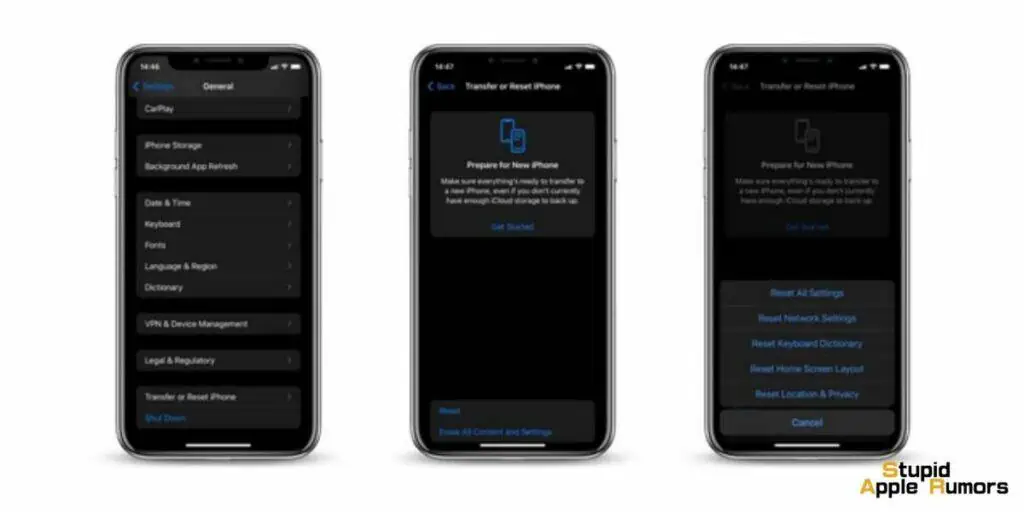
- Go to General in Settings.
- Click “Transfer or Reset iPhone” in the General menu.
- Enter your passcode and click the OK button to complete the operation.
Contact Apple Support
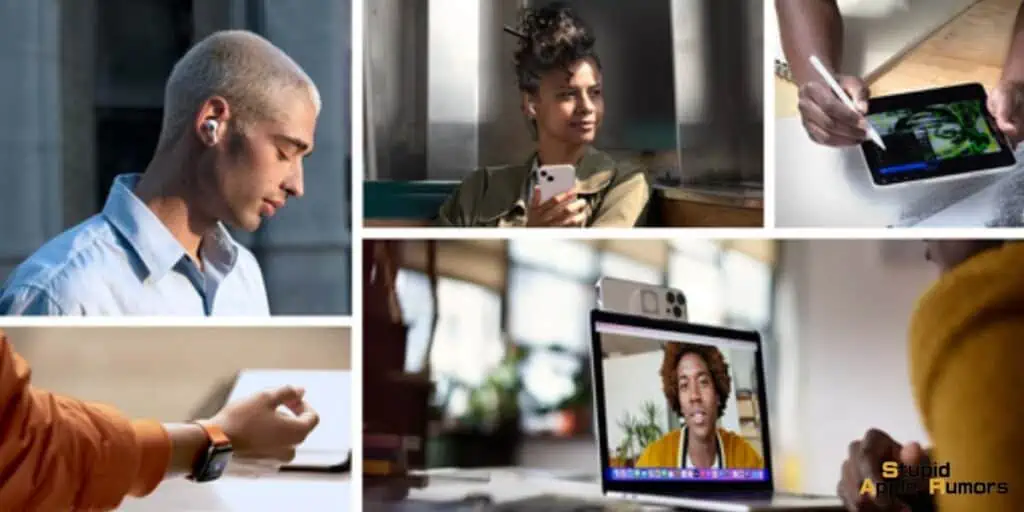
Now if you’ve tried all these troubleshooting tricks and are still facing problems with your Apple ID being greyed out then it’s time you book an appointment with the Apple Support team and have them diagnose the problem.
Depending on the kind of problem they might take anywhere from 12 hours to 72 hours to resolve it and if the device needs extensive repairs then it may be sent to another location for a more experienced technician to take a look at it.
Apple ID Greyed Out in Settings – Conclusion
Greyed-out Apple ID on your iPhone or iCloud is an annoyance that must be solved, but you shouldn’t be too concerned. It can happen for a variety of reasons and isn’t a major issue if you have the correct Apple ID to download critical software. This article may teach you some useful strategies for dealing with the greyed-out Apple ID problem.
Also Read: