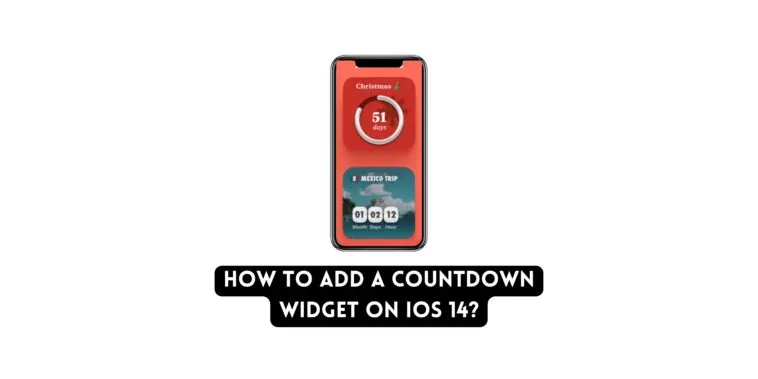Want to add a countdown widget on your iPhone? Check out how to add a countdown widget on iPhone with his guide.
iOS came with a slew of updates but one thing that caught my eye the most was the ability to add countdown widgets. If you are someone who hasn’t tried this feature yet, you should as it is incredibly useful and convenient for people with busy schedules.
How do I put a countdown widget on my iPhone screen?
Table of Contents
Adding a countdown widget on your iPhone is simple, you just need a countdown widget app and you are ready to go. You can add it like any other widget and customize it too. Learn how to add a countdown widget on iOS 14 in detail using this guide.
What is a countdown widget iPhone?
We all know what a widget is. A countdown widget allows you to track time to a future event, big or small. You can set countdown widgets for birthdays, events, and more.
With iOS 14, Apple brought support for countdown widgets and so if an app supports it, you can add countdown widgets to your home screen.
Continue reading to know more about countdown widgets and How to add a countdown widget on iOS 14.
Related: How to Change Auto-Lock on iPhone
Is there a free countdown widget?
So, is there a free countdown widget out there to help with such tasks? The good news is yes! In fact, there is a surprisingly wide range of free online countdown widgets available for download and installation to any website for free. They are simple, easy to use and, most importantly, free.
Even the most basic of countdown widgets offers the ability to customize the codes so that it matches the overall look and feel of a website or branding. For example, you can choose a custom color scheme, font, size and background image.
Step by steps to add countdown widget on iPhone
To create countdown widgets on your iOS 14 device, you will indeed have an app that can do so. There are many countdown apps on the App store that specialize in allowing users to create customized countdown widgets for their iPhones.
In this article, I will explain how to add countdown widget on iOS 14 using the Countdown Widget Maker app. It is one of the most popular and well-received countdown apps on the App Store. And from my experience with the app, I have found it to be easy to use yet feature-rich, making it a good choice.
One of the best features of the Countdown Widget Maker is its extensive customizability options. You can change the font, design, and colors in a Widget. You can make two widgets look hugely different. And you have to customize the widget first before adding it to the home screen.
For this, open the app to access the editor. With the free version, you can change the name, time, colors, and font. But if you need different widget themes, you will need the get the pro version which costs 4 dollars. I recommend getting the pro version if you have the need to create countdown timers a lot.
Once you have designed your widget, you can save it and add it to your iPhone’s home screen. Follow these steps to add a countdown widget on iOS 14 using Countdown Widget Maker,
Step 1 On your iPhone’s home screen, touch and hold an empty area until the apps on the screen jiggle.
Step 2 Tap on the add button + at the upper left corner of the screen.
Step 3 Scroll down and find the widget you designed with Countdown Widget Maker.
Step 4 Chose from 3 different widget sizes and then tap on Add Widget.
Step 5 Tap on Done.
And that’s it, you now know how to add a countdown widget on iOS 14.
Best countdown widget apps
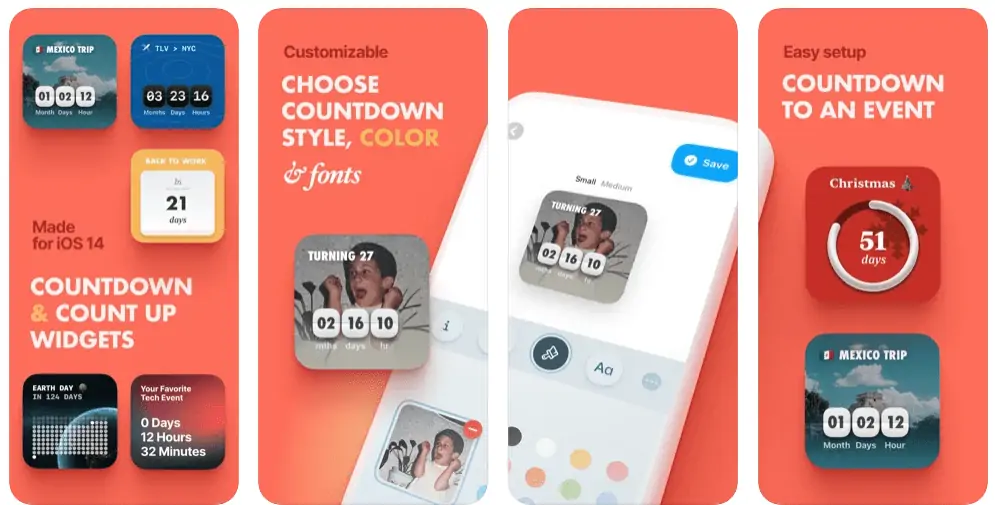
Countdown Widget Maker is one of the most popular countdown apps you can get on your iPhone. Check out its features below.
Create customized countdown Widgets for your Home Screen for events like birthdays, vacations, elections, movie dates, and more.
Create a Widget with your custom design in seconds. You can choose from 10 styles and personalize them as you wish. You can
- Change background colors.
- Use photos from your iPhone library or from our preset gallery.
- Choose from a curated list of fonts.
- Customize the size of the Widget.
- Change the design anytime later if needed.
The Free version of Countdown Widget Maker includes two countdown widgets with a basic design. You need the pro version to take full advantage of the app.
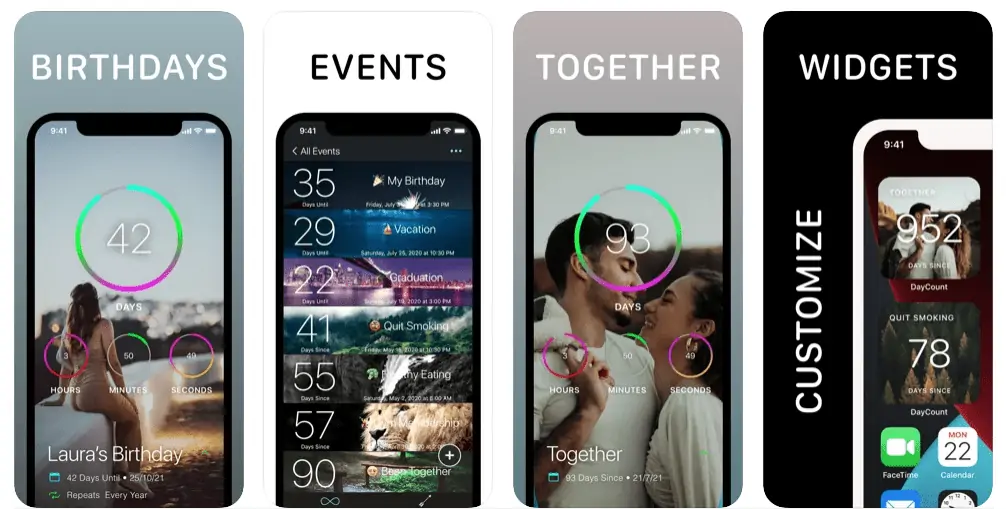
Want something minimalistic? DayCount allows users to create simple, minimalistic countdown widgets for their iPhones. Check out DayCont’s features,
- Countdown years, months, weeks, days, hours, minutes, and seconds for your events.
- Keep track of the time passed since your events.
- Back up and sync your events across all your devices like iPhone, iPad, and iPod Touch.
- Build and customize widgets with unique combinations of filters, fonts, textures, and borders.
- Sort events into different custom categories.
- Schedule notifications to alert you of events.
- Lock DayCount using Face ID or Touch ID.
- Manual override for Time Zones.
- Repeat events daily, weekly, fortnightly, monthly, yearly, or a specific number of days of your choosing.
- Write notes in dedicated note-taking spaces for each event.
- Add an infinite number of events.
- Customize themes.
- Resize events with regular, medium, large, and huge options.
- Light and Dark modes are available.
- Share your progress.
- Automatically arrange events by alphabetical order or by date.
- Reset button to set event date to current date.
DayCount is free to download and use. There is also a subscription to unlock all the features if needed. You can opt for a 7-day trial period if required.
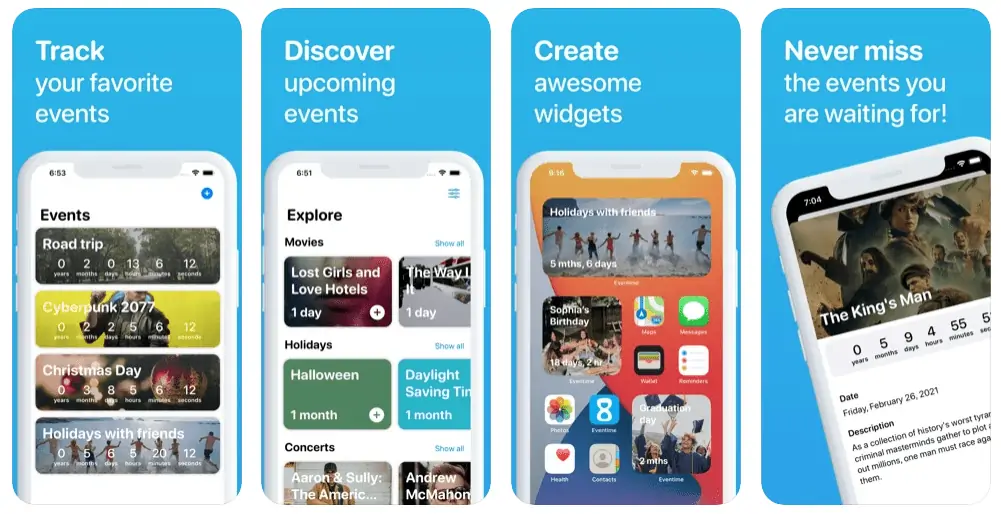
Eventime is a critically acclaimed app for countdown widgets. You can use it to track events like parties, movies, concerts, birthdays, holidays, trips, tv shows, and more. You will never miss an event using Eventime!
Eventime is free to download and use. The pro version costs only $0.89 making it an awesome deal.
How to add a countdown widget – Conclusion
So there you have it, the complete guide on countdown widgets on iPhone. This article covers what a countdown widget is, how to add a countdown widget on iOS 14, and also lists some of the best countdown widget apps you can get right now.
Check out below for frequently asked questions related to how to add a countdown widget on iOS 14.
Does Apple have a countdown widget feature?
Yes, since the release of iOS 14, Apple allows you to countdown widgets on your iPhone, iPad, and iPod. Check out our guide on how to add a countdown widget on iOS 14 to know more.
How do you put a countdown on iMessage?
Step 1 Tap to select a message and click Edit.
Step 2 Tap on New: Content Paragraph to create a new content paragraph.
Step 3 Tap on Text/Image.
Step 4 Tap the Insert field function in the Text area.
Step 5 Select the field function of the countdown timer you want to insert into your message.
Step 6 Tap on Apply.
How do I put a countdown widget on my lock screen?
To add a lock screen widget, touch the large plus icon on the lock screen. If you don’t see that icon, swipe the lock screen left or right. From the displayed list, choose a widget to add, such as Calendar, Gmail, Digital Clock, or other widgets.
How do I put widgets on my iPhone?
Step 1 On your Home Screen, touch and hold a widget or an empty area until the apps jiggle.
Step 2 Tap on the Add button in the upper-left corner.
Step 3 Choose a widget and then choose from three widget sizes, then tap Add Widget.
Step 4 Tap on Done.
How do I put widgets on my home screen?
Step 1 On your Home screen, touch and hold an empty space.
Step 2 Tap on Widgets.
Step 3 Touch and hold a widget. You’ll get images of your Home screens.
Step 4 Slide the widget to where you want it and lift your finger.
Does Apple have a countdown widget feature?
Yes, since the release of iOS 14, Apple allows you to countdown widgets on your iPhone, iPad, and iPod. Check out our guide on how to add a countdown widget on iOS 14 to know more.
How do you put a countdown on iMessage?
Step 1 Tap to select a message and click Edit.
Step 2 Tap on New: Content Paragraph to create a new content paragraph.
Step 3 Tap on Text/Image.
Step 4 Tap the Insert field function in the Text area.
Step 5 Select the field function of the countdown timer you want to insert into your message.
Step 6 Tap on Apply.
How do I put a countdown widget on my lock screen?
To add a lock screen widget, touch the large plus icon on the lock screen. If you don’t see that icon, swipe the lock screen left or right. From the displayed list, choose a widget to add, such as Calendar, Gmail, Digital Clock, or other widgets.
How do I put widgets on my iPhone?
Step 1 On your Home Screen, touch and hold a widget or an empty area until the apps jiggle.
Step 2 Tap on the Add button in the upper-left corner.
Step 3 Choose a widget and then choose from three widget sizes, then tap Add Widget.
Step 4 Tap on Done.
How do I put widgets on my home screen?
Step 1 On your Home screen, touch and hold an empty space.
Step 2 Tap on Widgets.
Step 3 Touch and hold a widget. You’ll get images of your Home screens.
Step 4 Slide the widget to where you want it and lift your finger.
Also Read:
How to do Google Reverse Image Search on your iPhone
How to Manage iCloud Keychain Passwords
A hardcore Apple fan with a collection of
All series of Airpods
All series of fake airpods from China
All series of Apple watches
One Macbook Pro
One iPhone 13 Pro, one iPhone XR, one iPhone 7