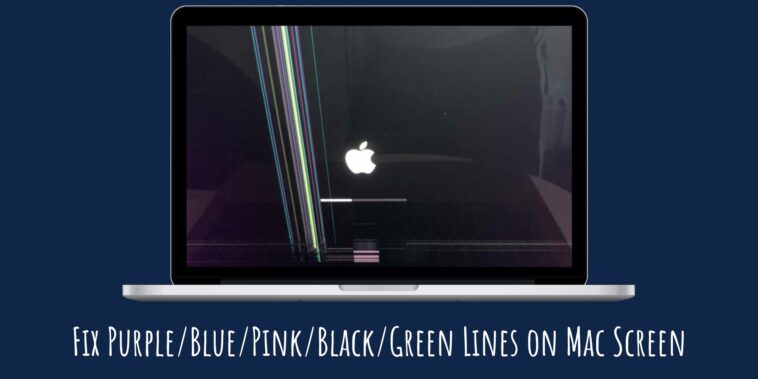Is your MacBook screen filled with colored lines? Check out how to Fix Purple/Blue/Pink/Black/Green Lines on Mac Screen in this article.
MacBooks are some of the best laptops. They have excellent displays, performance, and software support that make them a top choice for professionals.
However, like all devices, this is not perfect. And for some users, the display can prove a big issue sometimes. Users have reported that their display gets plagued with Purple/Blue/Pink/Black/Green Lines. These can be distracting and frustrating.
You might think that this is a hardware problem and need to get your display replaced but hold your horses. You can try some simple software fixes before you go and contact Apple Support.
These are some fixes that you can try to Fix Purple/Blue/Pink/Black/Green Lines on Mac Screen.
- Run Apple Diagnostics
- Cool your Mac
- Adjust the white points
- Reset NVRAM
- Reset SMC
- Reboot into Safe Mode
If you don’t know how to perform these fixes then continue reading for a detailed step-by-step explanation of each fix.
Related: How to Fix MacBook Screen Glitching & Flickering
Fix Purple/Blue/Pink/Black/Green Lines on Mac Screen
Table of Contents
Why are there colored lines on my Mac screen?
These vertical or horizontal colored lines on a Mac screen could be caused by:
- Mac overheating (T-con board)
- Failed Mac fan
- Dirt-blocked air vent
- Software errors
- Outdated graphics card driver
- Loose or damaged screen cable
- Problems with Mac’s motherboard or graphics card
- Damaged LCD panel due to dropping Mac
Though it’s hard to pinpoint a cause for your case, you can follow the guide below to troubleshoot the issue on Mac.
Take a screenshot
To check if the problem is with your GPU or display, take a screenshot. Open the screenshot and check it. If you can see the lines on the screenshot then it is a GPU problem. If there are no lines in the screenshot then it is a display problem.
Run Apple Diagnostics
Apple Diagnostics is a feature that lets you troubleshoot issues with hardware components on your Mac. Using Apple Diagnostics you can find if the Purple/Blue/Pink/Black/Green Lines on the Mac Screen issue is caused by a hardware component. Check out how to run Apple Diagnostics,
Step 1 Shut down your Mac and disconnect all peripheral devices. Make sure you have access to power, keyboard, mouse, display, and internet on the Mac.
Step 2 Now to initiate Apple Diagnostics, do the following,
On Intel Macs – Press the power button and then hold down the D key until you see a progress bar or a window asking you to choose a language.
On Apple Silicon Macs – Press the power button and hold it until you see the Startup Options window. Now press Command + D at the same time.
Step 3 Apple Diagnostics will start running on your Mac. wait and see if there is any problem hardware problem. If yes, then you can get it fixed at an Apple Store.
Cool your Mac
Macs have a temperature range in which they work well. If the temperatures exceed this range, you can see problems including visual glitches like green or pink vertical lines on the screen.
The place you work from and the tasks you perform can be the cause of high temperatures. So make sure to check your MacBook’s temperature when it is not working as intended. And adjust workload or move to a cooler environment to maintain a safe balance.
To check your Mac’s temperature, follow these steps,
Step 1 Open Finder on your Mac.
Step 2 Click on Applications, then Utilities, and then Terminal.
Step 3 Now, enter this command, sudo powermetrics –samplers smc |grep -i “CPU die temperature” and press Enter.
If your Mac is overheating, then the temperature will be in excess of 100 Celsius. In this case, you will have to cool it down. You should move to a cooler place and reduce the workload as well. If you live in a hot area, then maybe you should invest in a cooling pad to bring temperatures down.
Check out our list of the best Cooling Pads for Macs.
Adjust the White Points
Uncalibrated white points on Mac can cause colored lines on your Mac Screen. Fix this by adjusting the white points. Just follow these steps,
Step 1 Go to Apple Menu, then click on System Preferences.
Step 2 Select Displays.
Step 3 Now, click on Color, then Calibrate and then click on Continue.
Step 4 Now, in the Select a Target White Point window, adjust the slider until the lines disappear.
Step 5 Click on Continue twice and name the profile, for example, “Display calibrated with Fewer Lines”.
Reset NVRAM
If resetting SMC didn’t Fix Purple/Blue/Pink/Black/Green Lines on Mac Screen, then try resetting your NVRAM (Non-volatile Random Access Memory). NVRAM is a small amount of memory on a Mac that is used to store device settings.
Resetting NVRAM can fix many common issues with your Mac. Follow these steps to reset NVRAM on your Mac,
Step 1 Turn off your Mac device.

Step 2 Press the power button and then immediately press and hold the Option + Command + P + R keys.
Step 3 After 20 seconds, let go of the keys. You can also let go of the keys if your Mac plays a startup sound.
This should clear the NVRAM. Check to see if it Fix Purple/Blue/Pink/Black/Green Lines on Mac Screen.
Note that Resetting NVRAM will restore all your personalized hardware settings to the default on your Mac. You have to set them back later if you want.
Reset SMC
The SMC (System Management Controller) is a system on Mac that manages tasks like battery charging, keyboard lighting, sleep and wake mode, and much more. SMC determines which components of your Mac should sleep when you put your Mac to sleep mode. This manages the battery life too.
So, when you wake your Mac from sleep mode, if the SMC doesn’t wake up the network adapter, you might be faced with Fix Purple/Blue/Pink/Black/Green Lines on Mac Screen.
SMC can affect other components as well, like keyboard lighting, etc, so if you face such issues, then resetting SMC will help.
To reset SMC, follow these steps,
For MacBooks with Non-Removable Batteries,

Recent MacBooks don’t have user-replaceable batteries, for such Macs, you can reset SMC by,
Step 1 Make sure your Mac is turned off.
Step 2 Keep your power cord connected.
Step 3 Now press and hold down Control + Shift + Option + Power buttons on the keyboard for at least 5 seconds.
Step 4 Let go of the keys and then restart your MacBook normally.
For MacBooks with Removable Batteries,
Users with older MacBooks that have removable batteries, do the following,
Step 1 Poer off your MacBook and remove the battery.
Step 2 Now, unplug the power cable and then press and hold the power button for 5+ seconds.
Step 3 Let go of the power button and then connect the battery and power on your MacBook.
For Mac Pro, Mac Mini, and iMacs,
If you use a desktop Mac, then do the following to reset SMC,
Step 1 Turn off your Mac and remove the power cord.
Step 2 Wait for 15 seconds.
Step 3 Now, plug in the power cable and wait for at least 5 seconds.
Step 4 SMC should be reset now, power on your Mac, and check if the issue is resolved.
Reboot into Safe Mode
Safe mode on Macs will only load the essential extensions and files on your Mac. Safe mode will also run repairs and fix any problems with the boot disk on Mac. The process for restarting in safe mode is different depending on the processor of your Mac. Follow these steps to restart your Mac in Safe Mode,
Intel-powered Macs
Step 1 Shut down your Mac.
Step 2 Now, power on your Mac while holding down the Shift key.
Step 3 Let go of the Shift key when you see the login window, then log in to your Mac.
Step 4 You should see Safe mode in the top corner of the login window.
Apple Silicon
Step 1 Shut down your Mac.
Step 2 Now, power on your Mac by holding the Power key.
Step 3 Let go of the Power key when you see the Startup Options, then select Options.
Step 4 Select your startup disk and hold down the Shift key and then select Continue in Safe mode.
Step 5 Now, release the Shift key and log in.
Fix Purple/Blue/Pink/Black/Green Lines on Mac Screen – Conclusion
A MacBook screen filled with colored lines can be a frustrating issue. They can lower productivity and make content consumption distasteful. That is why we came up with this article on how to fix Purple/Blue/Pink/Black/Green Lines on Mac Screen.
We have explained all the fixes for the Purple/Blue/Pink/Black/Green Lines on Mac Screen issue. Try each fix one by one until you find a solution. However, if you can’t fix it, then the problem is mostly hardware related, in which case, you should visit an Apple Store for service.
We hope this guide on Fix Purple/Blue/Pink/Black/Green Lines on Mac Screen helped fix your issues.
Also Read: