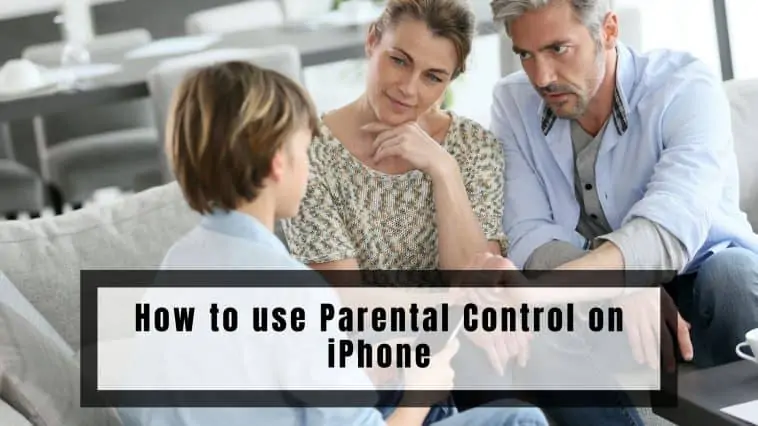Looking to control your child’s iPhone usage? Check out our guide on How to use Parental Control on iPhone!
Do you think it’s a great idea to hand over an iPhone to a child? If it’s yes, then you need to think again. An iPhone can not only give them access to adult sites and content but it can also cripple their social skills. This can negatively affect their minds.
Of course, there is also the matter of keeping a track of your child. So, the best way to deal with this would be to control access to unwanted information. Check out our guide on How to use Parental Control on iPhone for all the details.
Let me take you through how “Parental Controls“ can be set up on an iPhone so you can rest peacefully knowing that your child will not make any unwanted purchases or surf something that’s not meant for him/her.
Here is what you can control using Parental Controls on your iPhone.
| Content Restrictions | This feature allows you to control the kind of content that your child can view on the iPhone. This can range from websites to videos and other forms of entertainment that are not rated for them. |
| iTunes & In-App Purchases | Your child will not be able to delete or install applications and will be barred from making any accidental online purchases on iTunes or the App Store. |
| Allowed Applications | Setting up Allowed Applications will block and restrict apps from appearing on the Home Screen. The child will have access to those applications that have been Allowed. |
| Downtime | You’re able to lock your child’s iPad during certain hours of the day and can limit applications to work only for a certain period. |
Related: How to Set Up Siri on iPhone
How to use Parental Control on iPhone
Table of Contents
iPhone restrictions known as Parental Controls allow you to manage and regulate the apps, features of the iPhone, and other content so that your child can’t gain access to them while using the iPhone.
This can be enabled by turning on Restrictions in the Settings App on your iPhone or iPad. Turning on Restrictions in your iPhone involves creating a passcode that will safeguard your important data and keep them out of the hands of your child.
Once the iPhone has been configured, your kid will not be able to make accidental purchases on the App Store, Visit banned websites, or other restrictions such as device functions (deleting applications), iPhone privacy settings, or cellular data usage amongst others.
Check out one of the best parental control and Kid tracking apps for iPhone!
How to use Parental Control on iPhone with iOS 13.4 and later
Parental Controls can be accessed using the Screen Time menu on your iPhone. Check out how to use and customize various features of Screen Time in this article.
How can I monitor my child’s iPhone?
Step 1 Open the Settings app on your iPhone.
Step 2 Tap on Screen Time.
Step 3 Now, tap on Continue then tap on This is My (Device) or This is My Child’s (Device) depending on the device.
Step 4 Tap on Use Screen Time Passcode to set a passcode so that other family members cant change your settings. Confirm the passcode and then enter your Apple ID and Password, which can be used to reset the Screen Time passcode in the future.
However, if you are setting Screen Time on your child’s device, then set a Parent Passcode. Confirm the passcode and then enter your Apple ID and password, which can be used to reset the Screen Time passcode in the future.
Step 5 Now, tap on Content & Privacy Restrictions. Enter passcode if prompted.
Step 6 Turn on Content & Privacy.
When you set a Screen Time passcode, make sure that it’s different from the passcode you use to unlock your iPhone.
If you want to change the passcode on your child’s device, follow these steps,
Step 1 Open the Settings app on your iPhone.
Step 2 Tap on Screen Time.
Step 3 Tap on your child’s name.
Step 4 Now, tap on Change Screen Time Passcode or Turn Off Screen Time Passcode.
Step 5 Confirm the change using Face ID, Touch ID, or device passcode.
What I can do when I set up parental control on iPhone
Prevent iTunes & App Store Purchases
You can now prevent your child from installing or deleting apps, making purchases, and more. To prevent App Store and iTunes purchases and downloads, follow these steps,

Step 1 Open the Settings app on your iPhone.
Step 2 Tap on Content & Privacy Restrictions. Enter Passcode if asked.
Step 3 Tap on iTunes & App Store Purchases.
Step 4 Set Don’t Allow any settings as needed.
Allow Built-in Apps and Features
You can also restrict access to built-in apps and features of your iPhone. For example, you can restrict Mail access on your child’s device. Doing this will hide the app from the Home Screen. To restrict apps and features, follow these steps,

Step 1 Open the Settings app on your iPhone.
Step 2 Tap on Screen Time.
Step 3 Now, tap on Content & Privacy Restrictions. Enter your Screen Time Passcode.
Step 4 Tap on Allowed Apps.
Step 5 Select the apps that you want to allow.
Prevent Explicit Content and Content Ratings
With iOS 13.4 and later you can restrict the playback of explicit content like Movies, TV Shows, and music on your child’s device based on ratings. To restrict content based on ratings, follow these steps,
Step 1 Open the Settings app on your iPhone.
Step 2 Tap on Screen Time.
Step 3 Tap on Content & Privacy Restrictions. Tap on Content Restrictions.
Step 4 Now, select what you want to restrict under Allowed Store Content.
Here are the types of content you can restrict,
- Music, Podcasts, News, and Workouts: Restrict playback of music, podcasts, news, and workouts that contain explicit content.
- Music Videos: Restrict viewing music videos.
- Movies: Restrict movies with specific ratings.
- TV Shows: Restrict TV shows with specific ratings.
- Books: Restrict books with specific ratings.
- Apps: Restrict apps with specific ratings.
- App Clips: Restrict app clips with specific ratings.
What can I restrict with parental controls?
You can keep a track of various features of the iPhone through parental controls. Not only can you keep your child safe from basic stuff like excessive screen time and explicit web content but you also get to restrict certain apps, explicate music, and you can even set restrict the use of the game center app.
For example, you can prevent your child from talking to strangers through the add friends option. Most importantly, you can regulate cellular data and even prevent certain Siri search phrases.
How to Enable Parental Control Restrictions for iPhone
For devices running on iOS 12 and the latest versions, to enable the restrictions you will have to access Screen Time from the Settings App. Earlier models would require you to access this feature from the General Section in the Settings App.
Enable Parental control to iOS 8 to iOS 11
iPhones running on iOS 8-11 allow you to set up parental controls from the Restrictions section in the Settings App.
- Start by opening the Settings App and tap on General.
- Now scroll down till you find Restrictions and tap on the option.
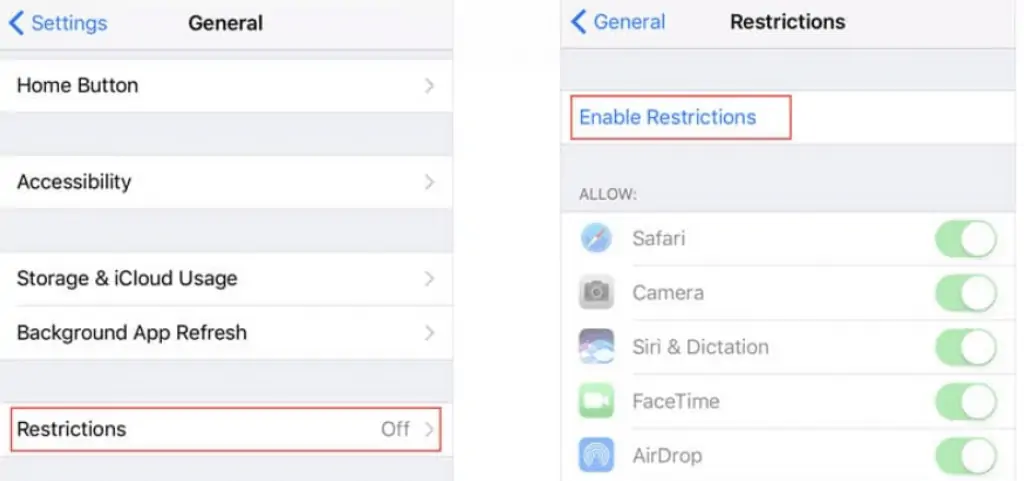
- Once you enable Restrictions, you will be asked to key in a Passcode. Make sure the passcode is different from the one used to lock your iPhone.
- When the password is confirmed you will be presented will a screen full of options and applications to restrict.
- The restrictions screen is split into sections, starting with a list of apps, then comes the purchases and downloads, the third section lets you choose if you want the content to be downloaded according to ratings, and lastly is the privacy section that provides you with restriction options for your account and then finally, the family gaming section.
Enable Parental control iOS 12
In iPhones running on iOS 12 the layout has been changed, now to access parental controls you will have to enable Restrictions from Screen Time in the Settings App.
- Start by launching the Settings App from your iPhone.
- Tap on Screen time and then click on Turn On Screen Time.
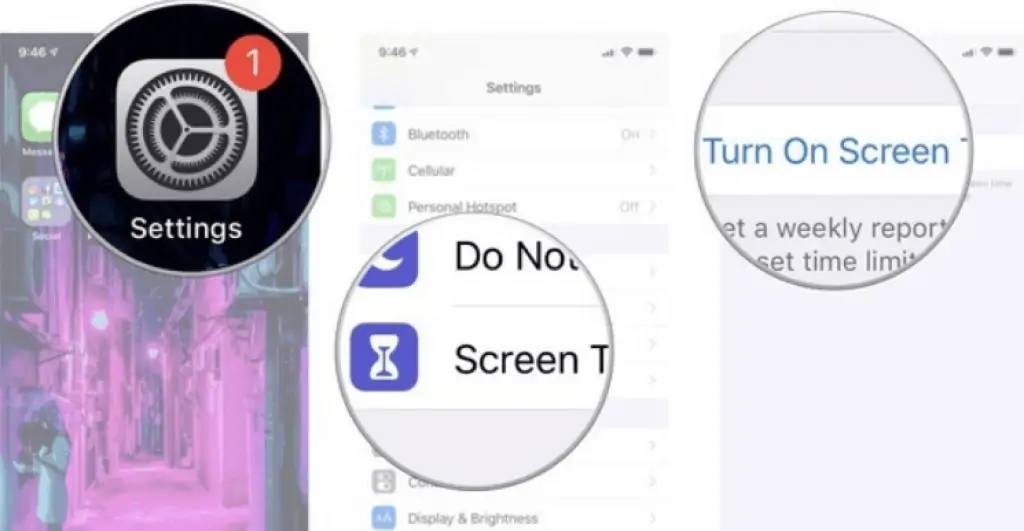
- Proceed to tap on Content & Privacy Restrictions. Here you’d be asked to enter a 4-digit passcode. (Make sure the passcode is not the same as your iPhone lock code)
- Re-enter the new passcode and click on Save.
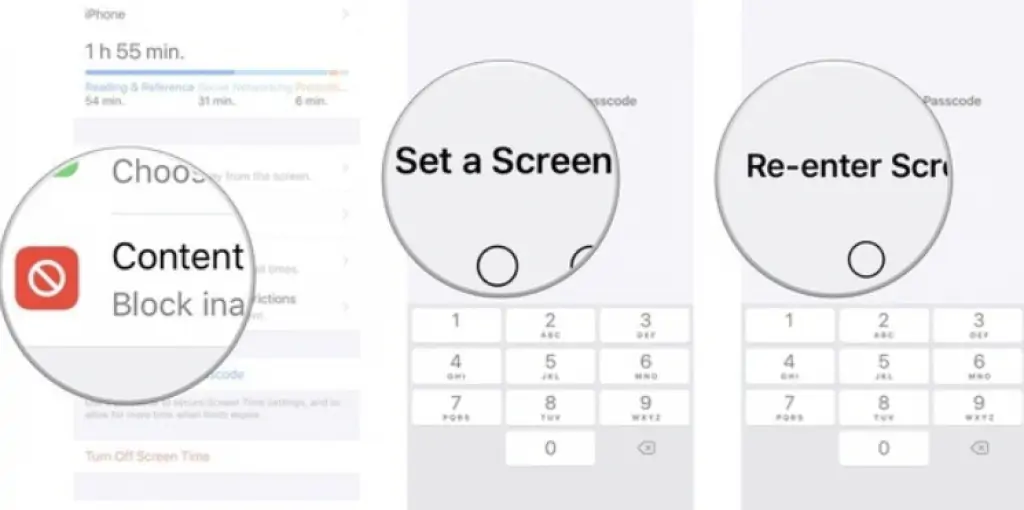
Once these steps have been completed you can now choose the downtime, and what kind of content to lock and this includes all in-app purchases, any adult website, location sharing, and others.
Enable Parental control iOS 13.4 and later
Setting parental restrictions on the latest iPhones is not extremely different or complicated. With iPhones that have iOS 13.4 and later iOS 14 versions, all you have to do is follow these steps:
- The initial steps are the same, head to setting and tap on screen time.
- Click on continue and set the devices. Here you can choose and set the primary device and your Child’s device. i.e “This is My [Device]” or “This is My Child’s [Device].”
- All you need to set restrictions is to create a passcode and re-enter the passcode to confirm. The difference between the later iOS versions (13.4 and later) is that it will also ask you to enter your Apple ID and Password.
- This can also be used to reset the screen time passcode as well.
- Now, once this is all done, simply head to content and privacy restrictions, create and enter a new passcode and turn it on. Yes, it’s going to be quite tedious but it’s just a one-time thing.
- Once, the Content & Privacy is on, you now restrict various features like Prevent iTunes & App Store purchases, access to apps, prevent certain web content, and prevent the playback of music with explicit lyrics and movies or TV shows with specific ratings.
You can also go a step further and prevent your child from accessing web searches through Siri, you control the game center and add various restrictions. The sky is the limit. Most importantly, all of these features can be accessed from Content & Privacy under screen time.
Configuring the Downtime on your iPhone
While setting up Parental Controls on an iPhone you got for your child, you will be directed to a page after enabling Parental Controls, tap on “This is my Child’s iPhone”.
- You will not be taken to the Downtime page where you can configure the number of hours you would like your kid’s iPhone to be offline.
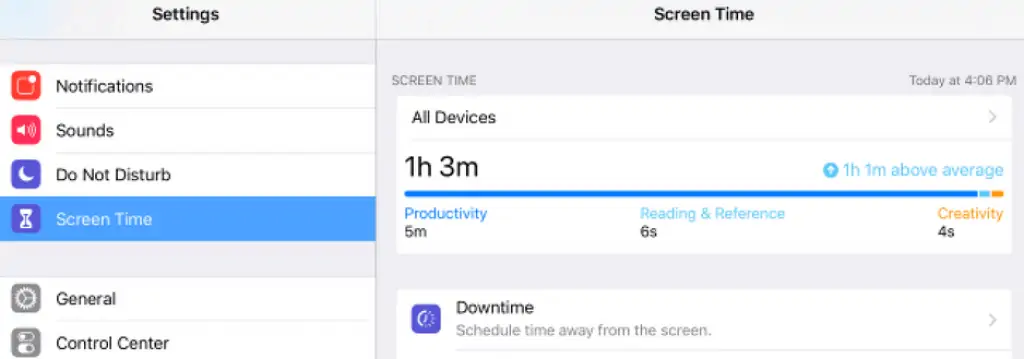
- This can be used at times to prevent children from playing games or using the iPhone way past their bedtime.
While configuring Downtime on the iPhone it’s important to remember that despite the downtime hours, notifications and calls will still pop up on the iPhone.
- Within Downtime there is an additional feature named App Limits, this lets you choose the time limit for the iPhone and how long it can be used in a day. You can also add new limits and customize days.
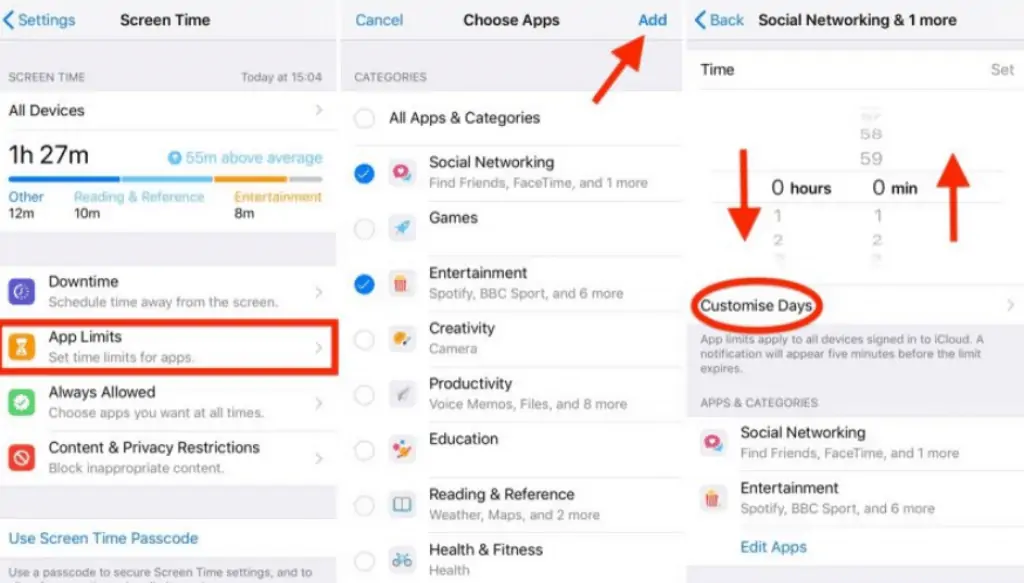
- Anything after the prescribed time would result in the app getting locked until the following day.
- Under App Limits just tap on the name of the app or category of the app to set a desired time limit for the applications.
Specifying which Websites are Accessible to a Child
Configuring the basics of Parental Controls is just the start, you can even limit the types of sites that are accessible to your child. To specify which websites are safe for your child, you will
- Start by tapping on the Setting App and then click on Screen Time.
- Swipe the toggle switch next to “Content & Privacy Restrictions” to enable this feature.
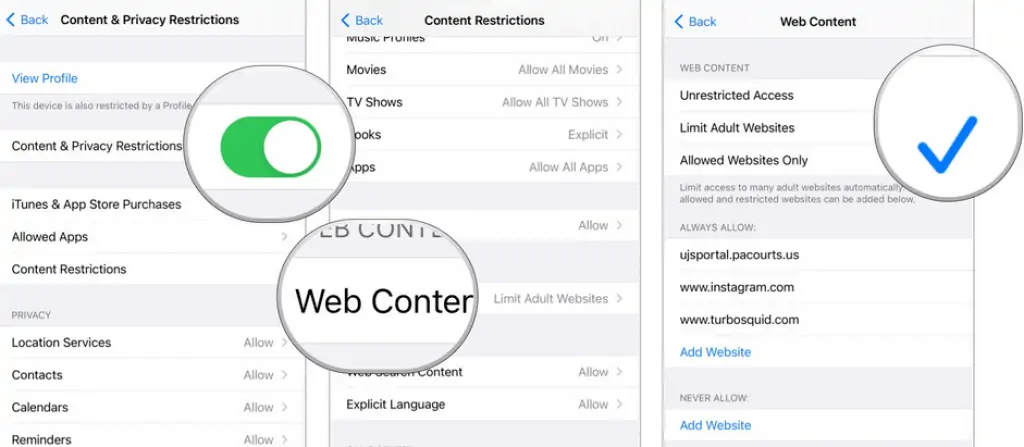
- Here, tap on the Content & Privacy Restrictions section. You will be required to enter your Screen Time passcode. (The one saved while setting up parental Controls and not your iPhone lock code)
- Tap on Web Content and then depending on the kind of restrictions you want to set you can choose between Limiting Adult Websites and Allowed Websites Only.
- Scroll down on the Web Content Page to add site names to the Always Allow and Never Allow lists.

Once the names of websites are added to the list, your child will not be able to access them using the browser on the iPhone. This prevents them from surfing unnecessary sites that are not safe for children.
Set Screen Time Communication Limits
The screen time communication limit is a feature that you can activate to limit who your children converse with online. The only drawback is that this feature only limits phone contacts, messages, FaceTime calls and iCloud contacts and not WhatsApp or Snapchat.
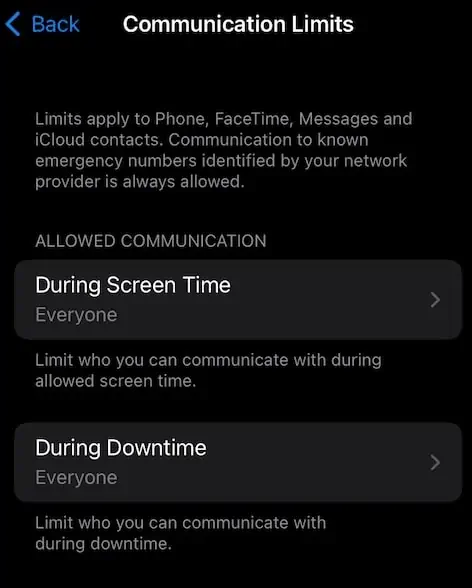
You can even allow communications with specific contacts such as a guardian or the child’s parents and no one else.
To enable the communication limits;
- Go to Settings and then tap on your name followed by iCloud and enable Contacts
- Now head back to Settings and then tap on Screen Time and enable it
- Proceed to then tap on Communication Limits and choose one of the following pre-configured settings
- Contacts Only: To allow communication only with your contacts.
- Contacts & Groups with at Least One Contact: To allow one-on-one conversations only with people in your contacts and group conversations that include at least one person in your contacts.
- Everyone: To allow conversations with anyone, including unknown numbers.
- Tap on the Back button and then select During Downtime and select one of the following
- Choose From My Contacts: To select contacts to allow communication with during Downtime.
- Add New Contact: To add a person to your contacts and allow communication with that person during downtime.
Controlling iTunes and App Store Purchases
It’s always a good idea to put a lock on the purchases being made from your child’s iPhone. Having this lock in place will ultimately save you hundreds of dollars by not allowing your child to make unnecessary purchases of applications, games, and music on their iPhones using your card.
Controlling your purchases can be done from the Content & Privacy Section.
- Open the Settings App and tap on Screen Time. Here click on Content & Privacy Restrictions. (You will be required to enter your Screen Time Passcode)
- Tap on iTunes & App Store Purchases.
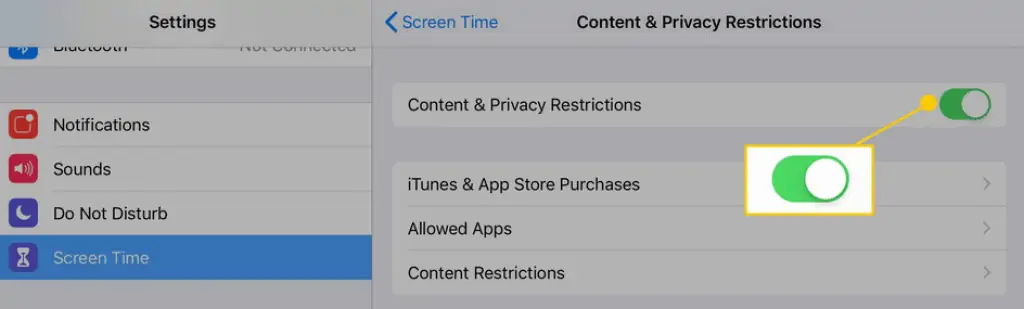
- Here you’re provided with options to choose from and which settings to allow or not.
- You’re provided with 3 choices; Installing Applications, Deleting Applications, In-App Purchases.
Setting all three options to Don’t Allow will result in them being safeguarded from your child’s inquisitive behavior. They will not be able to delete applications, install new ones, and will not be able to make any kind of purchase in any of the applications on the iPhone.
Controlling iTunes and App Store purchases is one of the most important steps to follow and tends to help you in the long run financially.
Setting up Parental Control on iPhone – Takeaway
We’re all bound to hand our older iPhones down to either our kids or nephews and nieces as they grow up. But their little minds are not ready to take on the stuff we adults deal with every day.
Apple provided users with the Parental Control feature so children can have a piece of fun as well. They are allowed to play games, listen to music, read, learn and experience new things. This feature provides your children with a safe online experience.
Parental controls can be set up on any iPhone that is running on iOS 8 and higher, just in case you’re planning on handing your child an iPhone 4 or 5.
At the end of the day, our children’s mental safety is what matters, the time spent on the device and what it’s being used for have to be restricted until they’re old enough to understand the world and how it works.
How do I turn off the Restrictions on my iPhone if I don’t know the password?
Restrictions can only be turned off with the help of the Screen Time passcode you set on the iPhone. Apart from remembering the passcode, you can restore your device to a new one and this will remove the passcode you set up.
You can also restore your device to a backed-up file considering the file does not have the Restrictions passcode enabled. Check out our guide on How to use Parental Control on iPhone for all the details.
Once Parental Control is turned on how do I turn it off?
Turning off Parental Control is as easy as turning it on. Start by opening the Settings App and tap on Screen Time. Here click on Content & Privacy Restrictions and toggle the slider to turn off your Parental Controls. Check out our guide on How to use Parental Control on iPhone for all the details.
Can I lock my child’s iPhone remotely?
Unfortunately, you will not be able to lock the iPhone remotely. Instead, you can go ahead and configure the Screen Time settings on your child’s iPhone and this will automatically lock their iPhone after the prescribed time limit. Check out our guide on How to use Parental Control on iPhone for all the details.
Also Read:
- How to Use Apple Pay at ATMs
- How to use an Apple Pencil?
- How to Use Truecaller on iPhone
- How to use Apple Cash on Amazon?
Alan Urban is the Editor-in-chief of Stupid Apple Rumours and often proclaims that he’s ” Apple’s number one fan.”
In addition to keeping up with the latest Apple news, he also reviews Apple products and creates user-friendly guides. When not subjecting Apple Devices to crazy stress tests, he’s usually playing games on Apple Arcade