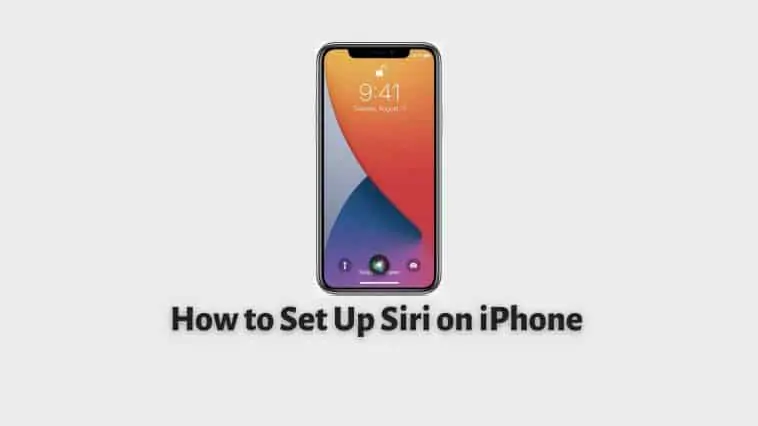Want to use Siri? you need to set it up first. Learn how to set up Siri on iPhone in this guide.
Whether you like it or not, Siri is the default voice assistant for your iPhone. While it doesn’t rank high in my ranking of voice assistants, it is still functional and has features that you can use to make your life easier.
Siri on iPhone works seamlessly and comes with good functions and features like getting directions, controlling your iPhone, playing music, and more. But to take advantage of all these features, you may need to do some fiddling around in the settings. Don’t worry though, most of the fiddling around is simple and anyone can do it.
This article is a step-by-step detailed guide on how to set up Siri on iPhone. Read and follow the steps carefully to get the most out of Siri on your iPhone.
Related:How to Turn on LED Notification Light on iPhone and Customize it in 2023
How to Set Up Siri on iPhone with iOS 17?
Table of Contents
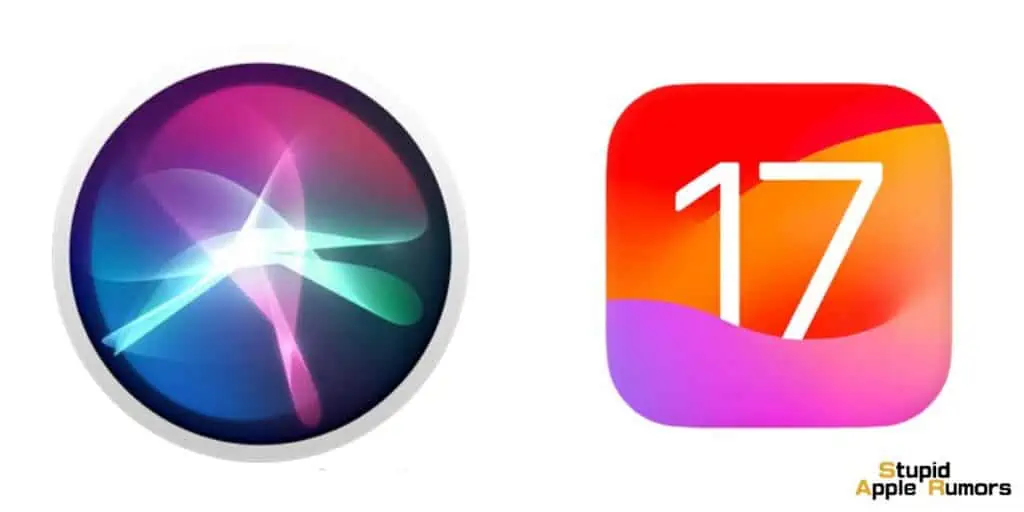
Luckily the steps to set up Siri on iOS 17 is the same as earlier versions of iOS. Simply open the Settings app on your iPhone and scroll down to Siri & Search and then tap on it to enable the feature.
While the initial set up process remains unchanged, there are a bunch of new features coming to iOS 17 that will drastically improve your Siri experience.
To set up these functions or customize iOS 17, you can refer to the following:
How to activate Siri without saying “Hey Siri” in iOS 17?
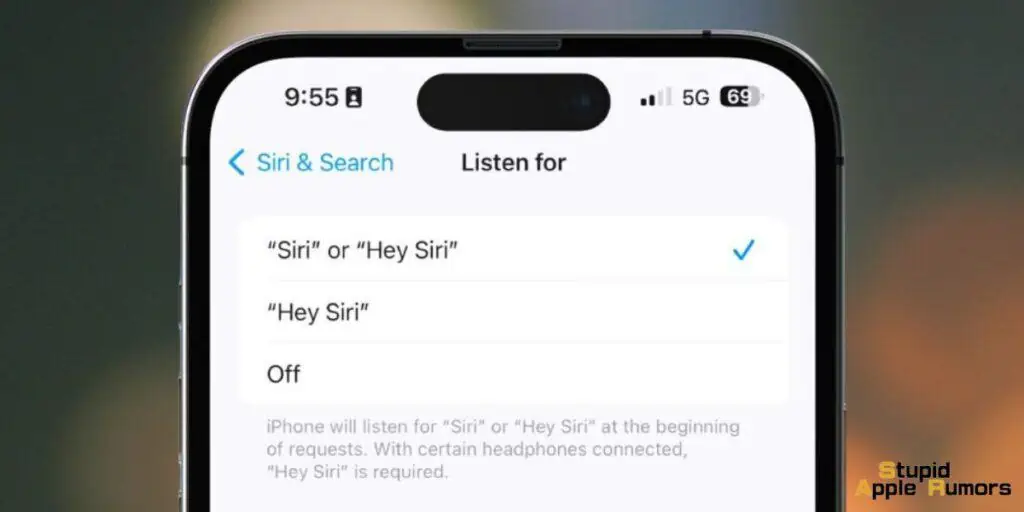
Activating Siri with just a simple “Siri” command is a convenient feature, and it’s available in select regions.
Follow these steps to set it up:
- Open the Settings App
- Access “Siri and Search”
- Once in the “Siri and Search” menu, find the “Listen for” section. Here, you’ll be presented with three options:
- “Siri or Hey Siri”: This allows both “Siri” and “Hey Siri” commands to activate the assistant.
- “Siri”: This limits activation to the single-word command “Siri.”
- “Off”: This disables the voice activation feature entirely.
Note: the single-word activation feature is currently available exclusively in Australia, Canada, Great Britain, and the United States.
How to Give Multiple Commands to Siri on iPhone in iOS 17?
Luckily this is one thing you won’t have to set up. With iOS 17, Siri automatically recognizes multiple commands at once and can fulfill each task quite efficiently.
However, the one thing you will need to remember is not to use conjunctions such as and or also as these commands will confuse Siri.
Rather provide sequential commands one after the other and experience multitasking like never before!
How to use Siri to read web articles in Safari on iOS 17?
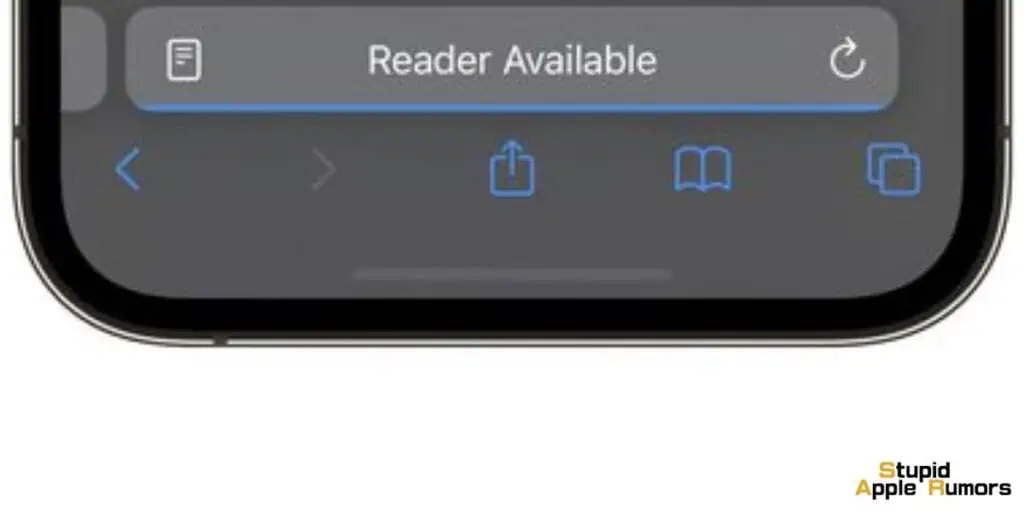
Read web articles is another new ability coming to iOS 17 that enables Siri to read short and long form articles out loud.
With the current version of iOS 17 there are two ways to make use of this feature.
Method 1
Open the webpage or blog post and then press and hold the side button to enable Siri. Now ask Siri to read out the content by saying “Siri”.
Siri will commence reading the article out loud and users will have access to a media panel to pause, fast forward rewind, adjust the volume or cast to another device.
Method 2
Tap the Aa icon in the address bar, and from the ensuing menu, select the “Listen to Page” option. The sole distinction with this approach is that unless you lock your device while Siri is speaking, you won’t see a media control panel on the screen.
How to customize Siri’s language in iOS 17?
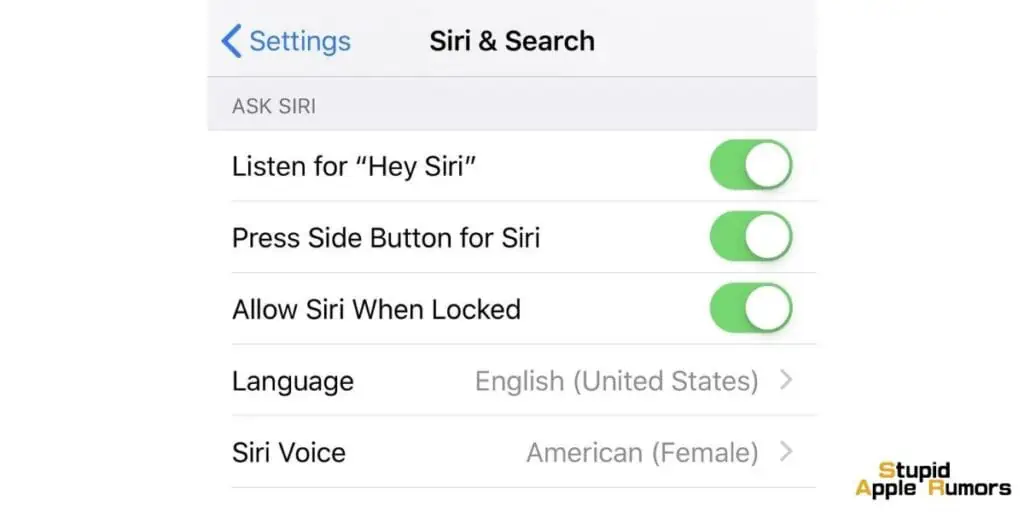
Customizing Siri’s language in iOS 17 is a straightforward process that allows you to interact with Siri in your preferred language. Follow these steps to make the adjustment:
- Open the Settings App
- Navigate to Siri & Voice
- Access Language Settings
- Choose Your Preferred Language
- Confirm Your Selection
How to Set Up Siri on iPhone with iOS 16 & Earlier
How to Enable or Disable Siri
When you first set up a device like iPhone, iOS will prompt you to enable Siri.
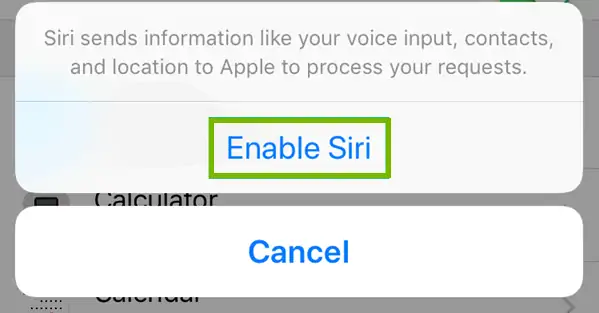
In case you forgot or didn’t enable Siri when setting up your iPhone, you can activate Siri from Settings. You can also disable Siri if needed. To do these, follow the steps below,
Step 1 Open the Settings app on your iPhone.
Step 2 Scroll down to Siri & Search and then tap on it.
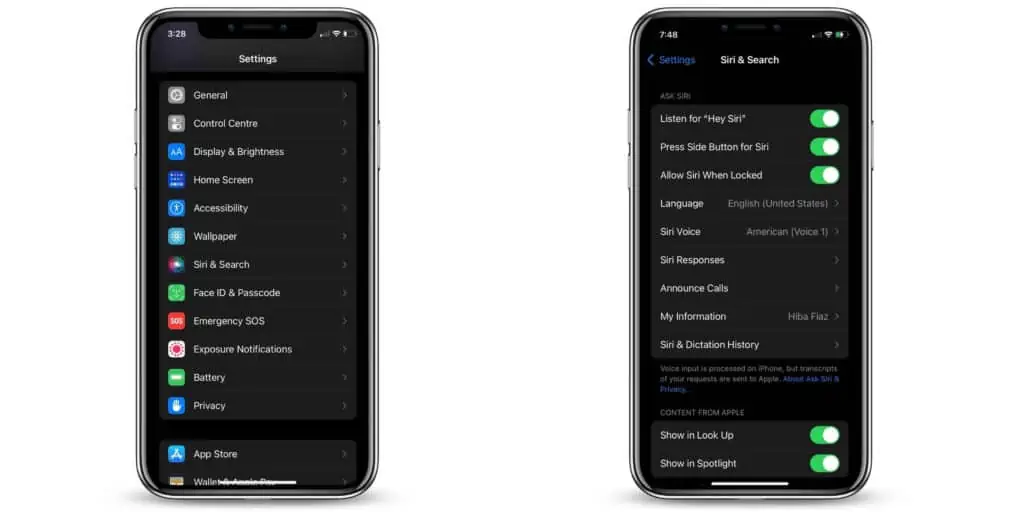
Step 3 Tap the toggle to Activate or deactivate Siri next to Listen for “Hey Siri”.
Step 4 Activate the toggle next to Press Side/Home button, this lets you access Siri using the Side or Home button.
Step 5 Now, tap on the toggle next to Allow Siri When Locked to access Siri even when your iOS device is locked.
Once you have done this, you can start using Siri on your iPhone.
How to Set up Voice Activated “Hey Siri”
If you want to activate Siri by saying “Hey Siri”, follow these steps,
Step 1 Open the Settings app on your iPhone.
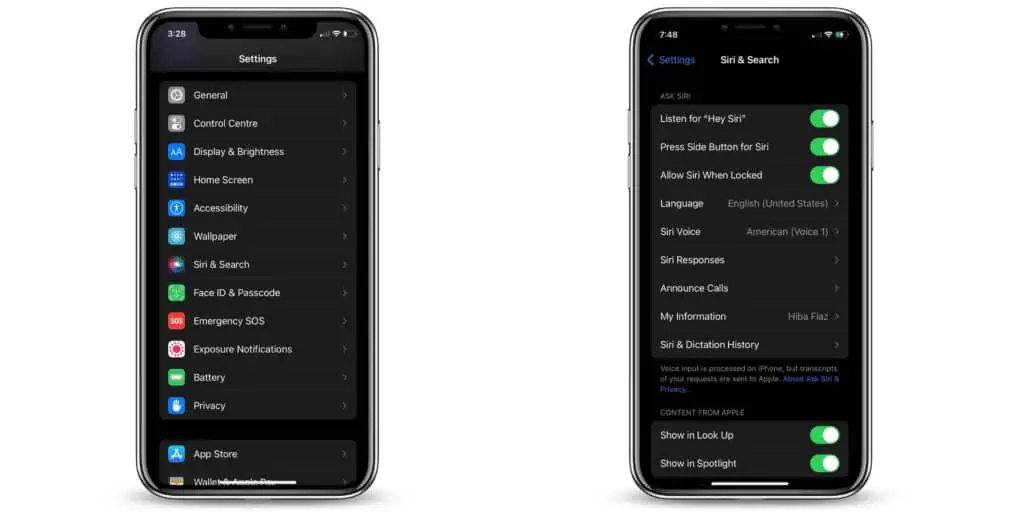
Step 2 Scroll down to Siri & Search and then tap on it.
Step 3 Toggle on the Listen for “Hey Siri” option.
Step 4 Tap Continue.

Step 5 Follow the on-screen instructions and say each command on the screen and then tap Done.
Now you can say “Hey Siri” to summon Siri.
How to Use Siri
Using Siri is straightforward once you have enabled it using the above methods. To use Siri, follow these steps,
Step 1 Depending on your device, press and hold either the Home or Side button on your iPhone or iPad, or you can also say “Hey Siri” to initiate Siri.
Step 2 Now, you can command Siri or ask Siri a question.
How to Change Siri’s Accent and Voice Style
If you are not a fan of the original Siri voice, you can change the accent and voice style that you prefer better. For now, there are a few accents, hopefully, we get more in the future. To change Siri’s Voice, follow these steps,
Step 1 Open up the Settings app on your iPhone.
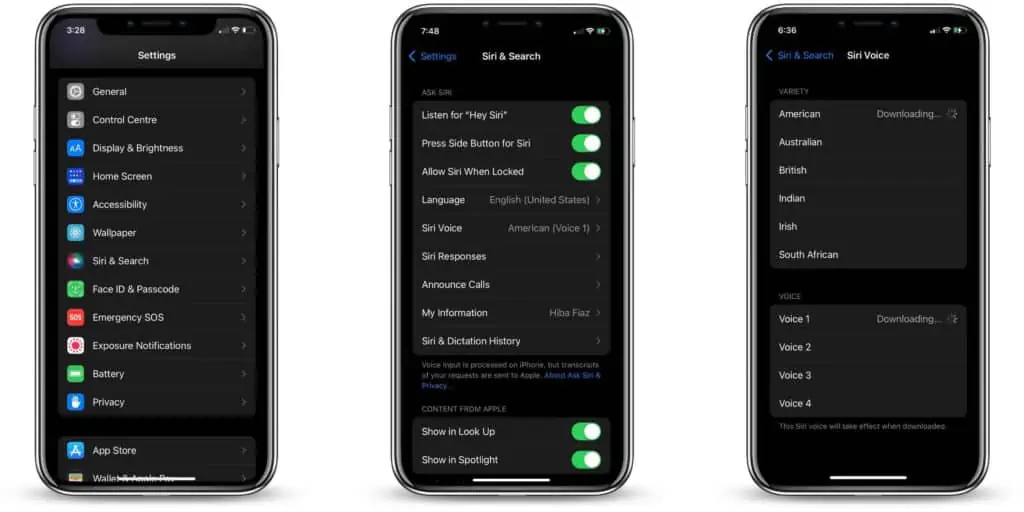
Step 2 Scroll down and tap on Siri & Search.
Step 3 Tap on the Siri Voice option.
Step 4 Choose an accent by tapping on them, you can choose from American, Australian, British, Indian, Irish, or South African. You can also choose between male and female Siri voices.
Step 5 Now, choose the voice style, you can choose from four-voice options.
Your device might download voice-related files if you don’t have them on your iPhone.
How to Change Siri’s Language
You can also access Siri in a different language, you can change Siri’s language by following the below steps,
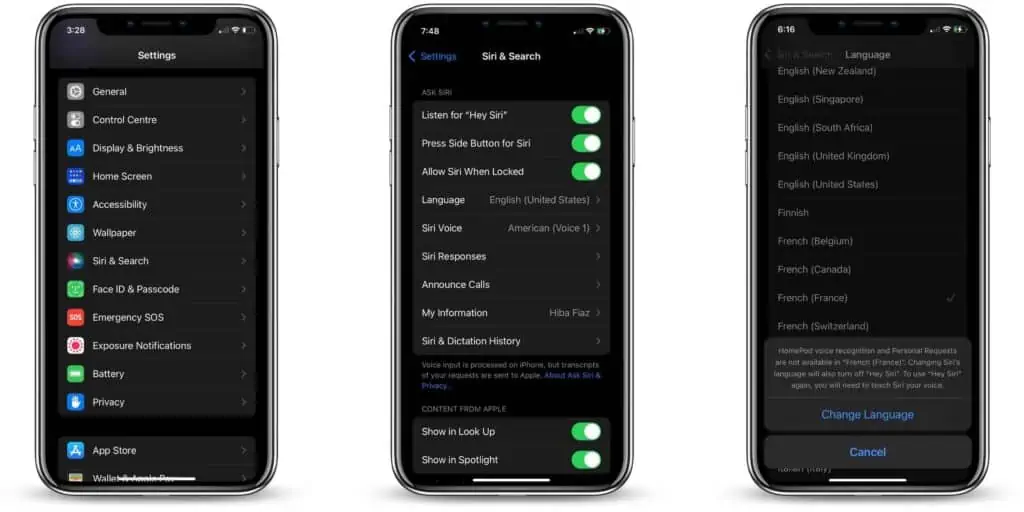
Step 1 Open the Settings app on your iPhone.
Step 2 Tap on the Siri & Search option.
Step 3 In here, tap on Language.
Step 4 Choose the language you want Siri to speak and respond to and tap on it.
Now you will be able to communicate with Siri in your preferred and chosen language.
How to Customize Siri’s Responses
You can customize and control the way Siri responds you can leave Siri always on, or show captions and more. To customize Siri’s responses, follow these steps,
Step 1 Open the Settings app on your iPhone.
Step 2 Tap on Siri & Search.
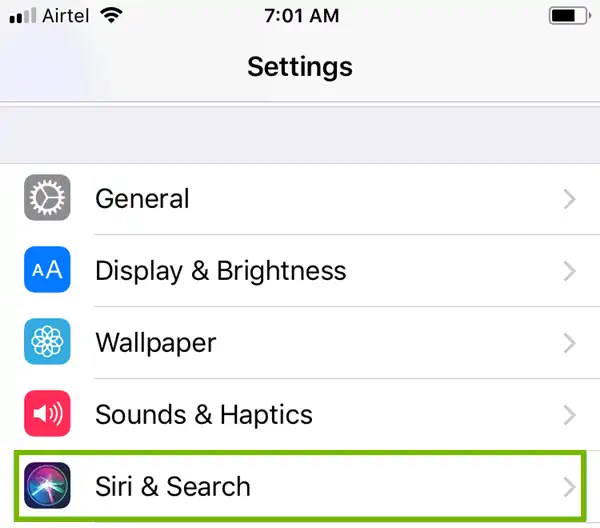
Step 3 Now, tap on Siri Responses.
Step 4 Choose an option from:
- Always On: Siri will respond audibly even when your phone is Silent.
- When Silent Mode is Off: This option will allow Siri to speak audibly only when silent mode is off on your device. Siri will also speak when you use “Hey Siri” or when connected to a Bluetooth device or Apple CarPlay in this mode.
- Only with “Hey Siri”: This option will make Siri respond audibly only when you say “Hey Siri” or when connected to a Bluetooth device or Apple CarPlay.
Step 5 Now tap on the Always Show Siri Captions toggle if you want, captions for Siri’s responses.
Step 6 If you want to see transcriptions of your conversations with Siri, toggle on the Always Show Speech option.
How to Edit a Siri Command/Question
When you turn on the Always Show Speech option in Siri Responses, you can get transcriptions of all your conversations with Siri. You can even edit these transcriptions so that Siri can understand you better.
This is helpful as you don’t have to repeat entire sentences and instead just edit the word or phrase that was wrong.
For this to work, Always Show Speech should be toggled on. You don’t need Always Show Siri Captions to be toggled on, but it can be helpful. To edit Siri questions or commands, follow these steps,
Step 1 Activate Siri by holding the Home/Side button for a few seconds, you can also summon Siri by saying “Hey Siri”.
Step 2 Now, ask a question or give a command to Siri.
Step 3 Your question/command will be displayed as text at the bottom of the screen, tap on this text.
Step 4 Now, you can edit the text to your liking if there were any mistakes.
Step 5 Tap on Done and Siri will answer the revised question/command.
How to give Siri Contact Info Access
Siri can read information from the contact cards of your iPhone, allowing it to perform actions like “Give me directions to home” or “Call Mom.” For this to work optimally, you need to tweak Siri’s settings a bit and you can do this by,
Step 1 Open the Settings app on your iPhone.
Step 2 Scroll down and choose the Siri & Search option.
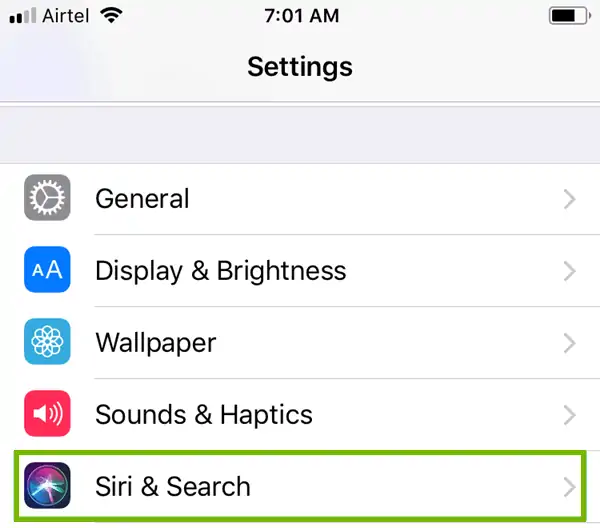
Step 3 Tap on My Information.
Step 4 Tap on the contact whose information Siri can access. You can also create a contact for yourself and let Siri access it.
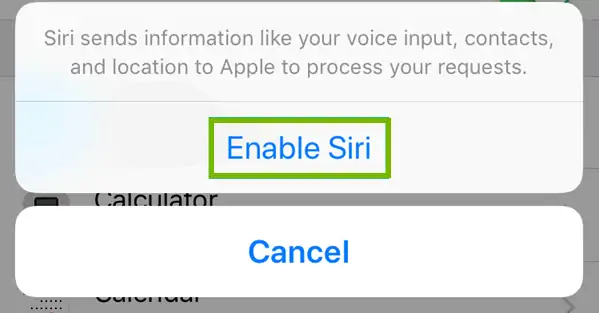
Note that if you want personalized commands for your friends, family, and more, you should create relationships for their contacts as well.
How to Deny Siri Access from Lock Screen
Siri can be activated using the Home/Side button even from the lock screen and so this can be a security risk. So if you want to truly keep your iPhone secure, you can set a Passcode Lock for your iPhone which in turn can lock Siri access without the Passcode.
This may not be convenient, but it is necessary for security and privacy. To do this, follow these steps,
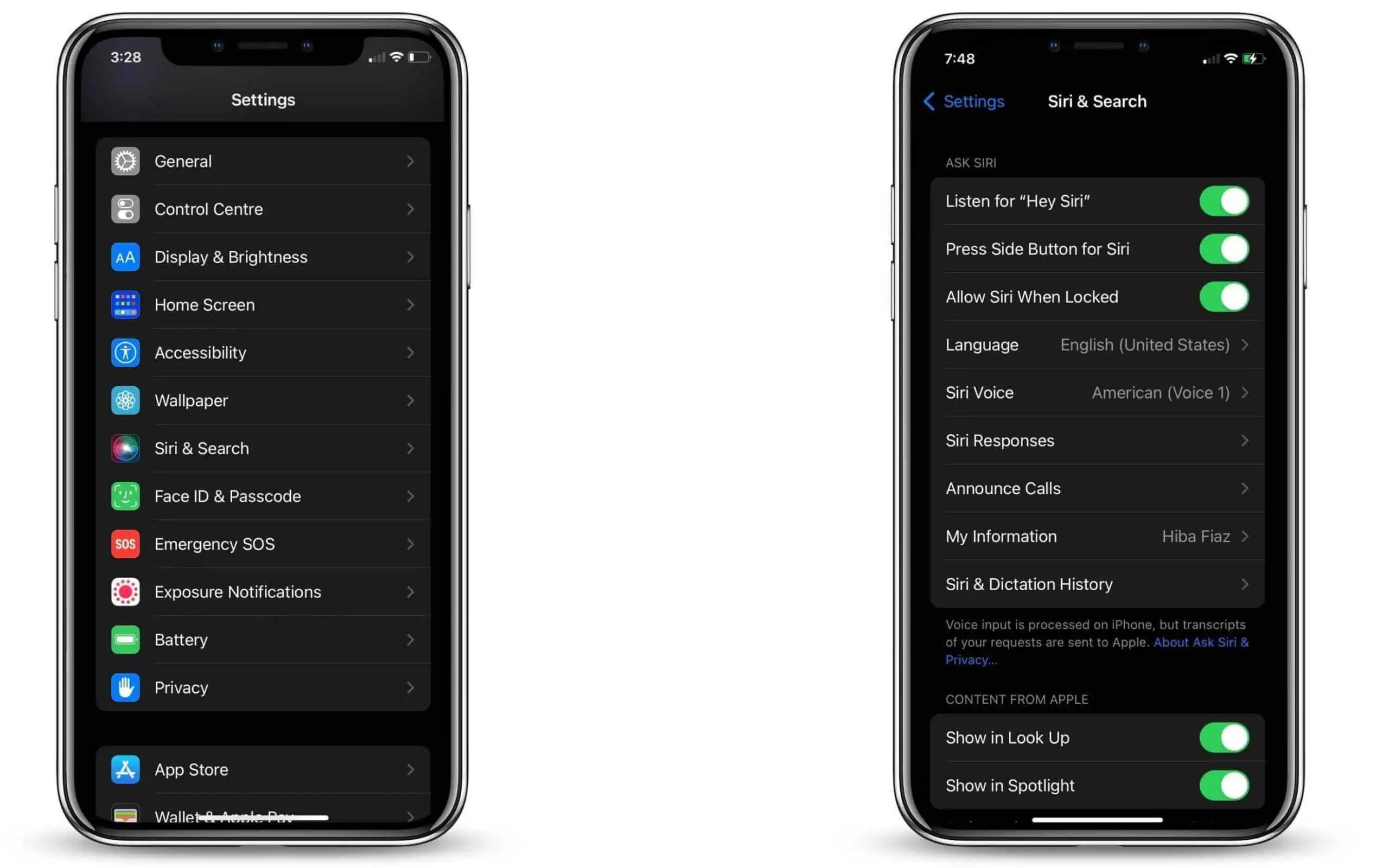
Step 1 Open the Settings app on your iPhone.
Step 2 Now, tap on Touch ID & Passcode or Face ID & Passcode, this will vary depending on your iPhone model.
Step 3 Now, type in your device Passcode.
Step 4 Now, scroll down to the Allow Access When Locked section. Here, tap on Siri, this will deny access to Siri when your device is locked.
Now, Siri can’t be accessed from the lock screen improving your iPhones security.
How to Adjust General iPhone Settings using Siri
Siri can also adjust general settings like brightness, Wi-Fi, and more of your iPhone. To adjust general device settings by following these steps,
Step 1 Activate Siri by pressing and holding the Home or Side button of your device, or by saying “Hey Siri”.
Step 2 Now dictate a command like disable mobile data, turn on Airplane Mode or increase screen brightness.
Step 3 Siri will try to understand your command and change the required setting.
You can now adjust your iPhone’s general settings using Siri without touching your iPhone.
How to Type Instead of Speaking to Siri?

Type to Siri is a function that’s designed for people who are unable to verbally command Siri because they’re in a crowded space or someone who is unable to speak.
But in order to use the type to Siri function, you should first enable the feature on your iPhone or iPad.
To enable Type to Siri;
- Open the Settings app and then click on General
- Scroll down and click on the Accessibility button
- Locate and click on Siri
- Now tap on the Type to Siri toggle button to enable this feature.
When you enable type to Siri you will be able to type your command after you activate Siri by either saying Hey Siri or by clicking on the designated button to open Siri.
You can then type out queries such as “What’s the weather today” or “What movies are playing near me” and she will provide you with a response as usual.
What to do if Siri Doesn’t work on your iPhone?
There are a number of reasons why Siri might not work on your iPhone, but no matter what the cause is, they can all be rectified with a few simple steps.
- If you’re using AirPods or headphones and are unable to relay commands to Siri, simply disconnect your headphones or AirPods and try pairing them again.
- Check if your Ask Siri settings are enabled and if not then tap on the toggle switch next to Listen for “Hey Siri” and “Press Side Button for Siri”. If these two options are disabled then Siri will not work as intended.
- One of the most common causes is a blocked microphone. Check and clean the microphone on your iPhone or AirPods and try calling Siri
- If your iPhone is face down then Siri will not work. However, you can configure your iPhone to always listen for Hey Siri and this will activate Siri even if the device is face down on the table
- If all else fails, restart your iPhone and this should reset the Siri software and remove any glitches or bugs that’s preventing it from opening.
How to Set Up Siri on iPhone – Conclusion
These are the basics when it comes to setting up Siri on your iOS device. There isn’t much more you can do to change your experience with Siri. This article is a guide on how to set up Siri on iPhone, how to change its settings, language, and more.
In case you have another Apple device like iPod Touch or iPad, most of the above methods and settings will work for them too. So, there you have it, you now know How to Set Up Siri on iPhone and get the most out of it, just make sure to follow the steps carefully.
Also Read: