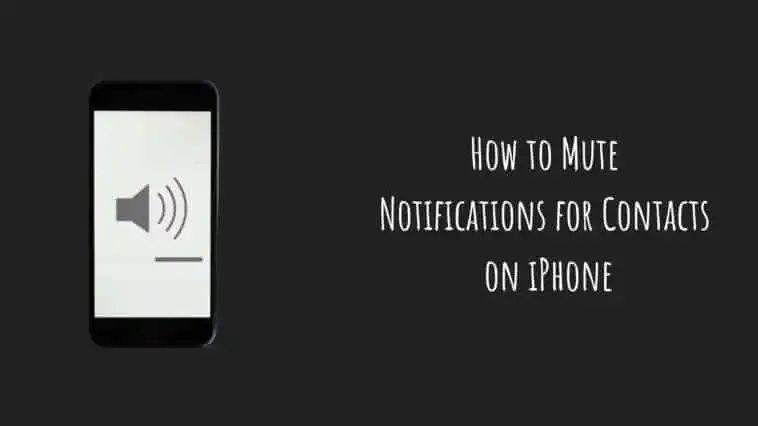Do you find yourself constantly checking your phone because of those pesky alerts? Well, fear not!
In this tutorial, I will show you how to mute notifications for specific contacts on your iPhone, allowing you to reclaim your peace of mind and focus on what really matters.
Muting notifications for specific contacts on your iPhone is easy. Simply open the “Contacts” app, select the contact, tap “Edit,” scroll down and select “None” for “Ringtone” and “Text Tone.”
This step-by-step guide will help you easily mute notifications for contacts on your iPhone so read on to learn how to do just that.
How to Mute Notifications for Contacts on iPhone
Table of Contents
How to Mute a Contact on your iPhone
Muting notifications for specific contacts on an iPhone is a useful feature if you want to avoid being disturbed by constant notifications from specific people or groups.
Here are the steps to follow to mute notifications for contacts on iPhone:
- Step 1: Open the Contacts app on your iPhone.
- Step 2: Select the contact you want to mute notifications for.
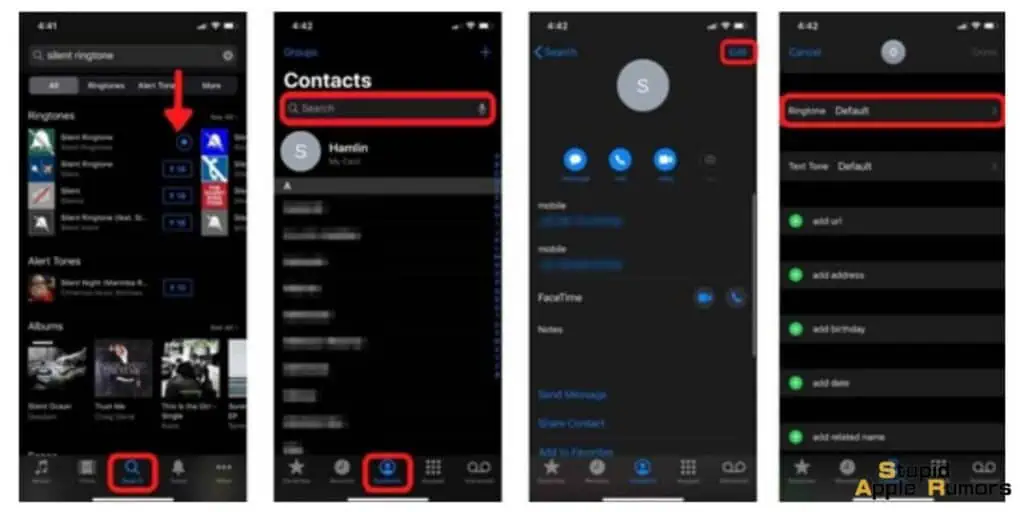
- Step 3: Tap on the “Edit” button in the top right corner of the screen.
- Step 4: Scroll down to the bottom of the contact details page and tap on “Text Tone.”
- Step 5: In the Text Tone screen, you will see an option for “Emergency Bypass” located underneath the “Vibration” option. Toggle the switch to turn it on.
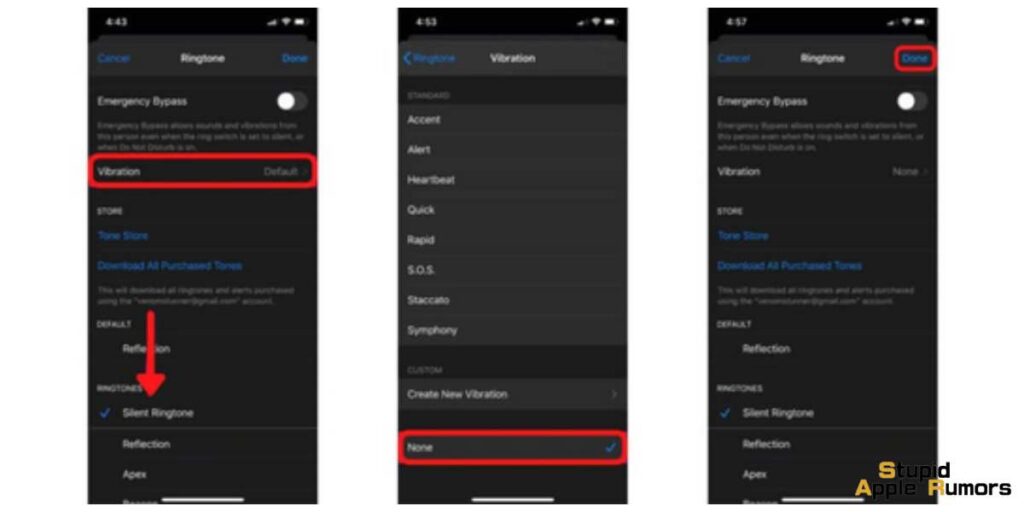
- Step 6: Once Emergency Bypass is turned on, you can customize the notification settings for that contact by tapping on “Text Tone” or “Ringtone” options.
- You can choose to turn off the sound for notifications or customize the sound to be different from the default sound.
- Step 7: Tap “Done” to save your changes.
Repeat the above steps for other contacts you want to mute notifications for.
Emergency Bypass also works for phone calls, so if you want to mute phone call notifications from a specific contact, you can toggle the switch for “Ringtone” in the contact details page.
Note that Emergency Bypass will only work when the iPhone is not in Do Not Disturb mode. If you want to completely silence notifications from a specific contact, you can also block that contact.
This will prevent any calls, messages, or notifications from that contact from appearing on your iPhone.
How to use DND mode or Hide alerts feature
If you are someone who receives a lot of messages, especially ones that are not important, then you might want to use Do Not Disturb mode so that you don’t get notified of all messages.
This will be helpful for family/friend groups where you might receive tons of messages which are not important.
You can put these groups or any other contact on DND Mode to disable notifications for them. You will still receive messages, but you won’t be bombarded with notifications when you are busy.
You can just mute any message using the DND mode or using the Hide Alerts feature. Doing this will show the crescent moon icon on messages. So if you want to use DND mode and get a crescent moon icon in your messages app, just follow these steps,
For iPhones with iOS 11 or Earlier,
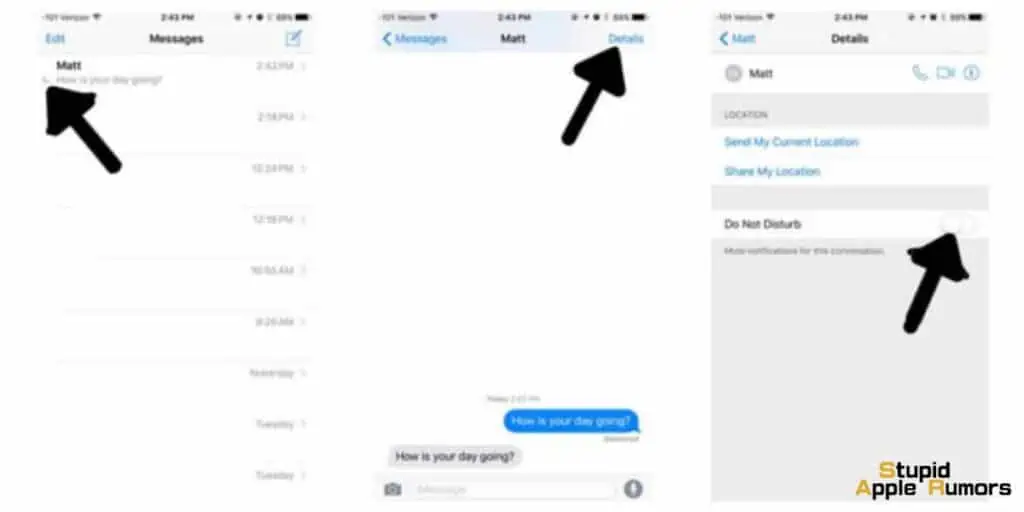
- Step 1 Open the Messages app on your iPhone.
- Step 2 Tap on the text you want to mute.
- Step 3 Click on the info (i) icon or the Details button.
- Step 4 Now, scroll down and tap on the Do Not Disturb or the Hide Alerts option.
This will turn on DND mode for the contact and mute messages from them. You will also see the crescent moon icon next to the contact.
For iPhones with iOS 11 and later,
- Step 1 Open the Messages app on your iPhone.
- Step 2 Tap on the text you want to mute.
- Step 3 Click on the info (i) icon or the Details button. You can also click on the profile picture of the contact.
- Step 4 Now, scroll down and toggle on the Hide Alerts option.
This will turn on DND mode for the contact and mute messages from them. You will also see the crescent moon icon next to the contact.
Alternatively, you can do this,
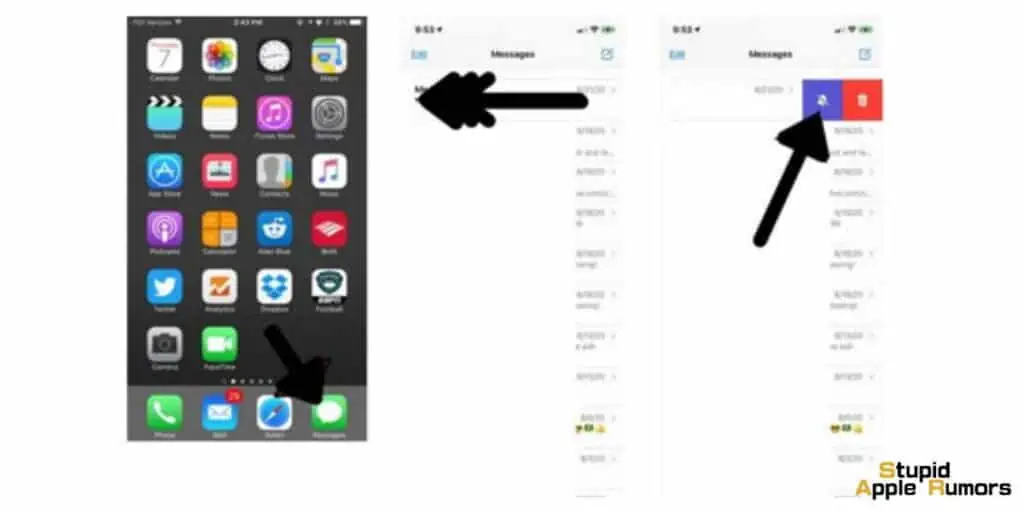
- Step 1 Open the Messages app on your iPhone.
- Step 2 Now swipe left on the contact that you want to mute.
- Step 3 Tap on the Bell icon to mute the conversation.
This will also mute messages from the contact and you will see the crescent moon icon next to the contact.
How to Use Focus to Mute Notifications
Apple added Focus mode with iOS 15, you can use this feature to mute notifications so that you can focus on work.
Focus can be customized to allow notifications from important people while muting select contacts.
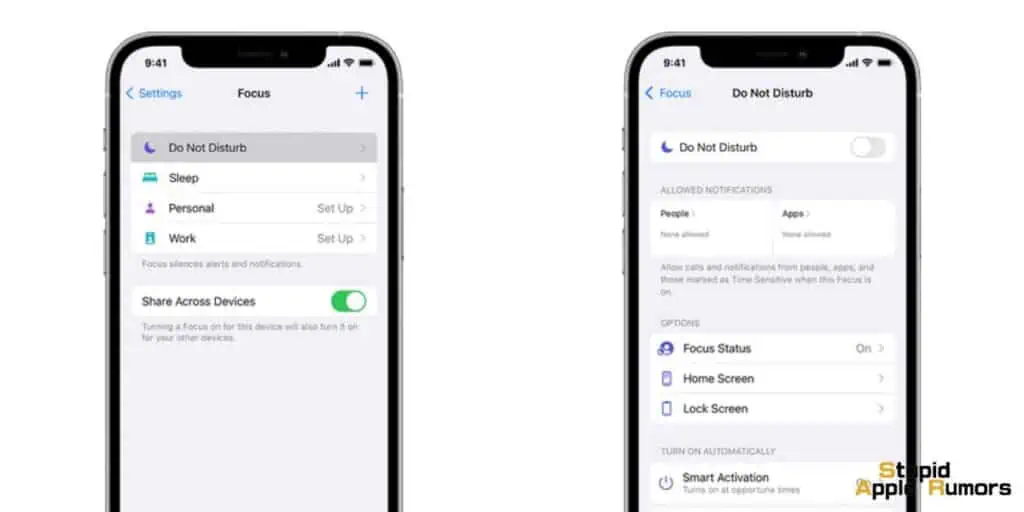
Check out how to turn on Focus and how to customize it. Just follow the steps below,
- Step 1 Open the Settings app on your iPhone.
- Step 2 Select Focus.
- Step 3 Now select a Focus option from the list
- Do Not Disturb
- Personal
- Sleep
- Work
- Step 4 Now you can customize options like Allowed Notifications, Time Sensitive Notifications, and Focus Status.
The allowed notifications options lets you set exceptions for certain contacts and apps so that you receive notifications from them. You can customize this whenever you want.
Is There Any Difference Between Hide Alerts and Do Not Disturb?
No, there is no difference between the two features on iPhone. Both features do the same thing of blocking out alerts/notifications.
Do Not Disturb can act on a system-wide level while Hide Alerts acts on a contact-by-contact basis.
Do not confuse the crescent moon icon in the messages app with the crescent moon in the status bar of your iPhone.
The crescent moon in the status bar indicates Do Not Disturb mode that you can activate for your entire iPhone. You can customize some DND options like time, contact and app exceptions, etc.
So, Hide Alerts mutes notifications from a contact, while DND mode mutes calls, messages, and other notifications across your iPhone unless you have customized it to allow some cases.
How to Check if a Contact is Muted on iPhone?
You can check your list of muted contacts on iPhone by following these steps:
- Open the Messages app on your iPhone.
- Tap on the conversation list at the top of the screen.
- Swipe down to reveal the search bar and type in the name or phone number of the contact you think you may have muted.
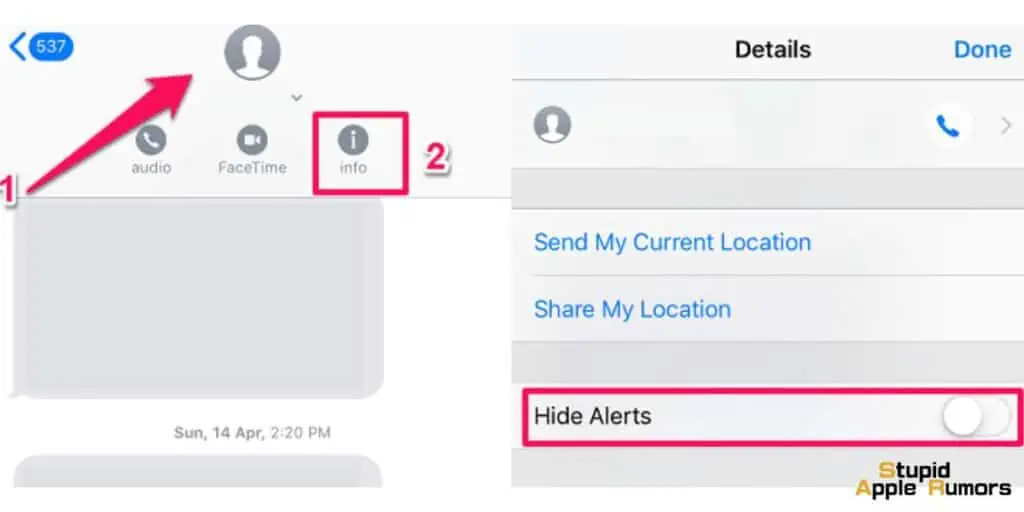
- If the contact appears in the search results, swipe left on the conversation to reveal the options menu.
- Tap on the “Info” icon (i) and look for the “Mute” option.
- If the “Mute” option is enabled, it means that you have muted notifications for that contact.
- To unmute the contact, simply tap on “Mute” and toggle the switch to turn it off.
How to Mute Notifications for Contacts on iPhone – Conclusion
So, there you have it, all the ways to mute notifications for contacts on your iPhone.
You can use DND mode, the Hide Alerts feature, set a silent ringtone, or use the Focus mode to mute notifications/calls from a contact.
We hope this guide on How to Mute Notifications for Contacts on iPhone was helpful. Let us know which method you prefer to mute contacts.
Also Read: