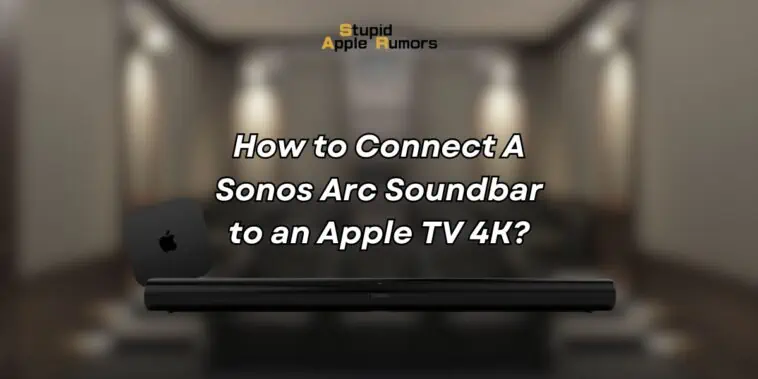The Sonos Arc is a premium soundbar that delivers immersive Dolby Atmos sound. It can be connected to a variety of devices, including the Apple TV 4K.
By connecting your Sonos Arc to your Apple TV 4K, you can enjoy high-quality audio for your movies, TV shows, music, and games.
This guide will show you how to connect your Sonos Arc to your Apple TV 4K in a step-by-step manner. We will also cover some troubleshooting tips and answer some frequently asked questions.
Also check out: How to Connect A Sony PlayStation Controller to Apple TV 4K?
Requirements:
To connect your Sonos Arc to your Apple TV 4K, you will need the following:
- A Sonos Arc soundbar
- An Apple TV 4K
- An HDMI cable
How to Connect A Sonos Arc Soundbar to an Apple TV 4K via HDMI
Table of Contents
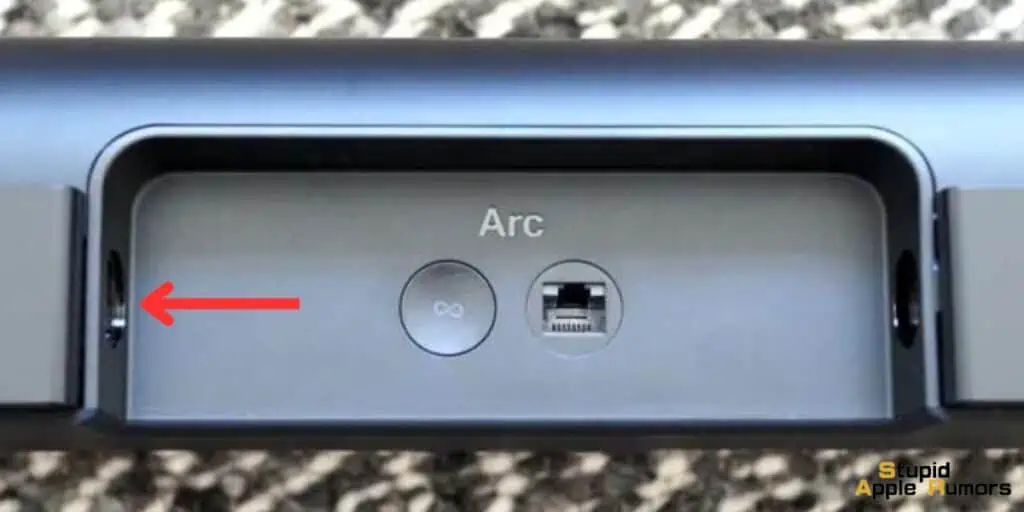

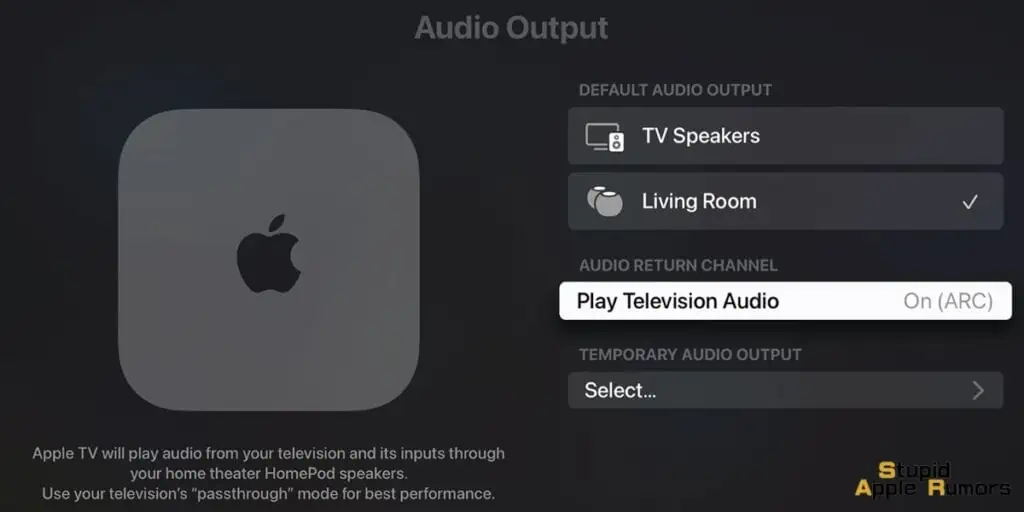
Connecting a Sonos Arc to an Apple TV 4K is relatively easy and won’t take more than 5 minutes to setup. You can try the following steps on any TV with a eARC port.
- Start by connecting the Sonos Arc to your TV using the HDMI cable. Make sure to connect the Sonos Arc to the ARC or eARC port on your TV.
- Now, connect the Apple TV 4K to your TV using another HDMI cable.
- Proceed to turn on your TV and Apple TV 4K.
- On your Apple TV 4K, go to Settings > Audio and Video > Audio Output.
- Select your TV as the audio output device.
Once you have completed these steps, your Sonos Arc will be connected to your Apple TV 4K and you will be able to enjoy high-quality audio for your movies, TV shows, music, and games.
Tips to follow while connecting your Sonos Arc to Apple TV 4K
- If you are having trouble connecting your Sonos Arc to your Apple TV 4K, try restarting both devices.
- If you are still having trouble, try using a different HDMI cable.
- Make sure that your TV’s ARC or eARC port is enabled.
- To have this done you will need to visit your TV’s inbuilt Settings.
- If you are using an older TV, you may need to use an optical audio cable to connect your Sonos Arc.
How to Connect Apple TV to Sonos speakers using AirPlay 2
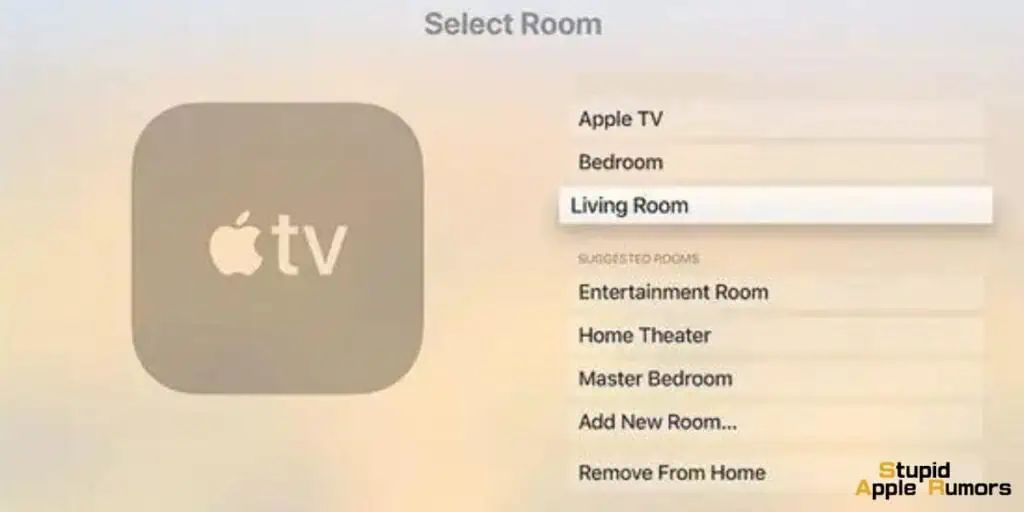
AirPlay is Apple’s answer to wireless connectivity and devices such as the Sonos Arc support AirPlay 2. This means that you can directly connect your Apple TV to your Sonos Soundbar via AirPlay 2.
The steps are simple, to connect Apple TV to Sonos speakers using AirPlay 2:
- First, make sure that your Apple TV and Sonos speakers are on the same Wi-Fi network.
- On your Apple TV, open the app that you want to play audio from.
- Long press the TV button on the remote to open Control Center.
- Tap the AirPlay icon.
- Select your Sonos speakers from the list of devices in your room.
- If you have multiple Sonos speakers, you can choose to play audio on all of them or just one.
- Start playing audio from your app.
You should now be able to hear the audio from your Apple TV playing on your Sonos speakers.
If you are having trouble connecting your Apple TV to your Sonos speakers using AirPlay, try the following:
- Make sure that your Apple TV and Sonos speakers are on the same Wi-Fi network.
- Restart your Apple TV and Sonos speakers.
- Update the software on your Apple TV and Sonos speakers.
Also check out: Apple TV Not Working On Sony Bravia, How To Fix in 2022
Apple TV 4K / Sonos Arc Troubleshooting Tips
Now while the setup might seem easy, there are chances that you will run into some issues either during the connectivity process or while operating the two devices.
If you do happen to face issues related to the connection, volume, or that they’re just not working then you can try these troubleshooting tips.
- Verify Sonos Arc Connection: Ensure your Sonos Arc is properly linked to the ARC or eARC port on your television. Follow these steps:
- Locate the HDMI port labeled as ARC or eARC on your TV.
- Connect one end of an HDMI cable to this port.
- Connect the other end of the HDMI cable to the HDMI port on your Sonos Arc.
- Make sure both ends are securely plugged in.
- Activate TV’s ARC/eARC Port: Confirm that your TV’s ARC or eARC port is activated for optimal audio transmission. Follow these steps:
- Turn on your TV.
- Access your TV’s settings menu.
- Navigate to the ‘Sound’ or ‘Audio’ settings section.
- Look for an option related to ARC or eARC. Ensure it is set to ‘On’ or ‘Enabled’.
- Save the settings and exit the menu.
- Configure Apple TV 4K Audio Settings: Set your Apple TV 4K to route audio output to your Sonos Arc. Follow these steps:
- Turn on your Apple TV 4K and navigate to the main menu.
- Go to ‘Settings’ and select ‘Video and Audio’.
- Under the ‘Audio Output’ section, choose the Sonos Arc from the list of available devices.
- Ensure that the audio format selected is compatible with your Sonos Arc (e.g., Dolby Atmos, Dolby Digital 5.1, etc.).
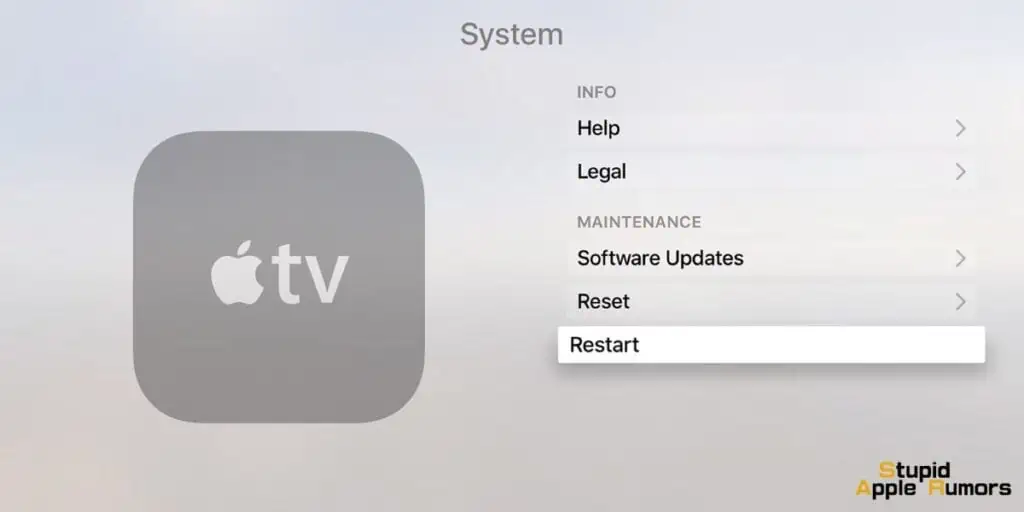
- Restart TV and Apple TV 4K: Reboot both your television and Apple TV 4K to refresh connections. Follow these steps:
- Turn off both the TV and Apple TV 4K.
- Unplug them from the power source and wait for about 30 seconds.
- Plug them back in and power them on.
- Allow them to fully boot up before testing the audio.
- Swap HDMI Cables: Experiment with a different HDMI cable to rule out potential cable issues. Follow these steps:
- Disconnect the HDMI cable from both the TV and the Sonos Arc.
- Replace it with a different HDMI cable, preferably one that you know works reliably.
- Reconnect the new HDMI cable to both the TV and the Sonos Arc securely.
- Test the audio to see if the issue persists.
Still experiencing audio hiccups? Reach out to Sonos or Apple support for professional assistance.
Frequently Asked Questions : How to Connect A Sonos Arc Soundbar to an Apple TV 4K
What is the difference between ARC and eARC?
ARC (Audio Return Channel) is an HDMI feature that allows you to send audio from your TV to a soundbar or other audio device. eARC (enhanced Audio Return Channel) is an improved version of ARC that supports high-bandwidth audio formats such as Dolby Atmos and DTS:X.
Do I need to use an eARC port to connect my Sonos Arc to my Apple TV 4K?
No, you do not need to use an eARC port to connect your Sonos Arc to your Apple TV 4K. However, if your TV has an eARC port, we recommend using it to get the best possible sound quality.
Can I use AirPlay 2 to connect my Sonos Arc to my Apple TV 4K?
Yes, you can use AirPlay 2 to connect your Sonos Arc to your Apple TV 4K. However, AirPlay 2 does not support Dolby Atmos, so you will not be able to get the best possible sound quality when using AirPlay 2.
I am not getting any sound from my Sonos Arc. What should I do?
First, make sure that your Sonos Arc is connected to the ARC or eARC port on your TV. Next, make sure that your TV’s ARC or eARC port is enabled. Finally, make sure that your Apple TV 4K is set to output audio to your TV.
If you are still having trouble, try restarting your TV and Apple TV 4K. You can also try using a different HDMI cable. If you are still having trouble, contact Sonos or Apple support for assistance.
Conclusion
Connecting your Sonos Arc to your Apple TV 4K is a simple process. By following the steps in this guide, you can be up and running in minutes.
Once you have connected your Sonos Arc to your Apple TV 4K, you can enjoy high-quality audio for your movies, TV shows, music, and games.
Related