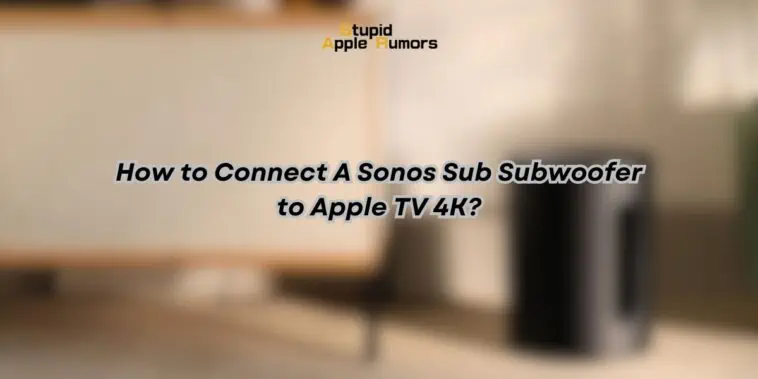Connecting a Sonos Sub subwoofer to an Apple TV 4K can greatly enhance your home theater experience by providing rich, deep bass to complement the audio from your TV.
In this article, we will discuss how to connect a Sonos Sub to Apple TV 4K, so you can enjoy an immersive soundscape that takes your home theater experience to the next level.
Also Check Out: How to Connect A Sonos Arc Soundbar to an Apple TV 4K?
How to Connect A Sonos Sub to Apple TV 4K?
Table of Contents
To connect a Sonos Sub to an Apple TV 4K, ensure both devices are on the same Wi-Fi network. Connect the Apple TV to your TV via HDMI. Configure audio settings on the Apple TV to output through the Sonos Sub. Position the Sub in your desired room, plug it in, and download the Sonos app. Follow app prompts to set up the Sub. Enable AirPlay on the Apple TV. Test the connection by playing content.
Understanding Your Devices
The Apple TV 4K Features

The Apple TV 4K is a powerful streaming device that delivers stunning picture quality and immersive audio, compatible with 4K HDR and Dolby Atmos sound.
With its intuitive interface and a broad range of apps, it allows you to enjoy your favorite movies, TV shows, and games in ultimate quality.
Besides streaming capabilities, the Apple TV 4K also supports AirPlay 2, making it easy for you to cast audio from the device to other compatible speakers, like Sonos products, for an enhanced home theater experience.
Introduction to Sonos Sub

The Sonos Sub is a wireless subwoofer designed to add powerful, room-filling bass to your Sonos audio setup.
It works seamlessly with other Sonos products, like soundbars and speakers, to create a high-quality audio experience with uncompromised sound performance.
The Sonos Sub can be easily connected to your Sonos system using the Sonos app, ensuring a hassle-free and intuitive setup process.
By integrating your Sonos Sub with your Apple TV 4K, you’ll be able to enjoy an immersive audio experience with your favorite content.
Also check out: How to Connect Jabra Elite 4 Active Earbuds to an iPhone 15
How to Set Up Your Devices
In this section, we will guide you through setting up your Apple TV 4K and Sonos Sub.
Setting Up Apple TV 4K
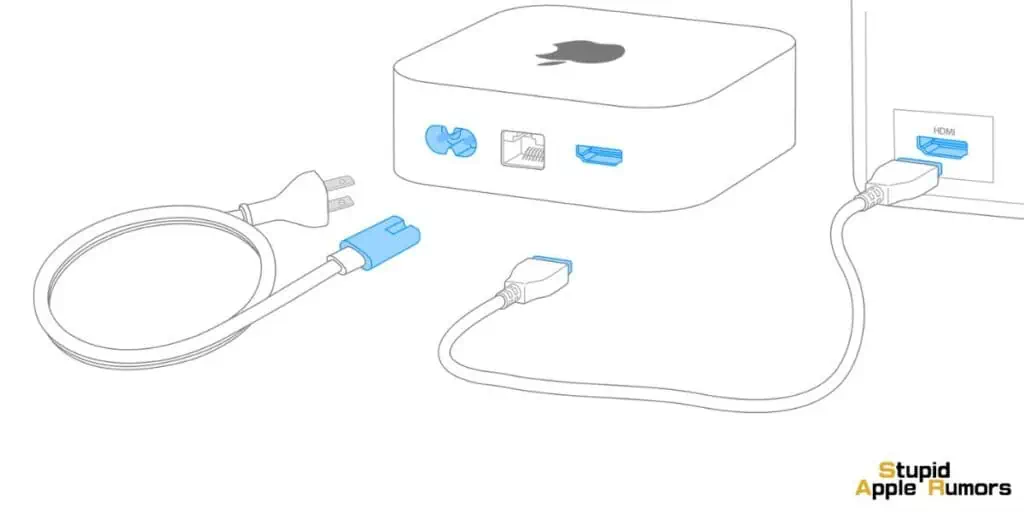
- First, connect your Apple TV 4K to your TV using an HDMI cable.
- Then, plug in the Apple TV power cable and turn on both the TV and Apple TV.
- On your TV, select the HDMI input that the Apple TV is connected to.
- Using the Apple TV remote, follow the on-screen instructions to complete the setup process. Make sure to configure the audio settings to output the sound through your Sonos Sub subwoofer.
Setting Up Sonos Sub

- Position your Sonos Sub in the desired room where you want to enhance the audio experience.
- Connect the Sonos Sub to a power source.
- If you haven’t already, download the S2 Sonos app on your mobile phone.
- Open the Sonos app and follow the steps to set up your Sonos Sub. Make sure that your phone is connected to the same Wi-Fi network as your Apple TV 4K.
Now that you have set up both your devices, it’s time to connect your Sonos Sub with your Apple TV 4K.
In your Apple TV 4K audio settings, make sure the output is set to the Sonos Sub, and adjust the audio levels as needed. By doing this, you will be able to direct your audio output into the Sub.
Remember to keep the devices updated by checking for updates in their respective settings from time to time. Maintaining updated systems will ensure optimal performance and compatibility between your Apple TV 4K and Sonos Sub subwoofer.
Steps How to Connect A Sonos Sub to Apple TV 4K
Checking the Required Cables
Before you begin the process of connecting your Sonos Sub to your Apple TV 4K, it is essential to make sure you have the necessary cables.
You will need an HDMI cable to connect the Apple TV 4K to your television. Also, ensure that you have the Sonos Controller app installed on your mobile device, as this will be crucial for setting up and controlling your Sonos Sub.
Connecting Sonos Sub to Apple TV 4K
To establish the connection between your Sonos Sub and Apple TV 4K, follow these steps:
- Connect your Apple TV 4K to your television using the HDMI cable: Plug one end of the HDMI cable into the HDMI port on your Apple TV 4K and the other end into the HDMI port on your television. This connection will ensure that both video and audio signals are transmitted to your TV.
- Configure the audio output settings on your Apple TV 4K: Turn on your Apple TV and go to the Settings menu. Navigate to Audio and Video > Audio Output. In this menu, you can either choose the television-based audio output for your Sonos Sub or, if your Sonos Sub is connected to speakers externally via an AirPort Express, select the name of your AirPort Express.
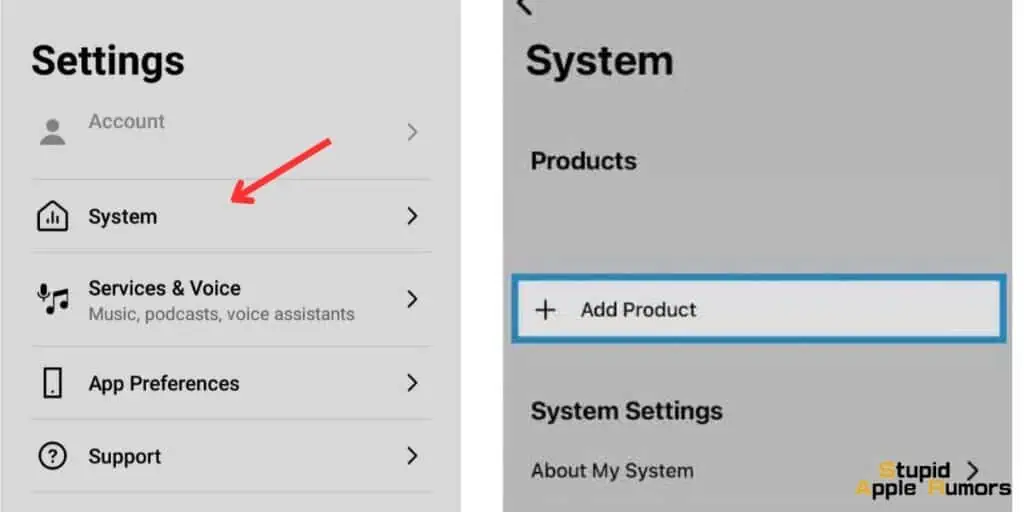
- Set up your Sonos Sub: Follow the setup instructions within the Sonos Controller app to connect, configure, and synchronize your Sonos Sub with your entire Sonos system.
- Enable AirPlay for audio streaming: In order to stream audio from your Apple TV 4K to your Sonos Sub, enable AirPlay on your Apple TV by going to the Settings menu and selecting AirPlay and HomeKit > AirPlay. Ensure your Sonos speakers are selected as the audio playback target.
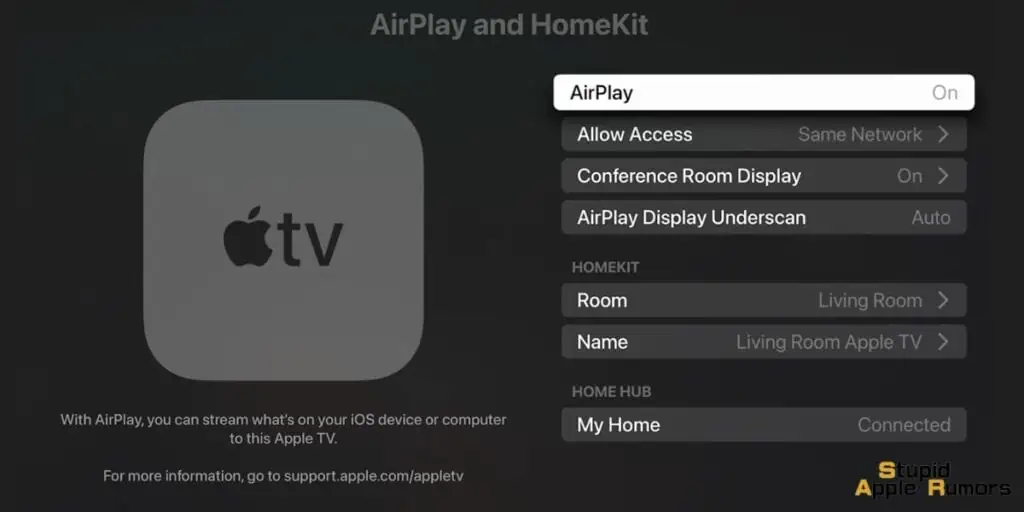
- Test your connection: Play a video or audio content from your Apple TV 4K to confirm that the sound is being streamed to your Sonos Sub without any issues. Adjust the volume and other audio settings on your Sonos Controller app to fine-tune the listening experience.
Keep in mind that you can always modify sound settings and configurations through the Sonos Controller app as needed to achieve the ideal audio setup for your home theater system.
How to Configure Your Sonos Sub Audio Settings?
Configuring the Audio Settings
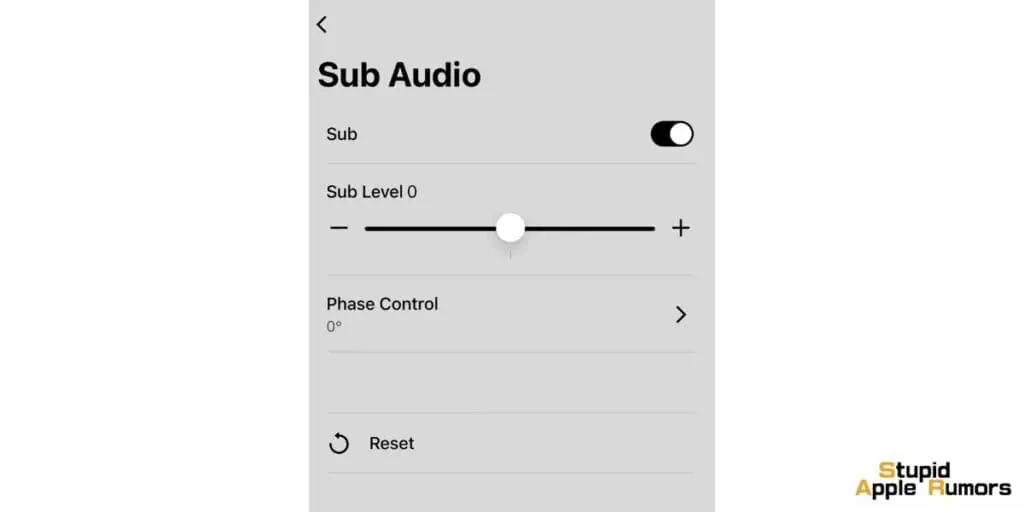
To enhance your audio experience, you need to configure the audio settings on your Apple TV 4K. First, go to Settings on the main menu, then navigate to Video and Audio.
From there, select the Audio Output option and choose your Sonos speaker as the output device. Make sure both your Apple TV and Sonos Sub are Bluetooth-enabled to ensure a stable wireless connection.
Next, customize the audio preferences by adjusting the volume level and audio delay to suit your preference. Moreover, you can choose between different audio formats such as Dolby Atmos, Dolby Digital 5.1, or Stereo if available.
These formats will provide an immersive audio experience when using your Sonos Sub subwoofer with your Apple TV 4K.
Creating a Surround Sound System
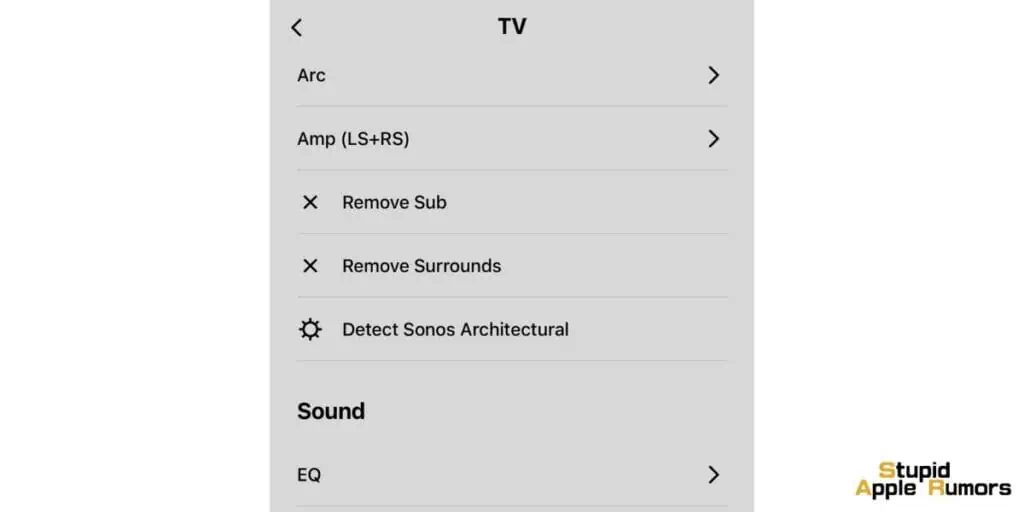
To create a remarkable surround sound experience, you can integrate your Sonos Sub subwoofer with other Sonos speakers. Begin by placing the Sub in your desired location and ensure that it has adequate space to avoid any obstruction, as mentioned in the Sonos support guide.
Once the Sub is properly positioned, add other Sonos speakers to your system. Ideally, you can include two Sonos Play:1, One, or One SL speakers as rear surrounds for a 5.1 setup, or Sonos Playbar or Beam as the front speaker. Pairing these speakers with the Sonos Sub will allow for a seamless surround sound experience.
Remember, always make sure to update your Sonos system’s settings after adding new speakers. This way, your Apple TV 4K and the Sonos Sub subwoofer will work together to deliver a captivating audio experience that truly enhances your home theater setup.
Also check out: How to Connect Bose QuietComfort 45 Headphones to an iPhone?
How to Use the Sonos Sub with Apple TV 4K?
How to Control the Devices
With your Sonos Sub and Apple TV 4K successfully connected, you can control both devices using their respective controllers.
The Sonos App allows you to manage your Sonos Sub settings, including volume and audio preferences. To access the app, simply download it on your mobile device and sign in with your Sonos account.
For your Apple TV 4K, you can use the Apple TV remote as the primary controller. To adjust the audio output settings, hold the TV button to open the Control Center on your Apple TV, scroll down to the AirPlay icon, and select your Sonos Sub as the preferred audio output device.
You can also control your Apple TV with your iPhone by accessing the Control Center on your phone and selecting the Apple TV Remote app.
Adjusting Settings via Mobile Device
The Sonos App enables you to make adjustments to your Sonos Sub’s settings on-the-go. Within the app, you can modify the volume, bass output, and pair the subwoofer with other Sonos speakers in your home.
Additionally, the app allows you to explore new features, such as the Sonos Roam, which is a portable smart speaker designed for use with your Sub.
Remember to keep your Sonos App updated to the latest version (S2) in order to enjoy the full range of features and compatibility with your Sonos Sub2.
Regarding Apple TV 4K, you can use the Apple TV Remote app on your iPhone to control your device.
Once you have connected your iPhone to your Apple TV, you can use the app to navigate the interface, play and pause content, and adjust volume settings.
With both your Sonos Sub and Apple TV 4K properly setup and controlled, you can now enjoy an enhanced audiovisual experience. By adjusting your settings via the mobile apps, you can optimize the performance of your Sonos Subwoofer and Apple TV 4K to suit your preferences.
Advanced Configurations for the Sonos Sub
Adding Another Sonos Sub
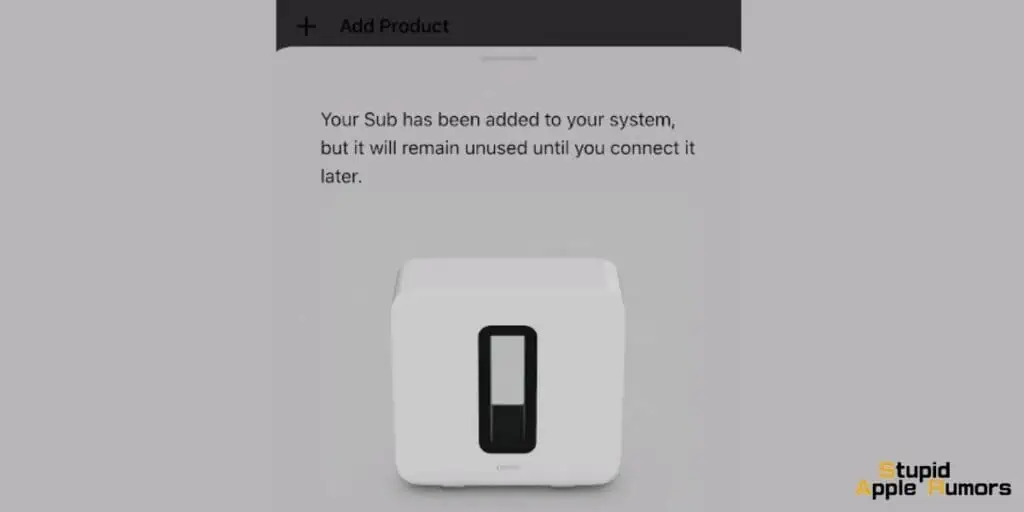
If you already have a Sonos Sub connected to your Apple TV 4K and you want to add a second subwoofer for an even richer bass experience, you can do so easily. First, make sure that at least one of your Subs is a Gen 3 model, as you cannot pair a Sub Mini with a Sub.
To add a second Sub, open the Sonos app on your iOS or Android device and follow these steps:
- Go to the “Settings” tab and tap on “System.”
- Choose the speaker that your current Sub is paired with (it will appear as “room (+Sub)” in your list of rooms).
- Tap on “Connect Second Sub” and follow the prompts to complete the setup process.
Pairing with Other Sonos Speakers
To get a more immersive audio experience, you can pair your Sonos Sub with other Sonos speakers in your home theater setup. Here’s how to do it:
- Open the Sonos app on your iOS or Android device.
- From the “Settings” tab, tap “System.”
- Under “Products,” tap the room you would like to add your Sub to.
- Tap “Add Sub” and follow the prompts to add the Sub to your Sonos system.
If you want to use your Sub in a different room, you can follow the instructions provided in the Sonos support article on how to remove and then add the Sub back to your preferred room.
Remember that when you set up your Sonos home theater, it’s crucial to place your speakers correctly for optimal sound quality.
For example, you can place two Sonos Play:1 or Play SL speakers as surrounds for a more immersive audio experience. With proper placement and calibration, you’ll have a well-rounded audio system that enhances your Apple TV 4K viewing experience.
Troubleshooting the Sonos Sub and Apple TV Connection
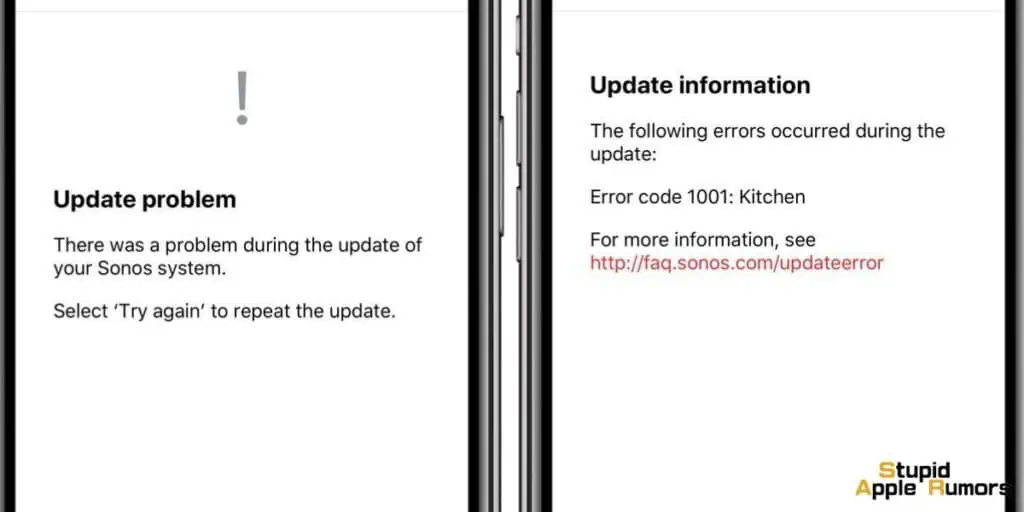
Common Issues and their Solutions
One issue you may face is your Sonos Sub not pairing with your Apple TV 4K. Make sure your Apple TV and the Sonos Sub are connected to the same Wi-Fi network. If the problem persists, try rebooting both devices.
Another common issue is low or distorted sound from the Sonos Sub. Make sure the audio settings on your Apple TV 4K are set correctly, and adjust the volume settings within the Sonos app to match your preferred listening level.
If you’re experiencing audio delay or syncing issues between the Apple TV 4K and Sonos Sub, it might be due to network interference. Make sure there are no other devices nearby that could be causing interference, such as microwaves, cordless phones, or other Wi-Fi-enabled devices.
Effective Use of the Reset Feature
In case you’re still facing issues with your Sonos Sub, the reset feature can be a useful tool to troubleshoot in certain situations. To reset your Sonos Sub:
- Unplug the power cord from the electrical wall outlet.
- Press and hold the ‘Connect’ button located on the back of the Sub.
- While holding the ‘Connect’ button, plug the power cord back into the wall outlet.
- Keep holding the ‘Connect’ button until the Sub’s status light begins flashing orange and white.
Remember that resetting your Sonos Sub will erase all settings and preferences, so you’ll need to set it up again using the Sonos app.
If these troubleshooting steps don’t resolve your issues, consider reaching out to Sonos Customer Support for further assistance and guidance.
Conclusion
In this article, you’ve learned how to connect a Sonos Sub subwoofer to your Apple TV 4K. This will significantly enhance your audio experience, allowing you to enjoy movies, shows, and music with crystal-clear sound and deep bass.
Remember, connecting the Sonos Sub might require additional Sonos products like a Sonos Beam, Arc, or Playbar, depending on your current setup. To start, make sure you have all necessary devices powered on and that your Sonos devices are connected to the same local Wi-Fi network as your Apple TV.
Once you’ve synced your Sonos Sub with your other Sonos speakers, you can use the Apple TV’s settings to configure the audio output.
Go to the Audio and Video settings in your Apple TV and choose the Sonos product that your Sub is paired with as the primary audio output. This will ensure that the audio from your Apple TV is being sent directly to the Sonos Sub and other Sonos speakers in your setup.
As a result, you now have a seamlessly connected audio system that combines the power of Sonos and Apple TV 4K. Enjoy immersive sound experiences while watching movies or playing games, all with the confidence that your audio setup is the best it can be.
Also Check Out: