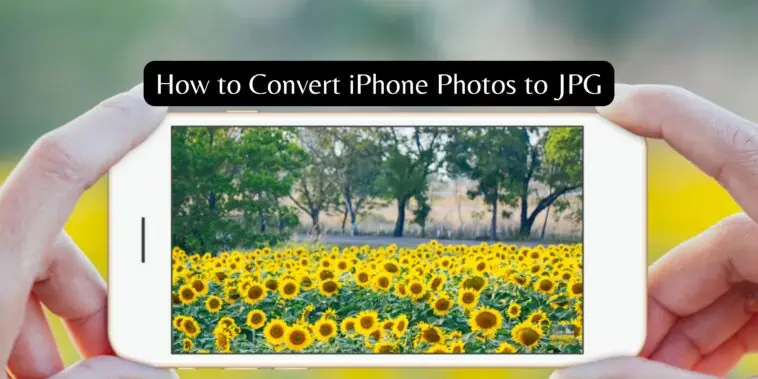Not able to view images taken on your iPhone on other devices? This guide will explain how to convert iPhone photos to JPG so that you can view them on any device.
iPhones are some of the best smartphones when it comes to photo and video capturing. They rely on excellent hardware and software to capture high-quality images. One such software trick that Apple uses to capture photos is its proprietary image format, HEIF.
This format allows iPhones to capture High-Efficiency images without loss in quality. But at the same time, you will have a hard time opening them on non-Apple devices.
After struggling with this issue on my windows PC, I found out that you can convert iPhone images to JPG, which makes it easy to open on any device. Check out how you can do the same in this article on How to convert iPhone photos to JPG.
How to Convert iPhone Photos to JPG
Table of Contents
To convert iPhone photos to JPG do this: Copy and Paste the photo into the Files app. As an alternative, mail the picture to yourself and have it converted to JPG. By selecting Settings > Camera > Formats > Most Compatible, all future pictures will be JPG.
What image format does iPhone use?
Since iOS 11, Apple has been using a proprietary format to capture images and videos. The formats HEIF for photos and HEVC for videos. They stand for High-Efficiency Image File and High-Efficiency Video Coding formats.
Both these formats are designed to capture images and videos at smaller file sizes without loss in visual quality. While they are better, the standard formats are JPG for images and MP4 for videos and so there are compatibility issues when it comes to opening these images on other non-Apple devices.
This article will walk you through how to convert iPhone photos to JPG, which is HEIF to JPG.
Related: Difference Between Taking Photos in Messages Vs iPhone Camera
Do You have to Convert HEIF to JPG?
The on-the-fly handling of the HEIC/HEIF and JPG/JPEG conversions by iOS and iPadOS are pretty clever. For instance, a JPG file is sent when you attach a picture to the Mail app or send it via an app. However, there are instances where it fails, such as when you AirDrop photos from your iPhone to your Mac.
The HEIC format outperforms the JPEG format overall. It is smaller and enables 16-bit color capture as opposed to 8-bit. However, it only performs admirably if you continue to use Apple products.
You can use the following techniques if you also use Windows or Android devices or if you need to make sure that your photos are in JPG format. You can change your camera capture format from the Setting app if you want to make JPEG the default for all future photos.
How to Convert iPhone Photos to JPG
The iPhone by default takes pictures in HEIF format as mentioned above. There are many ways by which you can convert this to JPG or you can even set your iPhone to take JPG images. Read on to know how to convert iPhone photos to JPG.
How to set your iPhone to stop taking HEIF photos
First, let’s see how you can set your iPhone to take JPG pics. This will save a lot of headaches as you can avoid converting your photos later down the line. To make your iPhone take JPG pics, follow these steps,
Step 1 Open the Settings app on your iPhone.
Step 2 Tap on the Camera option.
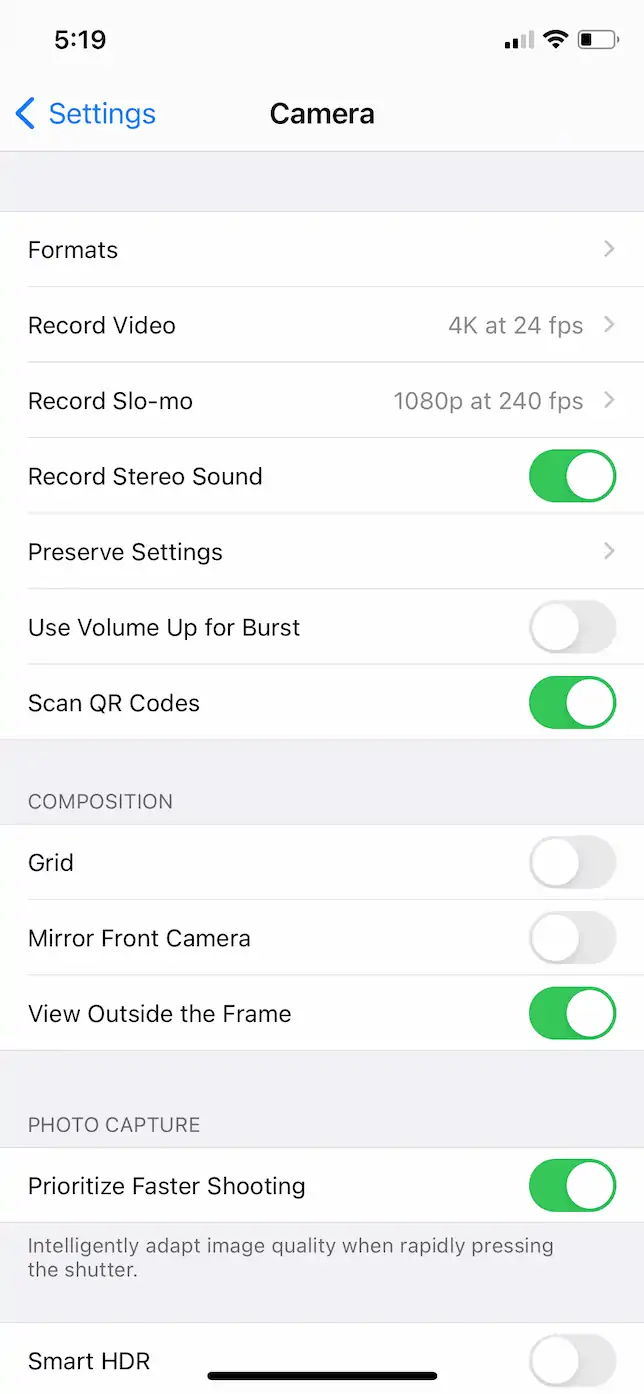
Step 3 Now, tap on Formats.
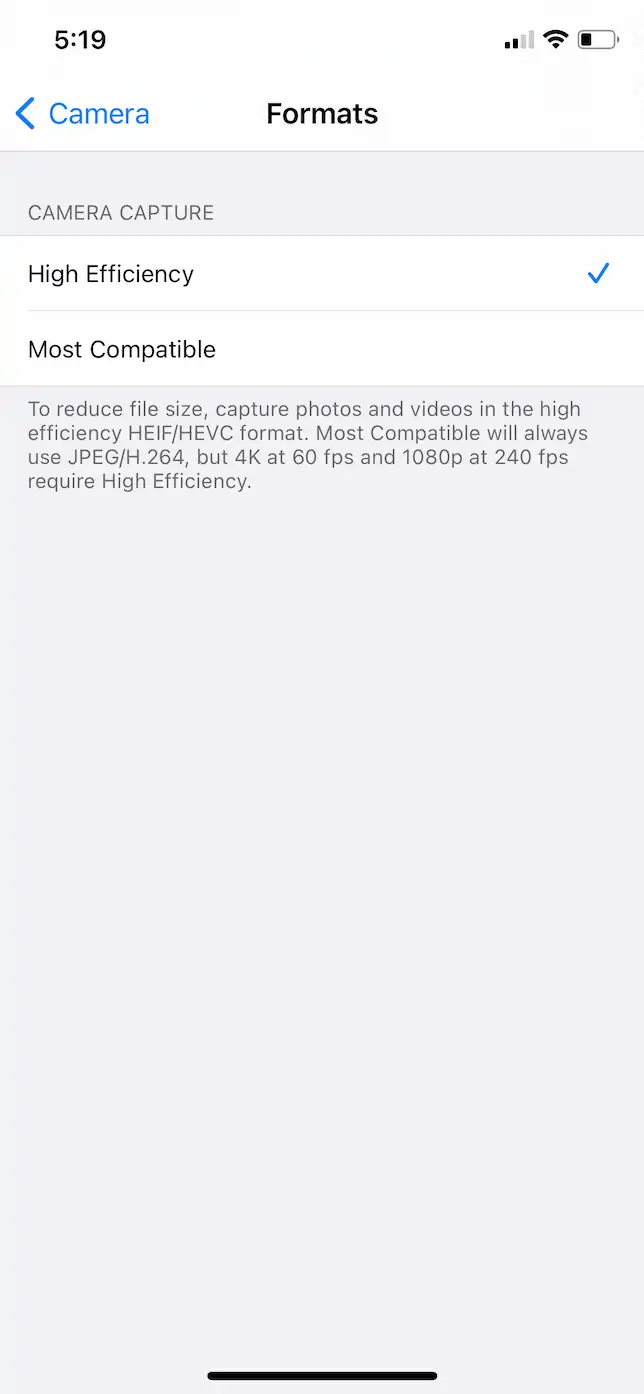
Step 4 In here, select the Most Compatible option.
You see a note that “To reduce file size, capture photos and videos in the high-efficiency HEIF/HEVC format. Most COmpatible will always use JPEG/H.264, but 4K at 60 fps and 1080p at 240 fps require High Efficiency.”
If you are wondering what these formats are, then HEIF is for images and HEVC is for videos. Similarly, JPEG is for images and H.264 is for videos. So, choose based on what you prefer.
How to convert iPhone photos to JPG by transferring
If you want to reap the benefits of the HEIF format but want the compatibility benefits of JPG, then you can transfer your photos from iPhone to a Mac or PC to save them as JPG. To do this, follow these steps,
Step 1 Open the Settings app on your iPhone.
Step 2 Now, tap on Photos.
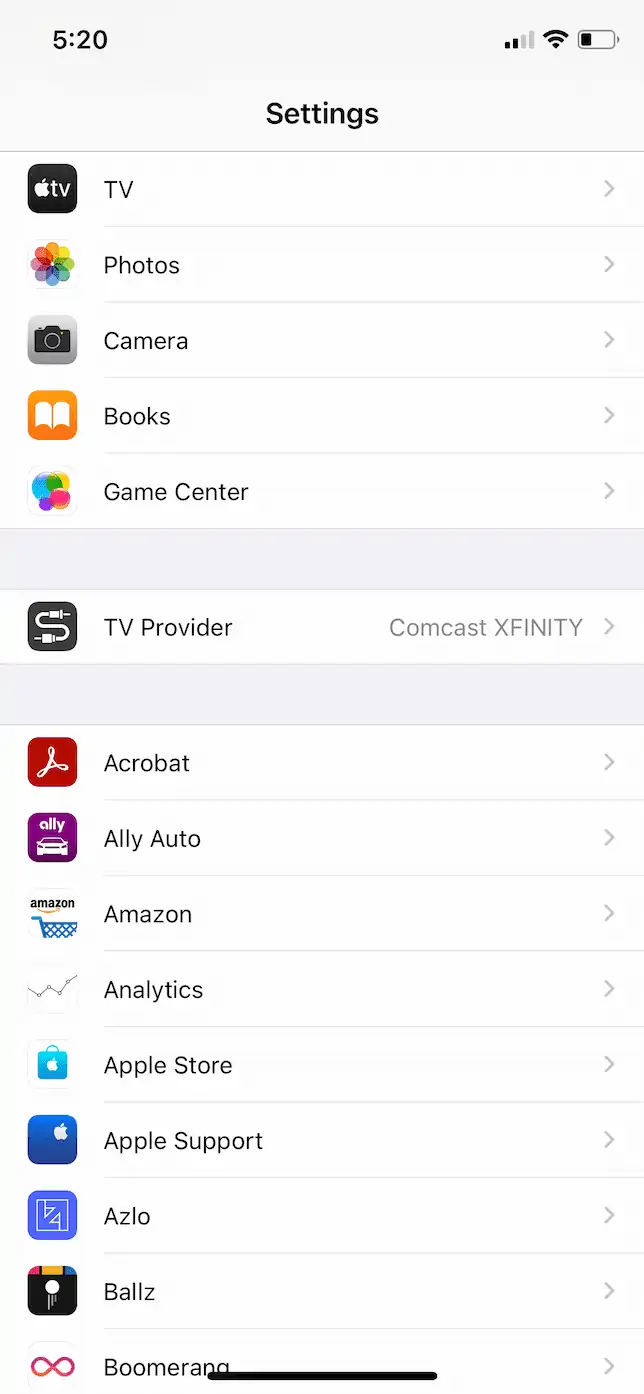
Step 3 in here, scroll down to the Transfer to Mac or PC section.
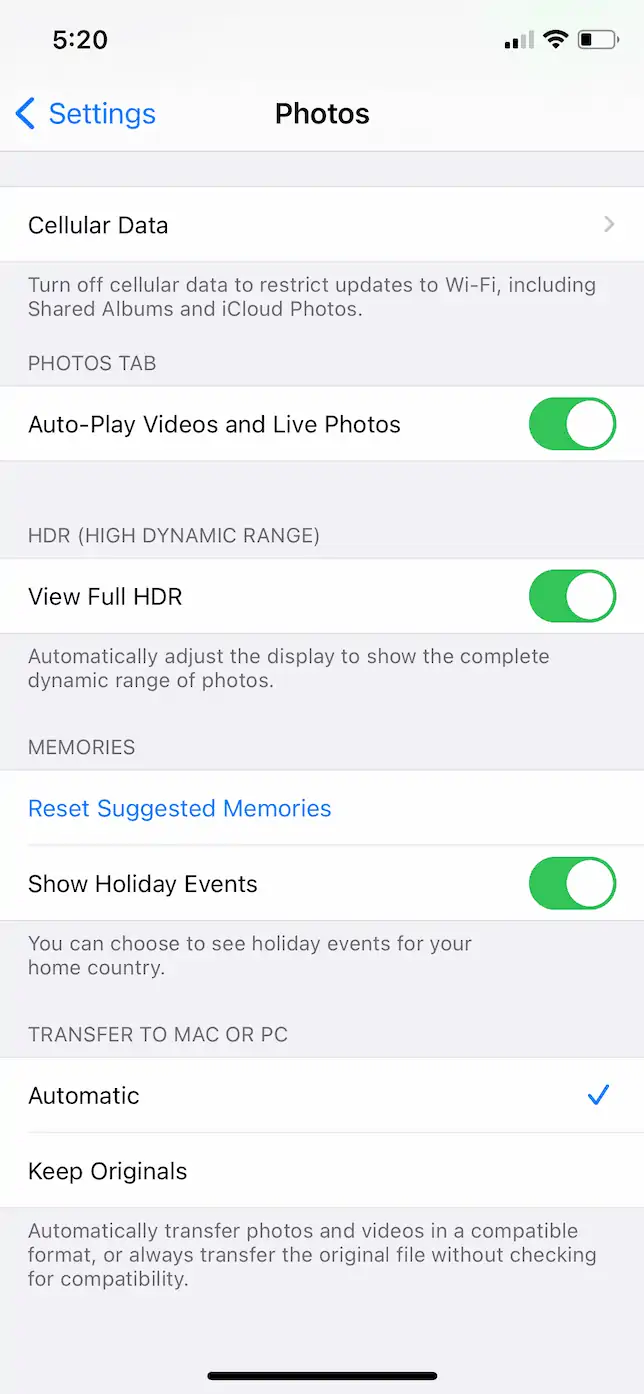
Step 4 Under the Transfer to Mac or PC section, choose Automatic.
The Automatic option will share photos to your Mac or Windows PC using the most compatible format which is JPG/JPEG. Choosing to Keep Original means that your photos will be transferred using the format they were captured in.
How to Convert iPhone Photos to JPG on a Mac
In case you have already transferred some photos from your iPhone to Mac in the HEIF format, and are scratching your head when it comes to converting them to JPG, don’t worry. This section will cover the possible ways using which you can convert iPhone photos from HEIF to JPG. You can try both methods and see which one works for you best,
How to Convert iPhone Photos to JPG using Preview
This is one of the easiest and most convenient ways to convert HEIF iPhone images to JPG. Follow these steps to convert iPhone photos to JPG using Preview,
Step 1 On your Mac, open the HEIF photo using Preview.
Step 2 Click on File (top left corner of the window) and then select Export.
Step 3 Now choose JPG from the drop-down menu next to Format.
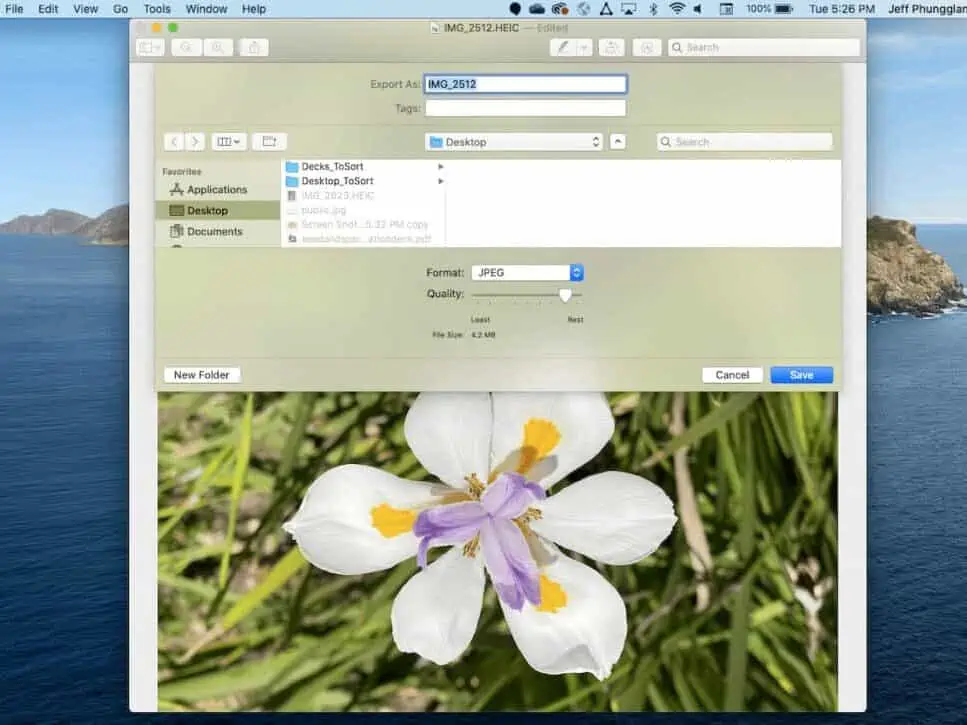
Step 4 Click on Save.
Doing this will save a copy of the image in JPG format on your Mac.
How to Convert iPhone Photos to JPG using Photos
You can also use the Photos app on your Mac to convert iPhone images to JPG. This is also simple, but I prefer using Preview. But if you are interested then you can do this by following these steps,
Step 1 Open the Photos app on your Mac and find the image you want to convert.
Step 2 Open the image in Photos.
Step 3 Now, click on File (top-left corner of the window) then select Export and then select Export Photo.
Step 4 Now choose JPG from the drop-down menu next to Photo Kind.
Step 5 Now, click on Export.
Step 6 Choose a location where you want to save the converted JPG copy.
Using the Photos method is more detailed, and so it is better but also has more steps. Using Preview is convenient, so you can use either method based on what you want.
How to Convert iPhone Photos to JPG on a Windows PC
If you have transferred your HEIF photos from your iPhone to a Windows PC, then it can be a bit more challenging compared to the other methods we have seen so far.
As the HEIF format is new, not all apps allow you to open and view HEIF photos on Windows. You will need to either convert the pictures to JPG or use third-party apps.
Check out below for methods on how to convert iPhone photos to JPG on a Windows PC.
How to Convert iPhone Photos to JPG using CopyTrans HEIC for Windows
CopyTrans HEIC is an extension for Windows that lets you open, view, and even convert HEIF images on your Windows PC. Download and install the extension from here. Now, to convert HEIF photos to JPG using CopyTrans, follow these steps,
Step 1 Go to the location of the HEIF photo that you want to convert to JPG.
Step 2 Right-click on the photo thumbnail and then select Convert to JPEG with Copy Trans.
And that’s all, you will find a copy of the same image in JPG format in the same folder.
How to Convert iPhone Photos to JPG using iMazing HEIC Converter
Like CopyTrans, iMazing HEIC Converter is another app that is easy to use. This app is easy to use and it even has a fleshed-out interface which gives you more control. Download and install the app from here. Now follow these steps to convert your HEIC images to JPG,
Step 1 Open the iMazing HEIC Converter app on your Windows PC.
Step 2 Drag and drop the pictures that you want to convert.
Step 3 Choose JPG.
Step 4 Drag and set the Quality Slider to your liking.
Step 5 Click on Convert.
Step 6 Now choose the location where you want to save the JPG file.
Step 7 Click on OK.
The iMazing HEIC Converter offers more options and flexibility compared to CopyTrans, while the latter is easy and convenient to use. So check out both apps and see which you feel more comfortable with.
How to Save iPhone Photos as JPG
HEIC is the default format for saving images, there are other options. You may modify your camera settings in the Settings app if you want to save iPhone pictures as JPEGs. Follow these steps to save photos taken as JPG,
Step 1 Open the Settings on your iPhone.
Step 2 Select Camera.
Step 3 Tap on Formats and select Most Compatible.
Step 4 Take a photo with your iPhone camera and check if it is saved in JPEG format.
Is HEIF better than JPG?
Apple prefers using HEIF and HEVC as the default image and video capturing formats because of their advantages over JPG and H.264. Both new formats can compress images and videos to smaller file sizes without losing any visual quality. Since storage is limited and optimization is important, HEIF is undoubtedly the better format. The only problem with it is the transition. But with more developers adopting HEIF and HEVC, it will become a standard image format like JPG and PNG.
What apps can open HEIF and HEVC files?
All Apple-developed apps like Preview, Photos, iMovie, etc will open HEIF and HEVC files. Third-party apps like Adobe Photoshop, and Adobe Lightroom have support to open and import images but they are limited to Macs alone. This means you won’t be able to open HEIF images on the Windows versions of Adobe Photoshop and Adobe Lightroom.
What software can open HEIF and HEVC files on Windows?
If you just want to open and view HEIF and HEVC photos and videos on a Windows PC, then you can install the official Microsoft extensions that let you do so.
Click on this link for the HEIF Image Extension.
Click on this link for the HEVC Video Extension.
These codes are only supported on Windows 10 or later, so keep that in mind. If you are using an older Windows OS then you can use an extension like CopyTrans or an app like iMazing to convert HEIF images to JPG before viewing them
How to Convert iPhone Photos to JPG – Conclusion
So, there you have it, all the methods you can use to convert iPhone photos to JPG. While HEIF and HEVC are awesome, they are not the norms yet.
JPG is still the most widely used image format and so converting your iPhone photos to JPGs means that you can easily share them with anyone and open them on any device too.
Try all the methods in the above guide on how to convert iPhone photos to JPG and see which one suits you the best.
Also Read:
- How to Select Multiple Photos on your Mac
- How to unsync and Remove Photos from Apple Watch
- How to View Pictures on Mac Without Double Clicking
- How to Edit Pictures on your Mac
A hardcore Apple fan with a collection of
All series of Airpods
All series of fake airpods from China
All series of Apple watches
One Macbook Pro
One iPhone 13 Pro, one iPhone XR, one iPhone 7