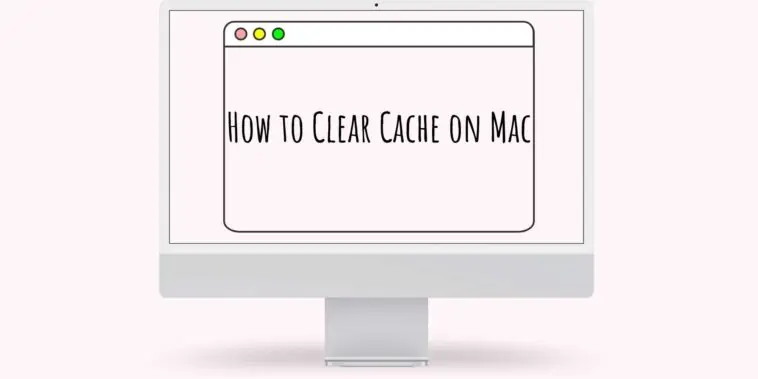Are you dealing with a slow Mac?
If yes then one likely cause is your cache files that have accumulated over time. These pieces of data that helps speed up app and browser processes can in fact slow down a Mac to a point where it can get frustrating to use.
Luckily, you can clear the cache on your Mac and improve its overall performance by following a couple of steps.
To clear cache on a Mac, open Finder and then type in Library/Caches/ and hit Enter. If you’re deleting application cache files then simply add a ‘~/’ before Library.
Sort the files by age and size, delete them one at a time or by selecting multiple and make sure to clear your Trash Bin to completely get rid of the old cache data.
You can use this method to find and delete application and browser cache data too by locating the folder for your browser and for the particular app you think i causing the issue.
There are other types of cache that you may have to clear as well such as application and browser cache, which i’ll explain in detail.
What is Cache on Mac?
Table of Contents

Cache on a Mac refers to the storage of temporary data that helps speed up various processes on the computer.
There are different types of cache on a Mac, including browser cache, application cache (user cache), and system cache.
Browser cache is the data that gets downloaded and saved when you visit websites, so that the next time you access the same site, some data is already stored on your Mac, allowing for faster page loading.
While browser cache can enhance web browsing speed, it also has disadvantages. One drawback is that you might end up viewing an outdated cached version of a webpage.
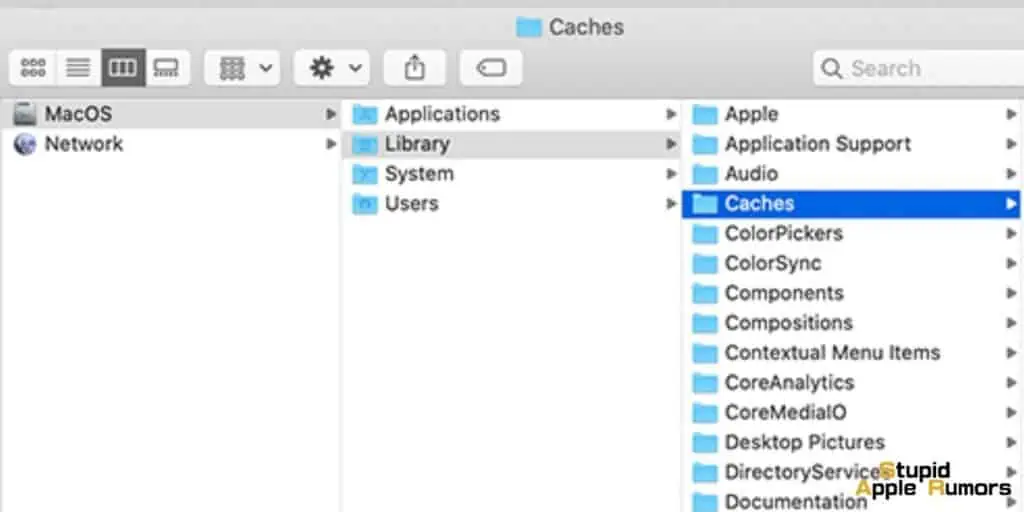
It even includes cookies and trackers that can potentially compromise your privacy by providing information to websites and advertisers as you browse the web.
Application cache, also known as user cache, consists of data associated with your apps that is saved to avoid loading it every time you use the application. This helps improve the performance of your applications.
Application cache can occupy a significant amount of storage space, particularly if you work with high-resolution images, large video files, or game saves.
Finally we have System cache which is as the name suggests, cache generated so that the Mac runs at an optimal speed. Clearing the System cache should only be attempted by professionals as by deleting system tasks and files, macOS may cease to load or work properly.
How to Clear Cache on a Mac?
How to Clear Browser Cache
Browser cache helps in loading pages faster. However, clearing them will free up space and also make sure you get the most up-to-date information on the launch.
Follow these steps to clear the browser cache of popular browsers on Mac,
on macOS Ventura

- Start by opening Safari
- Click on Settings followed by Advanced and then enable Developer view.
- Locate and click on the Develop option in the menu
- Now click on the button labeled Empty Caches
on macOS Monterey or older
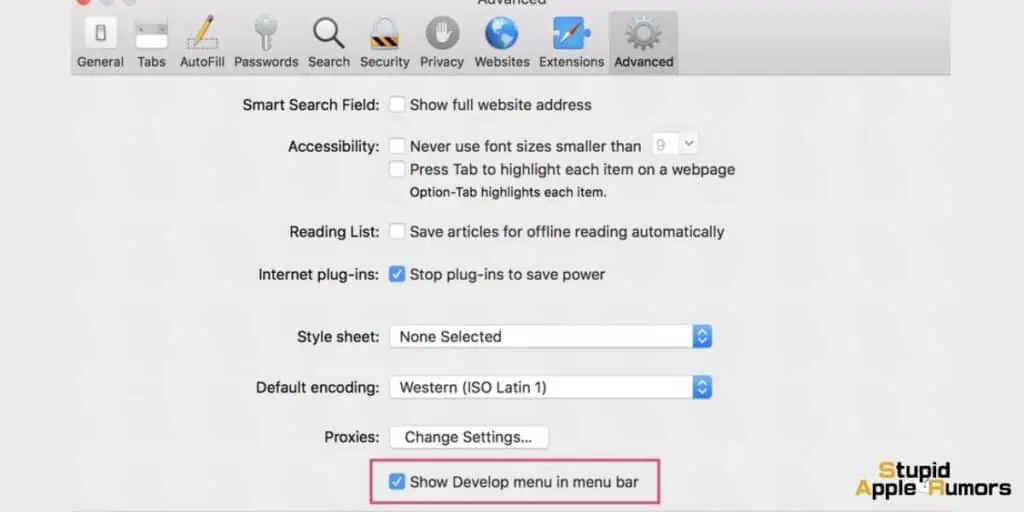
- Launch Safari
- Tap on Preferences and select Advanced from the options
- Enable Developer view and tap on the Develop option that appears
- Finally click on Empty Caches to delete your Safari browser cache
How to Clear Application Cache
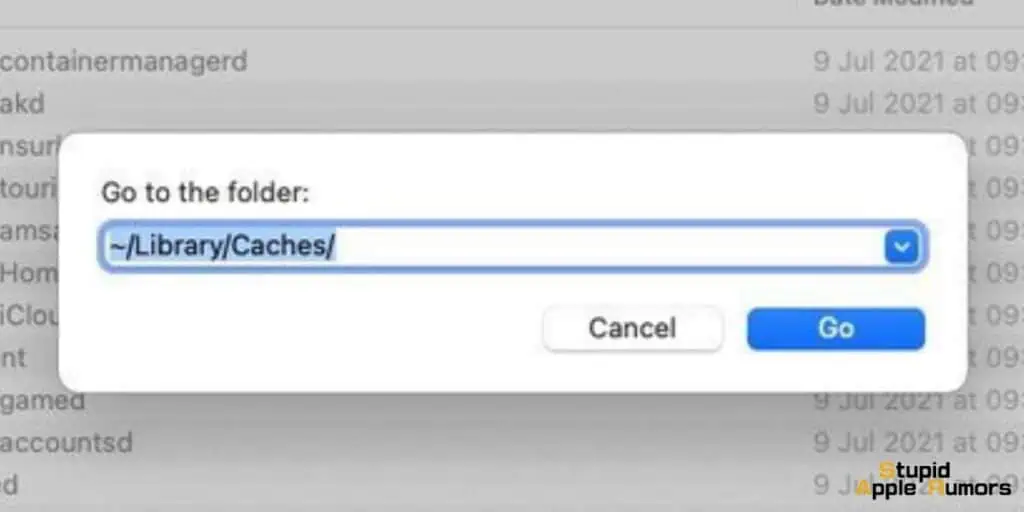
Like system cache, application cache is needed for the smooth operation of the application. However, older application cache might still be present on your Mac taking up unnecessary space.
Clearing the cache can also help with bugs or glitches in the application. So make sure to clear the cache of applications every now and then. Just follow these steps, as usual, make a backup first,
- Step 1 Open Finder on your Mac.
- Step 2 Click on Go and then click on Go to Folder…
- Step 3 Enter ~/Library/Caches/ in the search bar.
- Step 4 Click on Go or press Enter.
- Step 5 Now, select the folders you want to delete. Sort by Date Modified to see folders of older apps.
- Step 6 Drag caches into the Trash to delete them.
- Step 7 Empty your Trash too.
Even in this case, we recommend using apps so that it is easier and more streamlined for you. A later section will explain how to clear cache on Mac using apps.
How to Clear System Cache
The system cache contains information that lets Mac perform tasks quickly. Processes like searching files, opening folders, loading thumbnails, and more require the system cache to run efficiently.
However, with time some of this can be useless and just take up space on your computer. So, deleting the older cache folders can be useful and can even improve performance.
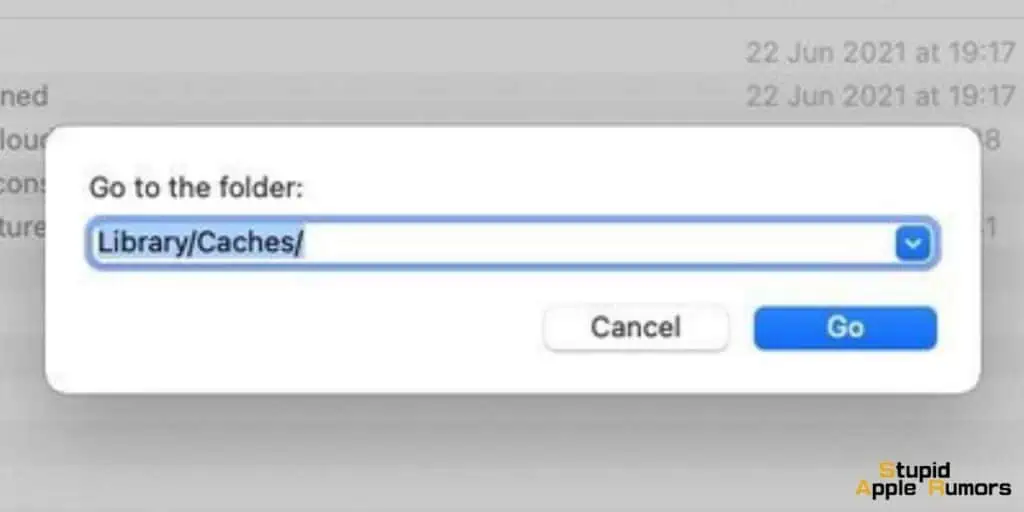
Note: System cache can be important and if you end up deleting something important it can harm your computer. So we recommend backing up the files before deleting them.
Check if your Mac performs well without the cache file and then delete them permanently.
Follow these steps to clear the system cache,
- Step 1 Open Finder on your Mac.
- Step 2 Click on Go and then click on Go to Folder…
- Step 3 Type Library/Caches/ in the Search bar.
- Step 4 Click on Go.
- Step 5 Open the folders and select what you want to delete.
- Step 6 You can sort by Data Modified to see what was/wasn’t added recently.
- Step 7 Now, drag the caches to the Trash to delete them.
- Step 8 Make sure you clear your Trash too.
This process is not easy or simple as you have to decide on which folders to delete and you might accidentally delete important ones.
And for this reason, we recommend using apps to clear cache on your Mac. Keep reading to know how to clear cache on Mac using apps.
How to Clear Cache on Mac using Third-Party Apps?
There are apps that can remove cache, browser history, cookies, and other unwanted data from your Mac. These apps make the process easy and simple for anyone who wants to rid their Mac of bloat.
Check out popular apps to clear the cache on Mac. We will explain how to use them in this section.
CCleaner
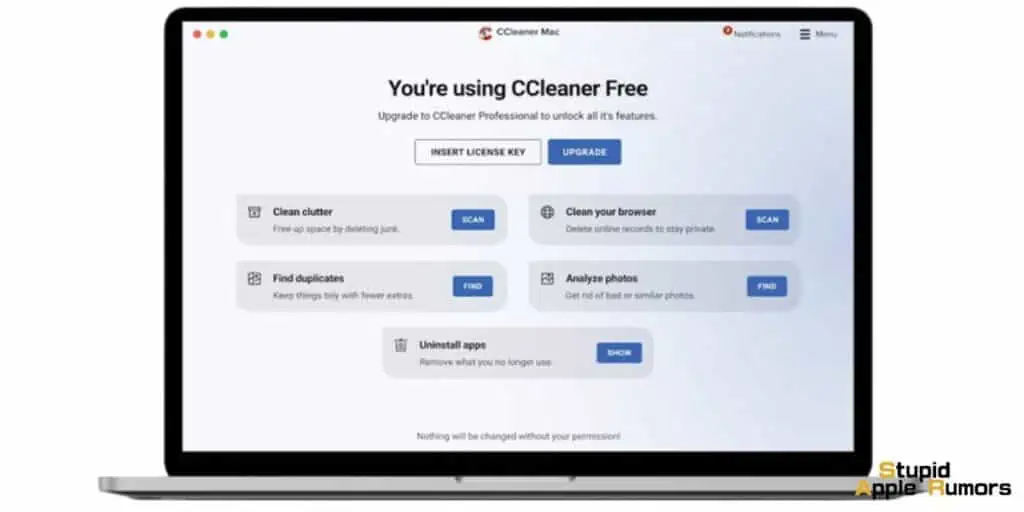
CCleaner is one of the oldest and most popular cleaner apps. It is free to download and use however you use some features require you to buy the premium version.
The free version is still great for most users that need to clear cache and other data on their Macs.
Follow these steps to use CCleaner to clear cache on your Mac,
- Step 1 Download and Open CCleaner.
- Step 2 Go to the Applications tab.
- Step 3 You can see which apps have files you can remove.
- Step 4 Click on Analyze. The app will examine what you can delete.
- Step 5 You will see a list of files that are safe for removal. Click on Run Cleaner to delete the files.
- Step 6 The files will be deleted permanently from your Mac, so Confirm if you are OK with it.
- Step 7 The app might install a Helper tool, if so, enter your password.
- Step 8 Wait for the app to remove the cache files on your Mac.
CCleaner can remove cache, cookies, and saved data like browsing history, passwords, cookies, and more. You can select which files you want to delete. So check before running the app.
CleanMyMac X
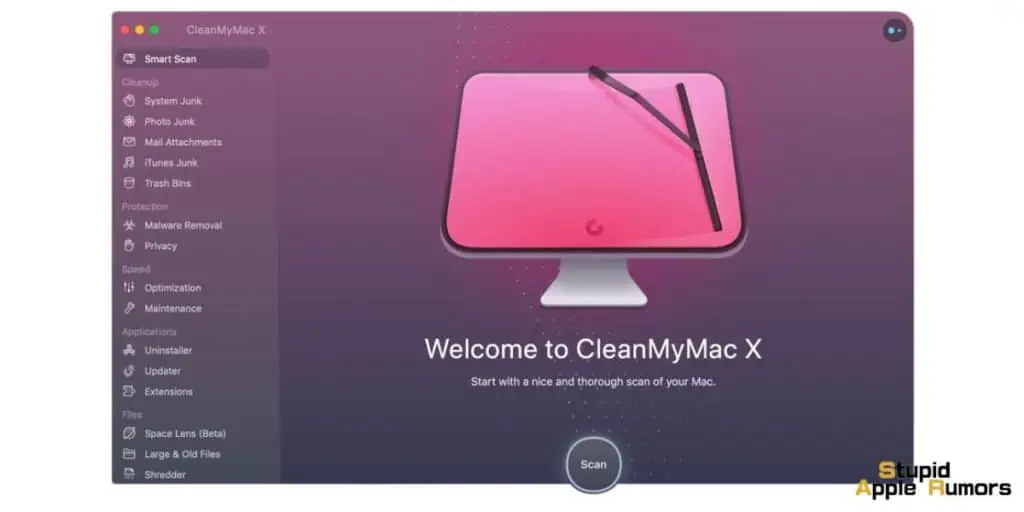
CleanMyMac X from MacPaw can also clear your cache and other unnecessary data on your Mac safely. It costs £34.95/$34.95 per year or £93.95/$89.95 as a one-time fee. YOu can download the app for free on your Mac, but you cant use it to clean unless you pay.
This is why we prefer CCleaner, but CleanMyMac X offers more features. However, if you have or plan on buying this software, follow these steps to clear cache on your Mac using it,
- Step 1 Open CleanMyMac X on your Mac.
- Step 2 Now, click on System Junk.
- Step 3 Click on the Scan button. The app will analyze your Mac.
- Step 4 After the scan, you will receive a message showing how much space can be freed up from deleting data.
- Step 5 Click on Review Details to see more information on the files.
- Step 6 Click on Clean once you are ready.
How to Clear Cache on Mac – Conclusion
Clearing the cache will free up space on your Mac and even fix bugs and glitches.
I recommend clearing the cache on your Mac every few months for an optimal experience.
Also Read: