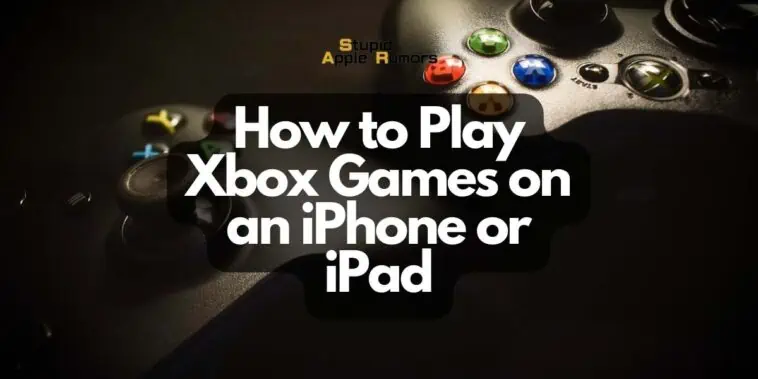Xbox Cloud Gaming has officially arrived on iPhone and iPad, offering an extensive library of over 100 games to stream seamlessly.
While there’s no dedicated app for Cloud Gaming, you can easily set it up on your iOS or iPadOS device using the Safari browser and logging into Xbox Cloud Gaming.
In this guide, I’ll walk you through how to play Xbox games on an iPhone or iPad, including how to add an app icon to your home screen for quick access.
Additionally, I’ll provide details on compatible devices and how to connect your Xbox Wireless Controller for the optimal gaming experience.
How Much Does it Cost to Play Xbox Games on an iPhone or iPad
Table of Contents
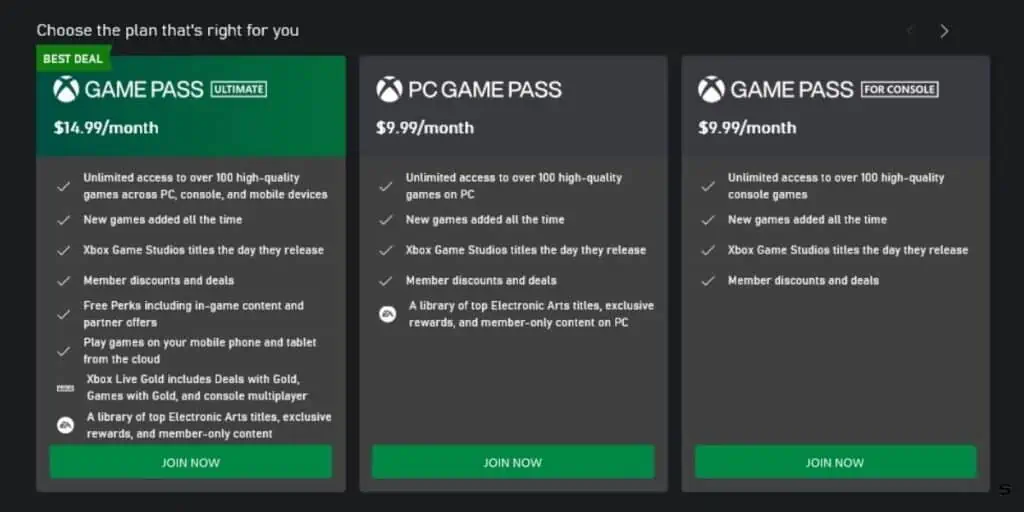
To access Xbox Cloud Gaming on your iPhone or iPad, you first need to subscribe to Xbox Game Pass Ultimate.
This subscription service costs £10.99 / $14.99 per month and offers a multitude of benefits.
Not only does it provide access to Xbox Cloud Gaming, but it also includes a library of over 300 games for Xbox One and Xbox Series X/S, 200 games for Windows PCs, EA Play titles, Xbox Live Gold for online play, and exclusive discounts and offers.
How to Play Xbox Games on an iPhone or iPad with Safari?
To begin using Xbox Cloud Gaming on your iOS or iPadOS device, follow these steps:
Step 1: Open the Safari browser on your iPhone or iPad and visit xbox.com/play.
While Xbox Cloud Gaming also works in Chrome and Microsoft Edge, it functions best in Safari. Therefore, it is recommended to use Safari to create an app icon for your home screen.
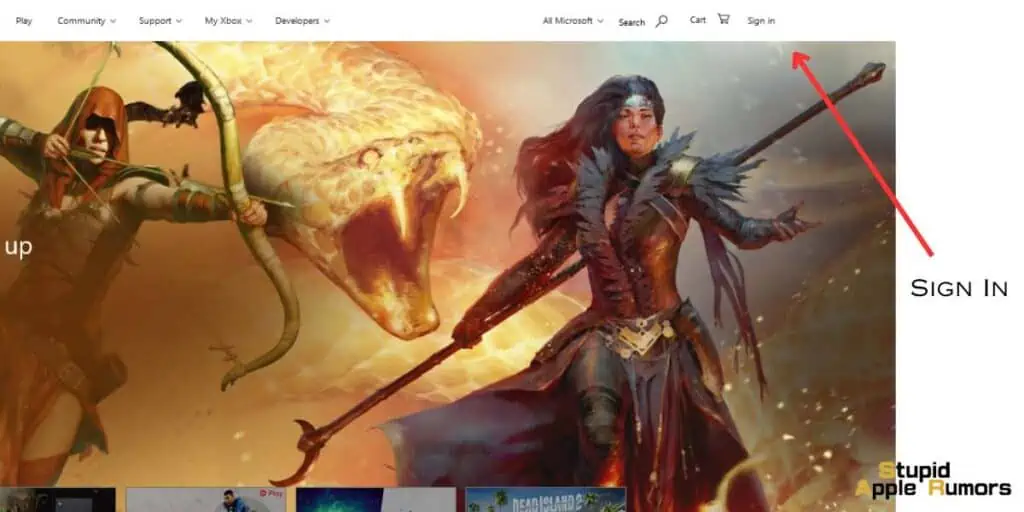
Step 2: Tap on the “Sign In” option and log in using your Microsoft account credentials associated with Xbox Game Pass.
Upon signing in, you will be directed to the Xbox Cloud Gaming (beta) home-screen.
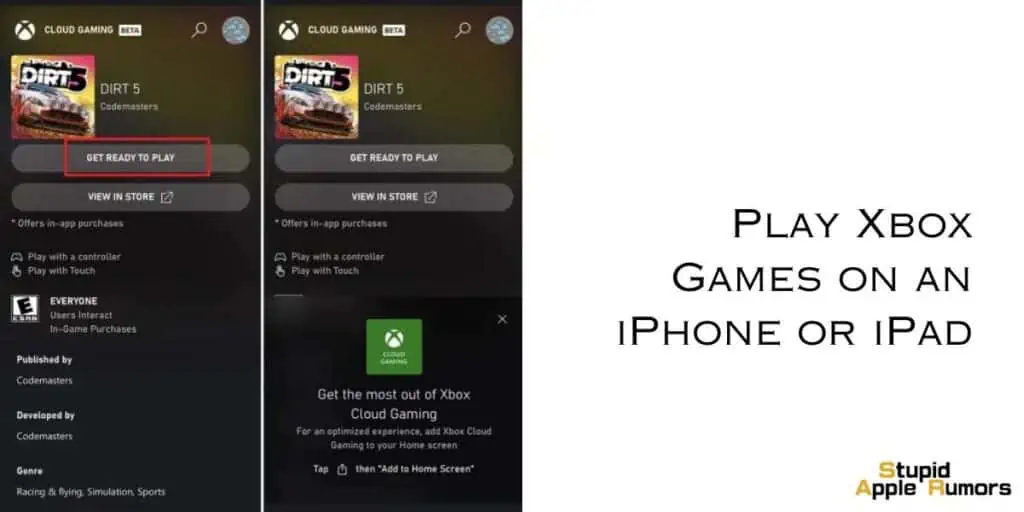
Step 3: Scroll down to locate the “Add to Home Screen” option and tap on it. A pop-up will appear, displaying a Cloud Gaming icon and a URL address.
Tap on “Add” in the top-right corner to create a new app icon on your home screen titled “Cloud Gaming.”
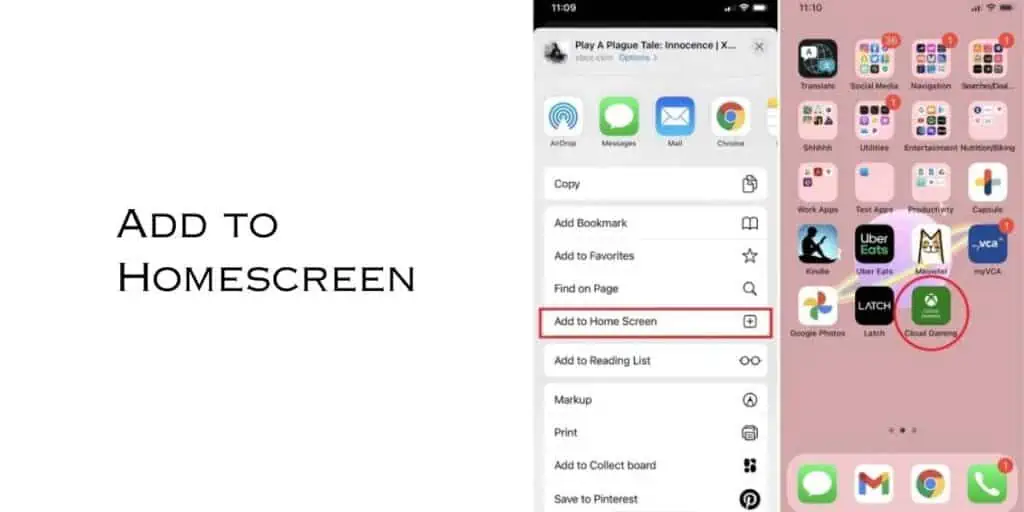
This icon provides direct access to the full Xbox Cloud Gaming service whenever you want to play in the future.
Please note that the app icon will not appear in your iPhone’s App Library as it is not an actual app.
How to Enhance Your Xbox Cloud Gaming Experience on an iPhone or iPad?
Xbox Cloud Gaming offers an extensive library of more than 100 games available for streaming over an internet connection.
These games cover various genres, including action, adventure, sports, strategy, and more. With such a diverse collection, there’s something to suit every gamer’s preferences and interests.
By subscribing to Xbox Game Pass Ultimate, you gain access to a wide range of benefits that complement your gaming experience:
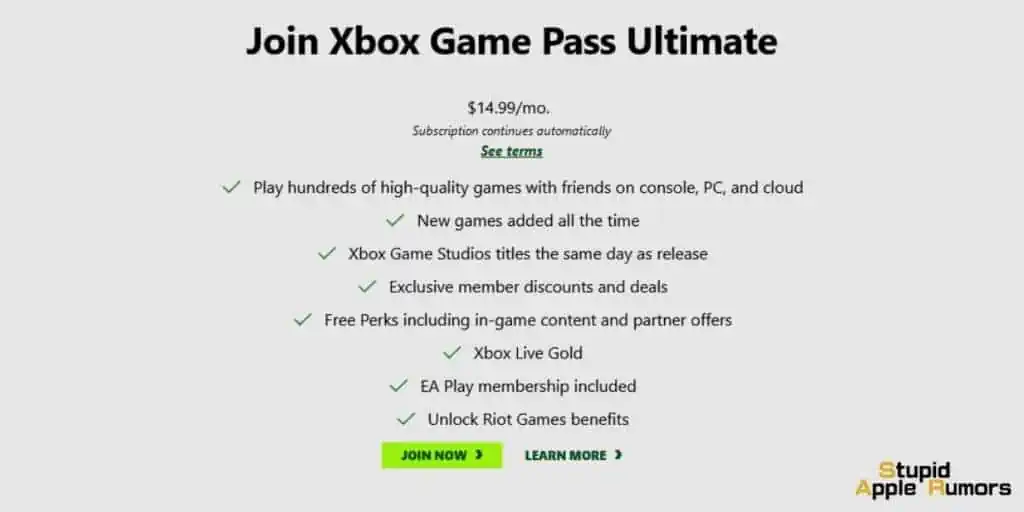
In addition to Xbox Cloud Gaming, your subscription unlocks a vast collection of games for Xbox One, Xbox Series X/S, and Windows PCs.
This means you can enjoy a multitude of titles across different platforms, expanding your gaming options and offering flexibility in choosing how and where to play.
Xbox Game Pass Ultimate also includes access to EA Play, a subscription service offering a library of EA games.
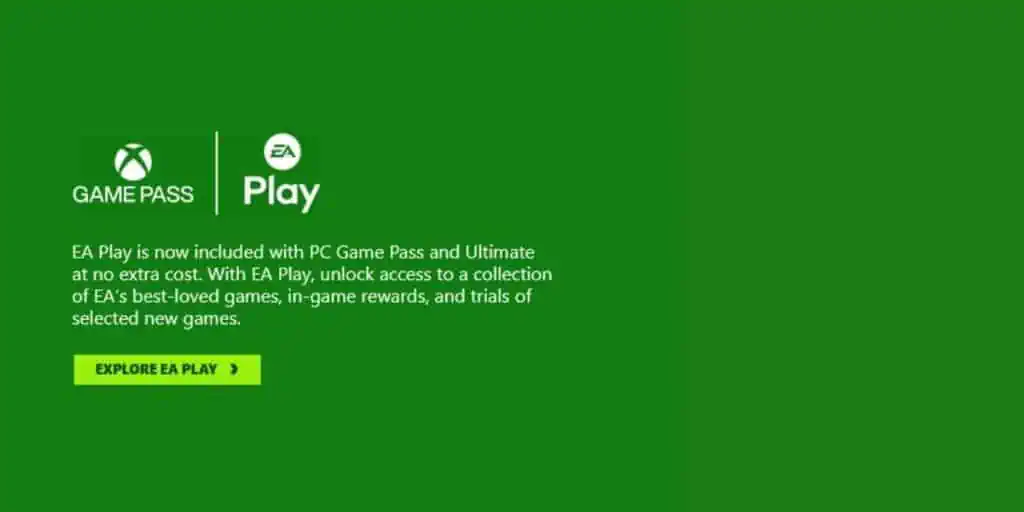
Moreover, you’ll receive Xbox Live Gold membership, enabling you to play games online and engage with a vibrant gaming community.
Additionally, subscribers enjoy exclusive discounts and offers on select games and add-ons, allowing you to save money while expanding your gaming library.
Some of the popular Xbox titles you can play on your iPhone or iPad via Xbox Cloud Gaming are:
- Fortnite
- Battlefield 2048
- Forza Horizon 5
- Monster Hunter
- Assassins Creed
- Age of Empires
- Batman: Arkham Knight
- Battlefield 4
- Doom Complete Set
- Dead Space
- Dragon Age
- Fallout
- F1
- Gears of War
- Hitman
- Halo
- Injustice
Improve Your Gameplay with an Xbox Wireless Controller
The Importance of a Bluetooth Gamepad for Xbox Cloud Gaming While some Cloud Gaming titles support on-screen keypads, using a Bluetooth gamepad greatly enhances the gaming experience.

With precise controls and familiar button layouts, a gamepad provides more accurate input, responsiveness, and comfort during gameplay.
It allows you to fully immerse yourself in the gaming world and enjoy the games as they were intended to be played.
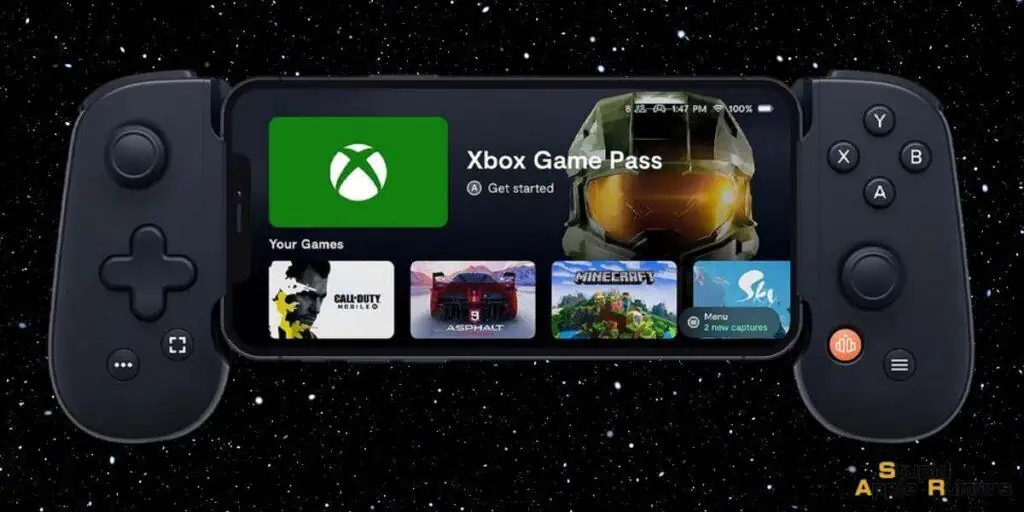
Recommended Gamepad Options: Razer Kishi Pad and Backbone One For the optimal gaming experience, you may consider investing in a compatible Bluetooth gamepad. Two popular options are the Razer Kishi Pad and the Backbone One.
These gamepads are specifically designed to enhance your iPhone’s gaming capabilities, offering ergonomic designs and seamless integration with your device. They provide a comfortable grip, responsive buttons, and reliable connectivity, making your gaming sessions more enjoyable.
How to Use an Xbox Wireless Controller with iPhone or iPad?

If you already own an Xbox Wireless Controller, whether it’s from the previous generation or the latest Xbox Series X/S, you can easily connect it to your iPhone or iPad for seamless gameplay.
Here’s how to do it:
Connecting Your Xbox Wireless Controller to iPhone or iPad
Start by pressing and holding the small pairing button located at the top of your Xbox Wireless Controller. Hold it until the Xbox logo on the controller begins to flash rapidly.
Next, navigate to the Bluetooth settings on your iPhone or iPad.
Open the main Settings app and look for the Bluetooth option. Within the Bluetooth settings, you should see the Xbox Wireless Controller appear under “Additional Devices.”
Simply tap on it, and the controller will establish a connection. Once connected, the light on the controller will stop flashing and remain lit, indicating a successful pairing.
Exploring the Benefits of Using a Game Clip for Your iPhone or iPad

To further enhance your gaming experience, you might want to consider investing in a game clip that securely holds your iPhone or iPad while attaching the Xbox Wireless Controller.
A game clip allows you to comfortably position your device and controller, ensuring stability during intense gaming sessions.
It provides an ergonomic setup, eliminating the need to hold your device while playing and allowing you to focus solely on the game.
Compatible Devices for Xbox Cloud Gaming
List of iPhones that are compatible with Xbox Cloud Gaming
While Xbox Cloud Gaming may work on older iPhones, Microsoft guarantees full compatibility with the following iPhone models:
- iPhone XR
- iPhone XS
- iPhone 11
- iPhone 11 Pro
- iPhone 12 Mini
- iPhone 12
- iPhone 12 Pro
- iPhone 12 Pro Max
- iPhone 13 Mini
- iPhone 13
- iPhone 13 Pro
- iPhone 13 Pro Max
- iPhone 14
- iPhone 14 Plus
- iPhone 14 Pro
- iPhone 14 Pro Max
Please note that these are the models officially supported by Microsoft for the best gaming experience.
List of iPad’s that are compatible with Xbox Cloud Gaming
Similarly, Microsoft ensures optimal performance on the following iPad models:
- iPad Air (3rd Generation)
- iPad Air (4th Generation)
- iPad Pro 11″ (2nd Generation)
- iPad Mini (5th Generation)
- iPad (8th Generation)
These iPad models, running on iOS 14.4 or iPadOS 14.4 or above, provide a seamless gaming experience with Xbox Cloud Gaming.
Basic System Requirements and Compatibility Details
To enjoy Xbox Cloud Gaming on your iOS or iPadOS device, make sure you have a stable internet connection.
A Wi-Fi connection is recommended for smooth streaming and reduced latency. Additionally, it’s important to keep your device’s software updated to the latest version, as this ensures compatibility with Xbox Cloud Gaming and optimizes performance.
Conclusion
By following the steps outlined in this guide, you can easily set up and enjoy Xbox Cloud Gaming on your iPhone or iPad.
With a vast library of games, the benefits of an Xbox Game Pass Ultimate subscription, and the option to connect a Bluetooth gamepad or an Xbox Wireless Controller, your gaming experience will be elevated to new heights.
Embrace the convenience and flexibility of playing Xbox Cloud Gaming on your iOS or iPadOS device.
Whether you’re at home or on the go, you can access a wide selection of games and enjoy a seamless gaming experience. Stay connected with your friends through Xbox Live Gold, take advantage of exclusive discounts, and immerse yourself in the world of gaming like never before.
Related