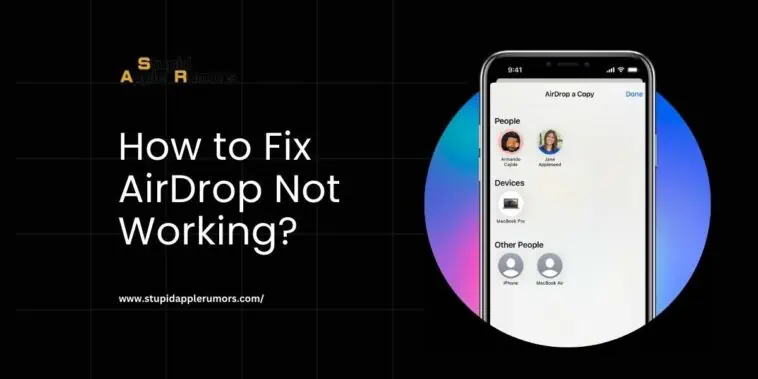AirDrop is a convenient feature available on Apple devices that allows users to discover nearby Macs and iOS devices and securely transfer files over Wi-Fi and Bluetooth.
However, many users, even myself have experienced issues with AirDrop not working.
So, if you’re also experiencing difficulties with AirDrop, this article provides a series of troubleshooting steps to help you resolve the issue.
Does Your Device Support AirDrop?
Table of Contents
Before troubleshooting AirDrop, ensure that your devices support this feature:
- iPhone and iPad: AirDrop on iOS requires an iPhone 5 or later, iPad 4 or later, iPad mini, or fifth-generation iPod touch.
- Mac: All Mac models released in 2012 and later, running OS X Yosemite or a newer version, support AirDrop.
To check if your Mac is compatible, click the Finder icon in the Dock, select “Go” in the menu bar, and verify if AirDrop is listed as an option. If it’s not available, your Mac doesn’t support AirDrop.
How to Fix AirDrop Not Working
Fix 1 – Adjust the AirDrop Settings
Check AirDrop Settings AirDrop has three settings: Receiving Off, Everyone, and Contacts Only.
The following steps explain how to adjust AirDrop settings on iPhone, iPad, and Mac:
Adjust AirDrop Settings on iPhone and iPad:
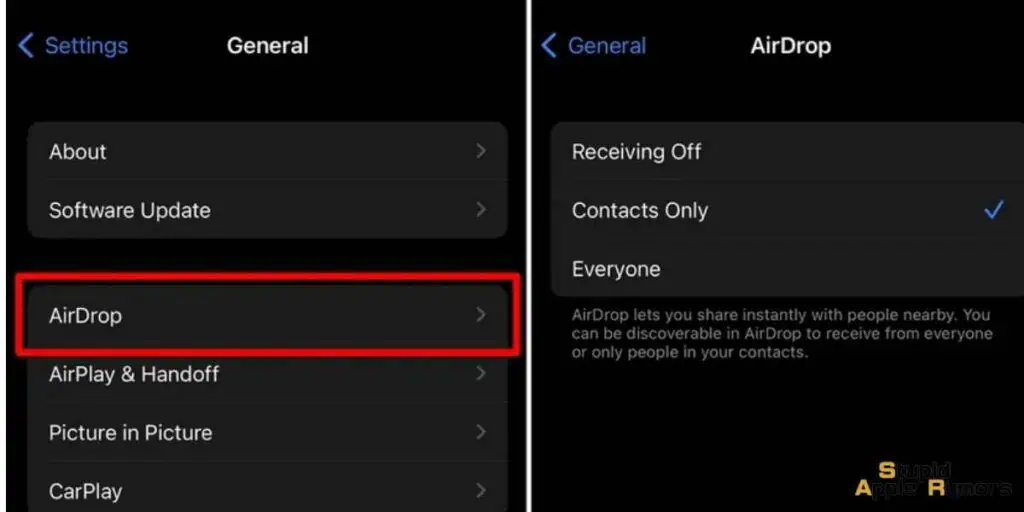
- Launch the Settings app on your iPhone or iPad.
- Scroll down and tap “General.”
- Tap “AirDrop.”
- Select “Everyone.”
Adjust AirDrop Settings on Mac:
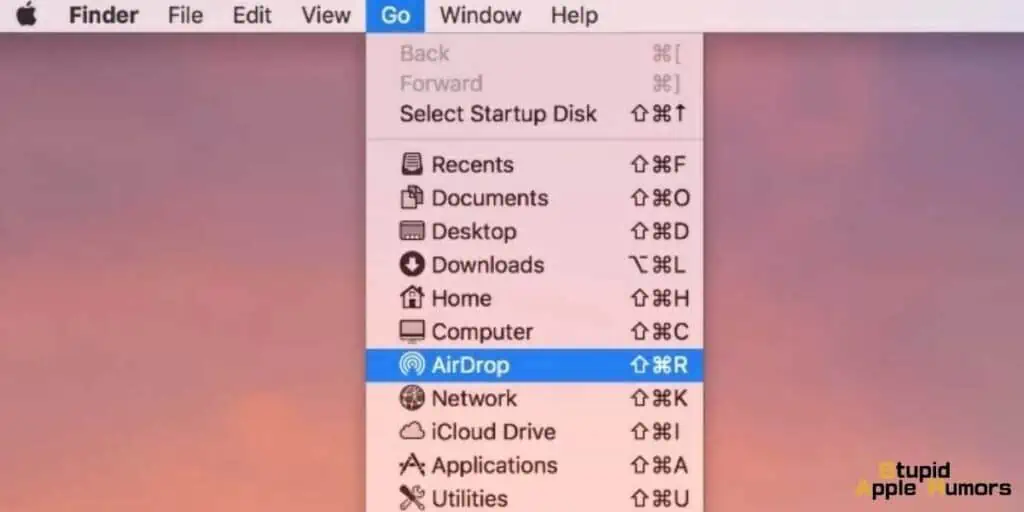
- Open a Finder window on your Mac.
- Choose “AirDrop” from the Finder sidebar (use the keyboard combination Command-Shift-R if AirDrop isn’t listed).
- Click the setting prefaced with “Allow me to be discovered by” and select “Everyone” from the drop-down menu.
Note: On Mac, AirDrop settings can also be found in the Control Center, accessed from the far right of the menu bar.
Fix 2 – Toggle Wi-Fi and Bluetooth
AirDrop relies on Wi-Fi and Bluetooth for file transfers. If you’re encountering issues with AirDrop, try toggling Wi-Fi and Bluetooth off and on again:
Toggle Wi-Fi on iPhone and iPad:
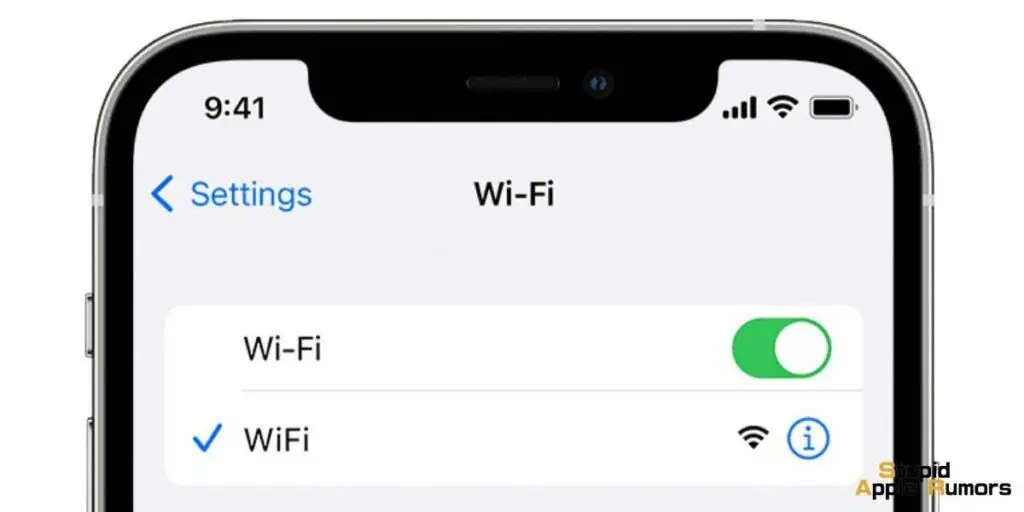
- Launch Settings on your iOS device.
- Tap “Wi-Fi.“
- Toggle the switch next to Wi-Fi off, then back on.
Toggle Bluetooth on iPhone and iPad:
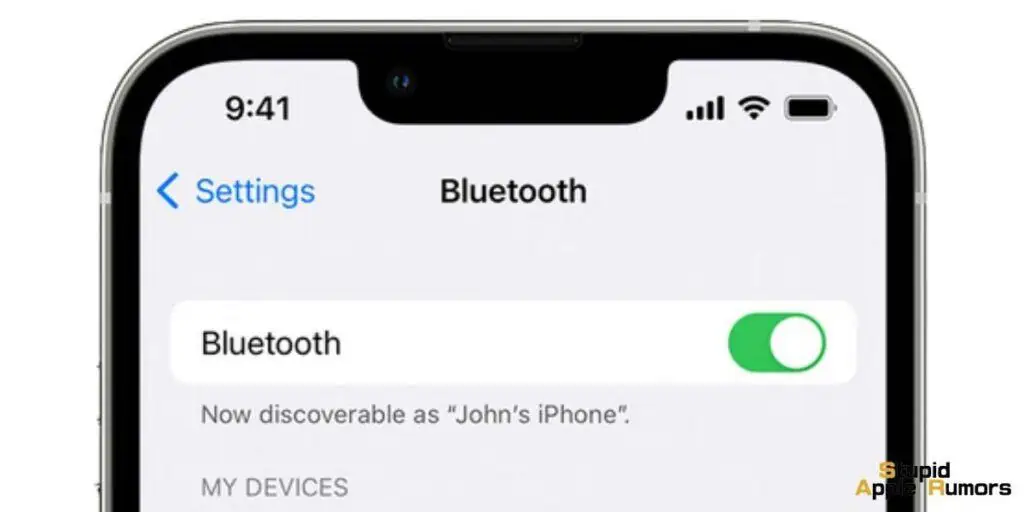
- Launch Settings on your iOS device.
- Tap “Bluetooth.”
- Toggle the switch next to Bluetooth off, then back on.
Toggle Wi-Fi and Bluetooth on Mac:
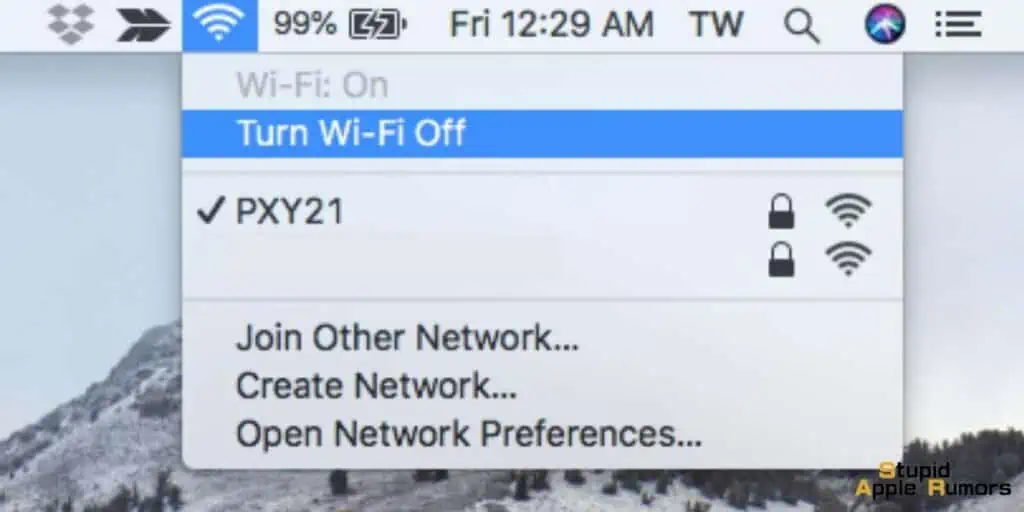
- Click the Control Center icon in the menu bar on macOS.
- Access the Bluetooth and Wi-Fi panes within Control Center to toggle the switches next to them.
Fix 3 – Disable Personal Hotspot
If you’re using Personal Hotspot on your iPhone to provide internet access to another device, AirDrop won’t function.
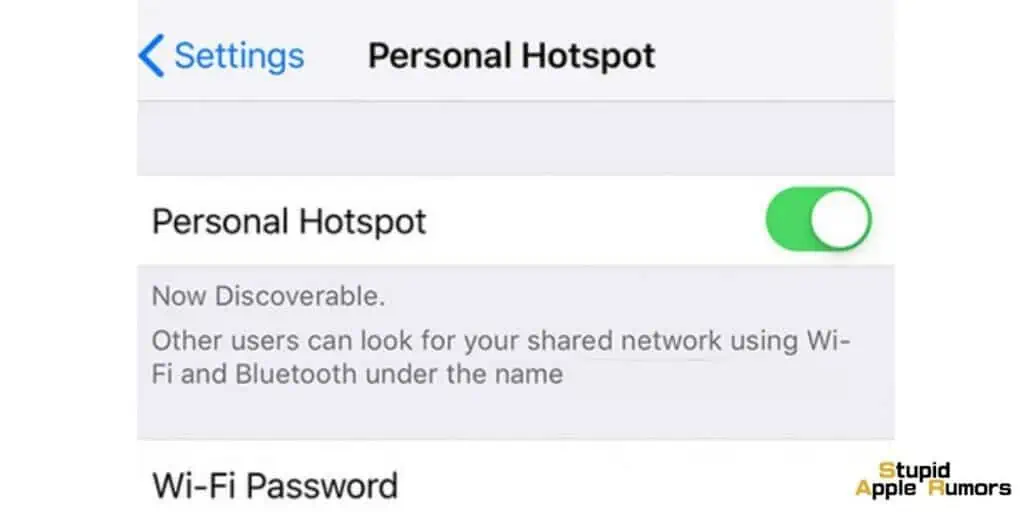
To resolve this, turn off Personal Hotspot temporarily. Once the file transfer via AirDrop is complete, you can enable it again. Follow these steps:
- Launch the Control Center on your iPhone or iPad by long-pressing the Bluetooth button.
- If the Personal Hotspot button appears green, tap it to make your hotspot “Not Discoverable” and prevent devices from connecting.
Note: In iOS 13.1 and later, Apple doesn’t include an on/off switch for Personal Hotspot in the Settings app.
Fix 4 – Make Sure Your iPhone or iPad is Unlocked
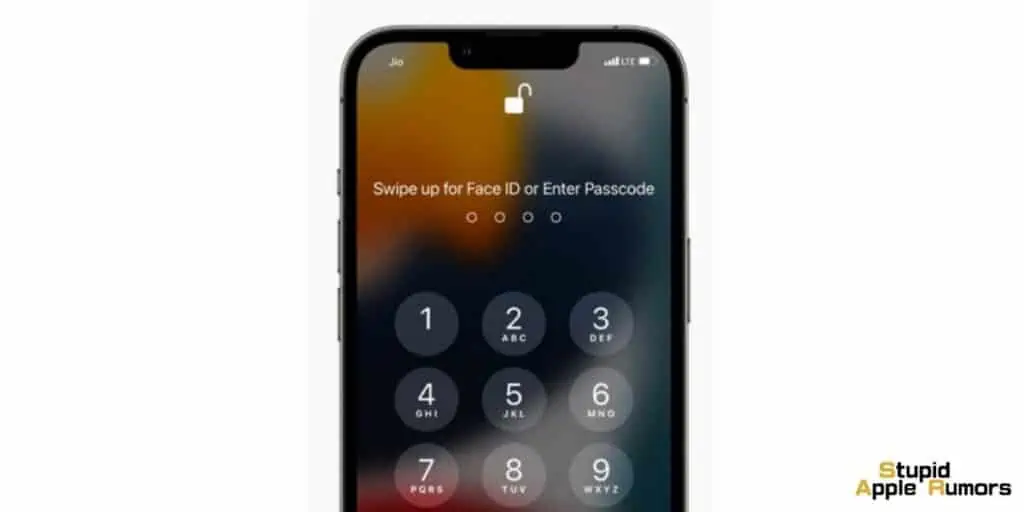
If your device is locked or powered off, it won’t be visible to others for AirDrop file sharing.
To receive files over AirDrop, ensure your iPhone or iPad is powered on and unlocked with the display active.
Fix 5 – Keep Devices in Close Proximity
When a shared Wi-Fi network is unavailable, AirDrop relies solely on Bluetooth for device discovery and file transfers.
Bluetooth has a limited range of approximately 33 feet (10 meters) on modern iPhones.
Therefore, ensure that the devices you intend to use AirDrop between are within this range to ensure successful file transfers.
Fix 6 – Adjust Your Mac Firewall Settings
If you’re attempting to AirDrop files to a Mac, but it doesn’t appear as an option on the sending device, you may need to adjust the strictness of your Mac’s firewall.
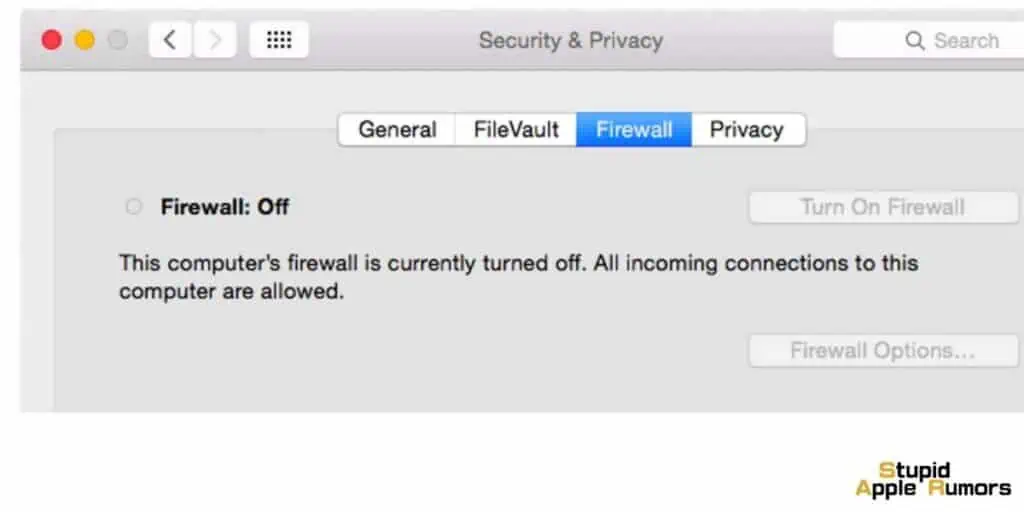
Follow these steps:
- Click the Apple symbol in the menu bar on your Mac and select “System Preferences.”
- Choose the “Security & Privacy” preference.
- Click the padlock icon and enter your admin password or use Touch ID to make changes.
- Click “Firewall Options.“
- Uncheck the box next to “Block all incoming connections.“
- Check the box next to “Automatically allow built-in software to receive incoming connections.”
Fix 7 – Perform a Hard Reset
If none of the previous steps have resolved the AirDrop issues on your iOS device, you can try performing a hard reset.
The process varies depending on the model of your device. Here are the steps for different iPhone and iPad models:
- iPhone 6S and earlier: Press and hold the Home button and the Sleep/Wake button simultaneously until the Apple logo appears.
- iPhone 7 series: Press and hold the Volume Down button and the Sleep/Wake button together until the Apple logo appears.
- iPhone 8 series or later: Quickly press and release the Volume Up button, then do the same with the Volume Down button. Finally, press and hold the Side button until the Apple logo appears.
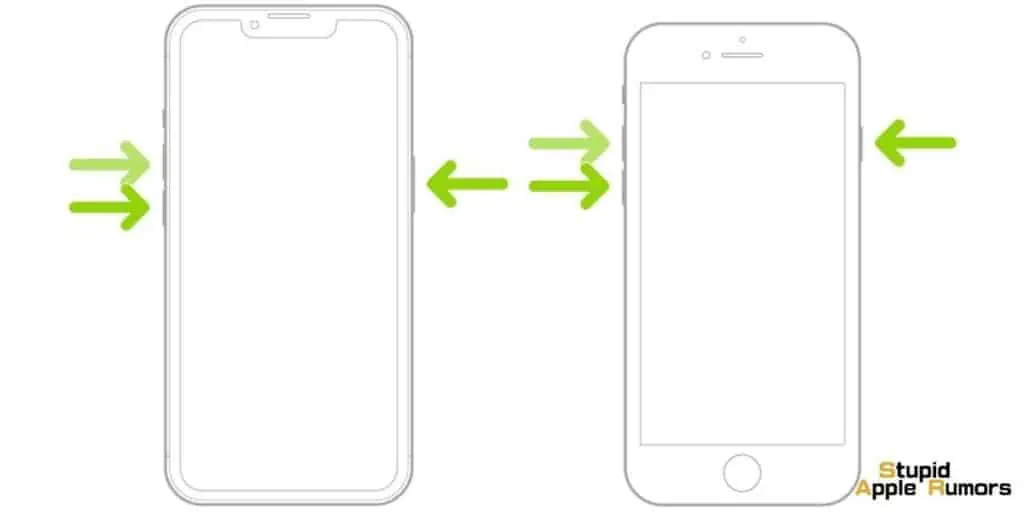
- iPhone X, XR, XS, and XS Max: Quickly press and release the Volume Up button, then do the same with the Volume Down button. Finally, press and hold the Side button and the Volume Down button together until the Apple logo appears.
- iPhone 11 series, iPhone 12 series, iPhone 13 series, and iPhone SE (2nd generation): Quickly press and release the Volume Up button, then do the same with the Volume Down button. Finally, press and hold the Side button until the Apple logo appears.
- iPad with Face ID/Touch ID: Quickly press and release the Volume Up button, then do the same with the Volume Down button. Finally, press and hold the Top button until the Apple logo appears.
Contact Apple Support
If none of the aforementioned steps have resolved your AirDrop issue, it’s possible that there may be a Bluetooth or Wi-Fi hardware problem.
In such cases, it is recommended to contact Apple Support or visit a Genius Bar at your nearest Apple store.
They can perform a diagnostic check on your device and provide further assistance.
What Causes AirDrop to Stop Working?
The main cause of AirDrop not working can vary depending on the specific situation.
However, some common causes highlighted in the troubleshooting guide are:
- Incorrect AirDrop settings: If the AirDrop settings on your device are not configured correctly, it can prevent AirDrop from functioning properly.
- Wi-Fi and Bluetooth toggling: AirDrop relies on both Wi-Fi and Bluetooth to work. If either of these connections is not enabled or functioning properly, AirDrop may not work.
- Personal Hotspot enabled: If you have Personal Hotspot enabled on your iPhone, it can interfere with AirDrop.
- Device locked or powered off: If your device is locked or powered off, it won’t be visible to others for AirDrop file sharing.
- Proximity: AirDrop uses Bluetooth for device discovery and file transfers. Ensure that the devices you intend to use AirDrop between are within the Bluetooth range, which is approximately 33 feet (10 meters).
- Firewall settings on Mac: If you’re attempting to AirDrop files to a Mac, the firewall settings on the receiving device may be blocking incoming connections.
- Hardware or software issues: If none of the above steps resolve the issue, there may be a hardware or software problem with your device.
It’s important to note that the exact cause of AirDrop not working can vary, and it may require further troubleshooting or professional assistance to identify and resolve the specific issue.
Conclusion
AirDrop is a valuable feature for seamless file sharing between Apple devices. If you’re experiencing AirDrop difficulties, follow the troubleshooting steps outlined in this article.
By checking device compatibility, adjusting settings, toggling Wi-Fi and Bluetooth, disabling Personal Hotspot, ensuring device unlock status, maintaining proximity, modifying firewall settings, and performing a hard reset if needed, you can increase the chances of resolving AirDrop issues.
Remember, if all else fails, reach out to Apple Support for professional assistance.
Related