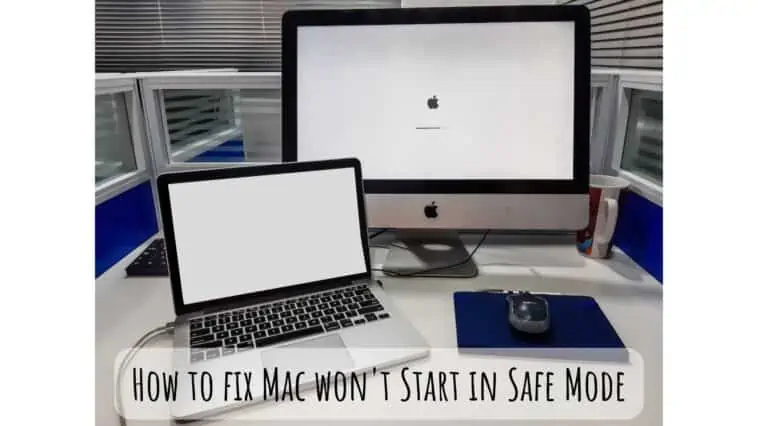Not able to use Safe Mode on your Mac? Check out how to fix Mac won’t start in Safe Mode in this article.
Safe Mode is an excellent technique to troubleshoot various Mac issues.
If your Mac isn’t working properly, one way to troubleshoot it is to boot it into Safe Mode, which is a limited environment that only loads Apple-supplied applications for basic functioning.
To enter Safe Mode, restart your Mac while holding down the Shift key; but, in certain circumstances, this will not work, and the machine will either run normally or have difficulty and hang without booting at all.
The failure to boot into Safe Mode may occur due to the system being configured with encryption or other security settings that restrict booting to such modes, peculiarities in how wireless keyboards deliver boot arguments to the system, or file system issues.
This article describes how to fix Mac won’t start in Safe Mode problem.
Also Check Out: Does the Apple Vision Pro Have Controllers?
What is Safe Mode?
Table of Contents
Safe Mode is a restricted environment in which the operating system only uses the resources required to execute the system. When you boot your Mac into Safe Mode, it only loads programs and apps that are native to Apple and deemed required for Mac functionality.
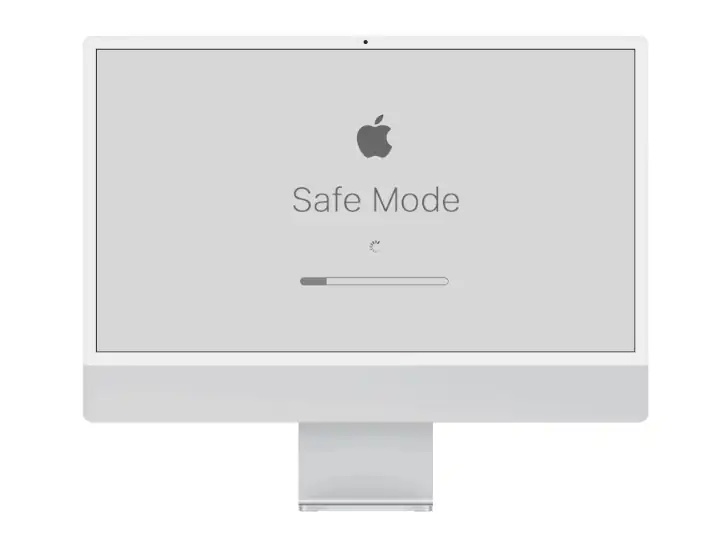
Third-party apps, non-essential native apps, fonts not installed by macOS, system extensions not required by macOS, and so on are not launched. In Safe Mode, the OS performs this to deliver the best possible performance with the current system settings.
Why is My Mac Not Starting in Safe Mode?
If you’re wondering why your Mac is not starting in safe mode then there are a couple of reasons behind that which you need to first understand before attempting to fix.
- You may not have powered off your Mac properly before attempting to boot it in safe mode
- You have released the Shift button early instead of holding it down for a couple of seconds
- If you’re holding down the Shift key and the system is not registering it then there could be a problem with your keyboard
- This can also happen when there are bugs present in macOS
- Some security settings on the Mac such as the firmware password and FireVault can limit the system from booting into safe mode
- There are also chances that it could be caused because there are issues with your SMC
- Another likely suspect is that your Mac is suffering from NVRAM/PRAM issues
- Last, there could be a couple of missing system files that should be present on the startup disk and this is prohibiting you from booting the Mac in safe mode.
What is the Difference between Mac Safe Mode and Recovery Mode?
The difference between Safe mode and Recovery mode on a Mac is that;
- Safe mode is a version of macOS that lets users boost system operations, fix login issues, debug the OS or mount kernel extensions
- Mac Recovery on the other hand lets users scan and fix hard disk errors and restore the OS to an earlier version or have a clean install of macOS.
How to Fix Mac won’t Start in Safe Mode?
To fix a Mac that won’t start in Safe Mode, first ensure you’re following the correct steps: restart and hold down the Option key. If unsuccessful, try resetting the SMC and NVRAM, checking for faulty peripherals, performing a disk check, or seeking professional assistance. Always back up data before attempting fixes.
Fix 1 – Resolve the Mac won’t start in Safe Mode Issue using the Option Key

If your Mac refuses to boot into Safe Mode, you can remedy the problem by using the Option key. This is how you do it:
- Turn off your Mac.
- Now, hold down the Option key while pressing the Power button.
- A list of all available drives on your Mac will show. Choose your Mac’s starting drive.
- Enter your password.
This will resolve the issue and restart your Mac in Safe Mode.
Fix 2 – Check these Basic Fixes

So you’re certain you’re following the procedures correctly, but the Safe Mode problem persists? Consider the following:
- If you have a wireless keyboard, connect it to your Mac and try again.
- Use a wired keyboard if possible.
- Make sure your Mac is completely turned off before beginning the Safe Mode procedure.
- If you have an Intel Mac, try this. Instead of immediately, wait a few seconds and hold down the Shift key after turning on the Mac. This instructs your Mac to recognize the keyboard.
Fix 3 – Unblock the Access to Safe Mode using Startup Security Settings
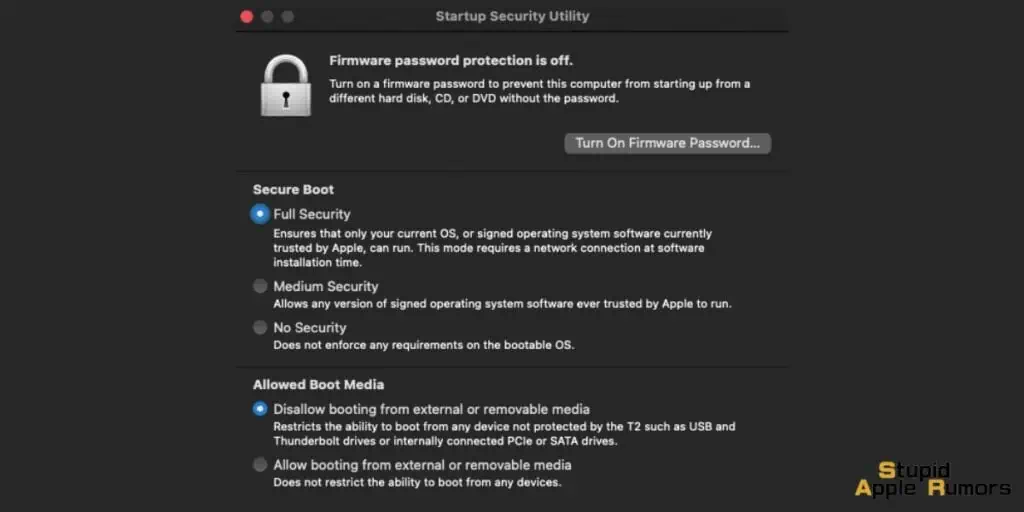
The Mac is not booting into Safe Mode problem could be caused by insufficient startup security settings. The FileVault and Firmware passwords could prevent your Mac from booting into Safe Mode. Follow the steps below to disable FileVault:
- Open System Preferences > Security & Privacy > FileVault.
- To unlock System Preferences, click the lock icon in the bottom left corner and input your authentication credentials.
- Turn off FileVault by clicking the Turn Off FileVault tab.
- To save the changes, click the lock icon once more.
- To make changes take effect, restart the Mac.
Similarly, to disable the Firmware password, perform the following steps:
- Restart your Mac while holding down the Command and R keys.
- Fill in the Firmware Password.
- Select your favorite language and then go to Utilities > Startup Security Utility.
- Select the Turn Off Firmware Password option.
- Enter your Firmware Password once more to disable it.
You can now attempt to restart your Mac in Safe Mode.
Fix 4 – Reset the System Management Controller (SMC)
However, if your Mac has a T2 chip, you can reset the SMC by following these steps:
- Turn off your Mac.
- Press and hold the following keys on your keyboard at the same time to turn on your Mac:
- On the left side of the keyboard, press the Option (Alt) key.
- On the left side of the keyboard, press the Control key.
- On the right side of the keyboard, press the Shift key.
- Hold and press the three keys together for 7-8 seconds before pressing and holding the Power button. This will shut down the Mac.
- Hold the four keys together for another 7-8 seconds before releasing them.
- Wait 20-30 seconds before turning on your Mac by pressing the power button.
Other Mac notebook models with non-removable batteries include:
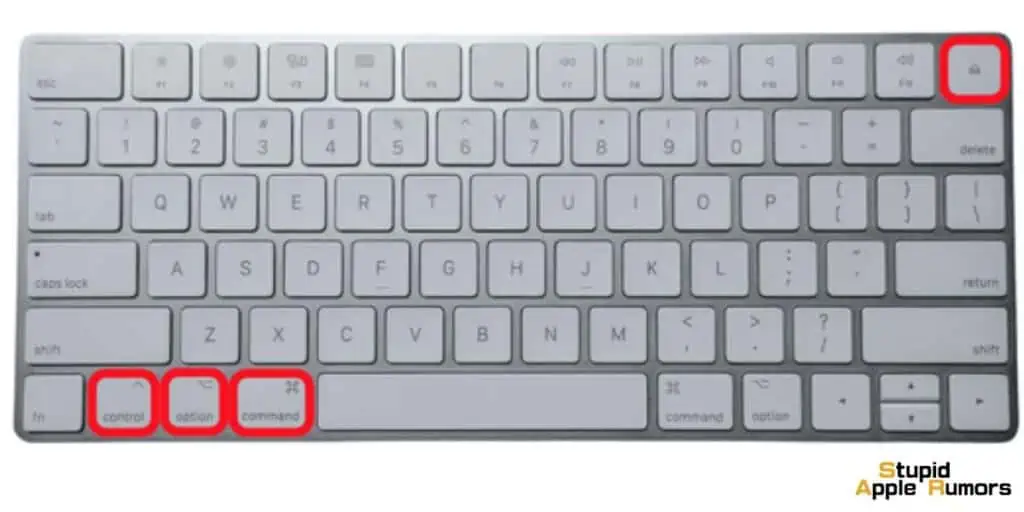
- Shut down your Mac.
- Hold down the Shift (left side), Control (left side), and Option keys (left side). Then hold down the power button as well. Hold down the shift, control, option, and power buttons for 10 seconds.
- Then, with all keys released, restart your Mac.
All Mac desktop models:
- Shut down your Mac.
- Unplug the power supply.
- Wait 15 seconds before proceeding.
- Reattach the power cord.
- Wait for 5 seconds.
- Start your Mac.
Fix 5 – Shut Down your Mac and Reboot to Safe Mode
If your Mac freezes when attempting to boot into Safe Mode, you must Force Shut it down and restart it in Safe Mode. Here’s how to restart your frozen Mac:
To safely shut down the Mac, simultaneously press Control + Option + Command + Power. This will allow your Mac to close all open apps before shutting down the system. Don’t hold the Power button down. It will force your Mac to shut down.
Fix 6 – Run First Aid
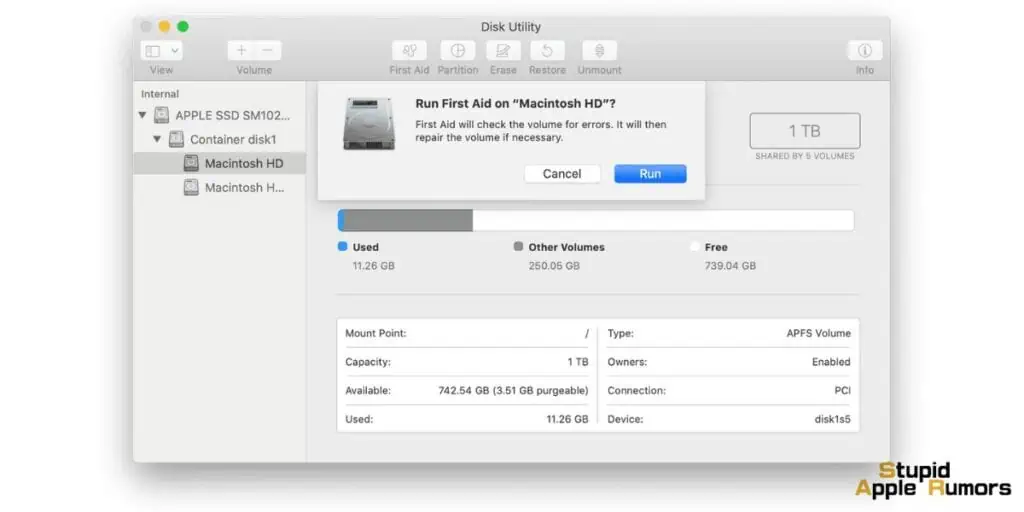
Follow these steps to repair your startup disk. Here is how:
We’ll begin with macOS Recovery. The first steps are different:
- Silicon from Apple: Turn off your Mac. Also, make certain that it is turned off. Then, hold down the power button until the startup options window (a black screen with an Options gear icon) displays. Click the Gear icon, followed by Continue.
- Mac Intel: Turn off your Mac. Turn on your Mac and press Command and R simultaneously until you see the Apple logo or a spinning globe icon.
- Enter your password after selecting your account.
- Continue after selecting Disk Utility.
- This launches Disk Utility. And then Select your disc (you might want to go to View > Show All Devices).
- After that, repair volumes, containers, and discs. This means that you should choose the disc, then the last volume and repair (select disc and click First Aid), then the next thing, with repair advancing up the list.
- Restart your Mac if Disk Utility identifies and repairs any problems.
Fix 7 – Reinstall macOS
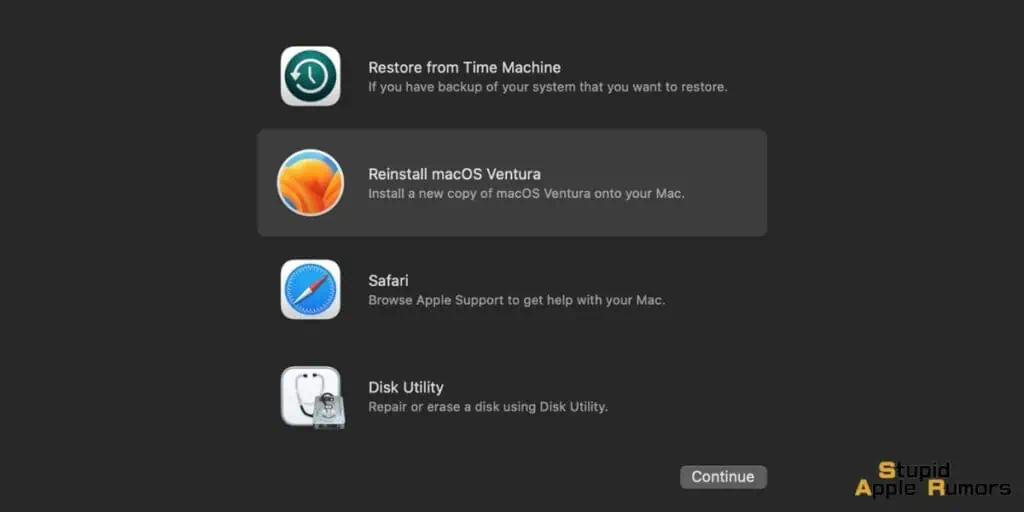
If your problem persists and Disk Utility discovers no errors, you should consider reinstalling macOS. Here’s how it’s done:
- See the procedures above to restart from macOS Recovery.
- Select Reinstall macOS from the tools window in macOS Recovery.
- And then follow the directions on the screen. When prompted, enter your administrator password.
- Select Macintosh HD.
How to fix Mac won’t Start in Safe Mode – Conclusion
After reading this, you should understand what Mac Safe Mode is and how to utilize it to solve Mac problems. You also understand what to do if your Mac refuses to boot into Safe Mode. If you are troubled by any of these concerns, please let us know in the comments.
How to fix Mac won’t Start in Safe Mode – FAQs
Is it possible to use Mac in Safe Mode?
Yes, you can boot into Safe Mode on your Mac. However, some functionality, such as DVD Player movie playing, video capture, file sharing, Wi-Fi, accessibility features, audio devices, and devices that connect through USB, Thunderbolt, or FireWire, are disabled under Mac Safe Mode.
How can I resolve a Mac starting issue?
If your Mac is stuck on the loading screen, you can forcibly restart it, utilize Mac Safe Mode, reset SMC, or try other methods to resolve the problem. If you can’t boot into Safe Mode, check our guide on how to fix Mac won’t Start in Safe Mode.
How can I boot my Mac into Safe Mode?
In the top-left corner of the screen, select the Apple menu.
Choose Shut Down.
Allow around 10 seconds.
Press and hold the Power button while simultaneously pressing and holding the Shift key.
You can let go of the key once you reach the login screen.
Safe Mode is visible on the login screen. To restart your Mac in safe mode, you must enter your password.
How can you determine whether your Mac is in safe mode?
In the top-right corner of the screen, select the Apple menu.
Navigate to Help > About This Mac > System Report > Software.
Examine the Boot Mode If your Mac is in Safe Mode, it will display the word Safe. Otherwise, Normal will be displayed. If you can’t boot into Safe Mode, check our guide on how to fix Mac won’t Start in Safe Mode.
Also Read: