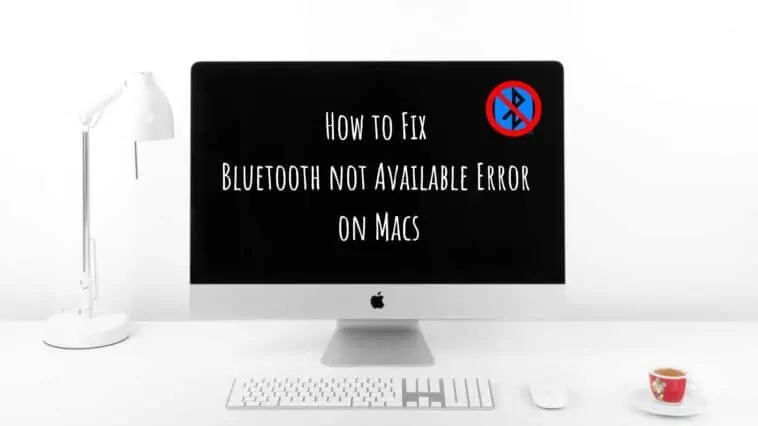Facing Bluetooth not Available error on your mac? Check out how to fix Bluetooth not available error on Macs in this guide.
While Bluetooth is an ancient technology, it still is important for day-to-day use. Bluetooth is used to connect devices, transfer data, and more. Almost every smart device has Bluetooth in it because of how versatile it is.
Bluetooth is low power, has stable connectivity, and is easy to implement. Bluetooth also has excellent compatibility so it can easily connect with older devices as well. We use Bluetooth for audio devices, controllers, data transfer like tethering, and more for Macs.
However, if Bluetooth stops working, it can be frustrating, to say the least. It can disrupt your work, entertainment, and more. If you are facing issues with Bluetooth on your Mac, then you are at the right place. Check out our guide on how to fix Bluetooth not available error on Macs.
If you already know your Mac well, then you can try out these fixes,
Encountering the “Bluetooth Not Available” error on your Mac can be quite bothersome, but there are several remedies to try.
Begin by simply toggling the Bluetooth off and on via System Preferences.
If unsuccessful, disconnect all USB devices as they might conflict with Bluetooth connections.
A classic solution is to restart your Mac, which can resolve many glitches.
Should the issue linger, consider re-pairing your Bluetooth devices.
More advanced measures involve resetting the Bluetooth module, keeping your Mac clear of potential wireless interferences, deleting Bluetooth-related .plist files from the system preferences, and finally, resetting the System Management Controller (SMC) and NVRAM/PRAM.
If you are confused about some of these fixes, you can check how to perform them below. We have explained each fix in detail with steps in this how to fix Bluetooth not available error on Macs.
Also Check Out: How to Type using the Vision Pro Keyboard?
How to Fix Bluetooth not Available Error on Macs
Table of Contents
Fix 1 – Switch off and Switch on Bluetooth
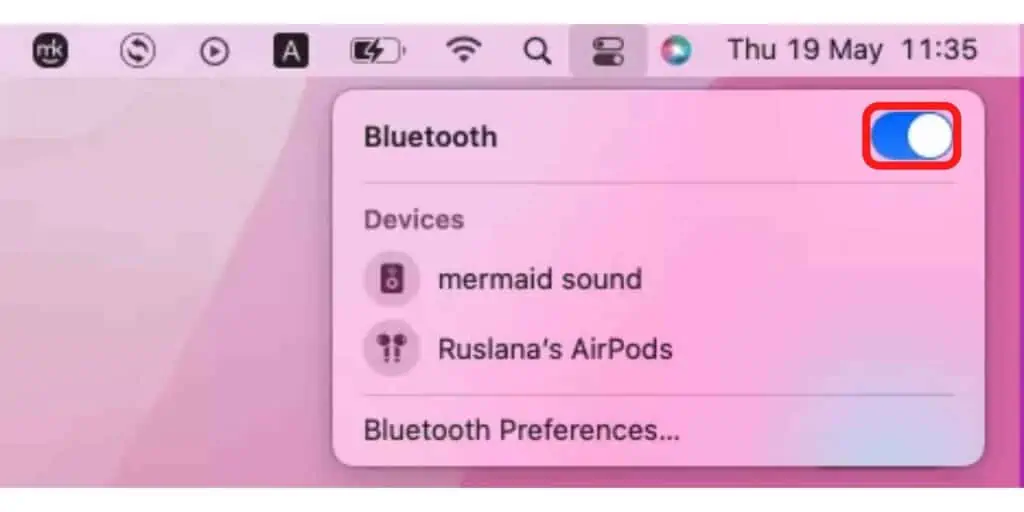
This is self-explanatory, Bluetooth is causing issues, so switch it off and turn it back on to fix it.
To do this, go to System Preferences on your Mac, click on Bluetooth and then Turn Off Bluetooth. Alternatively, you can toggle off/on Bluetooth by clicking on the Bluetooth icon in the Menu bar.
Fix 2 – Remove all USB devices
This may not seem like a proper fix but trust me it helps, it has even worked for me. Apple knows that there are issues with its Bluetooth devices like the Magic Mouse, Magic Keyboard, etc, and they even have a support page for these devices with this as a potential fix.
The problem sometimes with these devices is other USB devices. So if you are facing the Bluetooth Not Available error, then you can try disconnecting all USB devices connected to your Mac and then reconnecting them after a few minutes.
This sounds frustrating as you would have to waste time, but it is worth a try as it is easy. Continue reading our how to Fix Bluetooth not Available Error on Macs guide for more fixes.
Fix 3 – Restart your Mac
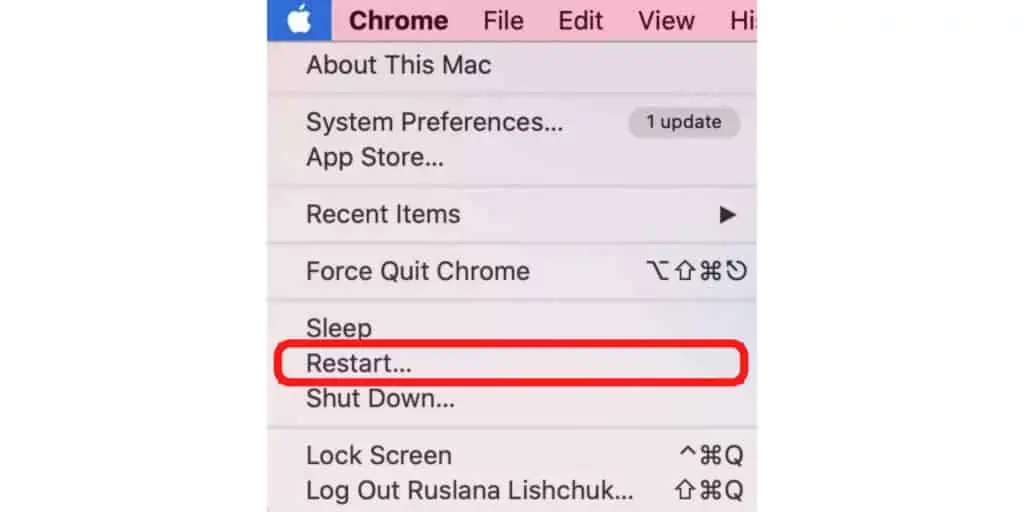
Always, every time, when something doesn’t seem to work with an electronic device, restart it. This can be iPhones, TVs, AirPods, and almost any device. Restarting can fix a lot of issues and even improve performance in some cases. This includes Bluetooth issues and performance.
To restart your Mac, follow these steps,
Step 1 First, close all the apps on your Mac.
Step 2 Click on the Apple menu and then select Restart.
Step 3 Wait for your Mac to restart and check if Bluetooth works correctly now.
Fix 4 – Pair Your Bluetooth Device With Your Mac Again
Sometimes if the pairing process didn’t go as expected, then it causes the Bluetooth not available issue. If that’s the case, then you can unpair the device and then re-pair it back to your Mac.
To do this, follow these steps,
Step 1 Open System Preferences on your Mac.
Step 2 Now go to Bluetooth.
Step 3 Select the device that is causing issues.
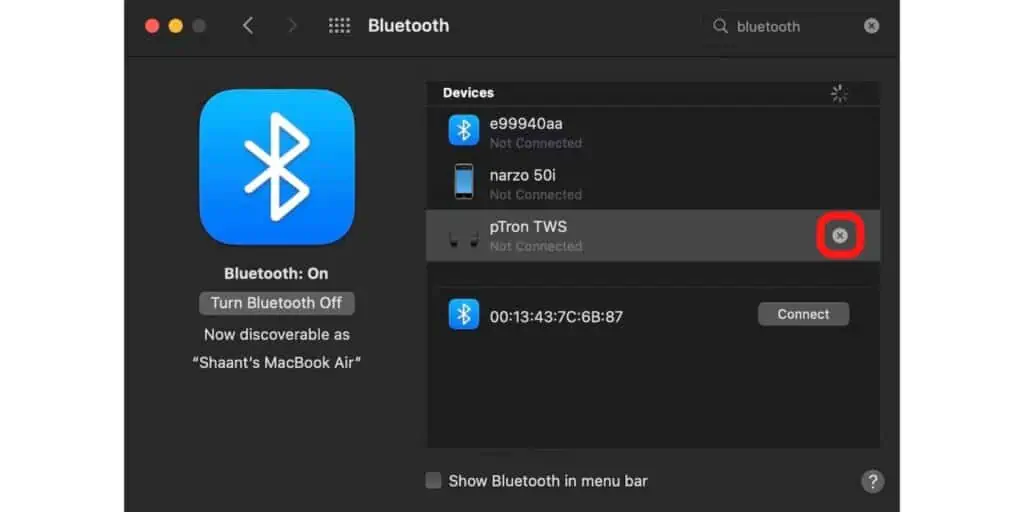
Step 4 Now press the X next to it.
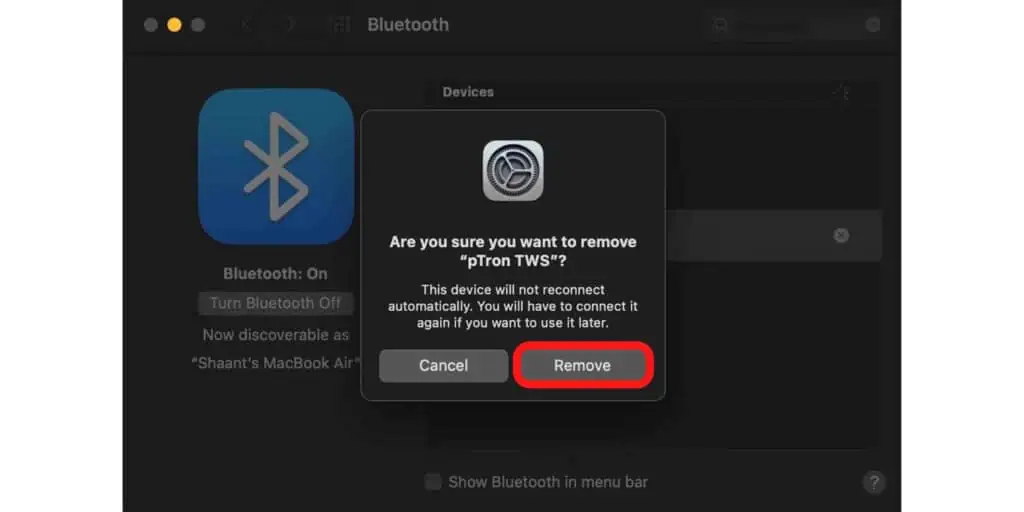
Step 5 Confirm by clicking on Remove.
Step 6 Now pair the device again and see if the error is fixed.
If you are still facing the Bluetooth not Available error, then move on to the next fix.
Fix 5 – Reset the Bluetooth module
One of the best fixes for Bluetooth not available error on Mac is to reset the Bluetooth module of your Mac. To reset your Mac’s Bluetooth module, follow these steps,
Step 1 Hold both Shift + Option and then click on the Bluetooth icon in the menu bar.
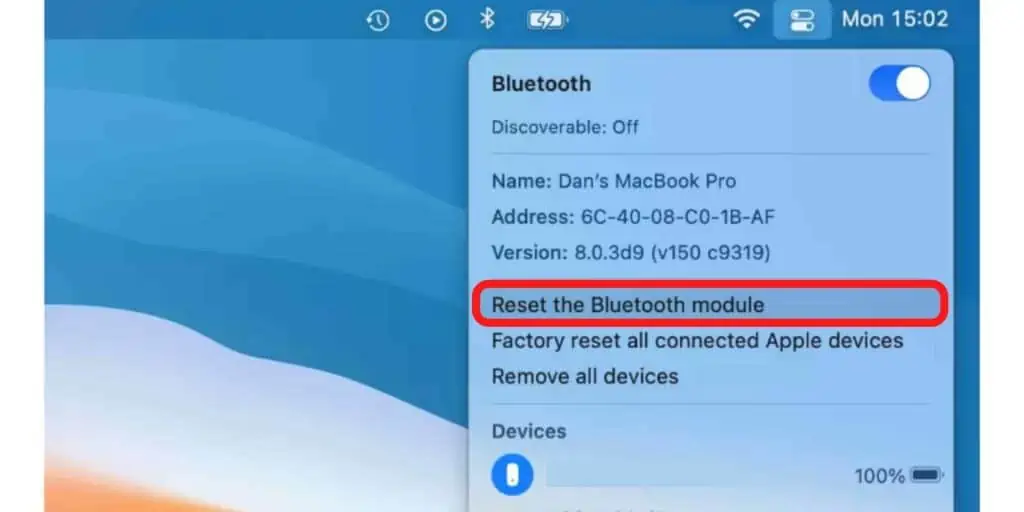
Step 2 Now, select Reset the Bluetooth module.
Step 3 Restart your Mac.
Step 4 Re-pair each of your Bluetooth devices.
If you are still faced with the Bluetooth not Available error, then it could be a hardware problem. Check out what you can do if that’s the case.
For users who have Monterey or earlier, you will be able to reset your Mac’s Bluetooth module by accessing Terminal and closing the module manually.
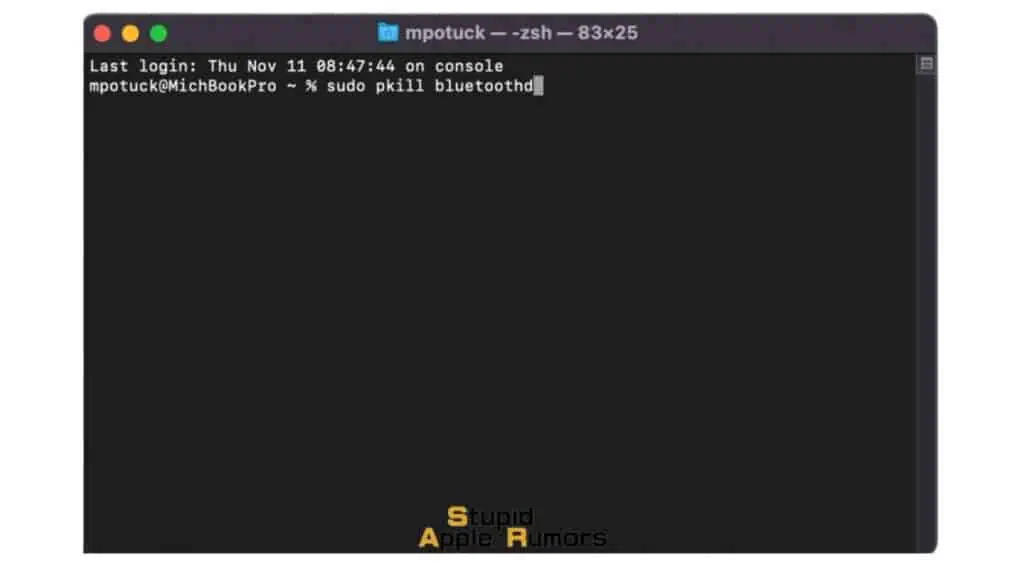
To do this,
- Open Terminal
- Key in the following command and press Enter
- Sudo pkill blueoothhd
- You will be asked to enter your password
- Once done, hit Enter and then restart your Mac
If both methods do not work, then another fix is to disconnect all devices connected to the Mac and then reset the Bluetooth module once more.
- Hold Option and Shift on your keyboard and then tap on the Bluetooth icon
- Click on Remove all Devices and then click on OK
- Now press and hold the Option + Shift buttons once more and this time click on Reset the Bluetooth Module
- Try connecting your devices to the Mac once again and see if this works.
Fix 6 – Resolving Bluetooth Connectivity Issues Caused by Interference
Wireless connections can get disrupted when there’s an interference that limits the range and makes the connected devices perform poorly.
According to Apple, there are a number of things you can do to reduce wireless interference which i’ll take you through below.
- Reduce the distance between the Mac and your Bluetooth devices and try connecting to a Bluetooth device that’s using ver 4.2 or higher for a more stable connection.
- Avoid using wireless devices such as wireless cameras and cordless phones near the Bluetooth device and your Mac as these can limit the range of your connection and thereby interrupt it.
- If the Bluetooth connection on your Mac has failed, consider deleting obsolete devices from your Mac. Freeing up the list of connected devices will allow you to easily pair the new Bluetooth devices to your Mac.
- Resort to splitting your devices between 5GHz and 2.4GHz as most Bluetooth devices and Wi-Fi devices use 2.4GHz and this clash can result in a drop in the connection
- Disconnect any dongles and USB devices that are connected to the Mac and are not in use
- Avoid placing your Bluetooth device and Mac on either side of a metal or brick wall as the wall can block the signal and lead to frequent drops in the connection.
Fix 7 – Delete .plist files
.plist (Property List) files are responsible for storing settings and preferences of your various Mac components like keyboard, trackpad, Wifi, and even Bluetooth. So if your Bluetooth is not working well, then deleting .plist files that store Bluetooth preferences will help. Think of this as resetting settings on your iPhone. To delete Bluetooth .plist files, follow these steps,
Step 1 Close apps that are trying to connect to your Bluetooth.
Step 2 Now press Command + Shift + G in the Finder.
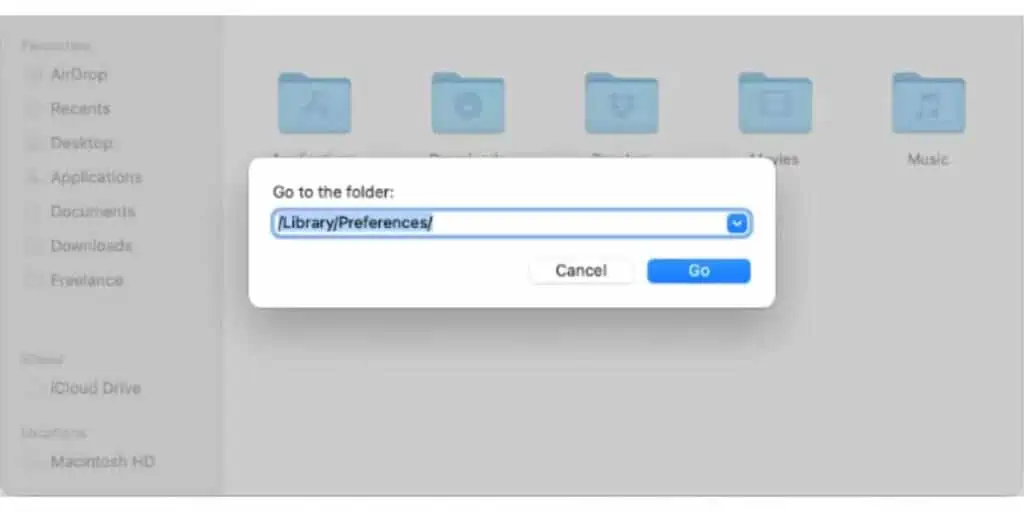
Step 3 Now, type ~/Library/Preferences/ and then click on Go.
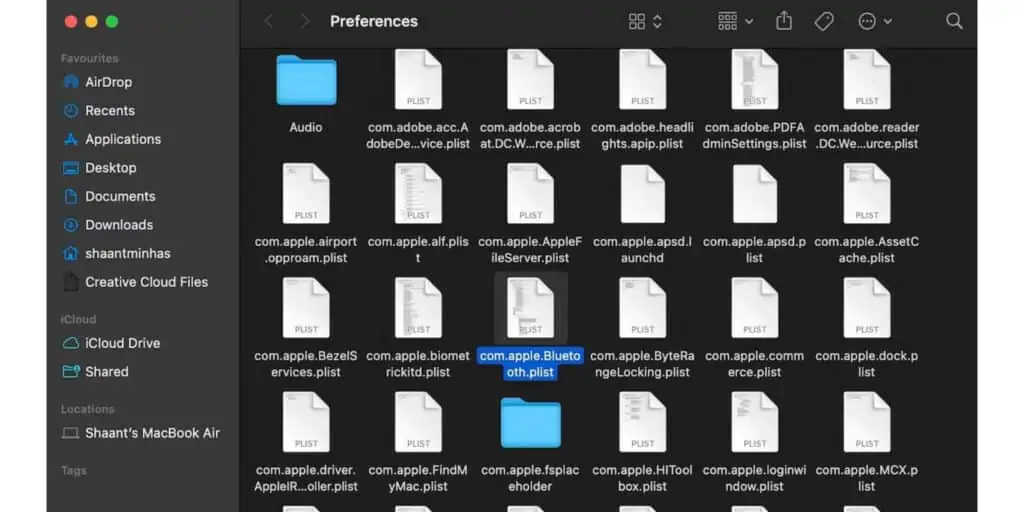
Step 4 Find these files and delete them,
- com.apple.Bluetooth.plist
- com.apple.Bluetooth.plist.lockfile
Step 5 Restart your Mac.
Deleting this will reset all your Bluetooth settings and preferences, so it will forget all previously connected devices. Now, connect your Mac and check if Bluetooth is working as intended, if not check our other fixes.
Fix 8 – Reset System Management Controller (SMC)
System Management Controller (SMC) is a vital component of your Mac. Resetting SMC will fix most issues related to Mac, hardware, or software.
The process to reset SMC differs depending on the type of Mac you have, but we’ve got you covered for all models. To reset SMC on Mac, follow these steps,
Reset SMC on Macs with non-removable batteries
Step 1 First, power off your MacBook.
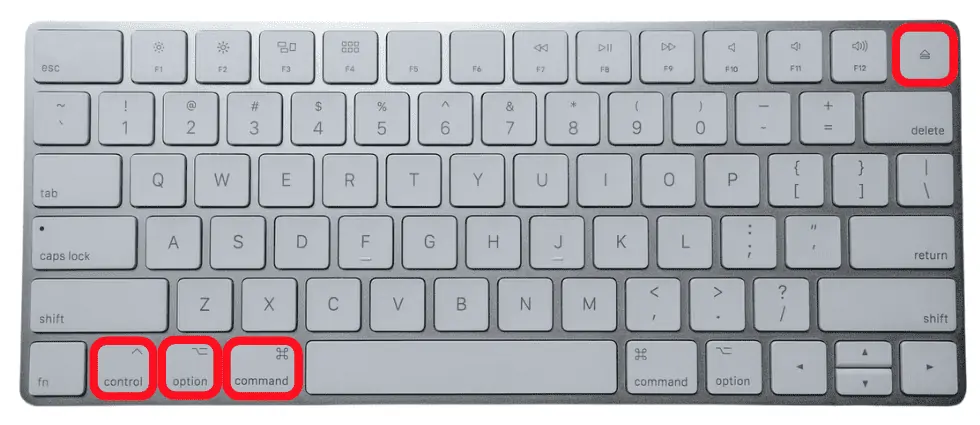
Step 2 Then, hold Control + Option + Alt and the Power button together for at least 10 seconds.
Step 3 Let go of all the keys at the same time.
Step 4 That is all, you have reset SMC and you start your Mac as usual.
Reset SMC on Macs with removable batteries
Step 1 First, power off your Mac.
Step 2 Then, remove the battery.
Step 3 Now, press and hold the power button for at least five seconds. You have reset SMC.
Step 4 Put the battery back into your Mac.
Step 5 Start your Mac as usual.
Reset SMC on desktop Macs
Step 1 First, power off your Mac.
Step 2 Disconnect the power cord from the Mac and wait for at least 15 seconds.
Step 3 Connect the power cord back in.
Step 4 Wait for a few seconds, and then power on your Mac.
Fix 9 – Reset NVRAM and PRAM on Mac
If resetting the SMC didn’t fix the issue, then resetting the NVRAM (Non-Volatile Random Access Memory) and PRAM (Parameter Random Access Memory) might do the trick.
The cause of the Bluetooth not Available error might be a bugged NVRAM or PRAM. A bugged memory can cause the Bluetooth to malfunction. Resetting both NVRAM and PRAM will get rid of the bugs and might fix this issue.
Resetting them is similar to resetting the SMC, just follow these steps:
Step 1 Switch off your Mac.
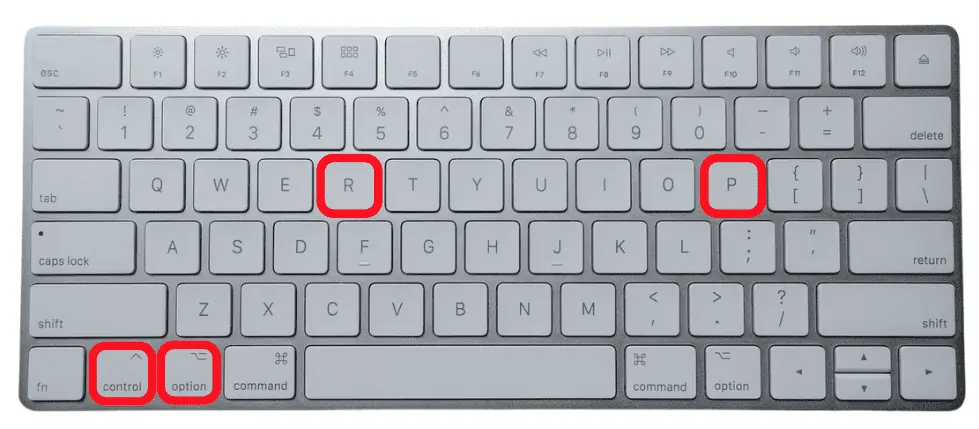
Step 2 Press and hold these keys, Control + Option + P + R for about 20 seconds, or until the Apple logo appears and disappears for the second time.
Note that resetting NVRAM and PRAM is that it might reconfigure the display, startup disk settings, and time zone to factory defaults. You can always change them back to your preference later, so you don’t have to worry.
Why am I Getting the Bluetooth not Available Error on My Mac?
There are a few reasons why the “Bluetooth not available” error might appear on your Mac. Here are some of the most common causes:
- Bluetooth is turned off. Make sure that Bluetooth is turned on in your Mac’s System Preferences.
- Your Bluetooth device is not in range. Make sure that your Bluetooth device is within range of your Mac.
- Your Bluetooth device is not paired with your Mac. If your Bluetooth device is not paired with your Mac, you will need to pair them.
- There is a problem with your Bluetooth driver. Your Mac’s Bluetooth driver may be outdated or corrupted. You can try updating your driver or reinstalling it.
- There is a problem with your Mac’s hardware. If you have tried all of the above troubleshooting steps and the error is still appearing, there may be a problem with your Mac’s hardware. You will need to contact Apple Support for help.
How to Avoid Bluetooth Not Available Error on Mac?
Here are some additional tips to help prevent the “Bluetooth not available” error from happening again:
- Keep your Mac’s software up to date. Apple often releases updates that fix bugs and improve performance.
- Avoid using Bluetooth devices that are too far away from your Mac. The maximum range for Bluetooth is about 30 feet.
- Make sure that your Bluetooth device is compatible with your Mac. Some Bluetooth devices are only compatible with certain models of Macs.
- Avoid using Bluetooth devices in areas with a lot of interference, such as near microwaves or other electronic devices.
- If you are having problems with Bluetooth, try restarting your Mac and your Bluetooth device.
- If you are still having problems, try unpairing and re-pairing your Bluetooth device.
- If you have updated your Bluetooth driver and reset your Mac’s SMC and you are still having problems, you may need to contact Apple Support for further assistance.
Here are some additional things you can do to keep your Bluetooth device working properly:
- Keep your Bluetooth device clean. Dust and dirt can interfere with the signal.
- Avoid dropping or banging your Bluetooth device. This can damage the internal components.
- If you are not using your Bluetooth device, turn it off. This will help to conserve battery power.
How to fix Bluetooth not available error on Macs – Conclusion
So, there you have it all the fixes for Bluetooth not Available error. This is a frustrating issue that has plagued many Mac users.
We hope this guide on how to fix Bluetooth not available error on Macs was helpful. Let us know which fix worked for you in the comments.
Also Read: