Is MacBook WiFi too slow? Check out how to fix slow WiFi on your MacBook in this guide.
MacBook does many things right but at the same time, there can be issues as well because no piece of tech is perfect. One recurring issue on MacBooks is slow WiFi connections.
So if you are someone who has the slow WiFi problem on your Mac, then you are at the right place.
This article will explain all the ways by which you can fix slow WiFi on your MacBook.
Experiencing slow WiFi on your MacBook can be due to several factors, including MacBook settings, router problems, or your Internet Service Provider.
Start by testing your internet speed on multiple devices using a tool like speedtest.net.
If only your MacBook is slow, consider these fixes: run the built-in Wireless Diagnostics Tool, reset your MacBook’s WiFi settings, update your macOS, or reset your NVRAM.
If all devices are slow, try troubleshooting your router: check its location and signal interference, status lights, and consider restarting or resetting it.
Sometimes even switching web browsers can also enhance WiFi performance.
You can learn how to perform these fixes with steps in this How to fix Slow WiFi on your MacBook guide.
Understanding Why Your MacBook’s Wi-Fi is Slow
Table of Contents
The first step to fixing your problem is understanding what’s causing it. By identifying the cause, you can apply the most effective solution and save yourself a lot of time and frustration.
1. Your MacBook: Issues with the hardware or software settings in your MacBook can cause slow Wi-Fi. These issues can range from outdated software to incorrect Wi-Fi settings.
2. Your Internet and Wi-Fi Equipment: Problems with your router or modem, such as old firmware, improper placement, or simply needing a reboot, can affect your Wi-Fi speeds.
3. Your Internet Service Provider (ISP): Sometimes, the issue may not be within your home network but rather with your ISP. If they’re experiencing problems or performing maintenance, your Wi-Fi speed might be affected.
How to Fix Slow WiFi on your MacBook
How to fix Slow WiFi on your MacBook – Test Connection Speed
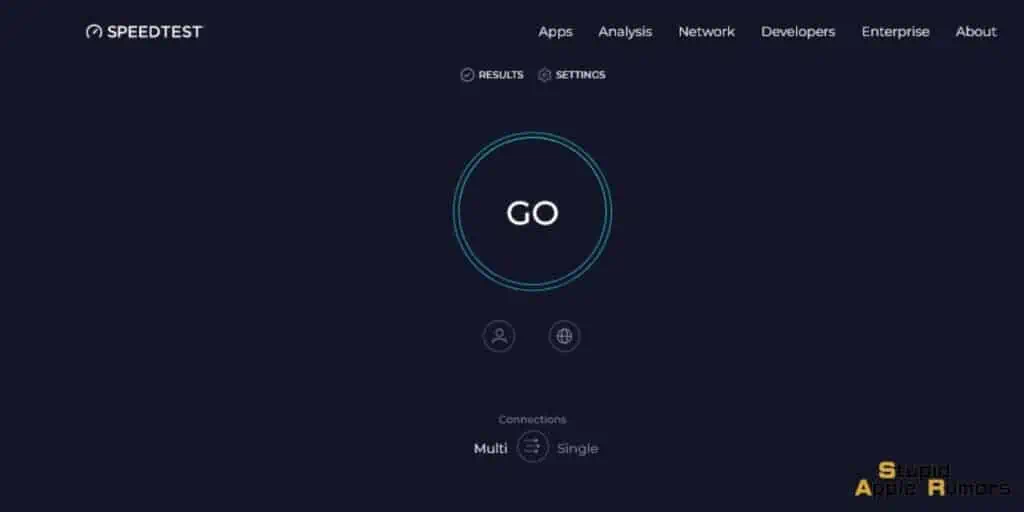
The first step is to check where the problem is, your WiFi or Internet Service Provider (ISP) or something else. By testing the connection speed of my internet, I was able to pinpoint the problem more clearly.
I did this by going to speedtest.net and then running the test. (There are other sites like fast.com too) This way I knew if I was getting advertised speeds from my ISP.
I recommend running this test on multiple devices. If the result is slow on all devices, then the problem might be with your ISP. But if the internet speeds are slow only on your Mac, then the problem is with your MacBook.
In any case, if the speeds are slow then you can try out our fixes below. Some of these fixes are targeted to fix your internet in general while some will fix issues on your Mac.
How to fix Slow WiFi on your MacBook – Troubleshoot your router
Troubleshooting your router will fix any general internet issue. I did the following when WiFi speeds were down on all my devices.
Check router location and signal interference
If your Mac and internet router are not close by or if there’s a lot of interference then you won’t have a good connection.
So make sure that your router is located in an optimal location and covers all your devices. The closer it is to your Mac the better your WiFi speeds will be.
Signal interference can be caused due to walls and other electronic devices in between your Mac and router. So make sure the path between your router and Mac is clear.
Check router status lights

All routers have status lights on them. These lights will let you know about the internet connection status. If the LED on your router is solid then the connection is stable but if it’s flickering then it means that there is some issue.
Also note that different router models can have different indication LEDs, so check your router manual for more info.
Restart or reset your router
If everything looks good, as if you are in your router’s vicinity and the lights are all good, then restarting or resetting your router might help. Power off your router and turn it back on
If the issue is not fixed then check your router’s manual to know how to reset it. Most of the time a restart would be enough, if not resetting might be the way to go.
How to fix Slow WiFi on your MacBook – Switch Web Browsers
Sometimes, the problem may not be your Mac or router but rather the web browser you are using. Sometimes a bug or a glitch can make your web browser perform unusually slow.
So try switching web browsers and see if the WiFi performance increases.
Some of my favorite web browsers for Mac are Google Chrome, Safari, and Mozilla Firefox. Also, check if there’s any download happening in the background. Downloading large amounts of data can slow down WiFi speeds across all your devices.
Run the Wireless Diagnostics Tool
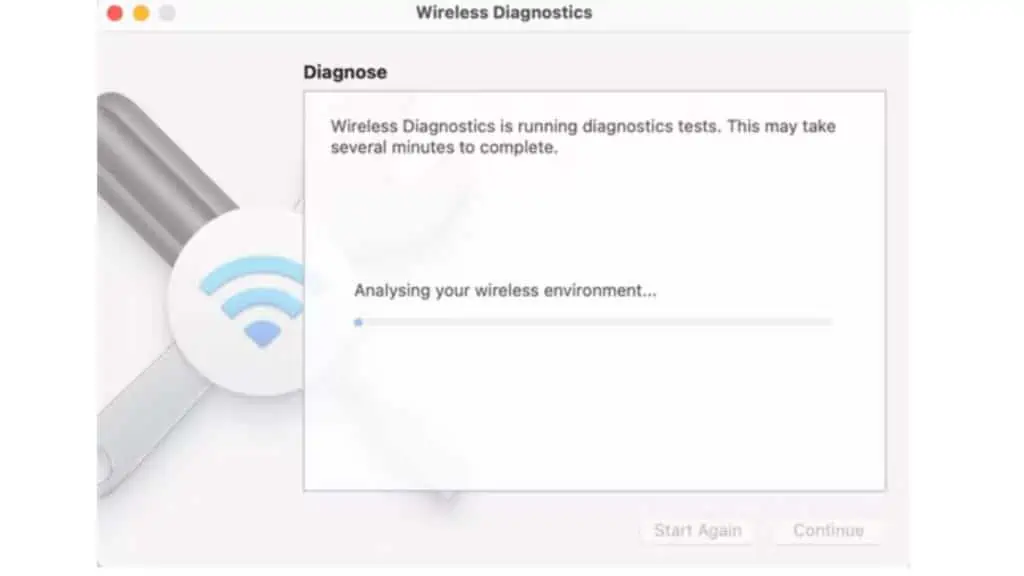
Your MacBook comes with a built-in tool known as the Wireless Diagnostics tool. This tool can identify issues with your Wi-Fi networks and even provide recommendations on how to fix them.
To access it, hold the Option button and click the Wi-Fi icon on the menu bar, then select ‘Open Wireless Diagnostics’ and follow the prompts.
Restart your Mac
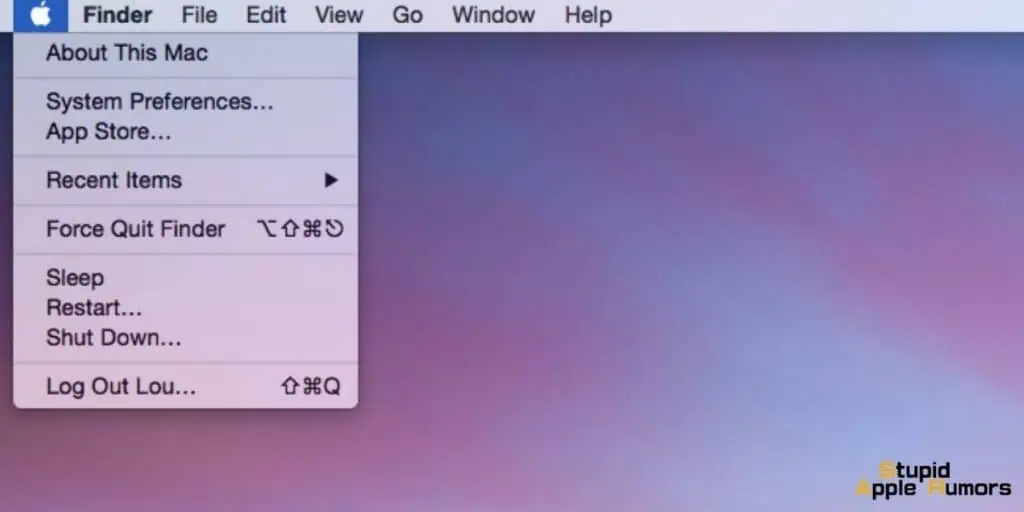
This should be one of the first things you have to try when something goes wrong on your MacBook. So if you are facing any issue with WiFi on your MacBook, then restarting it might fix it.
To restart your MacBook, click on the Apple menu and then select Restart.
Reset Wi-Fi settings
If something messed up your WiFi settings then it can cause slow speeds. In such cases, resetting WiFi settings will help. Resetting WiFI settings on macOS is not as straightforward as on an iPhone.
So, check out how to fix slow WiFi on your MacBook by resetting WiFi settings,
Reset WiFi Settings from System Preferences
This is one of the easiest ways to reset Mac’s network settings. Just follow the steps below,
Step 1 Launch System Preferences and then click on Network.
Step 2 Select Wi-Fi on the left sidebar and click the minus (—) icon in the bottom-left corner.
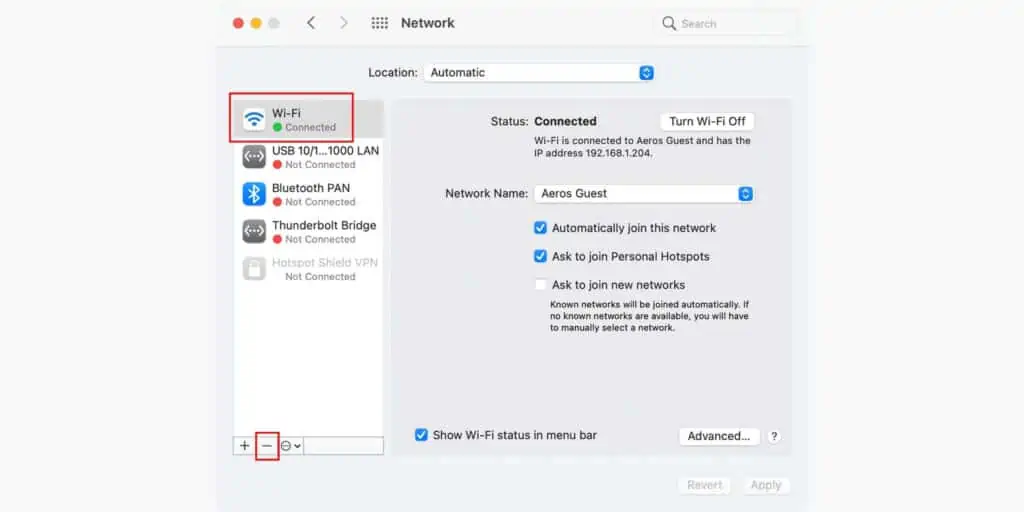
Step 3 Click on Apply to continue.
Step 4 Then click on the plus (+) icon.
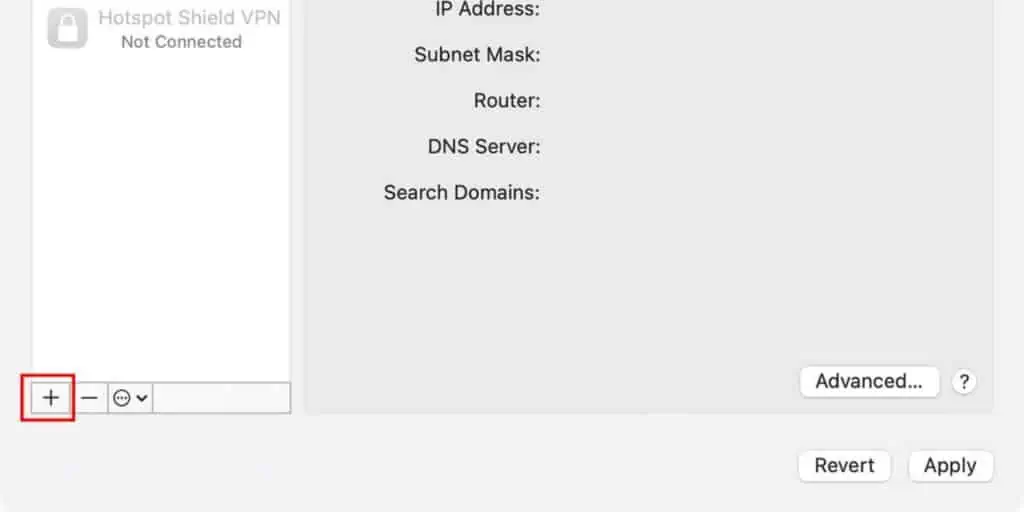
Step 5 Click the Interface button and select Wi-Fi.
Step 6 Click on Create to continue.
Step 7 Click on Apply to save changes.
Turn on your Mac’s Wi-Fi, reconnect to the network, and test the connection speed.
Delete your Mac’s network configuration files
Follow these steps to delete your Mac’s network files to reset WiFi settings,
Step 1 On your Mac’s desktop, press Command + Shift + G to launch the Go to Folder dialog box.
Step 2 Type the following in the box and then click Go.
/Library/Preferences/SystemConfiguration/
Step 3 Select the following files and delete them
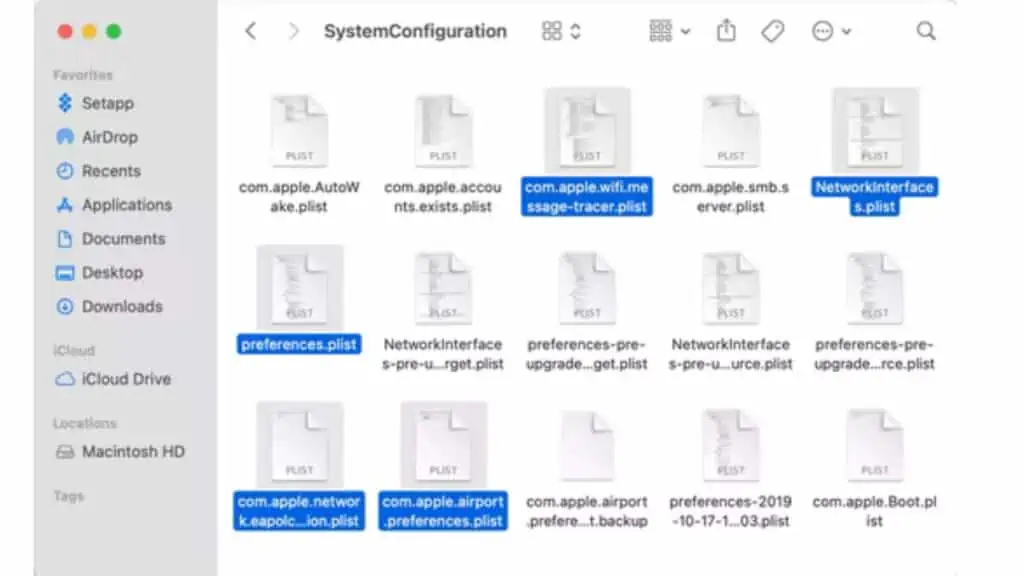
- NetworkInterfaces.plist
- preferences.plist
- com.apple.wifi.message-tracer.plist
- com.apple.airport.preferences.plist
- com.apple.network.eapolclient.configuration.plist
You can also move them to another folder on your Mac as a backup.
Step 4 Reboot your MacBook.
macOS will create new configuration files when your MacBook thus resetting your network settings to default.
Update macOS
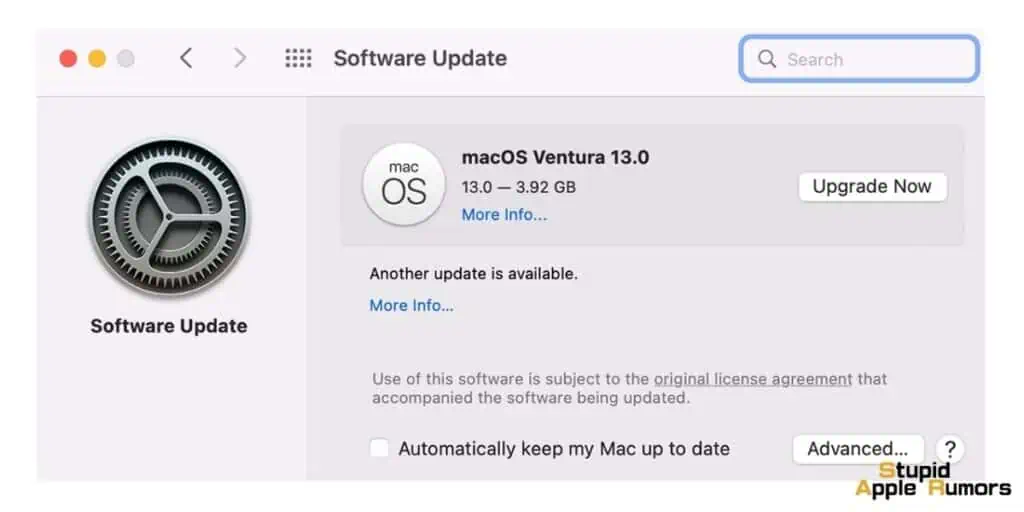
Outdated software can cause a variety of issues, including slow Wi-Fi. By updating your macOS to the latest version, you can fix many of these problems.
Step 1 Open System Preferences on your MacBook.
Step 2 Choose the Software Update option.
Step 3 Click on Update if a new version of the software is available to download.
Reset NVRAM
If you are running an Intel-powered Mac then resetting NVRAM can fix problems with Wi-Fi or anything for that matter. To reset your NVRAM follow these steps,
Step 1 Power off your Mac.
Step 2 Note down these keys: Option, Command, P, and R. Don’t press them right now.

Step 3 Now, turn on your Mac, and press and hold down all the four keys simultaneously.
Step 4 Hold the keys for 20 secs and release them when your Mac boots up for a second time.
Step 5 Release the keys and let your Mac boot normally. Check if your Wi-Fi works now.
How to Fix Slow WiFi on your MacBook : FAQs
Why is my MacBook’s Wi-Fi so slow?
Several factors can cause slow Wi-Fi on your MacBook. These can range from problems with your MacBook itself, such as outdated software or incorrect Wi-Fi settings, to issues with your internet equipment or ISP.
How can I test if the problem is with my MacBook or my Wi-Fi?
You can perform a speed test using sites like speedtest.net or fast.com. If the speed is slow on all devices, then the problem is likely with your ISP or your internet equipment.
If only your MacBook is slow, then the problem is probably with the MacBook itself.
How can I improve my MacBook’s Wi-Fi speed?
You can improve your Wi-Fi speed by relocating your router, checking for physical obstructions or electronic interference, or even switching web browsers.
If the problem is with your MacBook, consider running the Wireless Diagnostics tool, resetting your Wi-Fi settings, updating your macOS, or resetting your NVRAM.
Why is my MacBook not connecting to WiFi at all?
There are several possible reasons for this. Your MacBook might be having trouble locating the WiFi signal, there could be an issue with your router, or you might be facing a software or hardware issue on your MacBook itself.
Restart your MacBook and router first. If that doesn’t work, try resetting your WiFi settings, updating your macOS, or running the Wireless Diagnostics Tool.
What can I do if resetting the WiFi settings doesn’t work?
If resetting the WiFi settings doesn’t work, you may need to consider other solutions such as updating your macOS, running the Wireless Diagnostics Tool, switching web browsers, or even contacting Apple support for further assistance.
Conclusion
So there you have it, all the ways to fix slow WiFi on your MacBook. I hope this guide on how to fix slow WiFi on your MacBook was helpful. There are many methods, so try them all out and see which one works for you.
Also Read:
- How to Reset Network Settings on Mac
- How to Use Network Utility on Mac
- 10 Best iOS App for WiFi Signal Strength in 2023
A hardcore Apple fan with a collection of
All series of Airpods
All series of fake airpods from China
All series of Apple watches
One Macbook Pro
One iPhone 13 Pro, one iPhone XR, one iPhone 7


