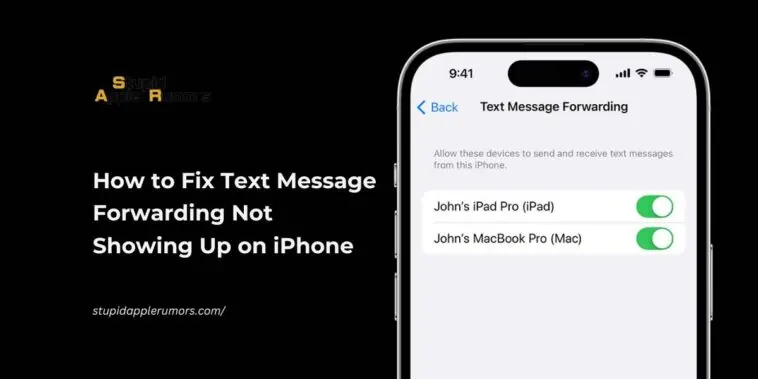It can be frustrating when features like Text Message Forwarding suddenly stop working on your iPhone and you don’t know what to do.
In this article, we will explore eight effective methods to resolve the issue and restore the functionality of Text Message Forwarding on your iPhone.
How to Fix Text Message Forwarding Not Showing Up on iPhone?
Table of Contents
To fix the issue of “Text Message Forwarding” not working, follow these steps:
Fix 1 – Ensure you’re using the same Apple ID on all your Apple devices to enable Text Message Forwarding.
Fix 2 – Turn on iCloud Sync for Messages on your iPhone to synchronize messages across all devices using the same Apple ID.
Fix 3 – If the “Text Message Forwarding” option is not visible, refresh iMessage by turning it off and then on again in the Settings app.
Fix 4 – Check and ensure you have a strong and stable internet connection on your iPhone, either through Wi-Fi or mobile data.
Fix 5 – Restart your iPhone by following the appropriate steps for your device model.
Fix 6 – Update your iPhone to the latest iOS version by going to Settings > General > Software Update
Fix 7 – Reset your network settings if there are any network configuration issues affecting the feature.
Fix 8 – As a last resort, you can reset your iPhone’s settings to their defaults in Settings > General > Reset > Reset All Settings.
Solution 1 – Make Sure You’re Using the Same Apple ID
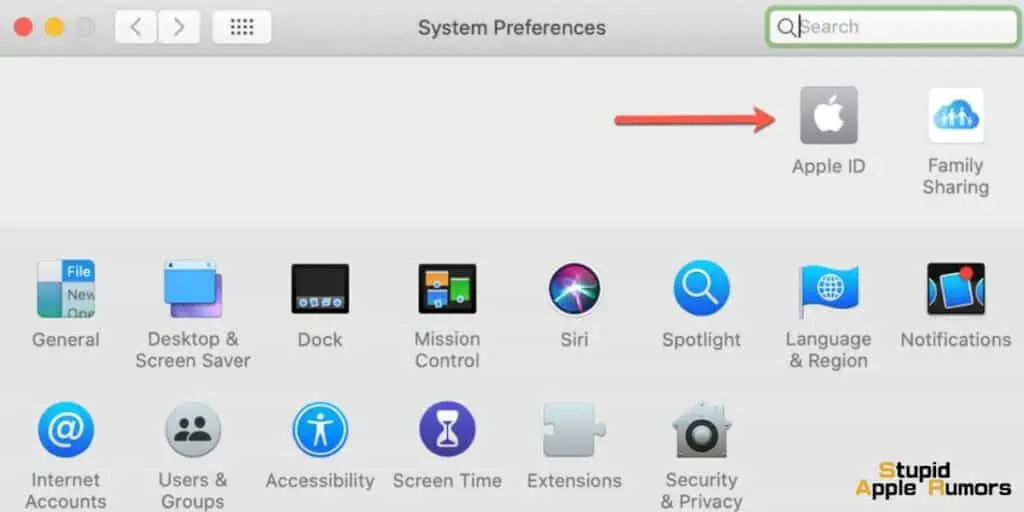
Having the same Apple ID across all your Apple devices is crucial to enable Text Message Forwarding.
This feature allows you to seamlessly receive text messages on other Apple devices, such as your Mac, iPad, or other iPhones, provided they are using the same Apple ID.
To verify if you have the same Apple ID, follow these steps:
- On your iPhone, open the Settings app.
- Tap on your name and profile picture at the top of the Settings menu.
- In the following screen, you can view your Apple ID, ensuring it matches the one used on your other Apple devices.
- On your Mac, click on the Apple icon located on the top left corner of the screen.
- From the drop-down menu, select “System Preferences.”
- In the System Preferences window, click on your name, and you will find your Apple ID displayed.
By confirming that all your devices share the same Apple ID, you can ensure that Text Message Forwarding is enabled, allowing for a seamless messaging experience across your Apple ecosystem.
Solution 2 – Enable iCloud Sync for Messages
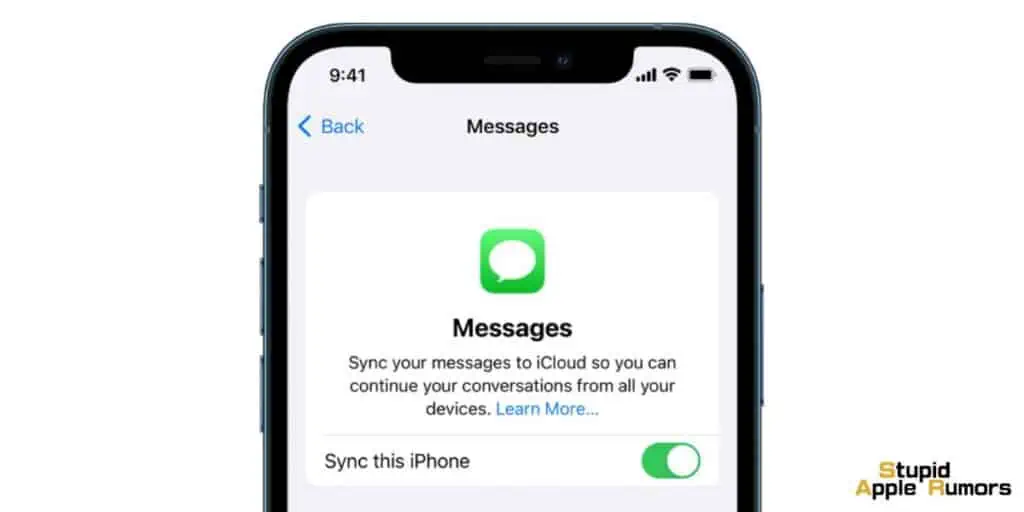
Activating iCloud Sync for Messages is a vital step in enabling Text Message Forwarding, as it allows your messages to be synchronized across all devices using the same Apple ID.
To turn on iCloud Sync for Messages and ensure a seamless messaging experience, follow these step-by-step instructions:
- Open the Settings app on your iPhone.
- In the Settings menu, you will find your name and profile picture at the top. Tap on it to access your Apple ID settings.
- Within your Apple ID settings, select “iCloud” from the list of options. This will take you to the iCloud settings where you can manage your iCloud services.
- Under the “APPS USING ICLOUD” section, look for “Messages” and tap on it. This will bring up the settings related to your iMessage service and its synchronization.
- Now, you should see the toggle for “Sync this iPhone.” Make sure to enable this toggle by sliding it to the right. When the toggle turns green, it indicates that iCloud Sync for Messages is now active.
By enabling iCloud Sync for Messages, you ensure that all your messages, including text messages, multimedia messages, and iMessages, are synchronized and accessible across all your Apple devices that share the same Apple ID.
This means that once Text Message Forwarding is enabled, you can receive and respond to text messages on your iPhone, iPad, and Mac seamlessly, creating a unified messaging experience within the Apple ecosystem.
Solution 3 – Turn off and Turn on iMessage
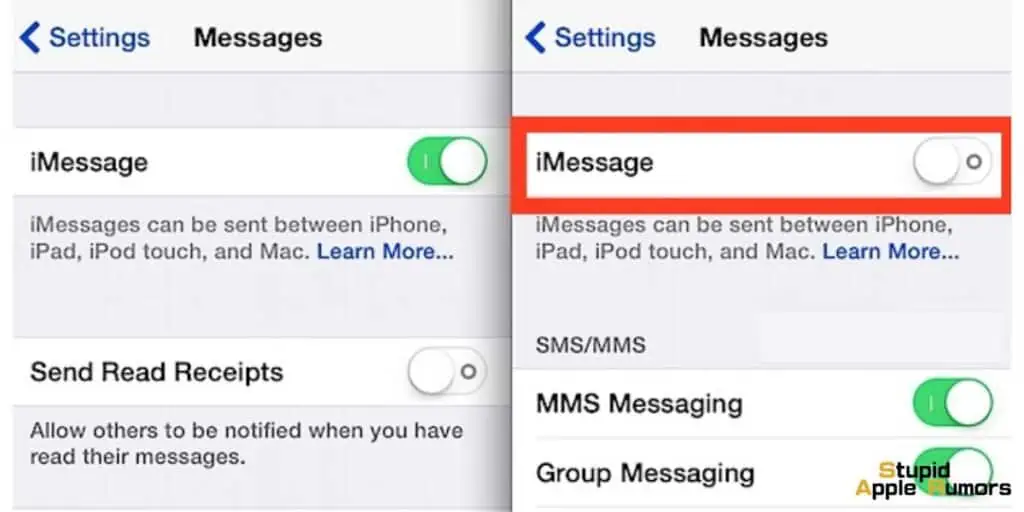
Enabling Text Message Forwarding on your iPhone can be achieved by ensuring that iMessage is functioning correctly.
If you encounter an issue where the “Text Message Forwarding” option is not visible, refreshing the iMessage service forces the device to re-establish its connection with Apple’s servers, potentially resolving any communication issues that might have been causing the problem.
Here’s a step-by-step guide on how to turn off and then turn on iMessage:
- Open the Settings app.
- Tap on the “Messages” icon.
- Turn off the toggle for iMessage and then turn it back on.
Solution 4 – Check If Your Internet Connection is Strong
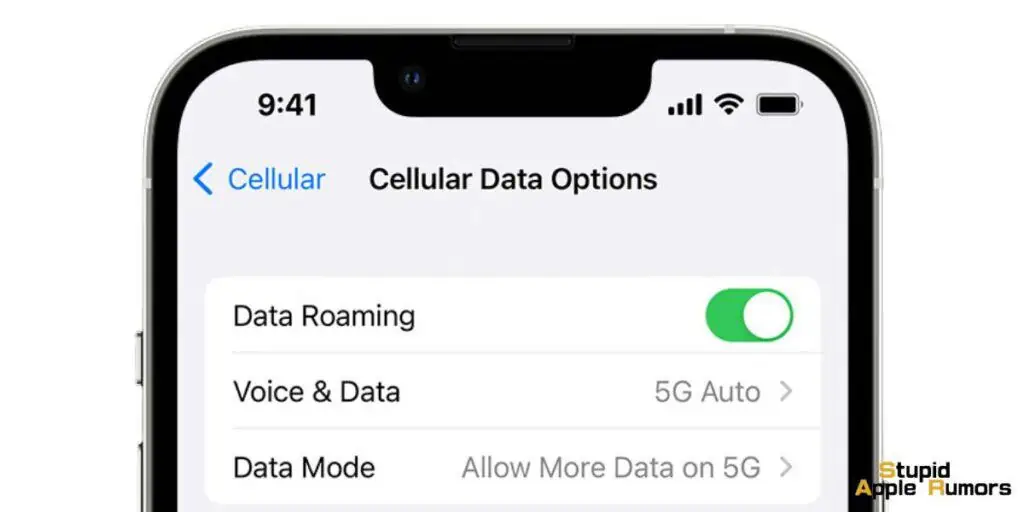
To troubleshoot the issue of the “Text Message Forwarding” option not appearing on your iPhone, it’s crucial to ensure that you have a reliable and stable internet connection.
A poor network connection can disrupt the communication between your devices and prevent the proper functioning of features like text message forwarding.
Follow these step-by-step instructions to check and ensure a strong network connection:
- Open the Settings app on your iPhone.
- In the Settings menu, look for and select “Wi-Fi.”
- Once you are in the Wi-Fi settings, check the strength of your Wi-Fi network.
- If you are using mobile data instead of Wi-Fi, it’s equally important to ensure that you have a stable and strong network connection. Return to the main Settings menu, and this time, select “Cellular” to access your cellular network settings.
- Ensure that your device is connected to a 4G or 5G network with strong signal strength. A reliable mobile data connection is necessary for proper synchronization and communication between your iPhone and other Apple devices using the same Apple ID.
- If you are experiencing issues with connecting to a 4G or 5G network despite having a plan that supports it, tap on “Cellular Data Options” in the Cellular settings.
- In the “Cellular Data Options,” select “Voice & Data.” Here, you can choose either 4G or 5G as your default network, depending on your cellular carrier and network capabilities.
By verifying and ensuring a strong and stable network connection, you eliminate one of the common reasons why the “Text Message Forwarding” option may not be visible on your iPhone.
Solution 5 – Restart Your iPhone
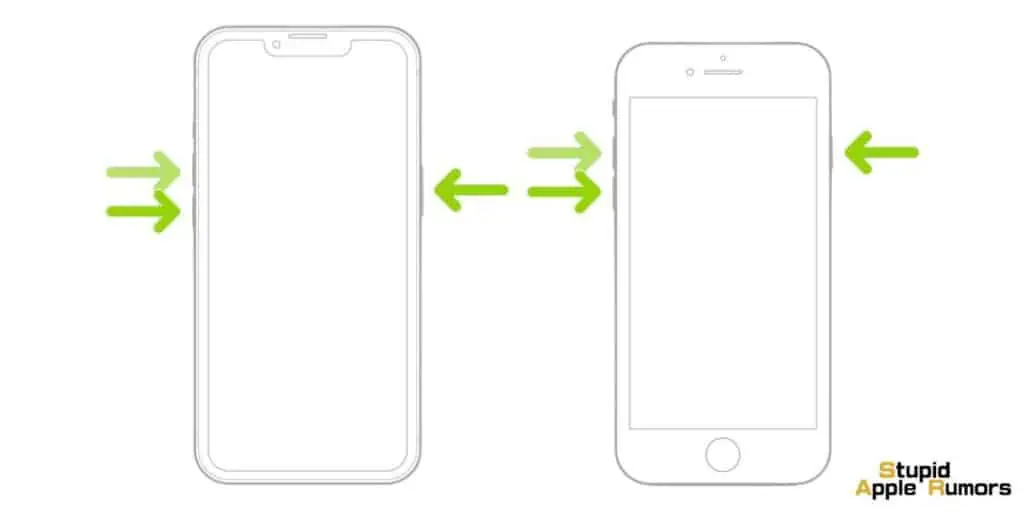
Restarting your iPhone can resolve various issues, including problems with the “Text Message Forwarding” service. Follow these steps to restart your device:
- On iPhone X and above, press and hold the volume down and the side button.
- On iPhone SE 2nd or 3rd gen, 7, and 8 series, press and hold the side button.
- On iPhone SE 1st gen, 5s, 5c, or 5, hold the power button at the top.
- Drag the power slider to turn off the device.
- Turn on your device by pressing and holding the power button.
Solution 6 – Update Your iPhone
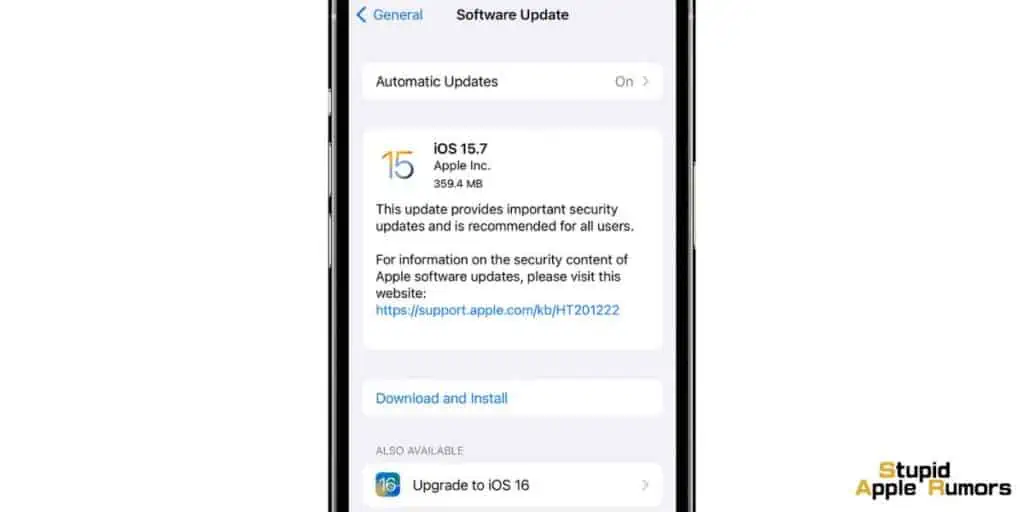
Apple regularly releases updates to fix bugs and issues. Ensure that you are running the latest version of iOS on your iPhone:
- Open the Settings app and go to General.
- Select “Software Update” and download the latest update if available.
Solution 7 – Reset Your Network Settings
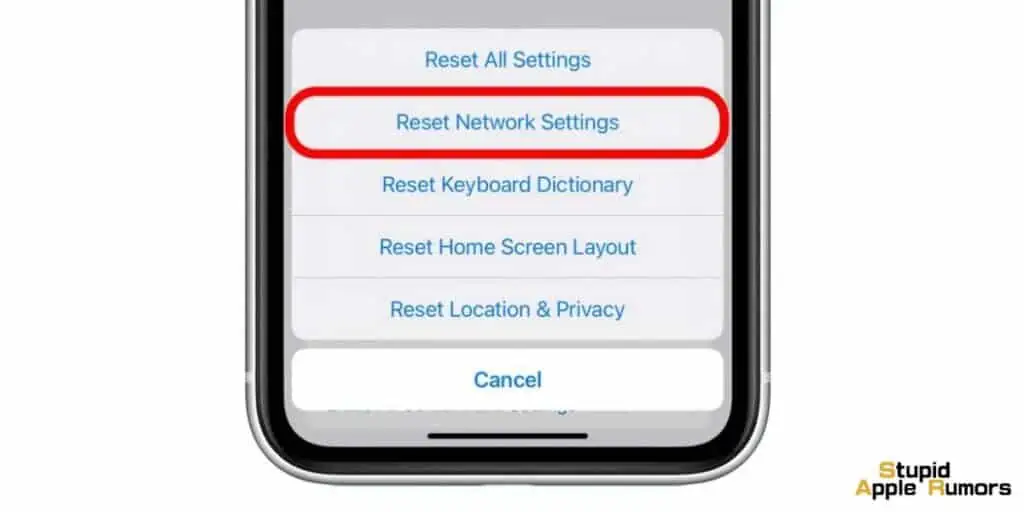
Resetting your network settings can help resolve any network configuration issues affecting the “Text Message Forwarding” feature:
- Open the Settings app.
- Tap on General, then “Transfer or Reset iPhone.”
- Select “Reset” and choose “Reset Network Settings.”
Solution 8 – Reset Your iPhone
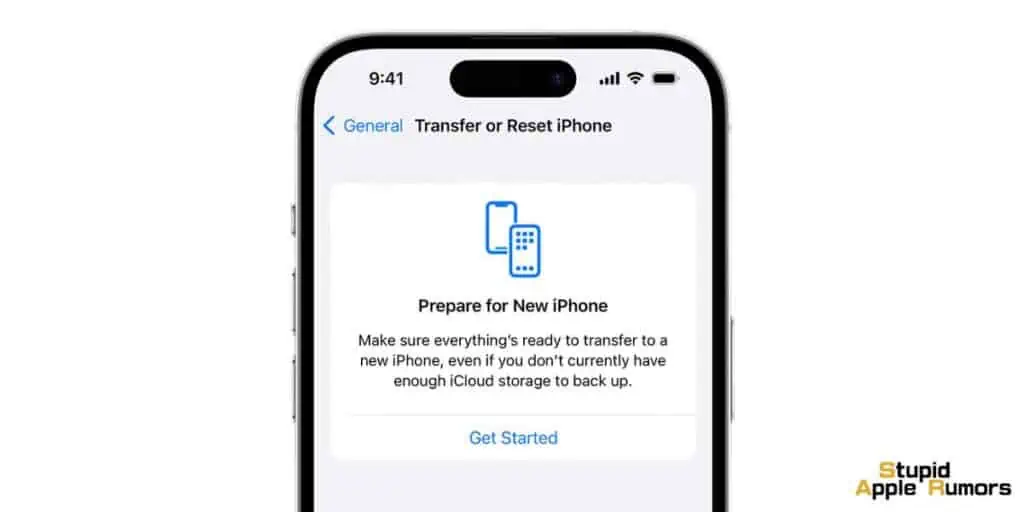
If all else fails, resetting your iPhone’s settings to their defaults may resolve the issue:
- Open the Settings app.
- Tap on General, then “Transfer or Reset iPhone.”
- Select “Reset” and choose “Reset All Settings” to reset your iPhone or iPad.
Frequently Asked Questions:
Is iMessage available on Android devices?
No, iMessage is not available on Android devices. It is an exclusive feature of Apple’s ecosystem.
Where can I find the “Text Message Forwarding” option on my iPhone?
To access the “Text Message Forwarding” option, go to Settings -> Messages -> Text Message Forwarding.
Can you receive iMessage from an iPhone to a Windows system?
Yes, you can use the phone link feature on your Windows PC to access iMessage. Refer to our earlier guide on using iMessage on a Windows PC with phone link for more details.
Takeaway
By following these eight simple steps, you can troubleshoot and resolve the issue of “Text Message Forwarding” not showing up on your iPhone.
Ensure that your devices are using the same Apple ID, enable iCloud sync for messages, and check your network connection.
If the problem persists, try turning off and on iMessage, restart your iPhone, and keep it updated with the latest iOS version.
If network issues are causing the problem, consider resetting your network settings or, as a last resort, reset your entire iPhone to default settings.
Related