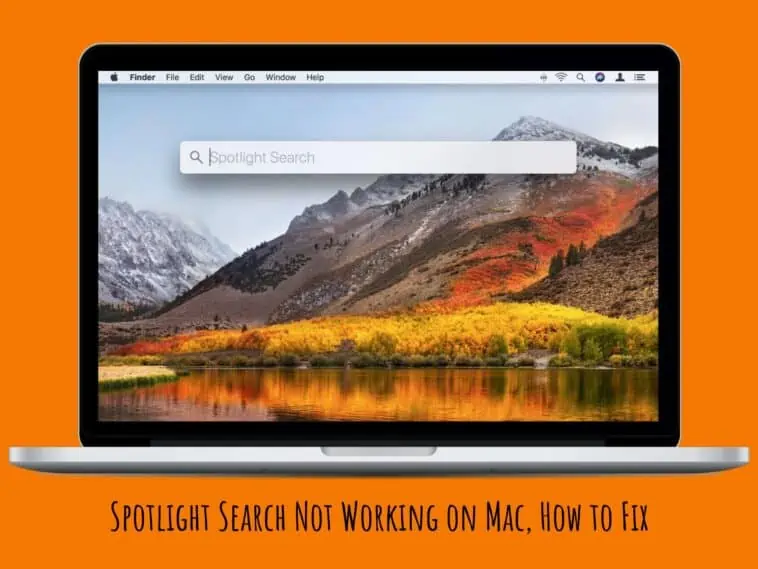Having issues with Spotlight on your Mac? Check out our guide on Spotlight Search Not Working on Mac, How to Fix for more details.
One of my favorite features of a Mac is Spotlight. Spotlight is a search tool that can retrieve any file, folder, app, or item on your Mac. It works well and always seems to bring up the right results, unlike a certain cough-cough Windows search.
However, Spotlight is not perfect. Many users have reported that Spotlight Search on their Macs doesn’t work well.
They say that it fails to locate files correctly, crashes, and acts buggy. All these issues can be frustrating, to say the least, but they are easily fixable.
If you can’t perform the fixes mentioned below, then read our Spotlight Search Not Working on Mac, How to Fix for a detailed explanation of each fix with steps.
If Spotlight Search on your Mac isn’t working as it should, there are several troubleshooting steps you can take to resolve the issue.
You can restart Spotlight-related services through the Activity Monitor by force-quitting the SystemUIServer, Spotlight, and mds processes.
Another simple fix is to restart your Mac, which can clear out any temporary glitches.
Make sure your Spotlight keyboard shortcuts are activated by checking the System Preferences under Keyboard settings.
You should also review your Spotlight settings to ensure all relevant categories are selected and no important folders are excluded from search results.
Keeping your Mac updated can resolve software-related issues, so check for any available updates in System Preferences.
If you suspect disk errors might be at fault, use Disk Utility to perform a scan and repair. Lastly, you can disable and reactivate the Spotlight index using Terminal commands.
Also Check Out: Does the Apple Vision Pro Have Controllers?
Spotlight Search Not Working on Mac | 7 Fixes That Work
Table of Contents
Fix 1 – Restart Spotlight-Related Services
If Spotlight crashes or freezes then restarting it will help. Spotlight is a system service and if it is bugged, it might not work as intended. Force closing and restarting will help it. Follow these steps,
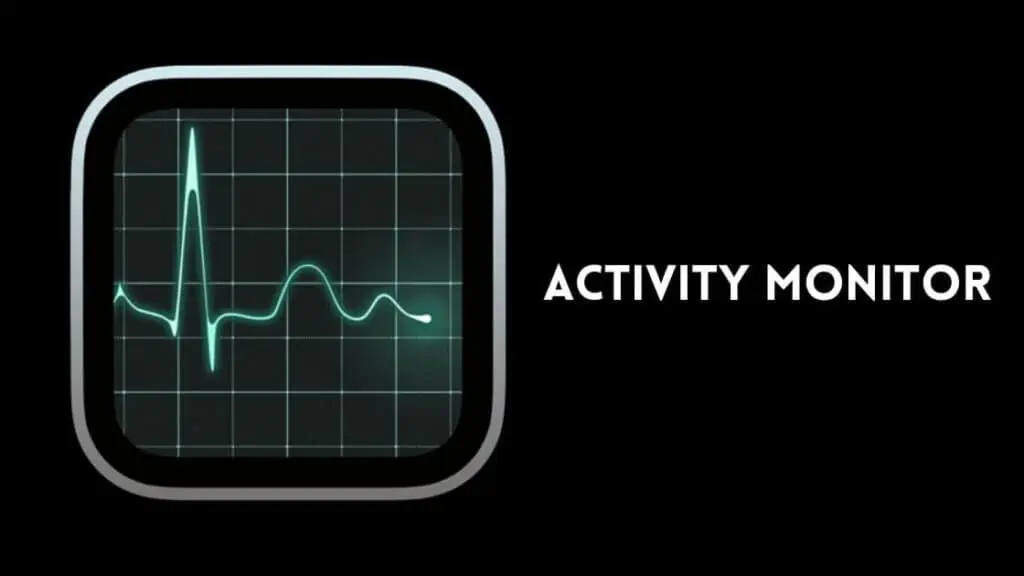
- Step 1 Open Launchpad on your Mac.
- Step 2 Select Other and then click on Activity Monitor.
- Step 3 Search for SystemUIServer under the CPU tab.
- Step 4 Now, click on SystemUIServer and then click on the Stop button.
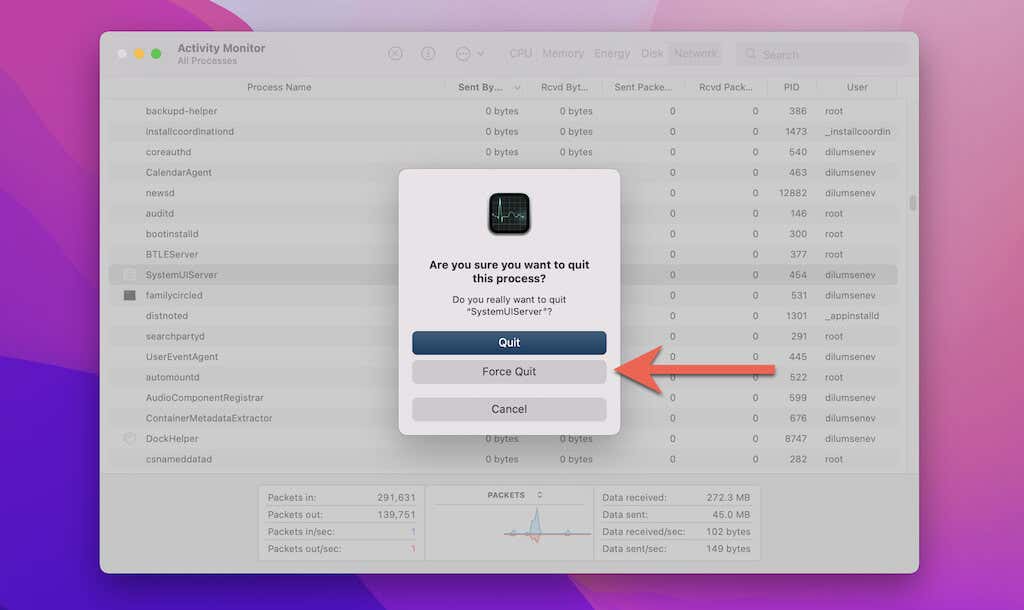
- Step 5 Click on Force Quit.
- Step 6 Similarly search for Spotlight and mds and force quit both these processes.
- Step 7 Close the Activity Monitor.
Now check if Spotlight is working as intended, if not move on to the next fix.
Fix 2 – Restart Your Mac
Restarting your Mac will fix any bug or glitch that is interfering with Spotlight on your Mac. Follow these steps to restart your Mac,
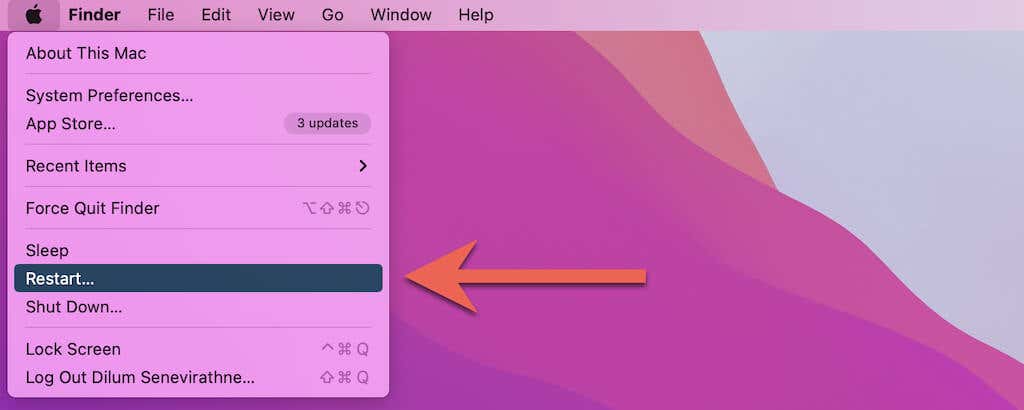
- Step 1 Click on the Apple logo in the top left corner to open the Apple menu.
- Step 2 Select Restart.
- Step 3 Uncheck Reopen Windows when logging back in.
- Step 4 Now, click on Restart.
Restarting will fix issues with almost most products. So if you are facing errors or if something is not working well on your iPhone, iPad, Mac, etc, then restart the device.
Also Check Out: How to Fix Mac won’t Start in Safe Mode in 7 Ways!
Fix 3 – Check Your Keyboard Shortcuts
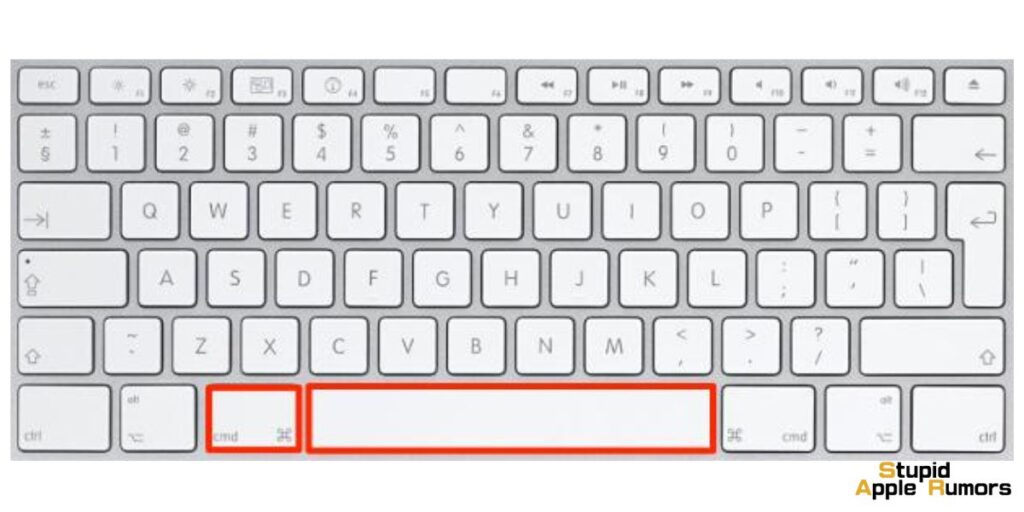
If Spotlight won’t open on your Mac when using keyboard shortcuts, then check them. By default, Command + Space should bring up Spotlight on Mac.
However, if this doesn’t work, check if the keyboard shortcut for Spotlight is active. Follow these steps to check keyboard shortcuts on your Mac,
- Step 1 Open System Preferences from the Dock or Apple menu on your Mac.
- Step 2 Click on Keyboard.
- Step 3 Go to the Shortcuts tab.
- Step 4 Select Spotlight in the sidebar.
- Step 5 Now, check all the boxes next to Show Spotlight search and Show Finder search window.
You can use Command + Space or Command + Option + Space to bring up Spotlight.
Fix 4 – Check Your Spotlight Settings
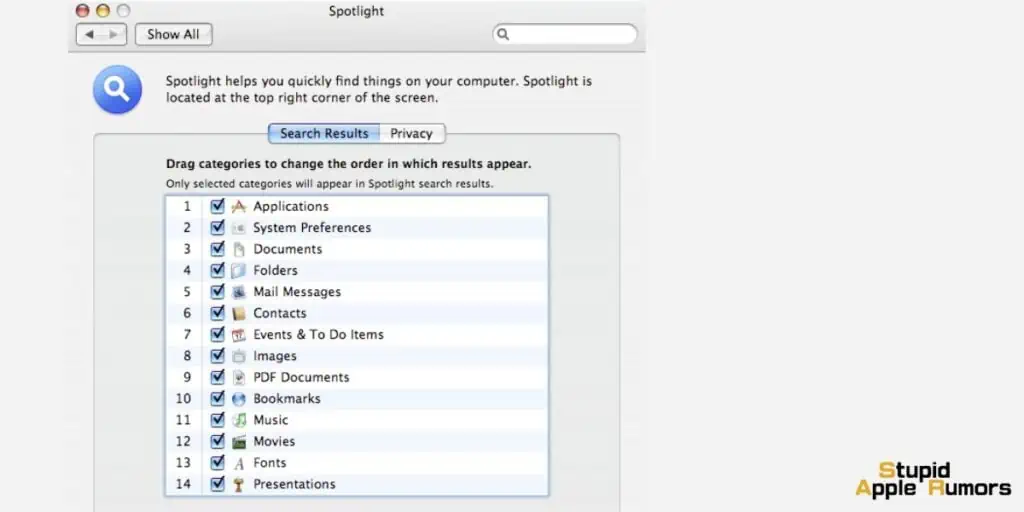
If Spotlight doesn’t work as intended, like missing files in search results, then you might have to tweak your Mac’s search settings.
You have to make sure that Spotlight can bring search results from all categories that you need. Follow these steps to check and change Spotlight search settings,
- Step 1 Open System Preferences from the Dock or Apple menu on your Mac.
- Step 2 Now, click on Spotlight.
- Step 3 Now, check all the categories that you want to appear in Spotlight search results.
Step 4 Now, go to the Privacy tab to check if any files, folders, or apps are excluded from Spotlight indexing. Select and use the Minus button to delete items so that they show up in search results again.
Fix 5 – Update Your Mac
Outdated and buggy software can cause issues with various mac features, including Spotlight. Keeping your Mac up to date will ensure smooth operation and the latest features. Check out how to update your Mac,
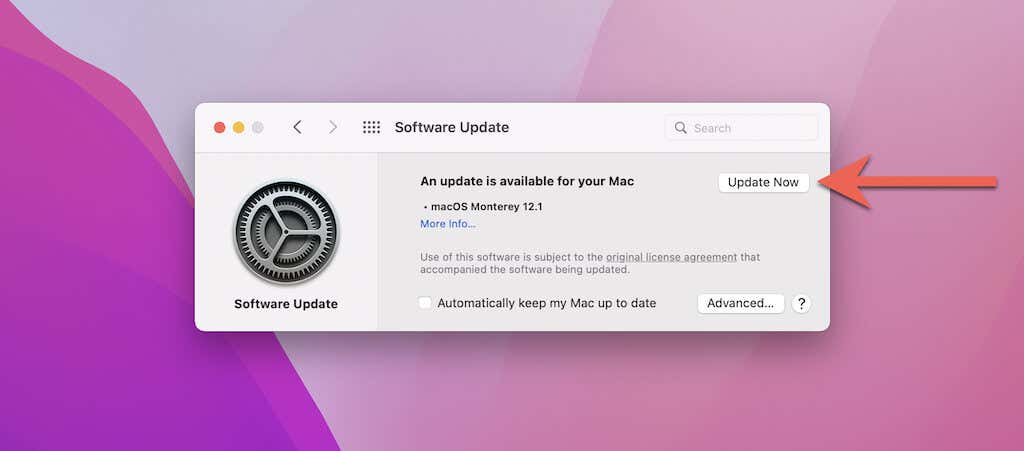
- Step 1 Open System Preferences from the Dock or Apple menu on your Mac.
- Step 2 Select Software Update.
- Step 3 Your Mac will scan for updates, wait.
- Step 4 If there is an update available, click on Update Now.
Fix 6 – Check for Disk Errors
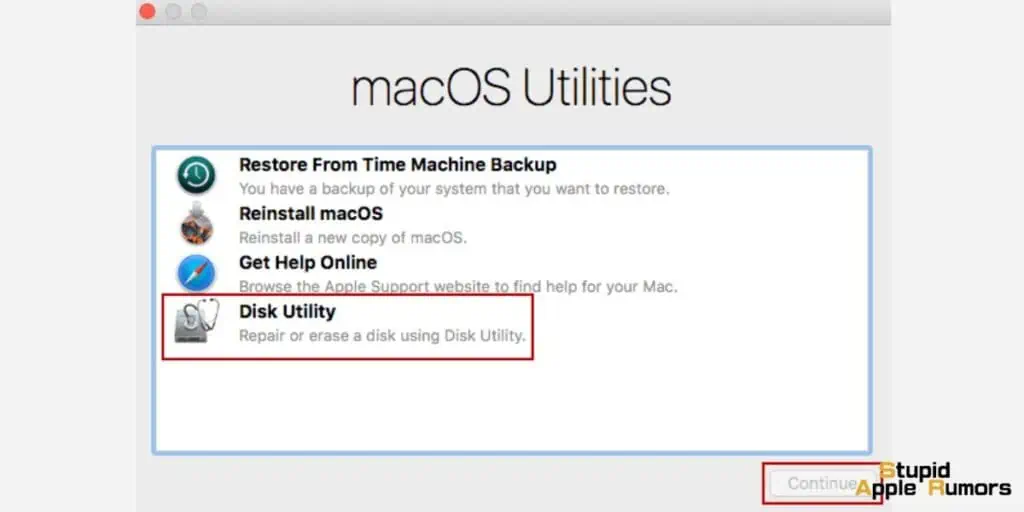
Sometimes, disk errors may cause Spotlight issues. Since Spotlight is a search tool, if your disks are not functioning properly, then Spotlight won’t be able to get your results. Use the Disk Utility to check for disk errors on your Mac. just follow these steps,
- Step 1 Open Launchpad on your Mac.
- Step 2 Click on Other and then select Disk Utility.
- Step 3 Now select Macintosh HD from the sidebar.
- Step 4 Click on the First Aid button.
- Step 5 Click on Run.
- Step 6 Wait for Disk Utility to scan and repair your disks. Click on Done.
Fix 7 – Disable and Reactivate Spotlight Index
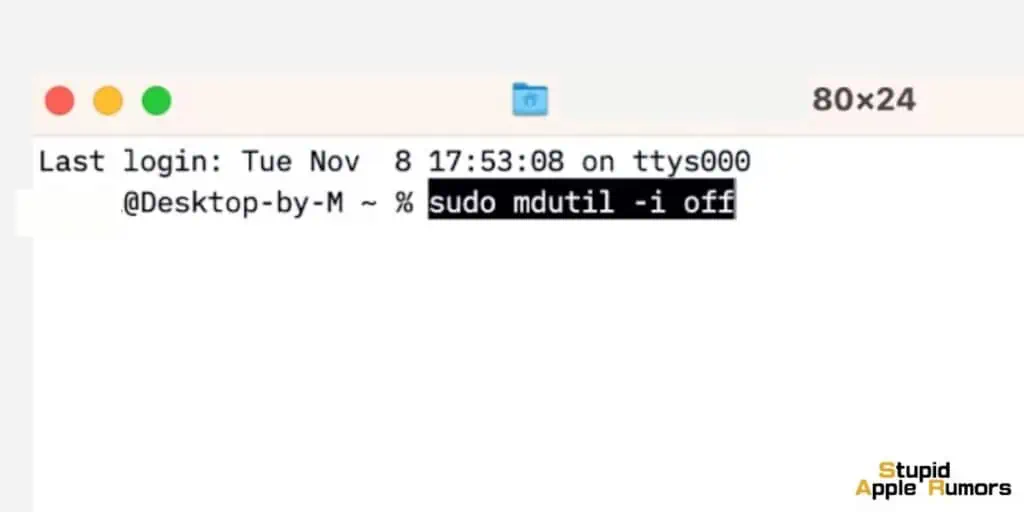
Disabling and reactivating the Spotlight Index can fix any issues with it. Follow these steps to disable and reactivate Spotlight Index using the Terminal,
- Step 1 Open the Launchpad on your Mac.
- Step 2 Click on Other and then select Terminal.
- Step 3 Run the following command,
- sudo mdutil -Ea
- Step 4 Enter your Mac’s password and press Enter.
- Step 5 Now, run these commands to deactivate and reactivate Spotlight Indexing,
- sudo mdutil -ai off
- sudo mdutil -ai on
- Step 6 Exit Terminal.
Check if Spotlight Search is working as intended.
What is Spotlight Search and How Does it Work?
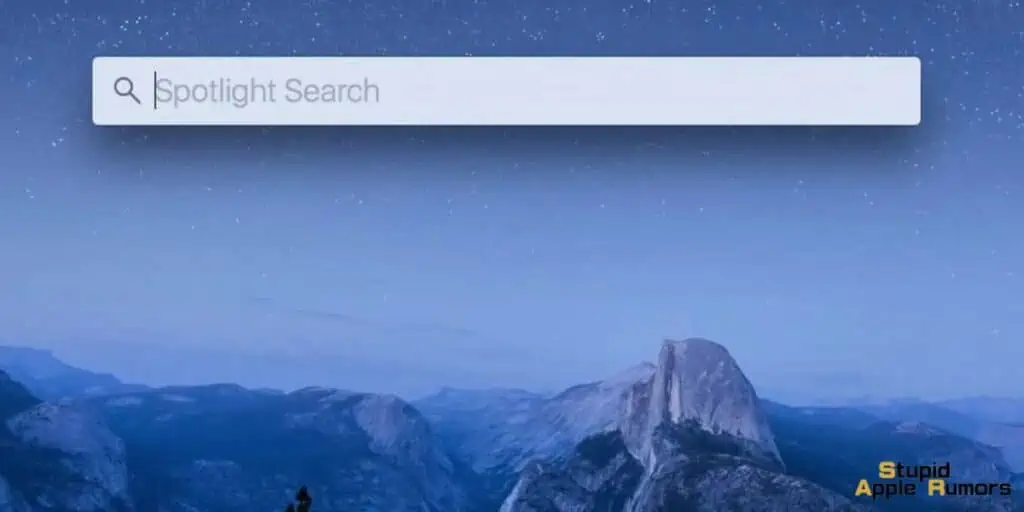
Spotlight is an integral feature of macOS that serves as a robust, system-wide search utility, designed to provide you with a quick and convenient way to locate a wide array of items on your Mac.
Beyond just searching your local files and applications, Spotlight also extends its capabilities to the internet, offering you search results from web pages, Wikipedia, and additional online sources.
How to Access Spotlight
To initiate a Spotlight search, simply press the Command+Space keys simultaneously. Alternatively, you can initiate a search by clicking on the magnifying glass icon located in your menu bar, typically situated at the top-right corner of your screen.
Searching with Spotlight
Once you’ve accessed the Spotlight search bar, start typing your query. Spotlight is engineered to be intuitive; it starts generating potential search results in real-time as you type, without requiring you to hit ‘Enter.’
To view an item, you can either navigate through the list of suggestions using your arrow keys or directly click on the result that interests you.
What Can Spotlight Search For?
Spotlight is not just a file name searcher; it’s a versatile tool that can look for a plethora of items including but not limited to:
- File Names and File Contents: Whether you remember just the file name or a specific piece of text within a document, Spotlight can track it down for you.
- Applications: Forget trawling through your Applications folder; just type the name—or even the function—of the application you’re after, and Spotlight will present it to you.
- Contacts: Looking to send an email or make a call? Type the person’s name into Spotlight, and their contact information will appear.
- Email Addresses: Just type in the email address you’re looking for, and Spotlight will search through your saved contacts and past emails.
- Calendar Events: You can search for calendar events by date or title, making it easier to keep track of your schedule.
- Web Pages: If you know a website’s URL or are looking for sites you’ve visited in the past, Spotlight can pull up these pages.
- Wikipedia Articles: Need a quick summary or definition? Spotlight can bring up relevant Wikipedia entries.
- Definitions: Unsure about the meaning of a word? Type it into Spotlight, and it will offer you the definition.
Utilizing Spotlight’s Versatility
Here are some practical applications of Spotlight’s versatile searching capabilities:
- Locating Files: If you are searching for a particular file, simply input its name into Spotlight; the utility will sift through your folders and show you where the file is stored.
- Document Content Search: Suppose you are looking for a document that includes the term “budget.” Type this term into Spotlight, and it will display all files containing that keyword.
- Application Finder: If you don’t remember an application’s name but know its functionality, like “photo editing,” Spotlight will generate a list of apps that can perform this task.
- Contact Retrieval: Type a contact’s name to swiftly retrieve their phone number, email address, or other saved details.
- Event Search: Looking for a specific meeting or appointment? Input the title or date into Spotlight, and it will search your calendar for you.
- Web Navigation: Type in the website URL you’re looking for, and Spotlight can help you navigate to it directly.
- Word Definitions: Type in a word you’re unfamiliar with, and Spotlight will offer you the definition, saving you a trip to the dictionary or a web search.
Spotlight Search Not Working on Mac, How to Fix – Conclusion
Spotlight Search is an important tool for every Mac. it makes finding things on your Mac easy and straightforward.
However, if Spotlight Search doesn’t work on your Mac, you can feel defeated. But don’t worry, it is easy to fix the Spotlight search not working on Mac issue.
We have explained all the fixes you can use to fix Spotlight search not working on Mac issue. We hope this guide helped you fix your problems. Check out our other guides that help in fixing issues with Macs.
Also read: