Learn how to type using the Vision Pro Keyboard, a virtual keyboard that allows you to type in mid-air with your fingertips.
This guide will walk you through the steps on how to use the keyboard, including how to position your hands, how to move your fingers, and how to use the visual and audio feedback cues.
Let’s begin!
Also Check Out: Does the Apple Vision Pro Have Controllers?
How to Type using the Vision Pro Keyboard?
Table of Contents
Begin by donning the calibrated Vision Pro headset and selecting your desired application or document.
Easily access the keyboard by swiping up on your device’s screen to open the Control Center and tapping the Keyboard icon.
The virtual layout floats in front of you, resembling a standard keyboard but with enhanced VR features.
Hover your finger over a key, awaiting its visual highlight, then press down to register the keystroke, confirmed by an auditory cue.
This seamless hover-highlight-press sequence facilitates intuitive typing in the VR realm. To further refine your skills, heed feedback cues and practice regularly.
How to Setup and Access the Vision Pro Keyboard?
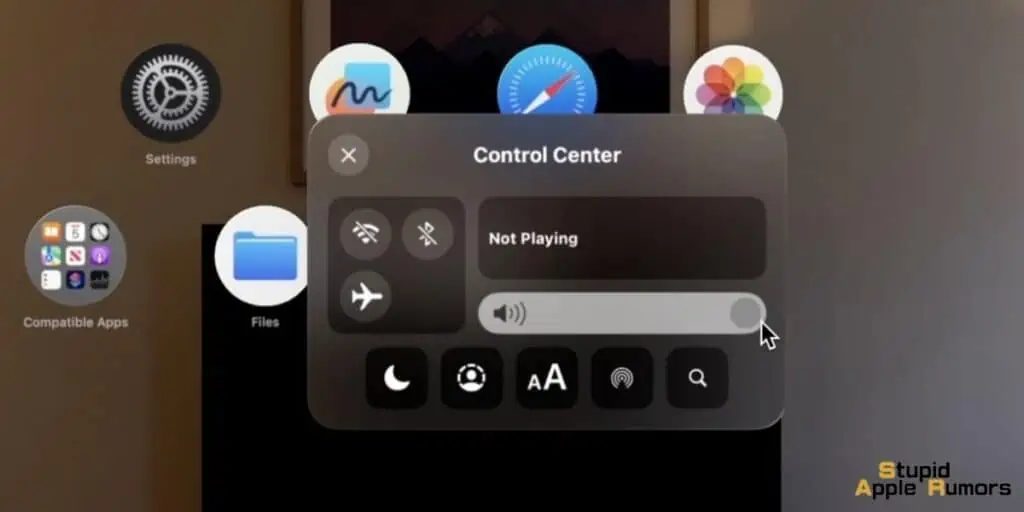
Before you begin typing, ensure that you wear the Vision Pro headset.
Calibration ensures the headset’s sensors align with your movements for accurate typing. Follow on-screen instructions or refer to the manual for calibration steps.
Next, navigate to the application or document where you want to type. This could be a word processing app, a messaging platform, or any other application that requires text input.
Now, swipe up on your screen or device interface to reveal the Control Center—a centralized hub for device functions.
Locate and tap on the Keyboard icon within the Control Center to initiate the virtual keyboard.
Once activated, the virtual Vision Pro Keyboard will be displayed in your visual field. It resembles a standard keyboard but with added features tailored for the Vision Pro experience.
How to type using the Vision Pro Keyboard?
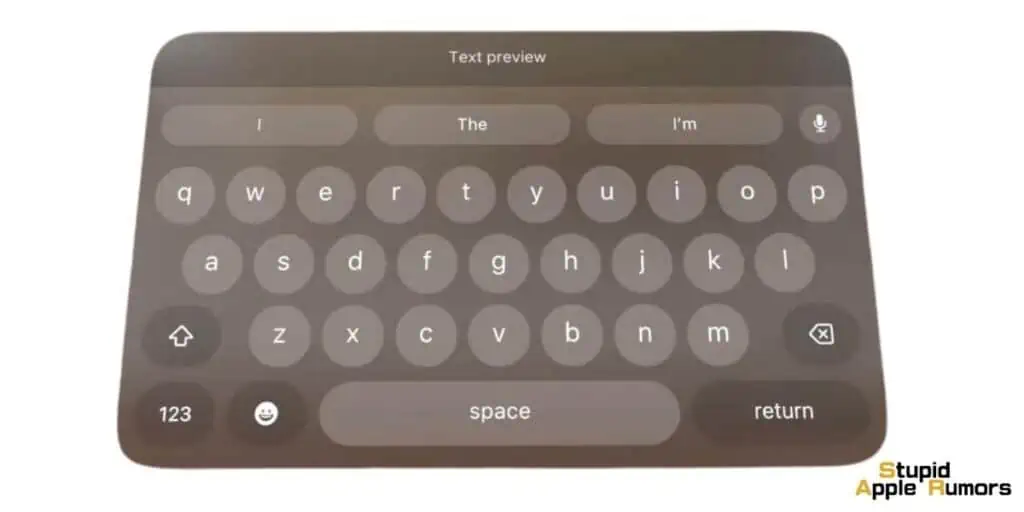
Start by moving your finger over the desired key on the virtual keyboard.
As you hover, the specific key will become highlighted or illuminated, making it easily identifiable amidst the array of keys.
Once your desired key is highlighted, press down on it. This mimics the action of pressing a physical key.
A distinct sound will be emitted, confirming that the keypress has been registered.
Continue with the hover-highlight-press sequence for each subsequent character or command you want to input.
Tips for Effective Typing using the Vision Pro Keyboard
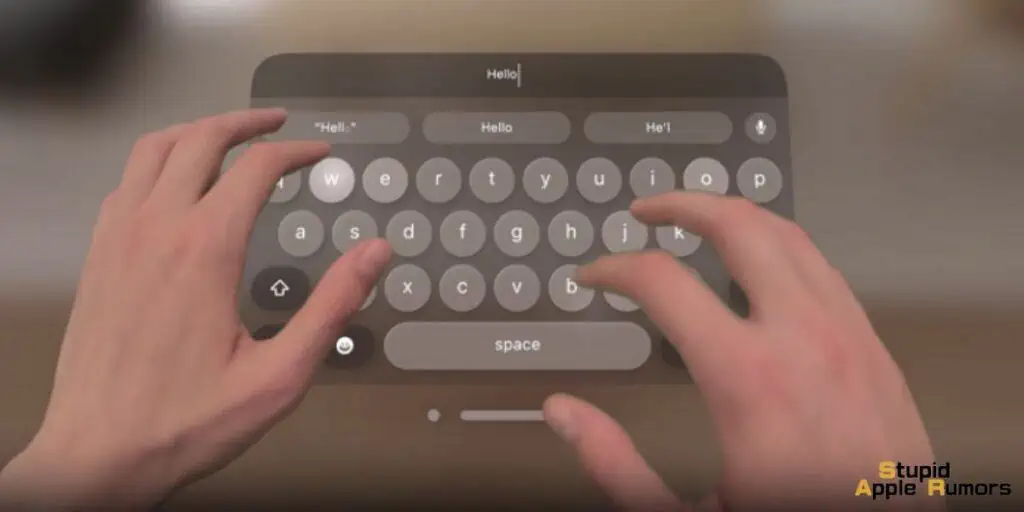
- Maintaining close proximity of your fingers to the keyboard is pivotal for efficiency in typing.
- By keeping them near, you minimize the distance they need to travel, ensuring quicker responses and readiness for the next key press.
- Deliberate finger movements help in pressing the intended keys, whereas hasty or inattentive actions can lead to mistakes.
- The Vision Pro Keyboard aids users through its dual feedback system: the visual highlighting of keys and accompanying auditory sounds. These feedback mechanisms serve as vital cues, guiding users during typing and affirming successful key presses.
- Furthermore, like any skill, proficiency in using the Vision Pro Keyboard grows with practice.
- The more time you spend familiarizing yourself with its nuances, the faster and more accurately you’ll be able to type.
Also Check Out: Is the Apple Vision Pro an AR or VR Headset?
Alternatives to the Vision Pro VR Keyboard

When considering the world of virtual reality and augmented reality typing, the Vision Pro VR Keyboard stands out.
However, if users find its interface or functions not meeting their needs, there are several alternative solutions to explore:
Traditional Physical Keyboards:
Description: Even in the VR world, the good old-fashioned physical keyboard remains relevant. Many users find the tactile feedback of a real keyboard reassuring and familiar.
Benefits: Physical keyboards provide a tactile experience, allowing users to type without necessarily looking at the keys. This can result in faster typing speeds and fewer errors.
How to Use: Simply connect the keyboard to your device, and you’ll likely see a representation of it in the VR environment. Some advanced VR setups even track the keyboard’s location, making it easy to type in VR.
Bluetooth Keyboards:
Description: These wireless keyboards offer a blend of traditional typing and modern convenience.
Benefits: Bluetooth keyboards eliminate the hassle of wires and offer portability. When paired with VR, they provide a flexible solution for those wanting the tactile experience without being tethered.
How to Use: Pair the Bluetooth keyboard with your VR device or system. Once connected, it often behaves similarly to a traditional physical keyboard within the VR environment.
Voice-to-Text Features:
Description: Many modern VR platforms, including the Vision Pro, come equipped with voice recognition and dictation features.
Benefits: Voice dictation offers a hands-free method of text input. It’s especially useful for users who may find the VR keyboard interface challenging or for tasks that require lengthy text input.
How to Use: Activate the voice-to-text feature on your VR system, then speak naturally. The system will convert your spoken words into written text in the VR space.
Each alternative has its unique advantages, catering to different user preferences and needs. It’s always a good idea to test multiple options to find the one that offers the most comfortable and efficient typing experience in a VR setting.
Additional Tips for Using the Vision Pro Keyboard
Understanding Keyboard Elevation: Unlike traditional keyboards that sit flush on a desk, the virtual Vision Pro Keyboard presents itself with a noticeable elevation or “floating” effect in the virtual environment.
- Tip: As you prepare to type, it’s crucial to be conscious of this elevation. Adjust your hand and finger positions accordingly to ensure accurate key presses. This might mean aligning your fingers slightly beneath the key you intend to press to account for the floating design.
Utilizing Key Highlights: A distinctive feature of the Vision Pro Keyboard is its dynamic key illumination. When you hover over a particular key, it will either glow or undergo a color change.
- Tip: Use this visual feedback to your advantage. The highlighting can help guide your fingers, ensuring you’re about to press the desired key and minimizing typing errors.
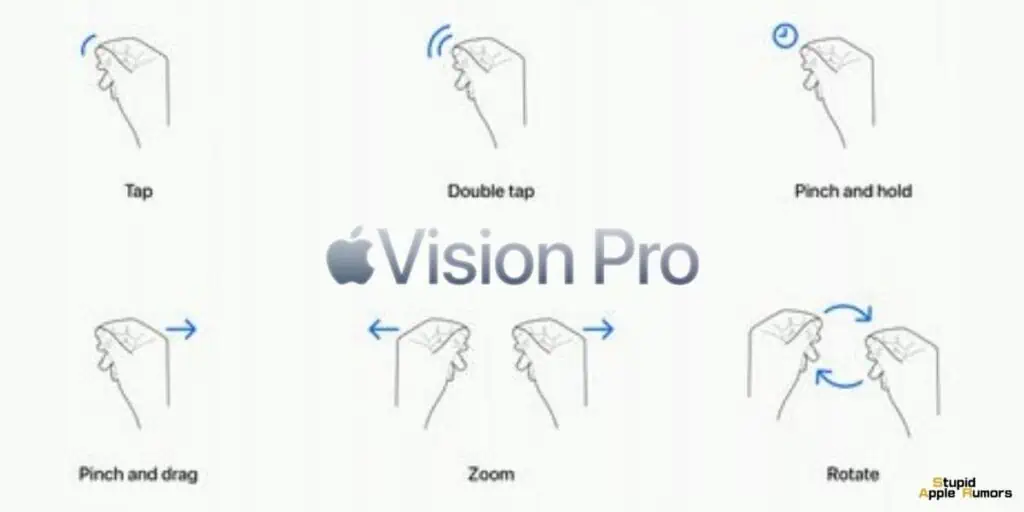
Recognizing Auditory Confirmation: Every time you press a key, the Vision Pro Keyboard provides a sound effect as feedback.
- Tip: Listen for this auditory cue. It acts as a confirmation, indicating that your keypress has been successfully registered by the system. Over time, this sound can help establish a rhythm in your typing, ensuring each key is pressed adequately.
Mastering Gestural Commands: The Vision Pro Keyboard is more than just a static typing interface. It may incorporate gesture-based commands that augment the typing experience.
- Tip: Explore these gestural functionalities, such as swiping left or right, which might move the cursor or trigger specific actions. Getting acquainted with these gestures can significantly streamline your typing and navigation, making the overall experience more intuitive and efficient.
Conclusion
The Vision Pro Keyboard marks an innovative step in the evolution of text input, bridging the realms of the virtual and the tactile.
By merging familiar typing principles with the dynamic features of VR, it provides a unique and immersive typing experience.
As with any tool, understanding its intricacies and capabilities is the key to harnessing its full potential.
This guide offers not only the foundational steps to get started but also dives deeper into the nuances of effective typing, potential alternatives, and supplementary tips.
Related


