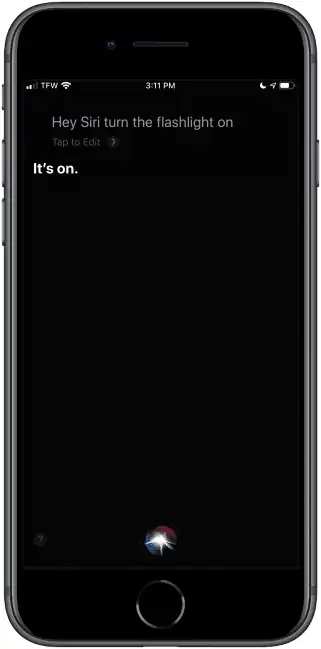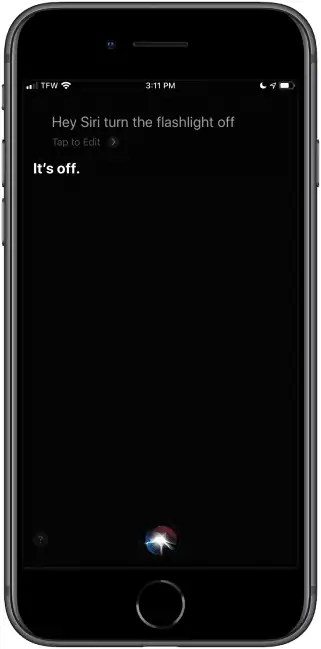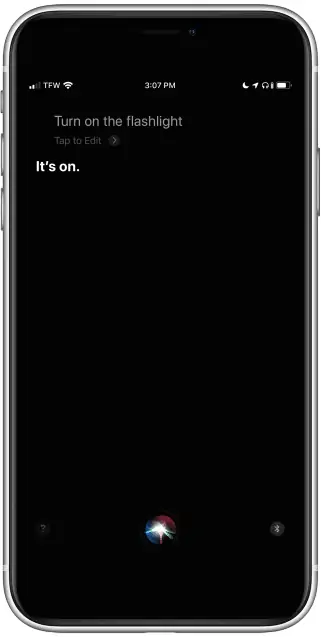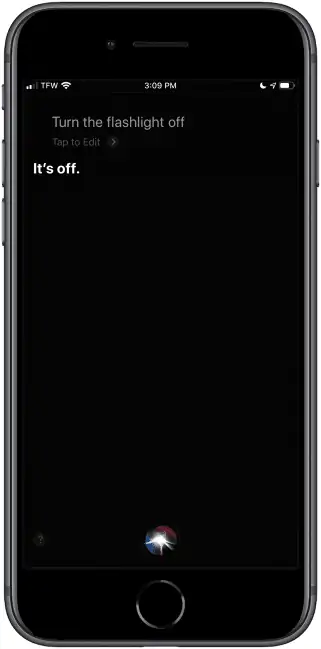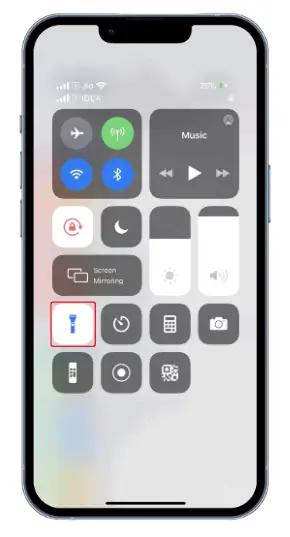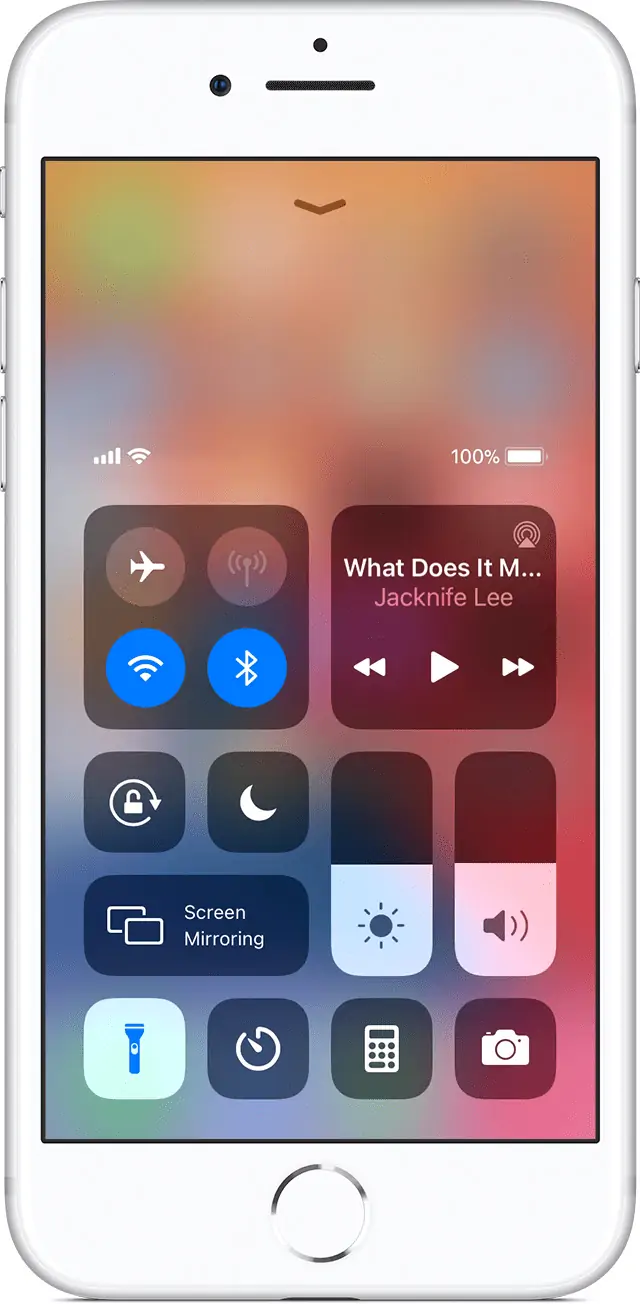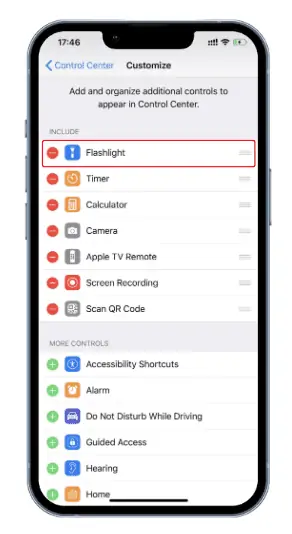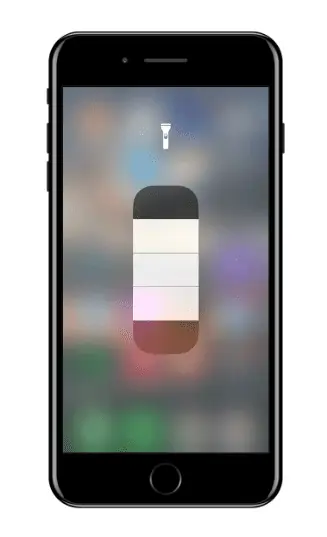Learn How to Turn your iPhone into a Flashlight in this guide. We will explain all the methods to turn on the flashlight on your iPhone.
Stuck in the dark with nothing but your iPhone and need to find something quick? You don’t need a flashlight anymore as you can turn your iPhone into one. I am pretty sure many know how to use the flashlight feature on their iPhones but there’s more to it than just switching it on on your Control Center.
Did you know that you can use Siri to turn on your iPhone’s flashlight and that you can easily turn it on from the lock screen? Sometimes the flashlight icon might be missing from your Control Center, and there is a fix for this too. And there’s more. This article is a deep dive into everything about the iPhone’s flashlight.
There are other ways to turn your iPhone into a flashlight. This article will help you use your iPhone’s flashlight more effectively and in a better way. So read on to know how to turn your iPhone into flashlight.
Related: How to Use the Apple Vision Pro Simulator on Your Mac?
5 Ways How to Turn your iPhone into a Flashlight
Table of Contents
Method 1 – Turn Your iPhone into a Flashlight using Siri
This is the best way to turn your iPhone into a flashlight when it is dark. You can just tell Siri to turn on the flashlight without having to fumble in the dark with your iPhone.
You can either use Hey Siri or activate Siri using your Home or the Side button to give the command.
Turn Your iPhone into a Flashlight Using the Hey Siri Voice Command
To turn on your iPhone flashlight using Hey Siri, just say any of the following or similar commands.
- “Hey Siri, turn on my flashlight.”
- “Hey Siri, will you turn on my flashlight?”
To turn off your iPhone flashlight using Hey Siri, you can say these,
- “Hey Siri, turn off the flashlight.”
- “Hey, Siri, shut off the flashlight.”
Turn Your iPhone into a Flashlight Without Hey Siri (Using the Power or Side button)
If you don’t have the voice-activated Hey Siri option turned on, even then you can ask Siri to turn on the flashlight by doing this,
To turn on your iPhone flashlight, press and hold the Home or Side button on your iPhone to activate Siri, and you can ask Siri to turn the flashlight on.
To turn off your iPhone flashlight, press and hold the Home or Side button on your iPhone to activate Siri, and you can ask Siri to turn the flashlight off.
Method 2 – How to Turn Your iPhone into a Flashlight using the Control Center
If you don’t want to ask Siri to turn on/off the flashlight on your iPhone, you can also do it by using the Control Center on your iPhone. Using Control Center might be different on different iPhone models, so I will explain all the possible ways.
On iPhones with Face ID, follow these steps to use the flashlight using Control Center,
Step 1 Swipe down from the upper right corner of your iPhone screen to open the Control Center.
Step 2 Tap on the Flashlight icon to turn it on.
Step 3 To turn off the flashlight, tap on the Flashlight icon again.
On iPhones with a Home Button, follow these steps,
Step 1 Swipe up from the bottom edge of your iPhone screen to bring up the Control Center.
Step 2 Here, tap on the Flashlight icon to turn it on.
Step 3 If you want to turn off the flashlight, tap on the Flashlight icon again.
Method 3 – How to Turn your iPhone into a Flashlight when it is Locked
If your iPhone is locked and you have switched off Control Center and Siri access on the lock screen, then it can be a chore to unlock your iPhone and then open Control Centre or bring up Siri and then turn on the flashlight.
In case of an emergency, you need the flashlight to be on as soon as possible, which you can do from the lock screen itself if needed. If you want to turn on your iPhone flashlight from the lock screen itself, there are two methods, one for iPhones with Home Button and one for iPhones with Face ID.
On older iPhones, you couldn’t turn off the Control Center for Lock Screen so you could still swipe up from the bottom to access it.
Step 1 Swipe up from the bottom of your lock screen.
Step 2 Tap on the flashlight icon to turn it on.
Step 3 Tap on the flashlight icon again to turn it off.
You have to manually turn off the flashlight else it will stay on.
The newer iPhone models, that is the models with Face ID, which are iPhone X and later have a faster way to use the flashlight.
Step 1 You need to wake up your screen, you can do this either by clicking on the side button. Or if you have Raise to Wake turned on, lifting your iPhone will be enough.
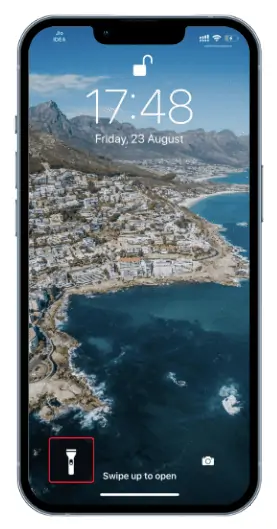
Step 2 You’ll notice a flashlight icon on the bottom left corner of your screen. Tap this icon to turn on the flashlight.
Step 3 Tap on the icon again if you want to turn the flashlight off.
Turning on the flashlight from the lock screen is the quickest way, so I would advise you to learn this method for emergencies.
Method 4 – How to Turn on Your iPhone Flashlight using Shortcuts?
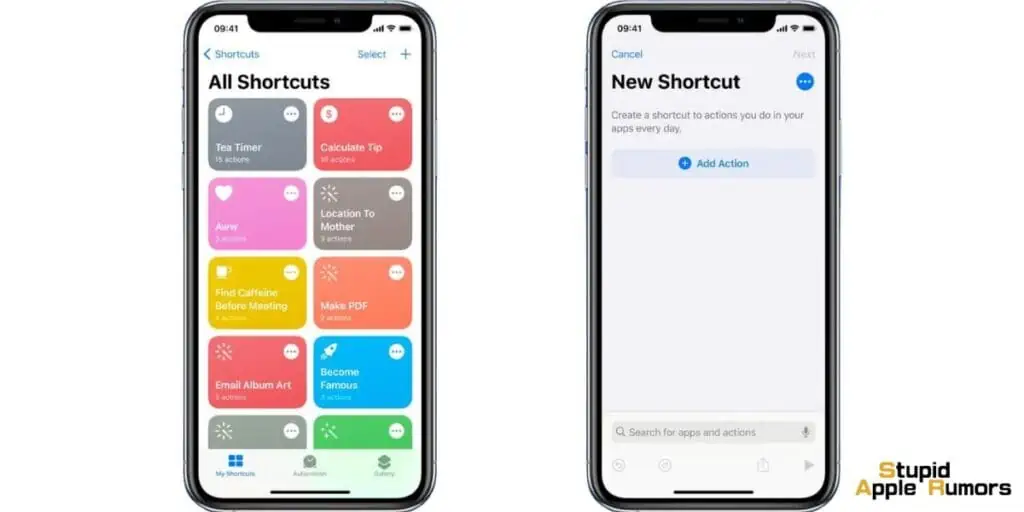
To turn on your iPhone flashlight using Shortcuts, you can create a custom shortcut with the following step-by-step instructions:
- Locate and open the Shortcuts app on your iPhone. It’s the one with a blue icon featuring a white “S” inside a white circle.
- Tap the “+” icon at the top-right corner of the screen to create a new shortcut.
- In the search bar at the top of the screen, type “Flashlight” and press enter. Tap “Set Flashlight” to add it to your shortcut.
- If you want to set a specific brightness level, tap the down arrow next to “Turn flashlight On” and adjust the brightness slider. Then, tap “Next.”
- Give your shortcut a name like “Turn On Flashlight” and tap “Done” to save it.
- Return to the “My Shortcuts” tab by tapping “My Shortcuts” at the bottom.
- Tap the “+” icon again to create a new shortcut.
- Type “Flashlight” in the search bar, press enter, and then tap “Set Flashlight.”
- Tap “Turn flashlight On” to change it to “Turn flashlight Off.”
- Name this shortcut something like “Turn Off Flashlight” and tap “Done.”
- Check the “All Shortcuts” screen within the Shortcuts app to confirm that both of your shortcuts are listed: “Turn On Flashlight” and “Turn Off Flashlight.”
Now you have two easy-to-use shortcuts to quickly turn your iPhone flashlight on and off. Simply tap the shortcut you need from the Shortcuts app whenever you want to control your flashlight.
Method 5 – How to Turn on your iPhone Flashlight using the Back Tap Feature?
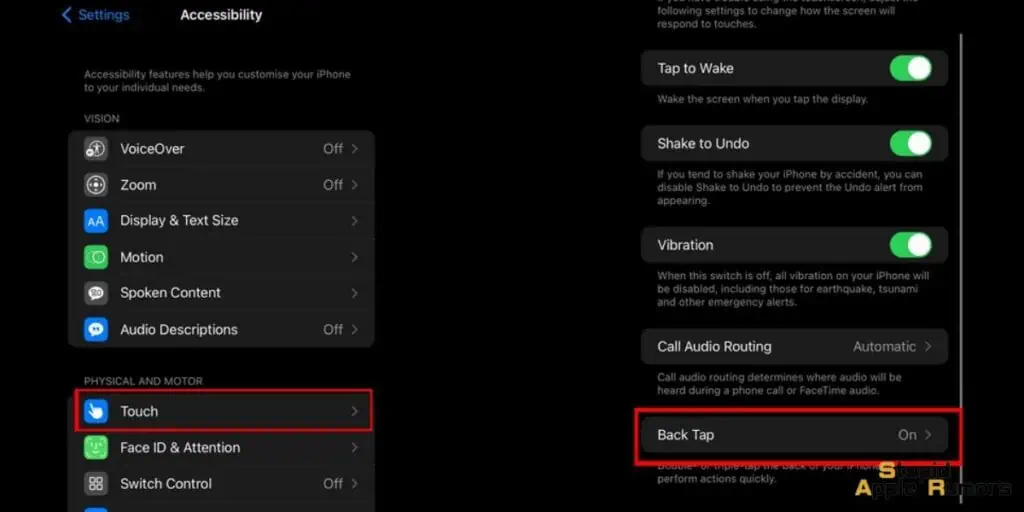
Ever since iOS 14, iPhone’s have come equipped with a Back Tap feature that enables users to set certain shortcuts to the Apple Logo at the back of the device. One popular shortcut is Flashlight and i’ll tell you how to add this shortcut to your iPhone below;
- Begin by unlocking your iPhone and navigating to the Settings app. It’s typically represented by a gray icon with gears.
- Inside the Settings app, scroll down and tap on “Accessibility.” It’s usually located in the third group of options.
- In the Accessibility settings, locate and tap on the “Touch” option. This will open up a menu with various touch-related features.
- Scroll down within the Touch menu until you find “Back Tap” at the bottom. Tap on it to access the Back Tap settings.
- In the Back Tap settings, you’ll see options for “Double Tap” and “Triple Tap.” Tap on “Double Tap.”
- Under the “Double Tap” options, you’ll see a list of actions. Scroll down and find “Turn On Flashlight” under the “Shortcuts” section. Tap on it to assign this action to the “Double Tap” gesture.
- To set up the “Triple Tap” gesture, tap the “Back Tap” option at the top-left corner of your screen.
- Now, select “Triple Tap.” Similar to the previous step, scroll down and locate “Turn Flashlight Off” under the “Shortcuts” section. Tap on it to assign this action to the “Triple Tap” gesture.
Your flashlight shortcuts are now successfully paired with “Double Tap” and “Triple Tap” gestures through the Back Tap feature.
With this setup, you can easily double tap the back of your iPhone screen to turn your flashlight on, and triple tap it to turn the flashlight off. It’s a convenient way to control your flashlight without needing to open any apps or menus.
How to Quickly Turn off Flashlight on Your iPhone without using Siri or Control Center
If you accidentally turn on your flashlight or want to switch it off quickly especially when your iPhone is locked. There is a nifty little trick that you can use to switch off the flashlight on your iPhone in seconds.
Your iPhone has only one LED at the back that serves as both the camera flash and the flashlight. So if you open your iPhone’s camera app then it will turn off the flashlight. Here’s how you can do this,
Step 1 Press the Side Button on your iPhone to wake the screen up. On new iPhones, if you have Raise to Wake feature then you can use that to access the Lock Screen.
Step 2 Once you have access to the lock screen, swipe left halfway to open the Camera and let go of it.
Step 3 This will turn off the flashlight and won’t open the Camera app, so you’ll still be on the Lock Screen.
This is the fastest and one of the most effective ways to turn off your iPhone flashlight.
How to Add the Flashlight Icon to the Control Center if it’s Missing?
If you can’t find the flashlight icon on the Control Center of your iPhone, you can add it back using the Settings app. To re-enable the flashlight icon in Control Center, do the following,
Step 1 Open the Settings app on your iPhone.
Step 2 Tap on the Control Center option.
Step 3 Now, scroll down to Flashlight and tap on the green circle with the ‘+’ sign to activate it.
Step 4 The flashlight icon should be added to your iPhones Control Center.
You can check and use the flashlight icon to activate or deactivate your iPhone’s flashlight.
How to Change the Brightness of your iPhone Flashlight?
If you feel that your iPhones flashlight is not bright enough or too bright, you can adjust the brightness level. To do this, follow the below steps,
Step 1 Open the Control Center on your iPhone. Swipe down from the upper right corner of your screen on iPhones with Face ID or swipe up from the bottom of your screen on iPhones with Home Button.
Step 2 Press and hold the Flashlight icon for a few seconds.
Step 3 Adjust the brightness of your iPhone flashlight by dragging the slider up or down.
You have to manually do this as you can’t adjust the brightness of your flashlight yet, but let’s hope Apple adds that feature in the future.
Where is the flashlight on your iPhone?
If you remember older touchpad phones had a flashlight on the top of the phone for easy pointed use, but nowadays the LED/flashlights on smartphones like iPhones have two use cases, one is to act as a Camera flash so that you can take better pictures at night and the other is as a flashlight, so that they can help you in the dark.
For both purposes, there is only one source and that is located near your iPhone’s camera module. You can visibly spot it easily, so make sure not to block it when taking pictures or when using it as a flashlight for the best results and functionality.
How to Turn your iPhone into Flashlight – Conclusion
So, there you have it, a detailed guide on everything related to your iPhones and their flashlight feature. You can now turn on the flashlight on any iPhone with ease. You can use Siri, Control Center, or Lock Screen to turn on and off your flashlight quickly when needed.
You now know some tricks like how to quickly turn off your flashlight from the Lock Screen, how to add the icon to the Control Center if it’s missing, and how to adjust the brightness of the flashlight, these are some tips you have not known before.
So, you can now be an expert when it comes to navigating in the dark with all the knowledge you have about your iPhone’s flashlight. We hope this guide on How to Turn your iPhone into Flashlight was helpful.
Also Read: