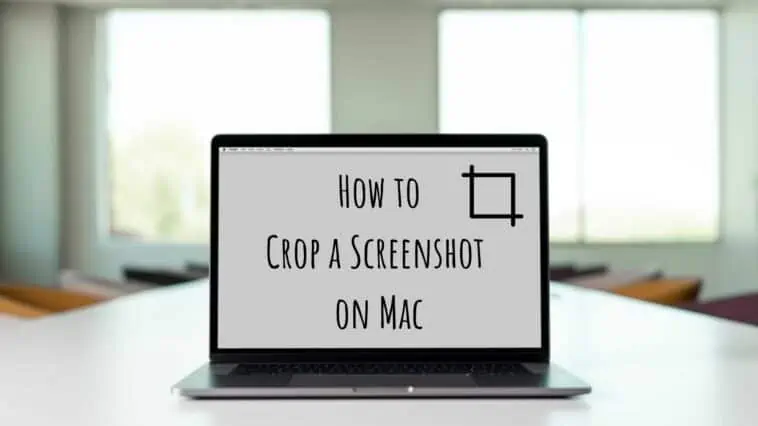If you’re a Mac user, you probably know that taking screenshots is incredibly easy. But sometimes, you may need to crop a screenshot to focus on a specific area or remove unwanted elements.
Cropping a screenshot on a Mac is just as simple as taking one. In this guide, I’ll walk you through the steps to crop a screenshot on your Mac.
In short, to crop a screenshot on a Mac, first take a screenshot by pressing Command + Shift + 3 (for a full-screen capture) or Command + Shift + 4 (for a selection capture). Then, open the screenshot in Preview and use the built-in crop tool to select the portion of the image you want to keep. Once you’ve made your selection, click on “Crop” in the toolbar, and your cropped screenshot is ready to use.
Read on to learn in detail how to crop a screenshot on your Mac.
How to Crop a Screenshot on Mac
Table of Contents
How to Take a Screenshot on Mac Using Keyboard Shortcuts
Before checking how to crop a screenshot on Mac, let’s run through the basics of how to take a screenshot on Mac.
There are multiple methods that you can use to take screenshots on macOS. However, my preferred method and the easiest way to screenshot is to use keyboard shortcuts. If you are running macOS Mojave or later, you can use these shortcuts to take a screenshot.
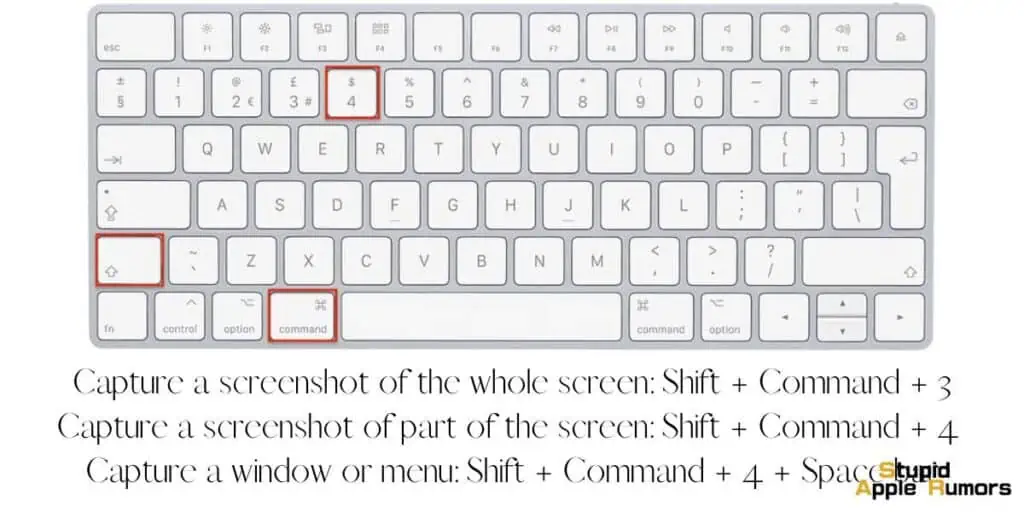
- Capture a screenshot of the whole screen: Shift + Command + 3
- Capture a screenshot of part of the screen: Shift + Command + 4
- Capture a window or menu: Shift + Command + 4 + Space bar
How to Crop a Screenshot on a Mac
After taking a screenshot, you can crop it using any of the following methods. Try them all out and use whichever one suits you the most.
How to Crop a Screenshot on Mac Using the Built-In Screenshot Cropping Tool
This is my preferred way to crop screenshots on a Mac. This is a new feature that was added recently. Once you take a screenshot on your Mac, you can see a thumbnail of the screenshot in the bottom right corner of your screen.
Clicking on this thumbnail will bring up a set of tools with which you can edit the screenshot quickly. However, if you don’t click on the thumbnail, it will disappear and then you have to crop or edit the screenshot later.
Check out how to use this tool to crop screenshots on Mac below,
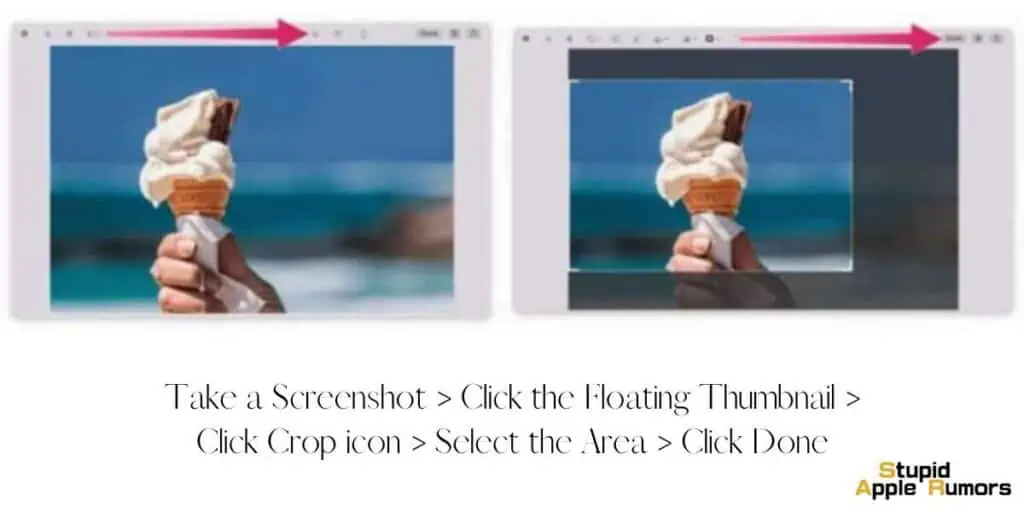
- Step 1 Take a screenshot on your Mac.
- Step 2 Now, click on the floating thumbnail at the bottom right corner of your screen.
- Step 3 Click on the Crop icon in the toolbar on the top of the window.
- Step 4 Select the area you want to keep, everything else will be deleted.
- Step 5 Click on Done to save.
How to Crop a Screenshot on Mac Using Preview
If you forgot to crop a screenshot using the thumbnail tool, you can edit/crop it later using Preview. When you open an image on macOS, it is displayed in the Preview app.
The app can be used to view and edit images on your Mac. Preview also lets you crop screenshots on Mac, check out how,
- Step 1 Double click on the screenshot that you want to crop.
- Step 2 The Preview app will open, now select the Show Markup Toolbar icon (which looks like a pencil).
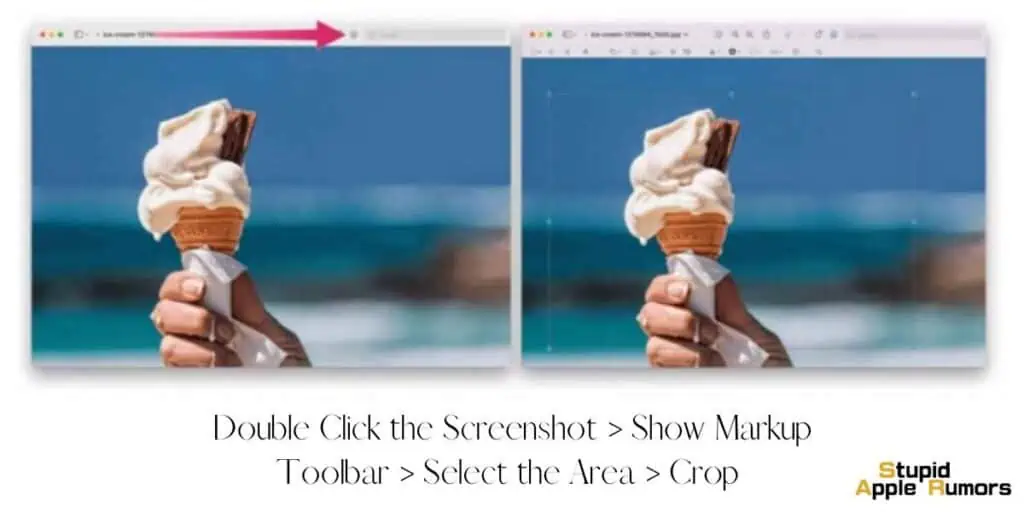
- Step 3 Now select the area you want to keep, everything else will be deleted.
- Step 4 Select Tools from the menu bar.
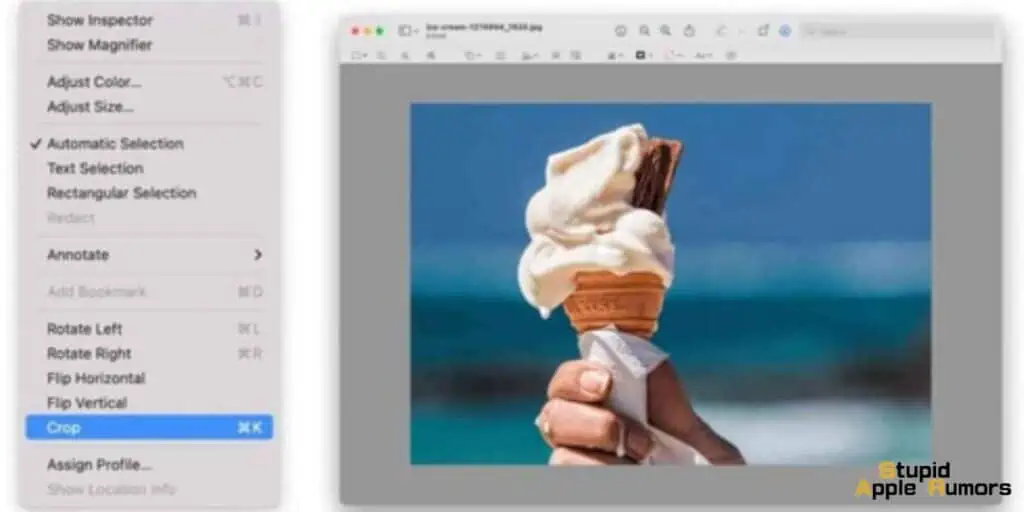
- Step 5 A drop-down menu will open, select Crop.
Your screenshot will be cropped and saved. You can use the Preview app to crop and edit any image file on your Mac.
How to Crop a Screenshot on Mac Using the Photos app
All Macs come included with the Photos app. This app can be used to view and edit images, it is much more advanced than Preview but not as powerful as apps like Photoshop, Lightroom, etc. Check out how to use the Photos app to crop screenshots on your Mac,
- Step 1 Open the Photos app on your Mac.
- Step 2 Now, click on File and then select Import from the dropdown menu.
- Step 3 Select the screenshot you want to edit.
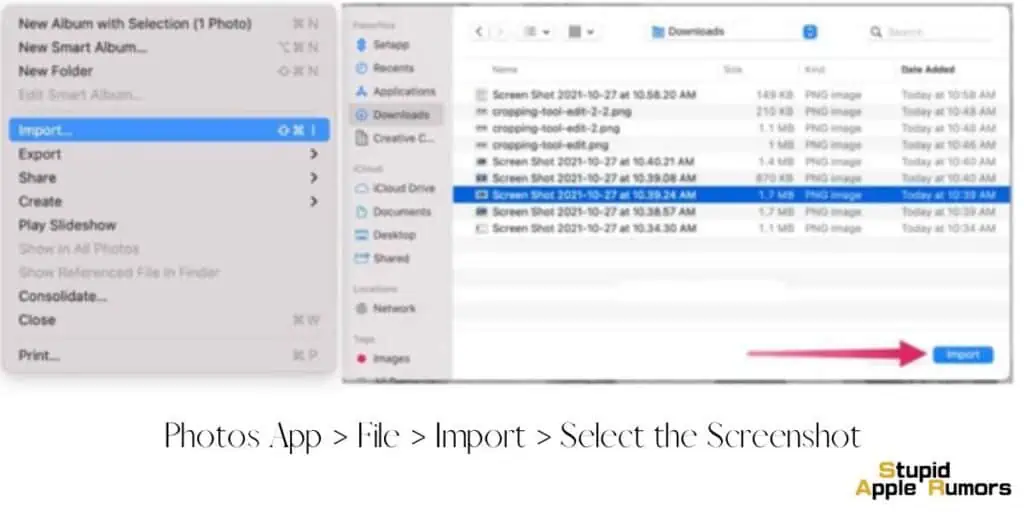
- Step 4 Click on Import.
- Step 5 From the imports tab, select the image you imported by double-clicking on it.
- Step 6 Now, click on Edit at the top right corner.
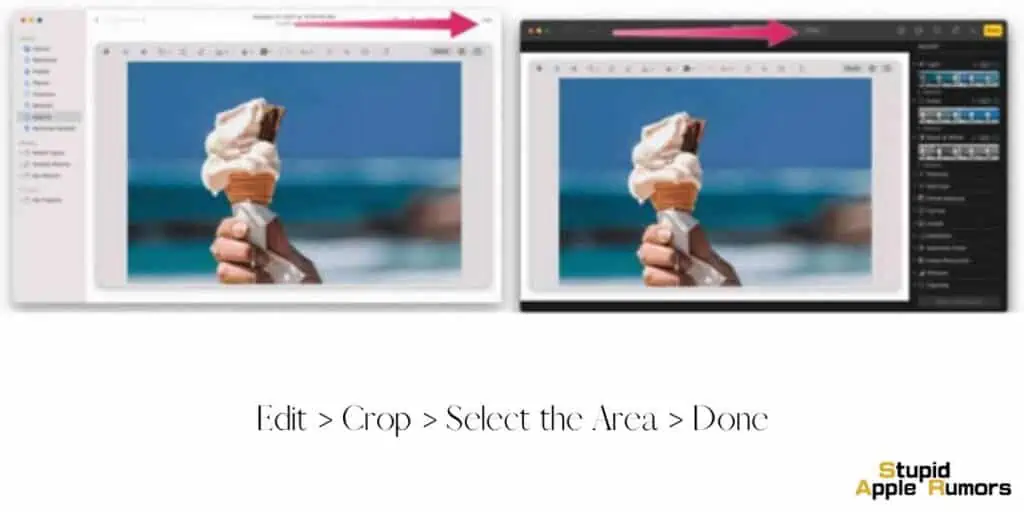
- Step 7 Then, click on the Crop button.
- Step 8 Now select the area you want to keep, everything else will be deleted.
- Step 9 You can undo changes by clicking the Revert to Original option at the top left of the window.
- Step 10 Click on Done to save the screenshot.
How to Crop a Screenshot on Mac using Third-Party Photo Editors
There are 100s of third-party apps that let you edit images and screenshots on Mac. These apps also allow you to crop images. Some of the most popular third-party image editing apps are Adobe Lightroom, Polarr Photo Editor, and Adobe Photoshop.
How to Crop a Screenshot on Polarr Photo Editor
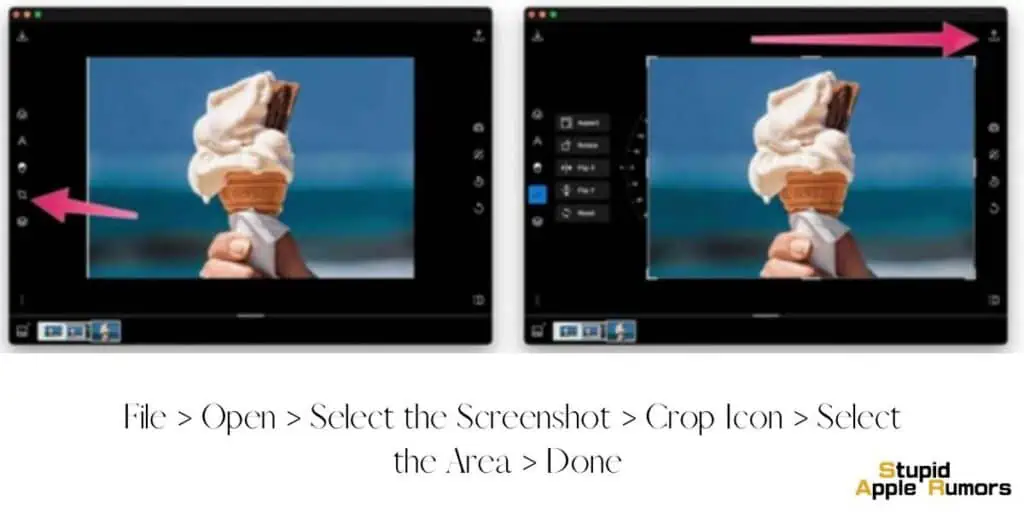
The cropping options in each app can be slightly different. So you will have to learn each app to use all of their tools efficiently. Check out how to use Polarr Photo Editor to crop screenshots,
- Step 1 Open the Polarr Photo Editor app on your Mac.
- Step 2 Click on File and then select Open from the dropdown menu.
- Step 3 Select the screenshot you want to edit.
- Step 4 Select the Crop icon from the toolbar on the left side.
- Step 5 Now select the area you want to keep, everything else will be deleted.
- Step 6 Click on the Save Photo icon to save the image.
How to Crop a Screenshot on Adobe Lightroom for Mac
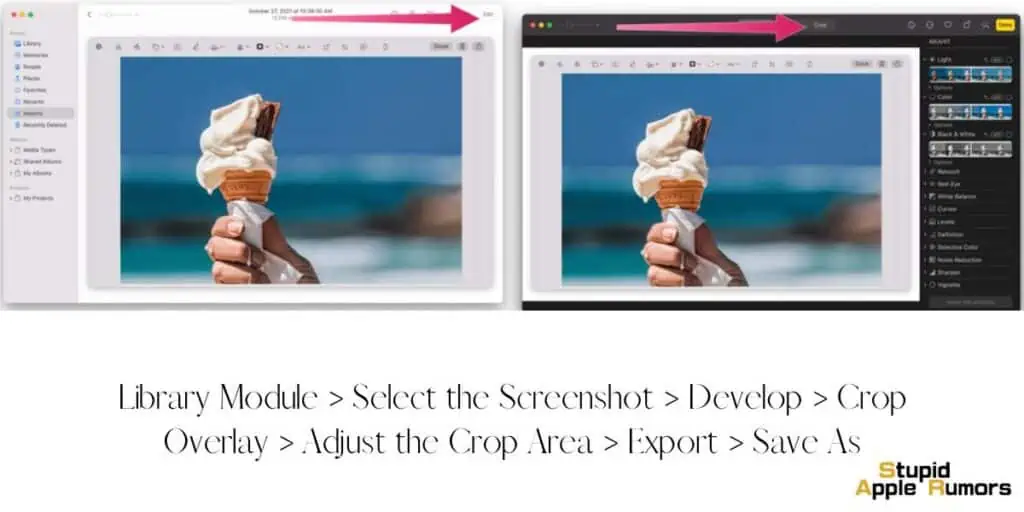
To crop a screenshot on Mac using Adobe Lightroom, follow these steps:
- Open Adobe Lightroom on your Mac and import the screenshot you want to crop.
- Select the screenshot in the Library module.
- Switch to the Develop module by clicking on the “Develop” button in the top right-hand corner of the screen.
- Locate the “Crop Overlay” tool in the toolbar on the right-hand side of the screen. It’s represented by a rectangle icon.
- Click on the Crop Overlay tool to activate it.
- Use your mouse to drag the edges of the crop box to adjust the crop area. You can also use the sliders under “Aspect” to adjust the dimensions of the crop box.
- When you’re happy with the crop, click the “Done” button at the bottom of the screen to apply the crop.
- Finally, export the cropped screenshot by clicking on the “Export” button in the bottom left-hand corner of the screen.
Why Can’t I Crop A Screenshot on Mac – Troubleshooting Tips that Work
There are a few reasons why you might not be able to crop a screenshot on your Mac:
- Incorrect selection: It’s possible that you’re not selecting the right portion of the screenshot to crop.
- Make sure that you’re selecting the exact area that you want to crop and that it’s within the bounds of the screenshot.
- Locked file: If the screenshot file is locked or read-only, you won’t be able to make any edits to it.
- Check the file’s permissions to make sure that you have the necessary privileges to edit the file.
- Compatibility issues: Some image editing tools may not be compatible with the format of the screenshot.
- Make sure that you’re using an image editing tool that supports the format of your screenshot.
- Software issues: If you’re experiencing persistent issues with cropping screenshots, it’s possible that there may be a software issue with your Mac.
- Try restarting your Mac or updating your software to see if that resolves the issue.
How to Crop a Screenshot on Mac – Conclusion
In conclusion, cropping a screenshot on a Mac is a simple process that can come in handy for various purposes.
With the built-in screenshot tool and the Preview app, Mac users have everything they need to crop their screenshots and share them with others.
By following the steps outlined in this article, users can easily crop any part of their screenshots and save them in the desired format.
Whether you’re a student, a professional, or a casual user, knowing how to crop a screenshot on a Mac can be a useful skill that saves time and enhances your productivity.
With a little practice, you can become a pro at cropping screenshots and enjoy the benefits of this essential tool.
Also Read: