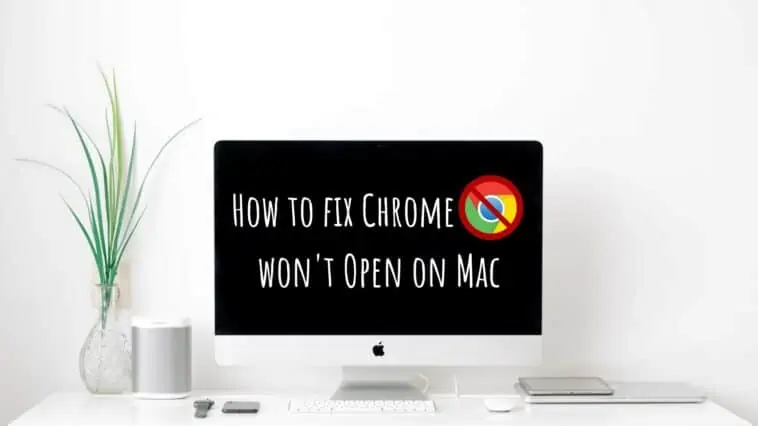Is Google Chrome not opening on your Mac? Check out our guide on how to fix Chrome won’t open on Mac for all the details.
Browsing is one of the most used functions of devices like smartphones, laptops, computers, etc. And for a good browsing experience, you need a good browser app. Google Chrome is undoubtedly one of the best browsers out there and its popularity is a testament to its success.
However, even the best apps can have problems, and one common issue with Google Chrome on Mac is that sometimes it won’t open. This can be due to a bug, glitch, or corrupted files. So how do you fix this, as browsing is important for many productivity tasks?
If Chrome won’t open on your Mac, you can try these fixes,
- Check if Chrome is Running
- Restart your Mac
- If Google Chrome is not in Force Quit Menu
- Run maintenance scripts
- Run a Virus Scan
- Reinstall Google Chrome
If you don’t know how to perform these fixes then continue reading our How to fix Chrome won’t Open on Mac guide for step by guide.
Related: How to Fix Netflix won’t Open on Apple TV
How to fix Chrome won’t Open on Mac
Table of Contents
Why is Google Chrome Not Opening on Mac?
When an app you recently installed won’t run after you followed the installation instructions correctly, it can be perplexing. Well, that does occur. You’re not alone either.
If Chrome won’t launch, the downloaded installer may have been flawed or incomplete. The installation would be incomplete if the download process was halted, most likely due to a bad internet connection or other issues. Another possibility is that the programme lacks the necessary permissions to function. To make sure the Chrome app has been set up properly, you should also check the settings.
The existence of malware is a further aspect you should take into account. On your Mac, malicious software can result in a number of issues, including apps that won’t run.
Check if Chrome is Running
If Chrome is already open in the background, it may not open again. So you need to check if Chrome is running on your Mac. To check if Chrome is already open, follow these steps,
Step 1 Press Option + Command + Esc (Escape) keys at the same time. You can also click on the Force Quit option from the Apple menu (top left corner).
Step 2 Now, from the list of apps, check if Google Chrome is present. If yes, you need to Force Quit it.
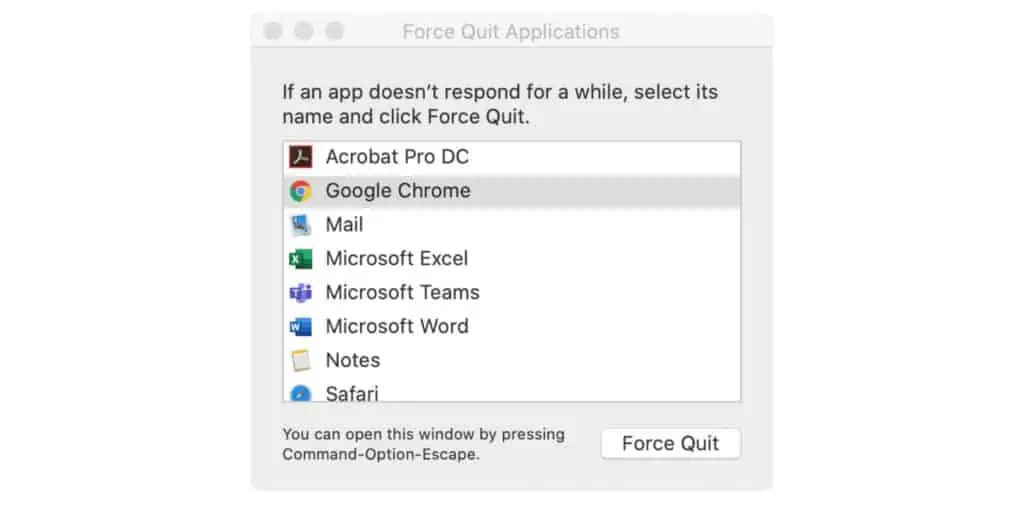
Step 3 Now, click on Google Chrome from the list and then click on Force Quit.
Step 4 Once you have Force Quit Google Chrome, try reopening Google Chrome on your Mac.
If you didn’t see Google Chrome in the list of apps or if Chrome still won’t open on your Mac, check out our other fixes below.
Restart your Mac
Always, every time, when something doesn’t seem to work with an electronic device, restart it. This can be iPhones, TVs, AirPods, Macs, or any other device.
Restarting can fix a lot of issues and even improve performance in some cases. This includes any issues that are stopping you from opening Chrome on your Mac.
To restart your Mac, follow these steps,
Step 1 First, close all the apps on your Mac.
Step 2 Click on the Apple menu and then select Restart.
Step 3 Now try reopening Chrome on your Mac.
If Google Chrome is not in Force Quit Menu
If Google Chrome is not present in the Force Quit menu, and you can’t open it on your Mac, then follow these steps to fix this issue,
Step 1 Open Finder on your Mac.
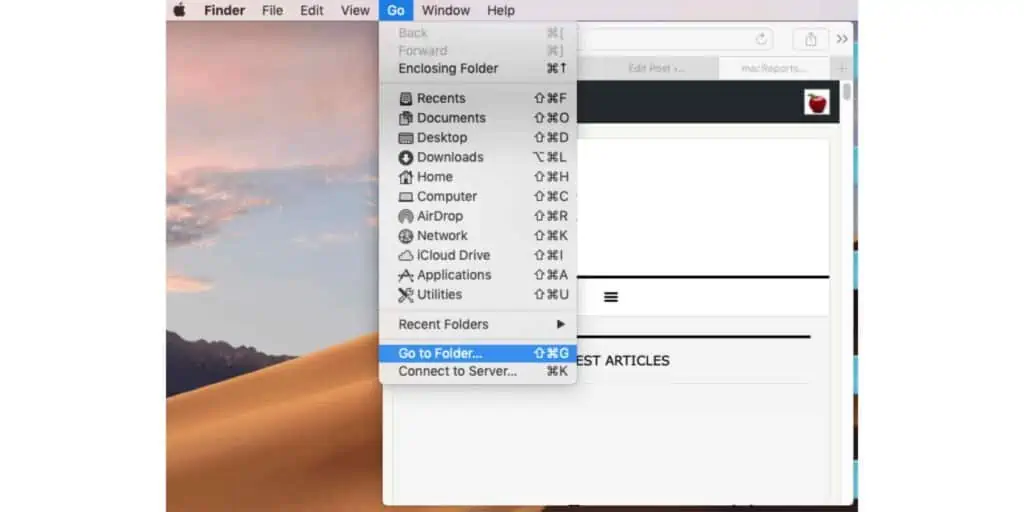
Step 2 Now, from the Go menu, select the Go to Folder option.
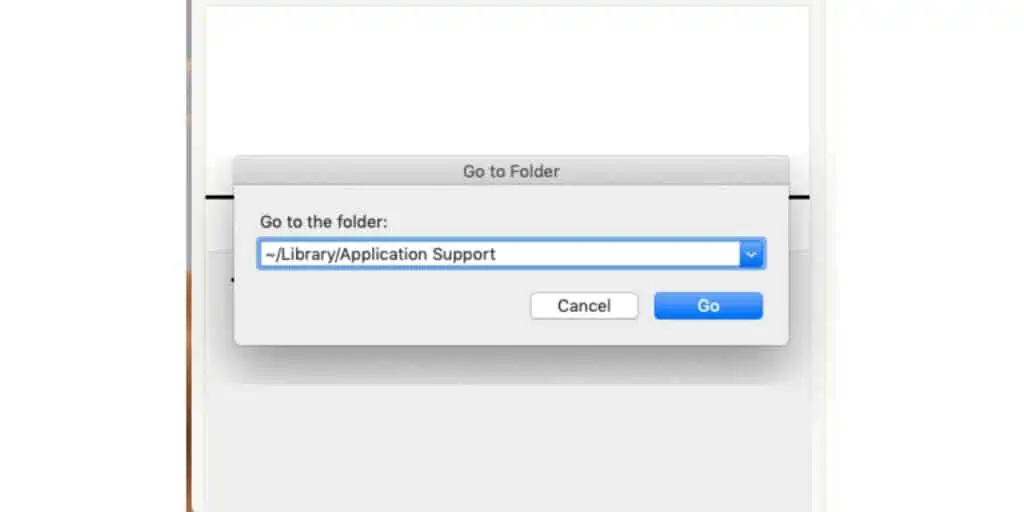
Step 3 Now, type ~/Library/Application Support in the search bar and click on Go.
Step 4 Find the Google folder here.
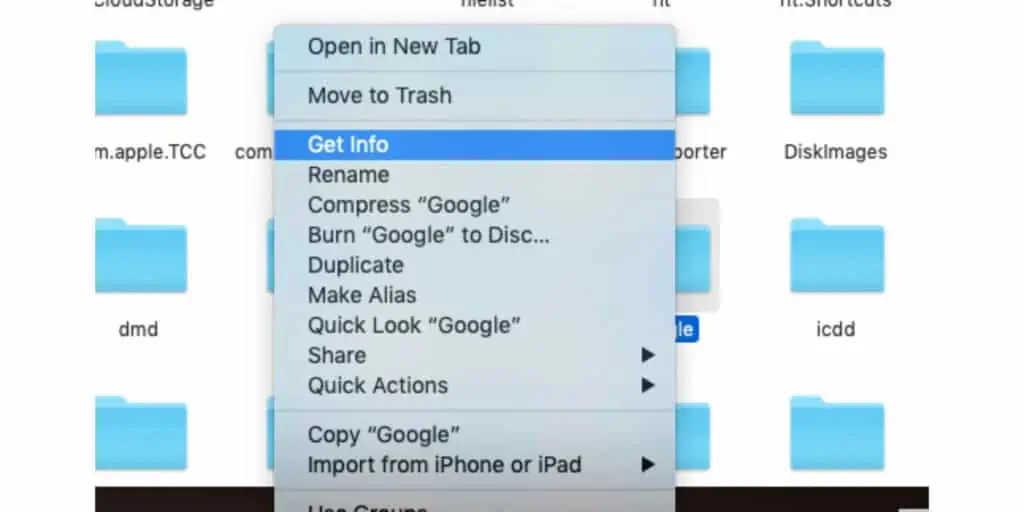
Step 5 Right-click on the Google folder and then select Get Info.
Step 6 Now, click on Sharing & Permissions.
Step 7 Click on the Lock icon (bottom right corner of the window) and unlock it. You have to be the admin and might have to enter your password.
Step 8 Now, click on Privilege for the user that is having issues with opening Chrome on your Mac.
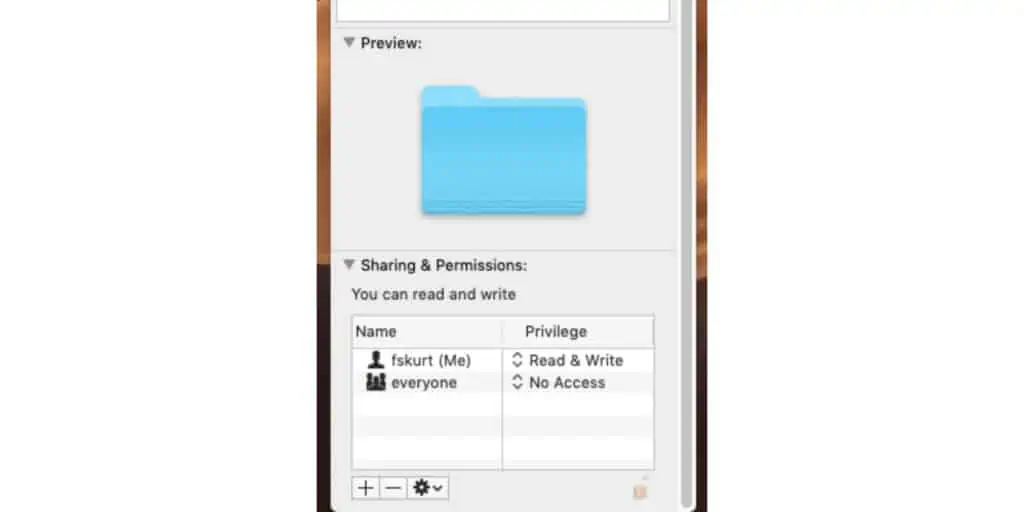
Step 9 Change the Privilege option from Read Only to Read & Write.
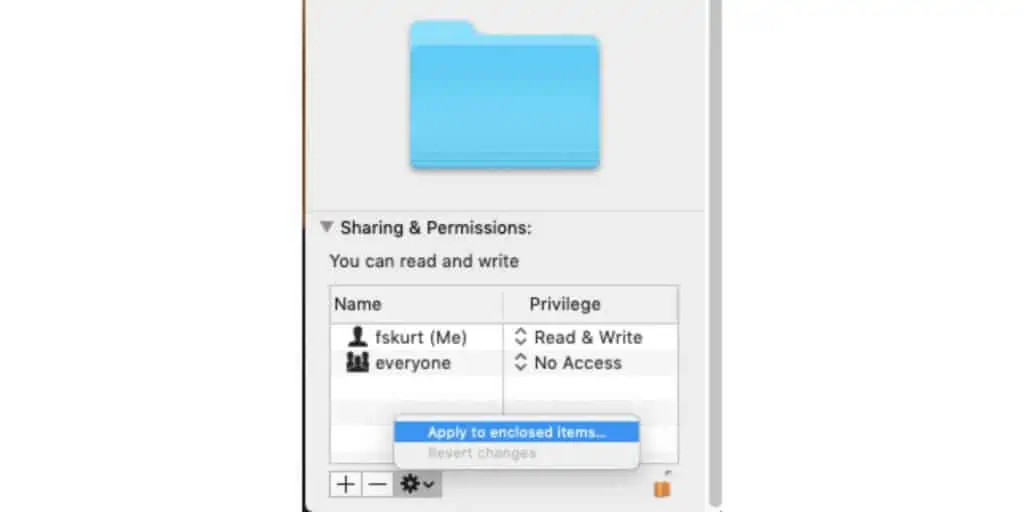
Step 10 Click on the Settings icon and then select Apply to enclosed items… option.
Step 11 Click on Ok.
Step 12 Now, try opening Chrome on your Mac again.
If Chrome still won’t open on your Mac, then you have to uninstall the app and reinstall it. Check out the next section on how to do this.
Free RAM on your Mac
On Mac and Windows, Google Chrome is notorious for using a lot of resources. To run Chrome smoothly on a Mac, you must have a few GBs of free RAM. The problem is particularly noticeable on Mac computers that have 8GB of RAM. You could only have a few MBs available for use on a Mac once the system finishes running default apps and other background programs.
A memory swap feature is included in macOS to use SSD storage as RAM. However, it’s possible that a memory swap won’t be enough to release RAM on a Mac. Follow the steps below.
Step 1 Open Activity Monitor using Spotlight Search on your Mac (refer to the steps above).
Step 2 Click on the Memory tab.
Step 3 Check the total physical memory and memory used on your Mac.
Step 4 Select apps you no longer need and hit the ‘x’ mark to free up RAM.
Open Google Chrome and enjoy an ideal web-browsing experience thanks to more free RAM.
Open Google Chrome at Startup
If Google Chrome is a crucial component of your workflow, you may set Mac to automatically launch the application. Here’s how to go about it.
Step 1 Open the System Preferences on your Mac (refer to the steps above).
Step 2 Select ‘Users & Groups’ and slide to ‘Login Items.’
Step 3 Select + icon, and it will open the Applications menu.
Step 4 Click Google Chrome and hit the Add button.
macOS will launch Chrome automatically at system startup only.
Run Maintenance Scripts
Maintenance Scripts is a tool that can fix issues on your Mac. Even if you are not facing any noticeable issues, running Maintenance scripts once in a while can make your Mac run better.
To run Maintenance scripts you need the CleanMyMac X app. Follow these steps,
Step 1 Open the CleanMyMac X app on your MacBook.
Step 2 Now, go to the Maintenance module.
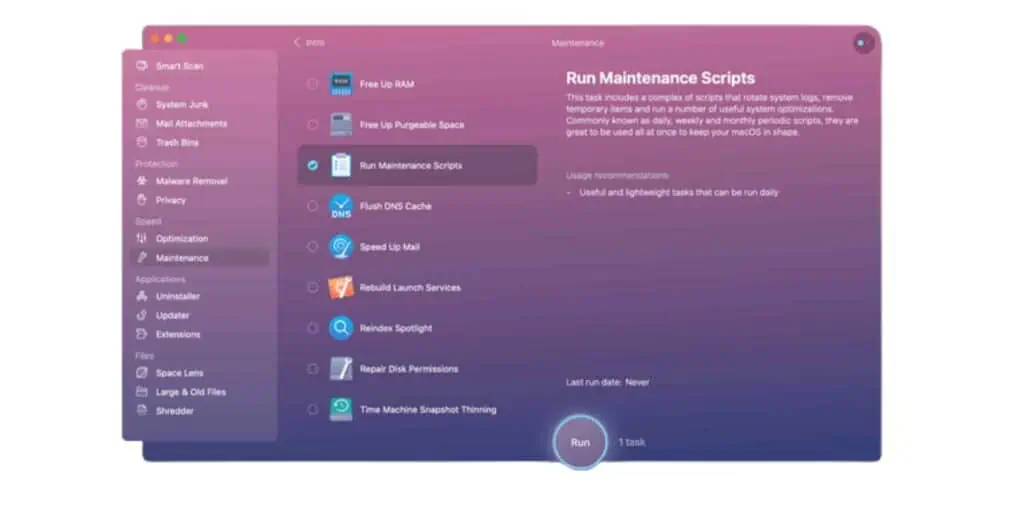
Step 3 Click on Run Maintenance Scripts.
Step 4 After the process is complete, restart your MacBook.
Check if Chrome opens on your Mac, if not, try the other fixes in our How to fix Chrome won’t Open on Mac.
Run a Virus Scan
If your Mac is affected by a virus or malware, it can affect apps like Chrome and won’t allow them to open or run properly. Check out how to remove malware on Macs and check if you should use antivirus software for your Mac.
Once you run antivirus software and are sure that there is no malware or virus on your Mac, try opening chrome again. If it still doesn’t open, then move on to the other fixes.
Delete Suspicious Programs
Chrome won’t correctly open on a Mac if any third-party programs are interfering with the Chrome process. Any questionable apps on your Mac computer should be removed.
Launch Finder. Apply by clicking. Check the list of applications you believe to be suspicious. To remove the software, perform right-click and select Move to Trash. When you’re ready to empty the trash, simply right-click the Trash icon on the Dock and select Empty Trash.
Reinstall Google Chrome
The Chrome app on your Mac can stop working and not open because of corrupted files or some bug. If that is the case then reinstalling it might be the only option to fix it. Follow these steps to reinstall Google Chrome on your Mac,
Step 1 Open Finder on your Mac.
Step 2 Click on Applications.
Step 3 Now drag Google Chrome to the Trash on your Mac.
Step 4 Open Finder on your Mac.
Step 5 Now, from the Go menu, select the Go to Folder option.
Step 6 Now, type ~/Library/Application Support/Google/Chrome in the search bar and click on Go.
Step 7 A new window will open, select all the files and folders here and move them to the Trash on your Mac.
Step 8 All the files related to Google Chrome are removed from your Mac. You can now install Chrome again on your Mac. Download it from here.
How to fix Chrome won’t Open on Mac – Conclusion
Is Chrome not opening on your Mac? We have explained all the ways you can fix it. We hope this guide on how to fix chrome won’t open on Mac was helpful.
Not being able to open your favorite browser can be frustrating, especially for work. Let us know which fix worked for you in the comments below.
Also Read: