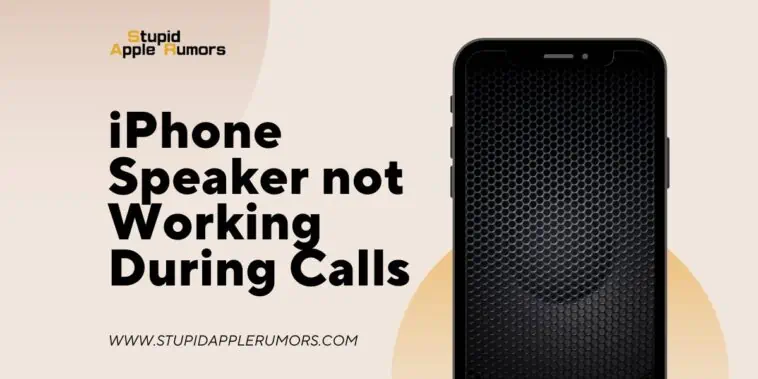As the melodic ringtone of your new iPhone resonates in your ears, you excitedly reach out to answer the call.
However, to your dismay, you realize that the speaker on your phone isn’t working.
A sudden wave of panic washes over you as you contemplate the potential magnitude of the damage.
Don’t worry though, for this predicament might simply be a result of a mini-disconnected microphone or a damaged speaker, both of which can be easily rectified.
In this article I will guide you through the potential causes of the issue and provide quick and effective solutions to how to fix iPhone speaker not working during calls
6 Quick Fixes for iPhone Speaker not Working During Calls
Table of Contents
First, check your connections by ensuring the headset and microphone are properly plugged in.
Next, clean the speaker port to remove any dirt or debris affecting sound quality.
Keep your iPhone updated with the latest software to address microphone and speaker problems.
Toggle the speaker mode to eliminate interference between devices.
Ensure your iPhone is charged for optimal speaker functionality.
Use apps like Google Voice to diagnose microphone issues.
Test the speaker and microphone in the settings menu.
If all else fails, restart your iPhone. Resolve speaker problems and enjoy clear communication during calls.
Read on as I take you through this in detail.
Fix 1 Check your Connections (If you’re using headphones or earbuds)

Begin by ensuring that all connections are secure and properly plugged in. Check that the headset and microphone are correctly inserted into their respective ports on your device.
If this doesn’t resolve the problem, try using an alternate headset or speakerphone to determine if the issue lies with the specific device you’re using.
Fix 2: Clean the Speaker Port on your iPhone
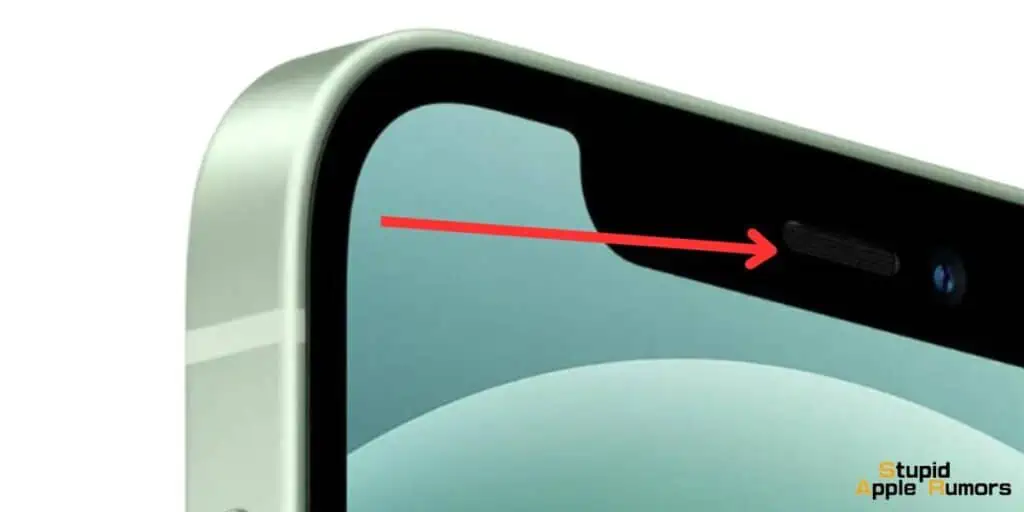
It’s possible that dirt or debris has accumulated in the iPhone’s speaker or earpiece port, leading to diminished sound quality.
Take a moment to clean these areas carefully using a soft, lint-free cloth or a brush designed for electronic devices. This simple act of cleaning might restore optimal audio performance.
Fix 3: Update your iPhone to Remove Bugs
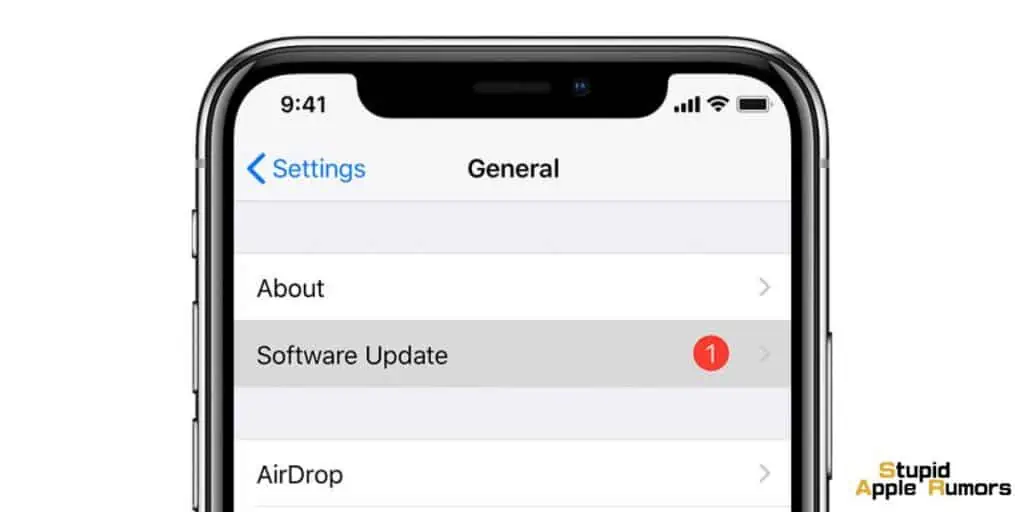
Keeping your phone’s software up to date is essential for smooth functioning.
If you’re utilizing an older iPhone model and encountering microphone and speaker issues during calls, consider updating the device’s firmware.
Often, software updates contain bug fixes and improvements that can address these specific problems.
- Settings > General > Software Update > Automatic Updates
Fix 4: Toggle the Speaker Mode on your iPhone
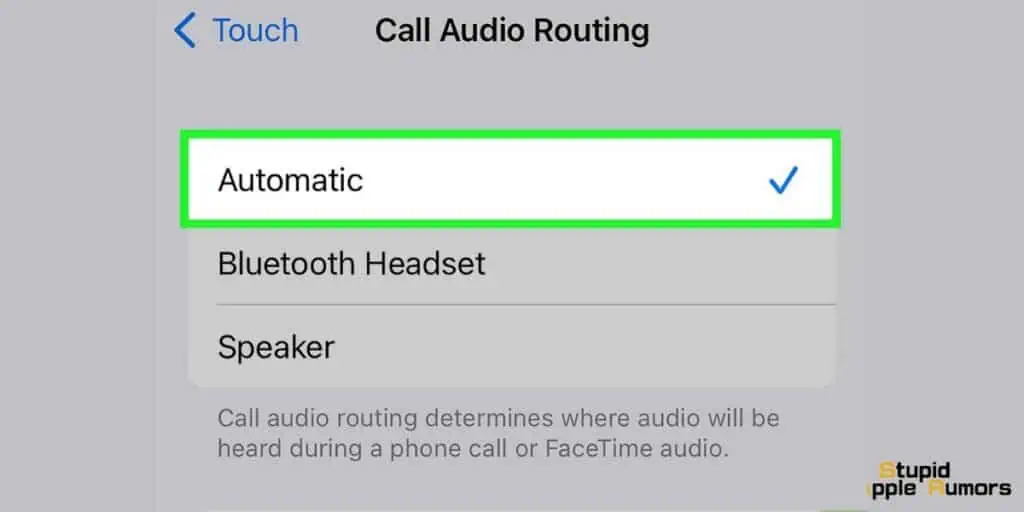
Attempt to resolve any interference between the devices by toggling the speaker off and on.
Sometimes, a simple act of switching the speaker mode can eliminate interference and restore proper communication between devices.
- Settings > Accessibility > Voice Over > Audio > Auto-Select Speaker in Call
alternatively,
- Tap on the Speaker icon on your Call screen and toggle between the built-in speaker, headphones or loudspeaker
Fix 5: Ensure the iPhone is charged
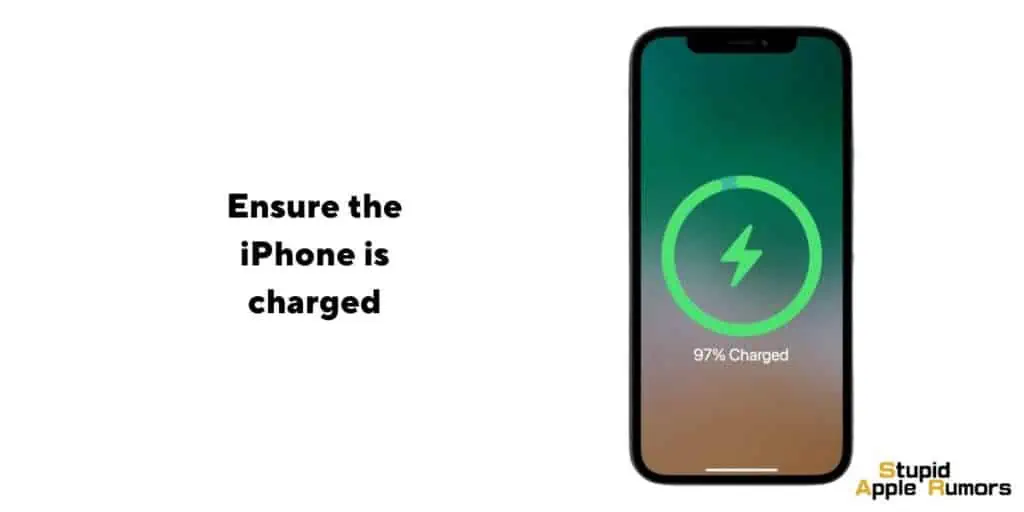
Ensure that your iPhone has an adequate charge. It’s plausible that the speaker isn’t working due to insufficient battery power.
If this is the case, connect your phone to a charger and allow it to replenish its energy. Once charged, try making calls again to verify if the speaker issue has been resolved.
Fix 6: Use Google Voice to Diagnose the Issue
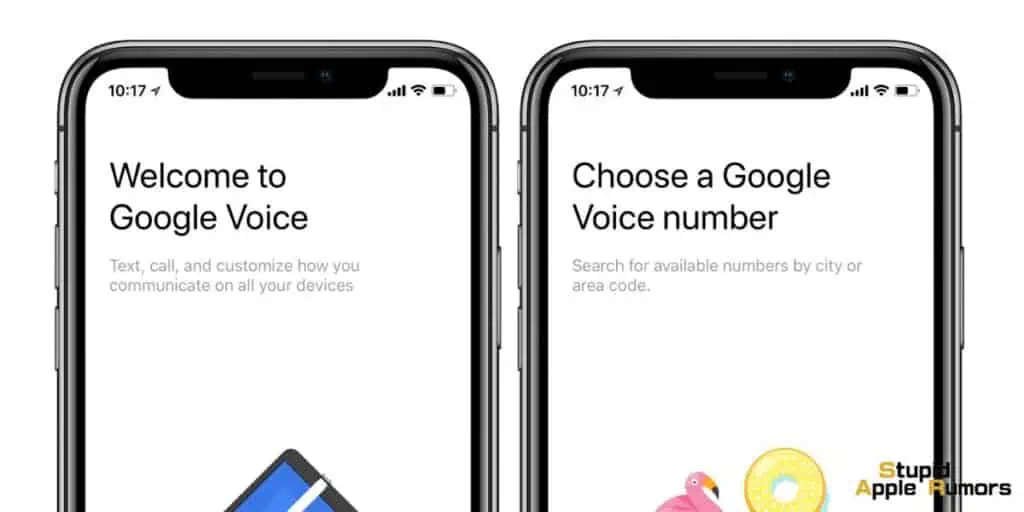
To further test the functionality of your iPhone’s microphone, consider using an app like Google Voice.
This will help determine if the microphone is working correctly and isolate any specific issues related to the calling functionality.
Fix 7: Test the Speaker and Microphone in Settings
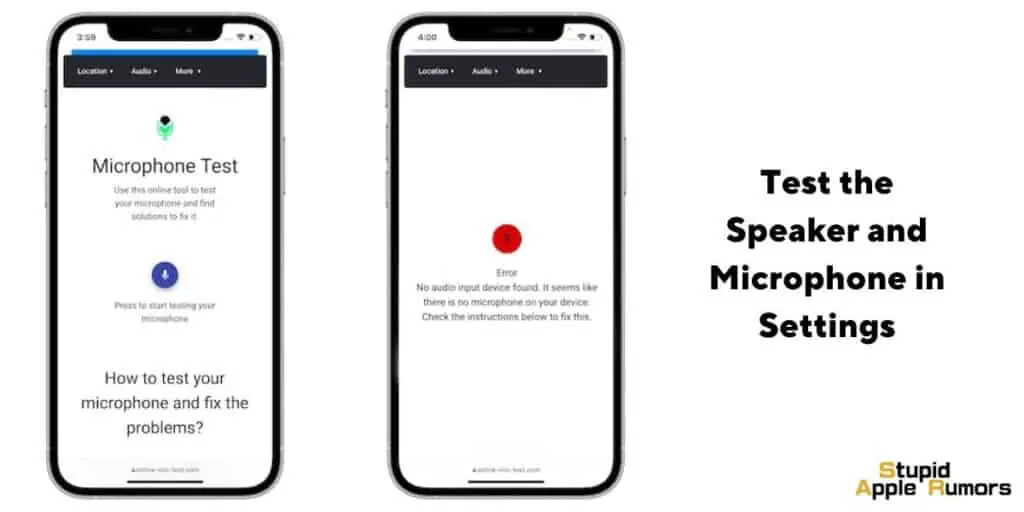
If none of these solutions prove effective, it’s time to troubleshoot the issue further by examining the microphone and speaker settings on your phone.
Navigate to the “Sounds & Haptics” section within the “Settings” menu. Within this section, locate and select “Microphone.”
Proceed to choose the option to “Test Microphone.” If you hear a sound when touching the screen, it indicates that the microphone is functioning properly.
If not, select “Test Speaker” to explore alternative solutions.
Fix 8: Restart the iPhone
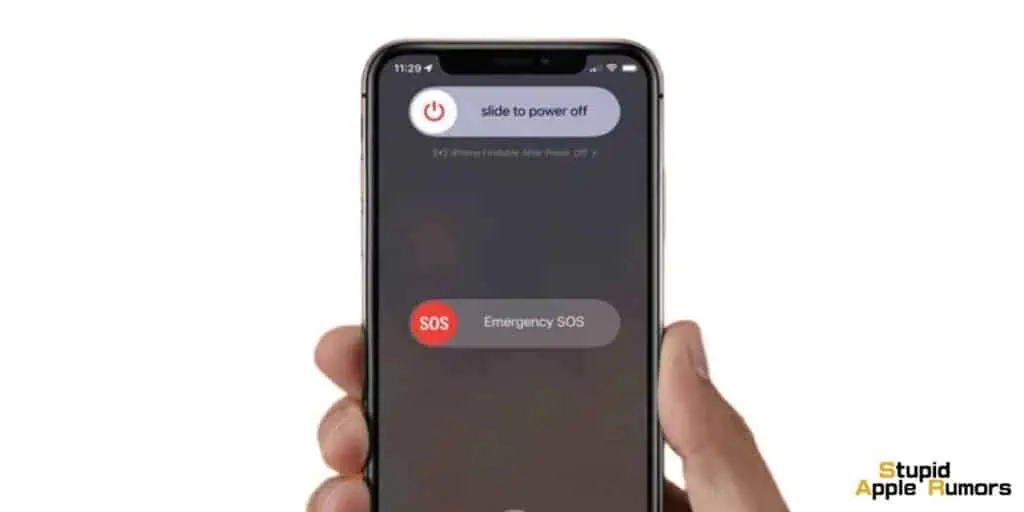
If all else fails, restarting both devices involved in the call—the iPhone and the device you’re communicating with—may provide a resolution.
Restarting can often rectify temporary glitches and restore the speaker’s functionality.
Bonus: Visit the Genius Bar and Talk to a Specialist
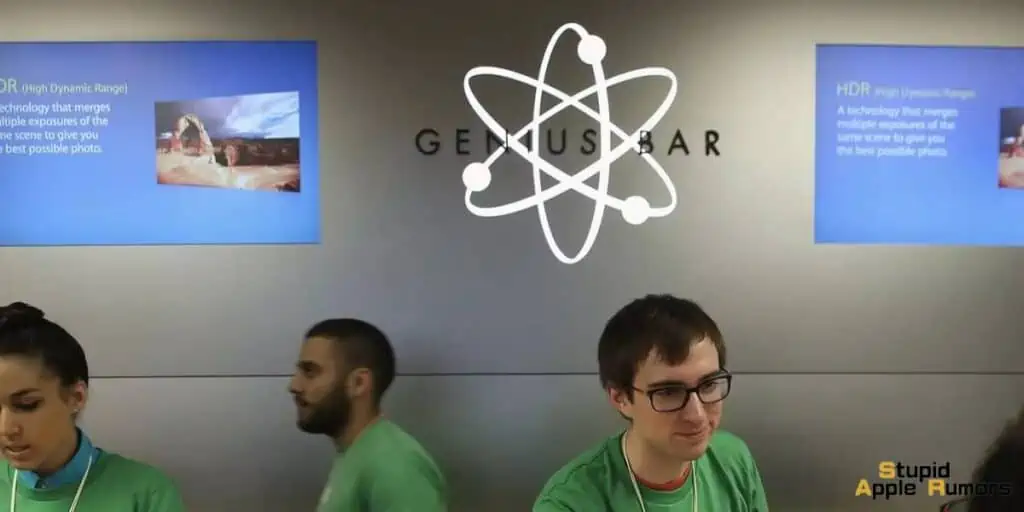
When faced with the issue of an iPhone speaker not working during calls, visiting the Genius Bar at an Apple Store can provide professional assistance and potential solutions.
The Genius Bar team is well-equipped to diagnose and address hardware and software issues but you would have to book an appointment before visiting the Genius Bar. Here are some of the things they can do:
- The Genius Bar technicians will perform thorough troubleshooting to identify the root cause of the speaker problem during calls.
- If the speaker is found to be faulty or damaged, the Genius Bar can perform necessary repairs or replace the speaker component with genuine Apple parts.
- The Genius Bar may recalibrate the audio settings and configurations on your iPhone to optimize speaker performance during calls.
- They have access to advanced diagnostic tools to evaluate the functionality of various hardware components, including the speaker and microphone, identifying any underlying issues.
- If the speaker issue is irreparable, the Genius Bar can discuss replacement options, such as offering a replacement device or suggesting an upgrade.
Why can’t anyone hear you when you make a call on your iPhone?
This question looms in your mind, demanding an answer.
Making and receiving calls on your iPhone is an essential aspect of the user experience, and it should enable you to communicate audibly and effortlessly.
Nevertheless, if you find yourself unable to hear others during calls, several factors might be contributing to this problem. Let’s explore the possible culprits:
- Muted volume: The volume may be set too low or muted entirely. Often, this occurs due to factors within your control, such as the call going to voicemail or getting dropped.
To address this, double-check the volume settings and ensure it’s set to the maximum level. - Poor call quality: If you possess an older iPhone model, it may not offer the best signal quality, leading to subpar call experiences.
In such cases, switching to a new carrier could significantly improve the call quality. - Low battery charge: Voice-powered speakers on your phone rely on sufficient power to produce sound.
If your battery is running low, it might affect the functionality of the speakers, resulting in difficulties hearing the person on the other end.
To resolve this, check your battery percentage in the Settings > Battery section, and if it’s low, charge your phone before attempting to make calls again. - External devices interference: If you’re using a wired headset with audio controls or headphones equipped with a microphone, there’s a possibility that they’re either turned off or not functioning correctly.
In such cases, utilizing an original Apple headset or headphones with an inline microphone for making calls is recommended.
Be mindful that routing your call through a device with poor speakerphone capability, such as an older phone model, might cause issues.
Disabling the “Voice Over” feature in the Settings > General > Accessibility > Voice Over menu could help alleviate this problem.
Moreover, household appliances like computers, wall outlets, and other electronic devices, including refrigerators, can interfere with your phone’s connectivity and lead to volume-related problems. - The microphone can’t pick up your voice: The microphone on your phone consists of an array of minuscule openings designed to detect sounds emanating from the surroundings.
If these openings aren’t aligned properly, the microphone won’t capture the sound from the person on the other end, leaving you feeling as if they’re speaking in a different language. - Blocked microphones: If you’re still grappling with difficulties in getting your phone to function correctly, there’s a chance that some obstacle is impeding its proper operation, affecting both your device and the one you’re communicating with.
Dust particles, for instance, might be blocking one or both of the microphones, causing disruption.
iPhone Speaker not Working During Calls: FAQs
Why is the speaker not working during calls on my iPhone 13?
The speaker may not be functioning due to various reasons, such as a blown speaker, a faulty connection, or a depleted battery. Make sure to check your battery level and charge your phone if necessary. If the issue persists, consider using headphones instead of the speaker during calls.
Why can’t I hear the caller unless it’s on speaker?
The microphone on your phone may be damaged or faulty. Alternatively, poor call quality could result from external noise or interference, such as a nearby TV broadcast or microwave ovens. Additionally, obstructions like screen protectors or phone cases might block the microphone.
Why does the iPhone 12 experience sound issues during calls?
Sound problems during calls on the iPhone 12 could be attributed to issues with the audio jack. Damaged audio jacks or faulty cables can render the speaker non-functional. To troubleshoot, try plugging in headphones and see if the issue persists while using them for music or video playback.
Takeaway
By following these troubleshooting steps and exploring potential solutions, you can regain the full functionality of your iPhone’s speaker and enjoy clear and uninterrupted communication during calls.
Related