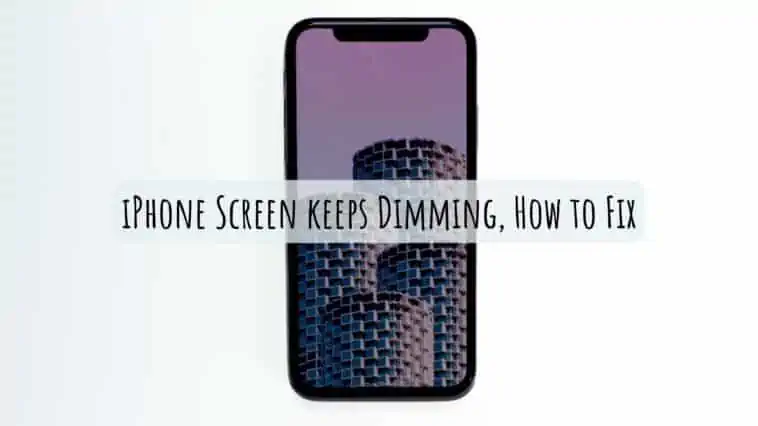It can be incredibly frustrating when the iPhone screen keeps dimming unexpectedly. Whether you are trying to read an important message, browse the web, or watch a video, a dim screen can make it difficult to see clearly and can even cause eye strain.
If you’re struggling with this issue, don’t worry – in this article, I will take you through some common causes of iPhone screen dimming and provide you with some practical solutions to help you fix the problem and get back to enjoying your device to the fullest.
Here’s what you can do to stop your iPhone screen from dimming every now and then;
- Disable Night Shift
- Turn Off True Tone
- Disable Low Power Mode
- Enable Attention Aware
- Modify your Auto-Lock
- Disable Low-Light Zoom Filter
Why Does My iPhone Screen Keep Dimming?
Table of Contents
While reducing the display lights might minimise eye strain in specific scenarios, being unable to operate the dimming option can be inconvenient.
Your iPhone has a number of options that affect screen dimming, and you may need to toggle some of them on or off for the screen dimming to operate appropriately.
The first step in this process is to disable Auto-Brightness, which is present on practically all smartphones nowadays. This is a clever function that automatically adjusts the screen brightness based on how much light is available.
Auto-Brightness protects users from being dazzled when picking up the phone late at night and delivers maximum brightness throughout the day. Follow the instructions below to see if your iPhone’s Auto-Brightness feature is active.
- Go to “Settings” on your iPhone.
- Choose “Accessibility.”
- Select “Display & Text Size.”
- If the “Auto-Brightness” function is enabled, tap to disable it.
By altering this setting, you must now manually adjust the brightness of your iPhone, as the screen will no longer dim automatically.
Why Does My iPhone Screen Keep Dimming With Auto-Brightness Off?
If you’ve turned off the auto-brightness feature on your iPhone, you may be wondering why your screen still seems to be dimming.
While auto-brightness is designed to adjust your screen’s brightness based on ambient light conditions, there are a few other factors that can cause your screen to dim even with this feature turned off.
One common cause is the battery saver mode. When your iPhone’s battery level drops below a certain threshold, it will automatically activate the battery saver mode to conserve power. This can cause your screen to dim to reduce power consumption, even if you have turned off auto-brightness.
Another possible cause is the display zoom feature. If you have enabled display zoom, it can affect the brightness of your screen, making it appear dimmer than it actually is. To check if this is the issue, go to Settings > Display & Brightness > View, and select Standard instead of Zoomed.
Lastly, it could be due to a software bug or glitch. In this case, restarting your device or resetting your display settings can often help resolve the issue.
In any case, if your iPhone screen keeps dimming even with auto-brightness off, it’s important to try out these troubleshooting steps to determine the root cause and resolve the issue.
7 Ways How to Fix iPhone Screen Keeps Dimming
Disable Night Shift
Night Shift is an iPhone setting that may conflict with your device’s brightness level. It ensures that the colours on your iPhone display grow warmer, decreasing eye strain at night. Although it is not the same as screen dimming, it has a similar effect for some people.
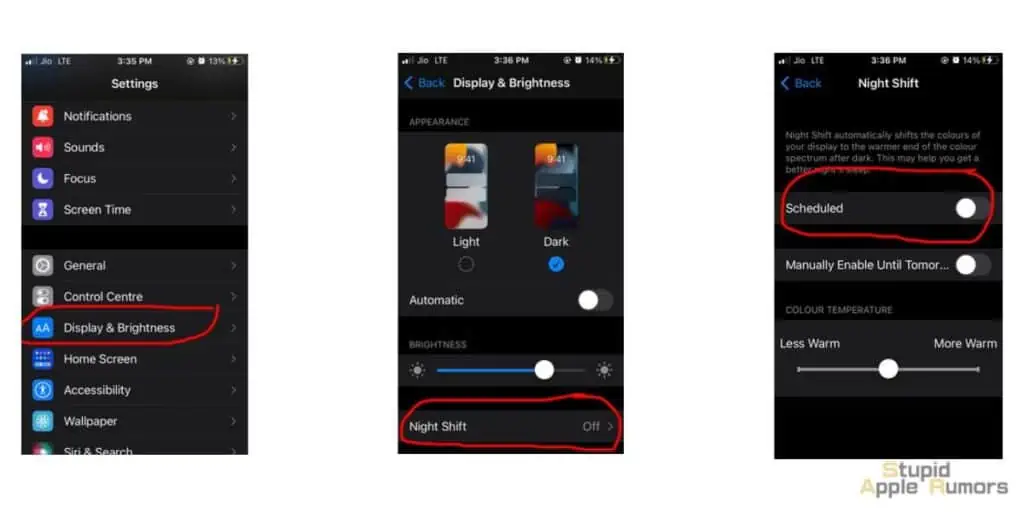
You may have Night Shift enabled on your iPhone by default, which changes the appearance of the screen every night at a set hour. Fortunately, this is a simple repair.
Here’s how to disable your iPhone’s Night Shift feature.
- Navigate to “Settings.”
- Select “Display & Brightness.”
- Choose “Night Shift.”
- To disable this feature, tap the “Scheduled” button.
There is another method for turning off Night Shift. All you have to do is follow these simple instructions.
- Swipe up from the bottom of your iPhone’s home screen to access the Control Center.
- Select the brightness slider. You’ll notice the “Night Shift” button.
- To disable the “Night Shift” feature, press the button.
Turn Off True Tone
True Tone is designed to adjust the color temperature and intensity of the display to match the ambient light around you.
If the ambient light is dim or low, True Tone will adjust the display to reduce the intensity of the light being emitted by the screen. This can make the display appear dimmer than it would otherwise.
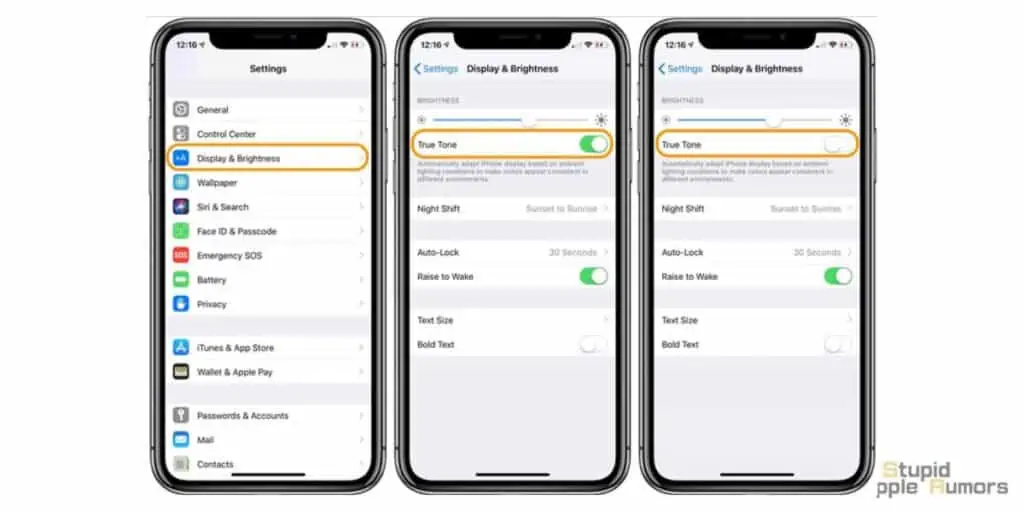
It’s worth noting that True Tone can be turned on or off in the Display & Brightness section of your iPhone’s Settings. If you find that the feature is causing your display to dim too much, you may want to consider turning it off to see if that helps.
To do that;
- On your iPhone, tap the “Settings” icon.
- “Display & Brightness” should be selected.
- To disable the feature, select “True Tone.”
Disable Low Power Mode
When your iPhone’s battery runs low and the Low Power Mode is enabled, the device will automatically dim the screen to conserve power.
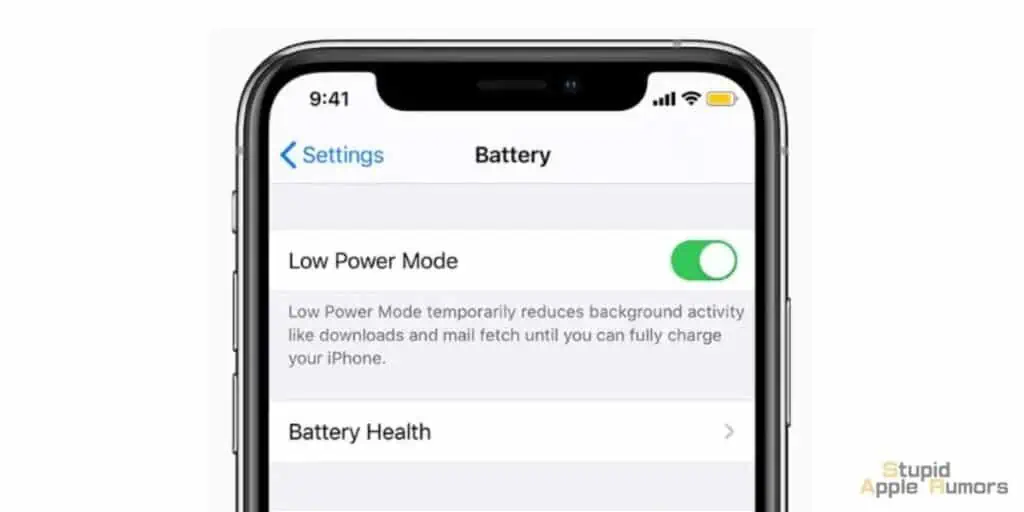
If you’re in the middle of using your phone, perhaps engaged on a time-sensitive task, the sudden darkening can be annoying. The good news is that you can turn off Low Power Mode and keep the screen from dimming. This is how.
- On your iPhone, go to “Settings.”
- Navigate to the “Battery” tab.
- Select “Low Power Mode” and disable it.
Disabling Low Power Mode will cause your battery to drain faster, so charge your iPhone as soon as possible after modifying this setting.
Enable Attention Aware
Attention Aware is a feature that is available on some newer models of iPhones, including the iPhone X, iPhone XS, iPhone XS Max, iPhone XR, iPhone 11, iPhone 11 Pro, and iPhone 12 series.
It uses the front-facing camera of your iPhone to detect whether you are looking at the screen and adjusts the display behavior accordingly.
When Attention Aware is turned on, the iPhone will automatically dim the display if you look away from the screen, and it will brighten the display when you look back at the screen.
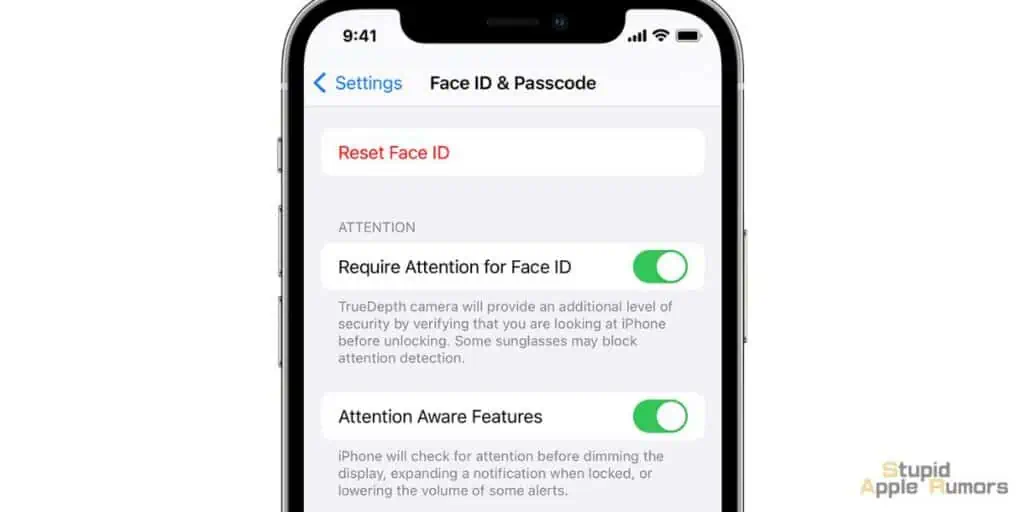
This is designed to save battery life and prevent the screen from staying on unnecessarily when you are not actively using your iPhone.
If you don’t want the screen to darken when you look away, here’s how to turn it off.
- Select the “Settings” icon.
- Select “Accessibility,” followed by “Face ID & Attention.”
- Tap the “Attention Aware Features” button.
Modify your Auto-Lock
Every smartphone has an Auto-Lock feature that serves a specific purpose. When the timer runs out, the screen immediately locks. For example, after 30 seconds of inactivity, your iPhone may enter Auto-Lock mode.
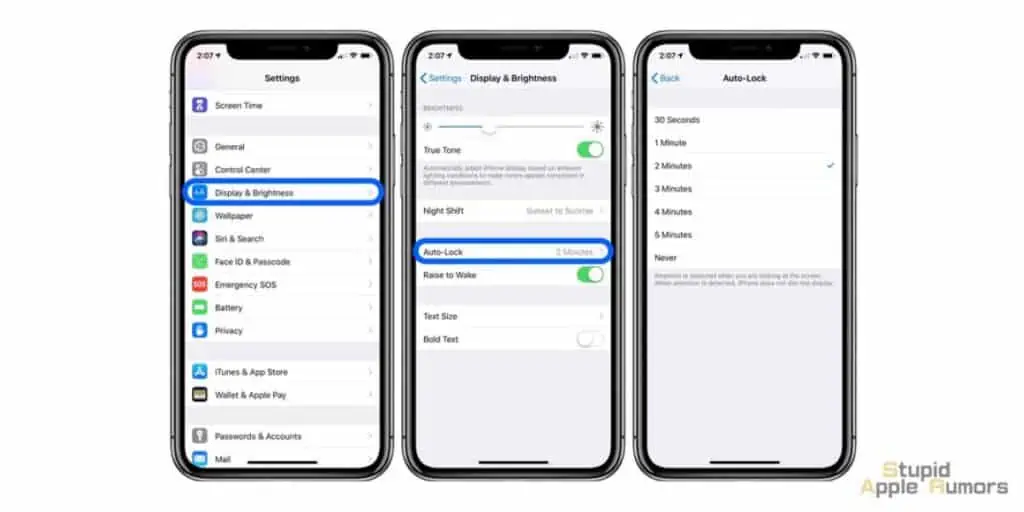
The screen will dim a few seconds before it locks to alert you that it is about to lock. If 30 seconds is too short and you want to avoid frequent screen darkening, you can lengthen it or even disable Auto-Lock entirely.
This is how it works.
- Go to “Settings.”
- “Display & Brightness” should be selected.
- Select the required time by tapping the “Auto-Lock” option.
You can select “Never” from the option, which means you must manually lock your iPhone when you’re finished using it to preserve your privacy and prevent accidental dialling and texts.
Disable Low-Light Zoom Filter
Another useful feature of your iPhone is the ability to dramatically reduce the screen brightness. It’s hidden under the Accessibility Zoom settings and is designed to reduce eye strain when checking your phone in the dark.
Maybe you mistakenly enabled this option when you enabled iPhone Zoom, and now you’re confused about why your iPhone screen keeps dimming. Here’s how to verify if this setting is enabled and, if so, how to disable it.
- Select the “Settings” icon.
- Select “Accessibility,” then “Zoom.”
- There are various alternatives in this section, but you should choose “Zoom Filter.”
- Select “Low light.”
iPhone Screen Dimming Post Software Update – Fix
Sometimes, after updating the software on your iPhone, you may notice that the screen is dimming more frequently than before.
This can happen because of changes in the software’s default settings, bugs, or glitches.
Here are some possible reasons why a software update might cause your iPhone screen to dim and how to fix it:
- Sometimes, a software update may change the auto-brightness setting on your iPhone, causing it to adjust the screen’s brightness level more frequently than before. To fix this, you can go to “Settings” > “Accessibility” > “Display & Text Size” and turn off the “Auto-Brightness” feature.
- A software update may also cause your iPhone to activate the battery saver mode more frequently, which can cause the screen to dim. To turn off battery saver mode, go to “Settings” > “Battery” and turn off the “Low Power Mode” feature.
- A software update may reset some of your display settings, which can cause the screen to appear dimmer than before. To fix this, you can adjust the brightness level manually by going to “Settings” > “Display & Brightness” and dragging the brightness slider to the right to increase the brightness level.
- Sometimes, a software update may introduce bugs or glitches that can affect the screen’s brightness level. In this case, restarting your iPhone or resetting your display settings may help to resolve the issue.
- If the software update itself is causing issues with your iPhone’s display, you may need to wait for a new software update that addresses the problem. In the meantime, you can try restoring your iPhone to its factory settings or contacting Apple support for further assistance.
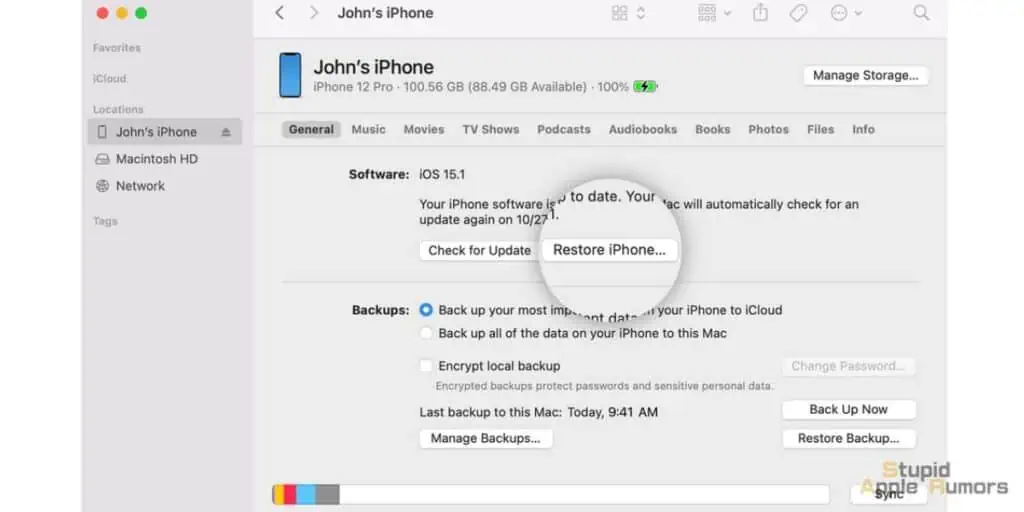
If you experience this issue after a software update, you can try adjusting your display and battery settings, restarting your device, or resetting your display settings.
If the problem persists, you may need to wait for a new software update or contact Apple support for assistance.
Here’s how you can restore your iPhone to its factory settings;
- Connect your iPhone to a computer with the latest version of iTunes or Finder.
- Open iTunes or Finder on your computer.
- Select your iPhone when it appears in iTunes or Finder.
- Click on the “Restore iPhone” button.
- Confirm that you want to restore your iPhone by clicking “Restore” again.
- Wait for iTunes or Finder to download the latest iOS software for your iPhone.
- Wait for the restore process to complete, which may take some time.
Note: Restoring your iPhone will erase all data and settings on your device, so make sure to back up your iPhone before proceeding. You can back up your iPhone to iCloud or iTunes before restoring it.
Contact Apple Support
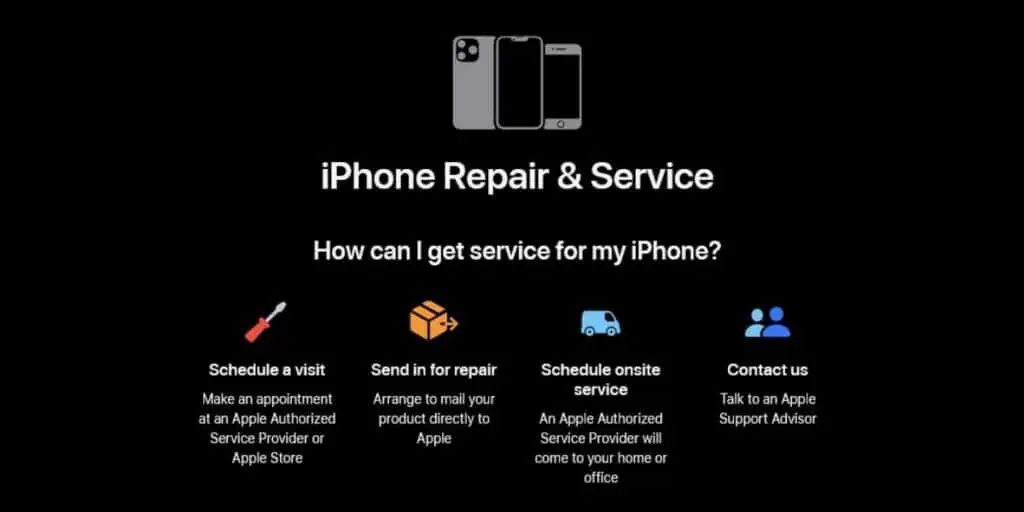
If you’re experiencing issues with your iPhone’s screen dimming frequently and the solutions provided in this article don’t work, Apple support may be able to assist you. Here’s how Apple support may help:
- Troubleshooting: Apple support may guide you through a series of troubleshooting steps to diagnose the issue with your iPhone. They may ask you to restart your iPhone, reset your display settings, or restore your iPhone to its factory settings. If you’ve already tried this then they will proceed to the next step.
- Repair or Replacement: If your iPhone is still under warranty, Apple support may recommend a repair or replacement of your device if they determine that it is a hardware issue. They may also recommend a replacement if your iPhone screen is fake.
- Software Updates: Apple support may also suggest that you check for software updates for your iPhone to ensure that you have the latest version installed. They may also recommend updating your iPhone’s software to see if it resolves the issue.
Why Does My iPhone Screen Keep Dimming When Hot?
You may have observed that when your iPhone gets too hot, it dims. Apple has incorporated this safeguard to avoid potential hardware issues when the gadget overheats. What’s the deal with your hot iPhone? There are various causes for this.
You could be chatting on the phone for too long, running too many apps at once, streaming HD material, or the bad battery has to be replaced. Running older apps might have an influence on the device, leading it to overheat.
The screen will darken before you get a message telling you that your iPhone needs to cool down before you can use it again. It is best to act quickly and make precise improvements to address this issue.
To avoid unexpected iPhone overheating and dimming, keep your apps in good working order by checking the App Store for updates, decreasing intensive streaming, force-quitting apps running in the background, and inspecting the battery.
Why Does My iPhone Screen Keep Dimming in the Sun?
Have you noticed that your iPhone screen dims in the sunlight? That clearly causes alarm. The device dims when it overheats, which happens quickly when kept in direct sunlight.
If you pick up your iPhone after it has been exposed to the sun and it feels quite hot, it is critical that you properly cool it down.
Here are some suggestions for effectively cooling down your iPhone.
- Remove the protective case.
- Switch it off.
- A fan will help to cool it down.
- Avoid exposing the iPhone to extremely cold temperatures, as this can harm the device.
After successfully cooling down your iPhone, you’ll notice that the screen is no longer fading. If the problem persists, go to your nearest Apple Store and have an expert go over your iPhone.
iPhone Screen Keeps Dimming – Takeaway
Many iPhone owners dislike the Auto-Brightness feature and would rather control when the screen dims. By removing this feature, you gain control over your device’s screen brightness.
Other integrated settings, such as Night Shift, Auto-Lock, Low Power Mode, and Attention Aware, may cause seemingly random screen dimming.
You may easily disable or change these features to prevent screen fading. It is critical to keep your iPhone from overheating, as this can result in screen darkening.
Which of these iPhone settings will you change? Please share your thoughts in the comments box below.
iPhone Screen Keeps Dimming – FAQs
What if none of the above alternatives work and my iPhone screen continues to dim?
If you’ve adjusted all brightness-related settings and avoided device overheating, but the screen still dims randomly, you’re probably dealing with a hardware issue.
It’s usually a battery issue, and you’ll need to replace it. If your screen is damaged due to a fall, for example, it may experience dimming and colour changes.
Your iPhone may require repairs to prevent screen fading and other difficulties.
Is it safe to leave your phone on full brightness?
That is absolutely a personal option, but there are a few factors to consider before making this decision. Leaving the iPhone brightness set to maximum can drain the battery faster and may cause the phone to overheat.
In addition, full brightness in a dark setting might cause eye irritation or strain. The manual brightness slider is easily accessible, allowing you to dim the screen as desired.
Also Read: