Want LED notification light for messages and calls? Check out How to turn on LED Notification Light on iPhone in this guide.
iPhones have amazing speakers and vibration motors that are sure to notify you when you receive a message or a call, but sometimes you might need more than sound/vibration.
For this, there is a LED flash notification feature. This feature was added to aid hearing-impaired users or for silent environments as well.
If you are someone who didn’t know this was a feature or doesn’t know how to use it, then this article will explain it all. This is a comprehensive guide on how to turn on LED notification light on iPhone. Read on to know more.
Related: How to Use the Apple Vision Pro Simulator on Your Mac?
How to turn on LED Notification Light on iPhone
Table of Contents
To turn on the LED Notification Light on your iPhone, follow these steps:
- Open the Settings app.
- Tap on Accessibility.
- Tap on Audio/Visual.
- Scroll down and tap on LED Flash for Alerts.
- Turn on the Turn on LED Flash for Alerts switch.
If you want the LED flash to work even when your iPhone is in silent mode, turn on the Flash on Silent switch or if you want to change the color of the flash, tap on the Color button and pick a color from the palette.
What is a LED flash notification?
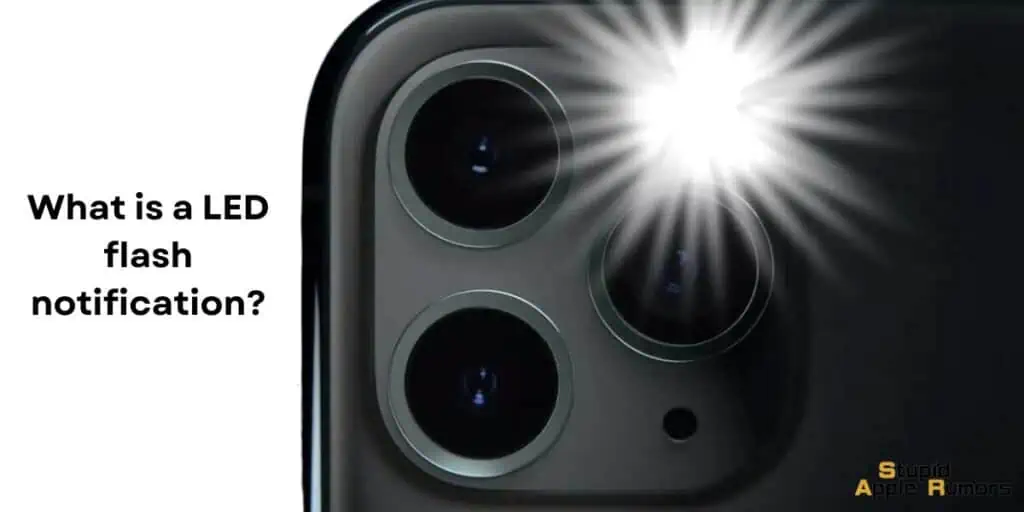
LED flash notification is a technique/feature on smartphones that can notify you when you receive a message or a call. Android smartphones for years have had a dedicated LED notification light near the selfie camera that would glow when there was a notification, message, or call.
iPhones have never had a dedicated LED light for notification purposes but they have had a clever trick that used the camera flash for notifying users. iPhones can use the LED camera flash on the back of the phone to notify you when you receive a call or when you receive a message.
The LED camera flash on your iPhone will flash when you receive a call or message or any notification giving you more than just an audio cue to get notified.
Using LED flash for notification purposes is done so that deaf/hearing impaired users can easily get notified. Using LED flash for notifications is also helpful when you are in a sound-sensitive environment.
And sometimes you might not want to be disturbed by annoying ringtones, and so at such times, the LED flash notification feature of your iPhone will come in handy.
While Android smartphones’ implementation of using a dedicated LED is better, even they are removing LED light because of the push for all-screen smartphones. So, the only way you can get a visual cue when you get a notification is by using an LED camera flash on your iPhone.
Your iPhones screen will light up when you receive a call or message but this may not be enough for you to notice it at times. Unlike your screen, your camera’s flash at the back can grab your attention easily since it is bright and focused. This is why the feature is available, as it is useful.
If you want to use your iPhone’s LED camera flash to notify you when you receive a call or message, you have come to the right place. Below you will find how to turn on LED notification light on iPhone and more.
How to turn on LED Notification Light on iPhone
If you want to get notified without making any noise, then turn on the LED flash notification feature on your iPhone.
Here are the steps on how to turn on the LED notification light on your iPhone to notify you when the phone is ringing as well as on silent mode and how to disable the LED flash notification.
How to turn on LED Notification Light on iPhone
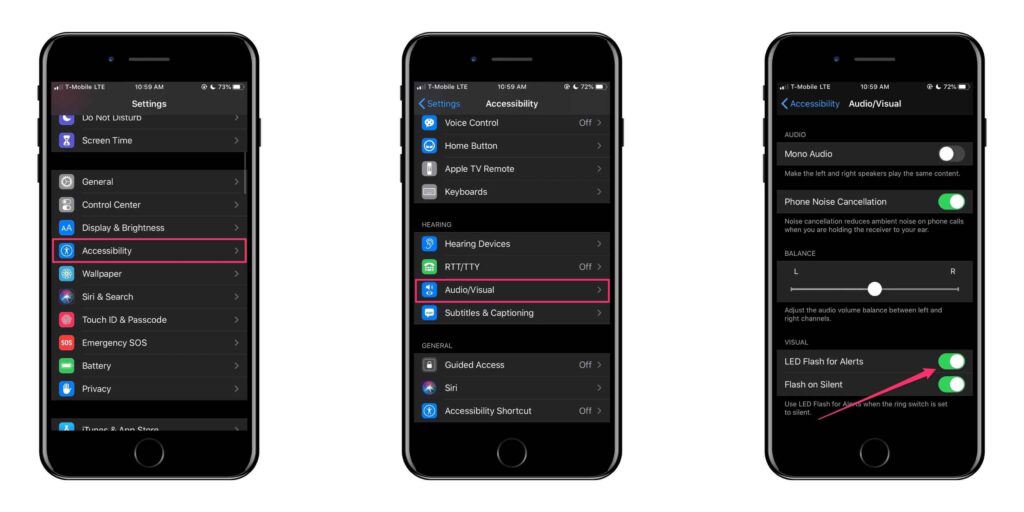
Step 1 Open the Settings app on your iPhone.
Step 2 Tap on the Accessibility option.
Step 3 Scroll down and select the Audio/Visual option.
Step 4 Tap on the toggle next to LED Flash for Alerts option.
And that’s it, your iPhone’s LED flash will light up when you receive any notification or calls.
There is a special feature on your iPhone when it comes to LED flash notifications. This feature allows your iPhone to notify you using LED flash notifications when your iPhone is in silent mode. The next section will explain how to do the same.
How to turn on LED Notification Light on iPhone when your Phone is in Silent Mode
LED flash notifications can be helpful when your iPhone is in silent mode. Since you obviously can’t get any audio notifications, using LED flash on your iPhone to notify you when it is in silent mode is smart and useful. You can use this feature on all recent iPhones.
If you want to use LED flash on your iPhone for notifications when your iPhone is in silent mode, follow these steps,
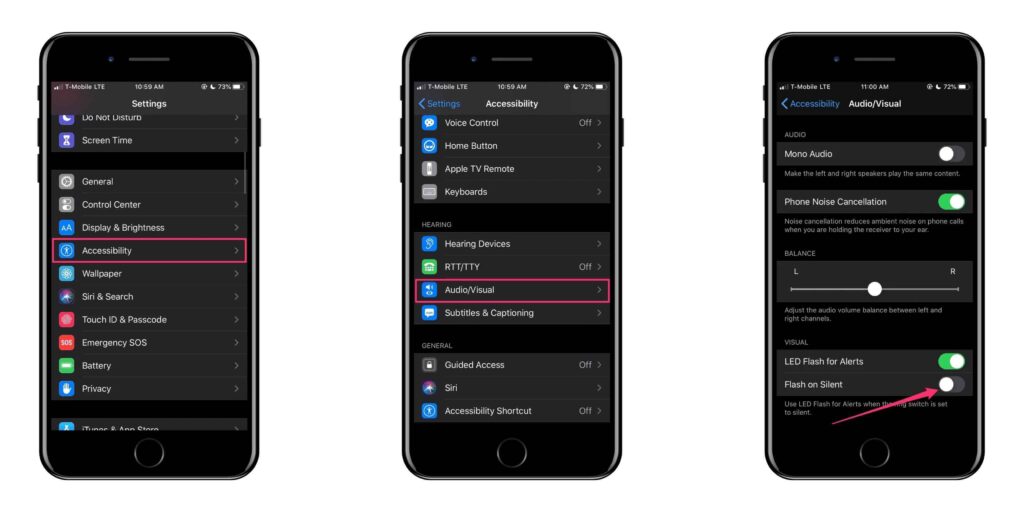
Step 1 Go to the Settings app on your iPhone.
Step 2 Tap on the Accessibility option.
Step 3 Scroll down and select the Audio/Visual option.
Step 4 Toggle on the Flash on Silent option.
And there you go. Now your LED flash on your iPhone will notify you when you get alerts, messages, or incoming calls even when your iPhone is on silent mode. So now you will never miss any of your important alerts even if you can’t hear your iPhone.
Things to Remember when using your LED flash Alerts
This LED flash notification feature is useful in many circumstances but there is something to keep in mind, enabling LED light notification you will receive the flashing notification only when you are receiving a call.
For other notifications like a message, an email or Instagram comment your LED light will turn on. But if you own an Apple Watch and you have paired your Apple Watch with your iPhone, you won’t be receiving any LED light alerts on your iPhone even if it is enabled.
Also, make sure, the place you are using this feature is appropriate. For example, while traveling on a bus or train, this LED flash notification may be mistaken as a camera flash and might cause issues in public. Or it can be a disturbance if you are in an important work meeting.
Activating LED flash notifications on your iPhone can reduce the battery of your iPhone. So, if you are noticing a sudden drop in your battery percentage or if your device’s battery is low then it is advisable to disable this LED notification alert in your device.
How to Disable the LED flash Alerts in your iPhone
If you are facing any of the above issues like a drop in battery life or if you are in an area where you don’t want to use the LED flash as a notification light then you can quickly disable it. Follow the below steps to disable LED flash notifications on your iPhone,
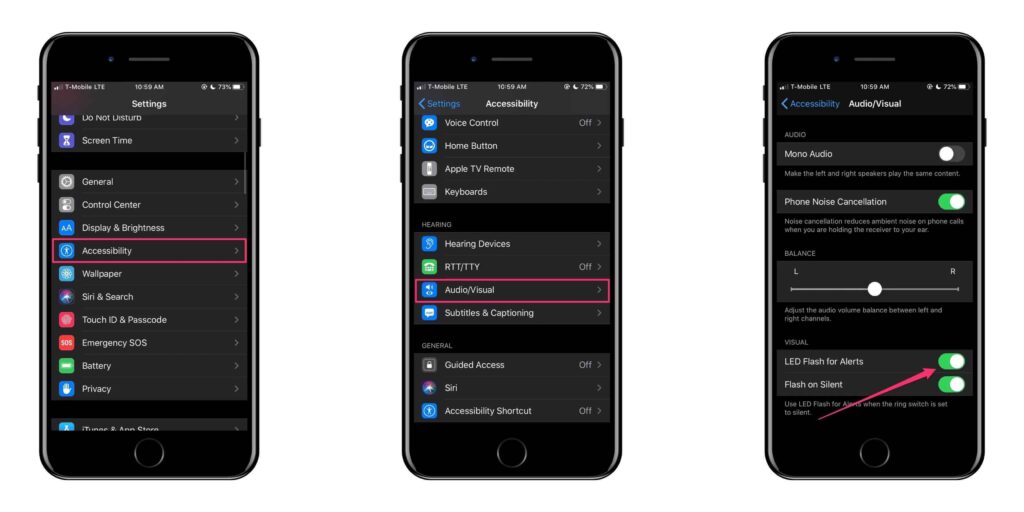
Step 1 Open the Settings app on your iPhone.
Step 2 Now, tap on the Accessibility option.
Step 3 Scroll down and select the Audio/Visual option.
Step 4 Here, you can find the LED Flash for Alerts option.
Step 5 If you turned the feature on before, toggle it off by tapping the toggle next to the LED flash for alerts.
If you have to turn off the LED flash notification when your iPhone is in the silent mode you should follow these steps,
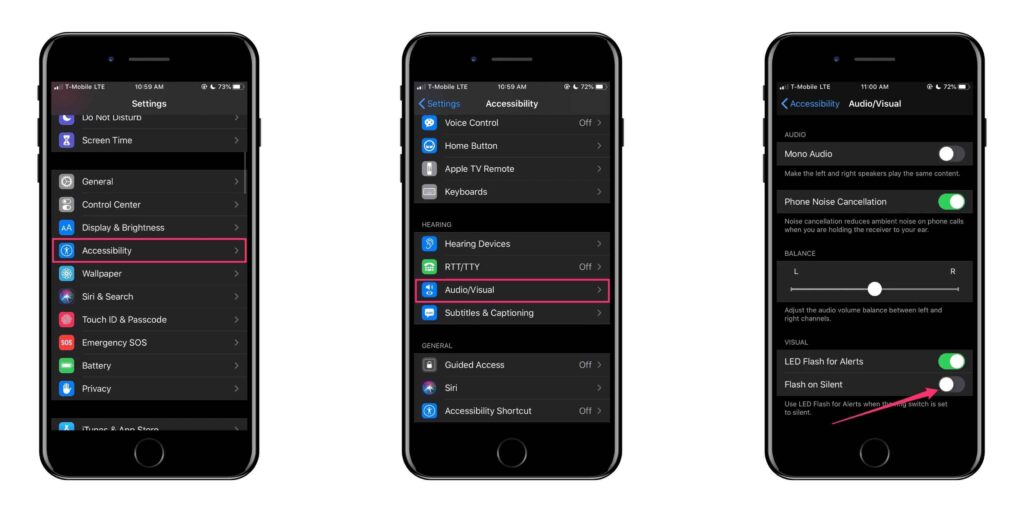
Step 1 Open the Settings app on your iPhone.
Step 2 Now, tap on the Accessibility option.
Step 3 Scroll down and select the Audio/Visual option.
Step 4 Here, you can find the Flash on Silent option.
Step 5 Toggle off the Flash on Silent option.
And that’s it, you now know how to turn off the LED notification light on your iPhone if you don’t need it.
Also Check Out: How to Become an Apple Vision Pro Developer?
How to customize LED Notification Light on iPhone
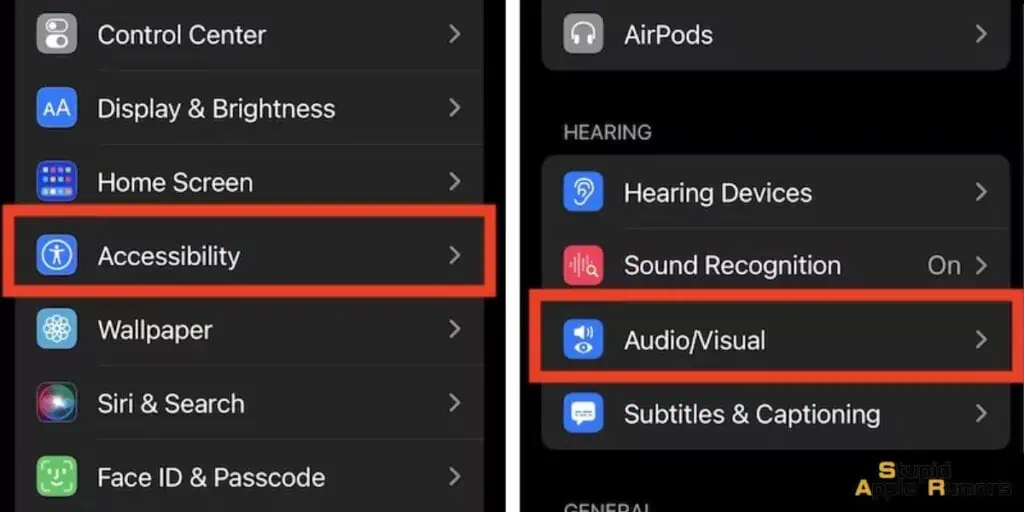
Here’s a detailed step-by-step guide on how to customize the LED Notification Light on your iPhone:
General LED Notification Settings:
- Open the Settings App: Begin by locating and tapping the “Settings” app icon on your iPhone’s home screen.
- Access Accessibility Settings: In the Settings menu, scroll down and tap on “Accessibility” from the list of options. This is where you’ll find various features to enhance the accessibility of your iPhone.
- Navigate to Audio/Visual: Within the Accessibility menu, continue scrolling until you find “Audio/Visual” and tap on it. This section contains settings related to audio and visual cues.
- Configure LED Flash for Alerts: Scroll down once again until you come across the option labeled “LED Flash for Alerts.” Tap on it to access the specific LED notification settings.
- Turn on LED Flash for Alerts: Toggle this option on if you want the LED flash to be activated for alerts even when your iPhone is locked.
- Flash on Silent: Activate this option if you’d like the LED flash to work even when your iPhone is in silent mode.
- Repeat Flashes: Use the slider to determine how many times the LED flash will blink for each notification.
- Color: Depending on your iPhone model, select a color for the LED flash. Note that color options may vary.
Customizing LED Notifications for Specific Apps:
- Open the Settings App: Locate and tap the “Settings” app icon on your iPhone’s home screen.
- Access Notification Settings: Scroll down within the Settings menu and tap on “Notifications.” This is where you can manage how notifications are displayed for each app.
- Select the App: From the list of installed apps, select the specific one you want to customize the LED Notification Light for. Tap on it to access its individual notification settings.
- Configure LED Flash: Scroll down once you’ve selected the app, and you’ll find an option labeled “LED Flash.” Tap on it to access the LED notification settings specific to this app.
- Turn on LED Flash for Alerts: Toggle this option on if you want the LED flash to be activated for notifications from this specific app.
- Flash on Silent: Activate this option if you’d like the LED flash to work even when your iPhone is in silent mode.
- Repeat Flashes: Use the slider to determine how many times the LED flash will blink for notifications from this app.
- Color: Depending on your iPhone model, select a color for the LED flash specific to notifications from this app.
How to turn on LED Notification Light on iPhone – Conclusion
LED flash notifications are a useful feature of Apple iPhones which helps users in so many ways. Using vibration is a great way to notify yourself when you are in a sound-sensitive environment but even vibrations are prone to making some noise.
For deaf and hearing-impaired users, visual cues are better than sound/ring notifications. In such cases, you can use LED flash notifications to know if you have received a call or message.
There are Android phones which include dedicated notification lights, while iPhone lacks this you get an accessibility feature for the deaf and hearing-impaired that uses the LED flash to provide a visual cue for incoming notifications. That along with vibrations are a great notification system.
Whether you need LED notifications or just want them, once you enable the feature, all you have to do is leave your iPhone screen down and within sight, and you won’t just hear notifications, you’ll see them too!
Also Read:


