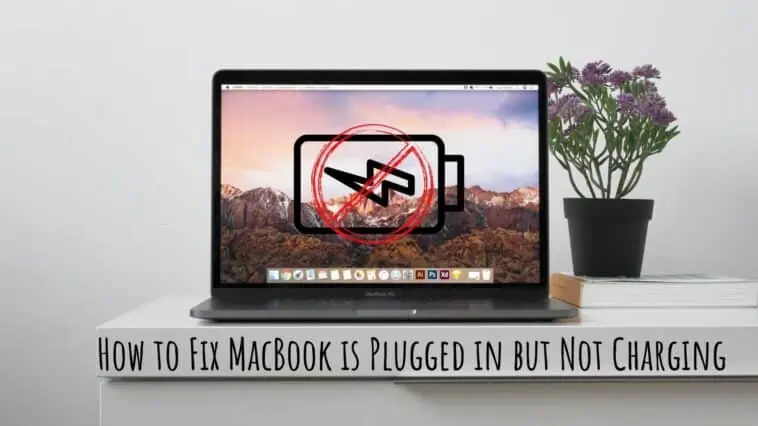MacBooks are popular laptops known for their sleek design and reliable performance.
However, even the most well-designed technology can encounter issues, and one of the most frustrating ones is when your MacBook is plugged in but not charging.
This problem can be caused by a variety of factors, including hardware issues, software glitches, or even user error.
In this article, we will explore some common solutions to fix the “MacBook is plugged in but not charging” issue.
By following these steps, you can troubleshoot and fix the problem and get your MacBook back up and running at full capacity.
Here are some common solutions that may help fix the “MacBook is plugged in but not charging” issue:
- Check the power adapter and cable for damage or debris.
- Reset the SMC (System Management Controller) on your MacBook.
- Check the battery health status and replace the battery if necessary.
- Verify that the charging port on your MacBook is clean and free of debris.
- Check for software updates and install the latest version of macOS.
- Try using a different power adapter or cable to see if that resolves the issue.
- Check the battery settings on your MacBook and adjust them if needed.
- Contact Apple Support if none of the above solutions work or if you suspect a hardware issue.
Why is My MacBook Not Charging?
Table of Contents
There are several potential reasons why a MacBook might not charge even if it’s plugged in. Some of the most common causes are:
- Damaged Power Adapter or Cable: One of the most common reasons for a MacBook not charging is a damaged power adapter or cable. If the power adapter or cable is frayed, broken, or otherwise damaged, it can prevent the MacBook from receiving power.
- Dirty Charging Port: Over time, the charging port on a MacBook can accumulate dust, debris, or other particles. If the charging port is dirty or obstructed, the power adapter may not be able to establish a solid connection with the MacBook.
- Software Issues: In some cases, software glitches or bugs can cause a MacBook to stop charging. This might happen if there is a problem with the battery management software, the firmware on the MacBook, or the version of macOS that is running.
- Battery Health: If the battery in a MacBook is old or damaged, it may stop charging or hold a charge for only a short time. This is especially true for MacBook models that have been in use for several years.
- System Management Controller (SMC) Issues: The SMC is a chip on a MacBook’s logic board that controls many of the system’s low-level functions, including power management. If there is an issue with the SMC, it can prevent the MacBook from charging properly.
- User Error: In some cases, a MacBook might not charge because of user error. For example, if the MacBook is not properly connected to the power adapter, it may not receive power even though it appears to be plugged in.
8 Ways How to Fix MacBook Not Charging when Plugged in
Fix 1 — Check your Power Supply if the MacBook Overheats
If your MacBook gets too hot, it won’t charge. To fix this, you have to close all running apps, and shut down your Macbook. Wait for a few minutes and allow your Macbook to cool down. After this, you can connect your MacBook to a charger and see if it charges.
Check the wall outlet
Check if you have connected your charger correctly to the wall outlet. Check if the wall outlet is working fine, you can use other devices to do this.
Check charger and cable
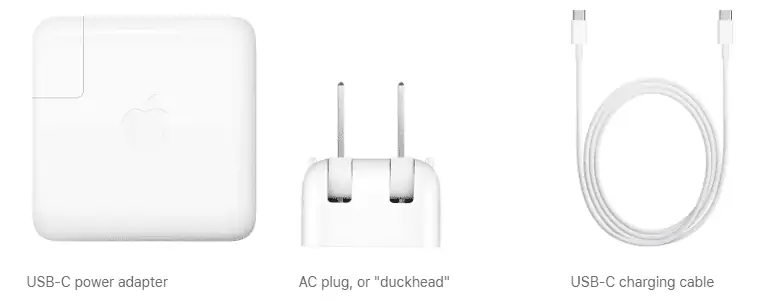
Sometimes the charger or the charging cable might be broken and this can cause issues with charging your MacBook.
So try using a spare charger and/or cable and see if your MacBook charges. Also, try to use only official Apple chargers or chargers and cables certified by Apple.
Make sure the connection is proper
Over time cables and ports can lose the ability to connect snugly. So check if the connection between your MacBook and cable is snug, if not try different cables/ports.
Fix 2 — Clean the Charging Ports on your Mac
Over time, the charging port on a MacBook can accumulate dust, debris, or other particles. If the charging port is dirty or obstructed, the power adapter may not be able to establish a solid connection with the MacBook.
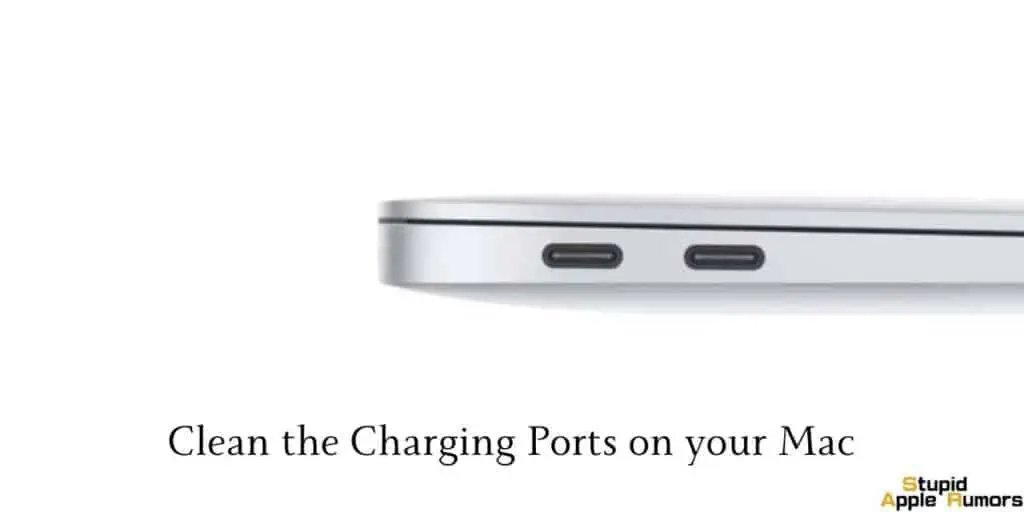
Luckily, cleaning the charging port is quite easy and you can do so by following these simple steps;
- Power off your MacBook and unplug it from the charger.
- Turn the MacBook over and use a flashlight to examine the charging port. Look for any debris, such as lint, dust, or small particles, that may be blocking the port.
- If you can see debris in the charging port, use a wooden or plastic toothpick to carefully remove it. Do not use metal objects or anything that could potentially scratch or damage the charging port.
- Next, use a can of compressed air to blow out any remaining debris from the charging port. Hold the can at a safe distance from the charging port to prevent any moisture from getting inside.
- If you do not have a can of compressed air, you can use a soft-bristled brush or a clean, dry toothbrush to gently brush away any debris.
- Once you have cleaned the charging port, plug in your MacBook and see if it starts charging.
Fix 3 — Restart your MacBook
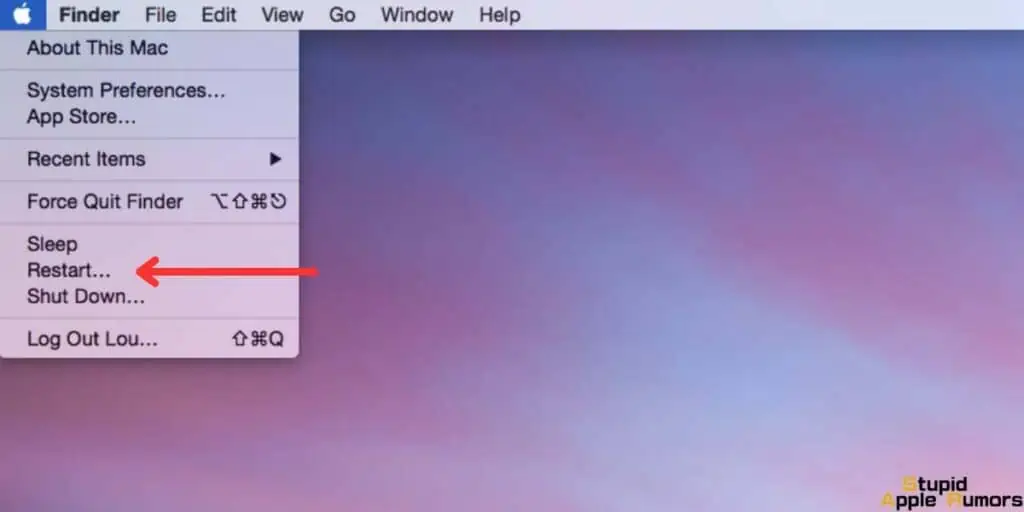
Always, every time, when something doesn’t seem to work with an electronic device, restart it. This can be iPhones, TVs, AirPods, and almost any device. Restarting can fix a lot of issues and even improve performance in some cases. This includes Bluetooth issues and performance.
To restart your Mac, follow these steps,
Step 1 First, close all the apps on your Mac.
Step 2 Click on the Apple menu and then select Restart.
Step 3 Wait for your Mac to restart and check if it charges correctly now.
Fix 4 — Update your MacBook to the Latest OS
Keeping your MacBook’s software up to date can help ensure that it is running smoothly and can also help fix issues that may be causing it not to charge.
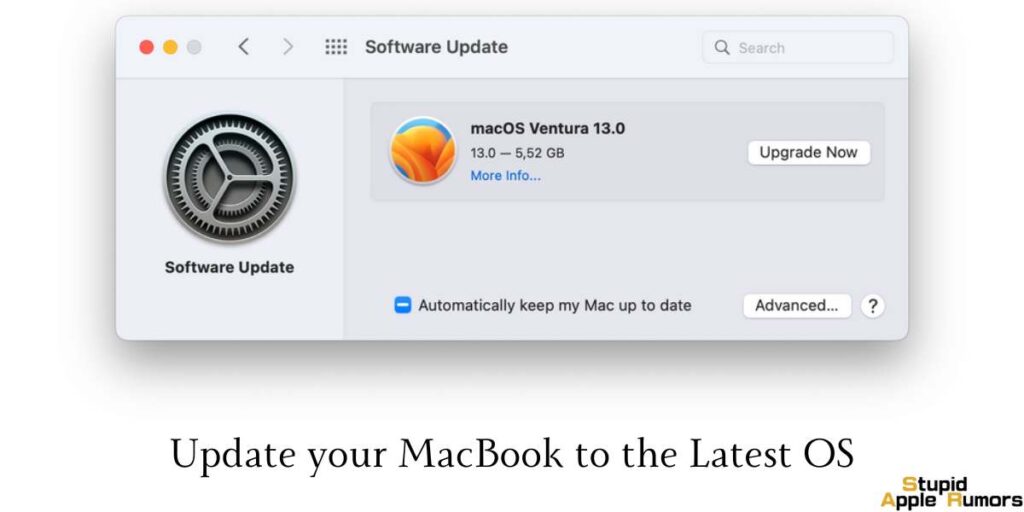
Here’s how to check for software updates and install the latest version of macOS:
- Click on the Apple menu in the top left corner of your screen and select “System Preferences.”
- Click on “Software Update.”
- Your Mac will check for available updates. If any updates are available, you will see them listed.
- Click on the “Update Now” button to install any available updates.
- If you are prompted to restart your Mac, click “Restart” to complete the update process.
If your Mac is not able to install the latest version of macOS, it may be because it is an older model that is no longer supported. In this case, you may need to consider upgrading to a newer Mac model that can run the latest version of macOS.
Additionally, it is always a good idea to back up your important files and data before performing any software updates.
Fix 5 — Check the Battery Health Status and Replace the Battery if Necessary
To check your MacBook’s battery health, you can access the Battery Health screen in the System Information app.
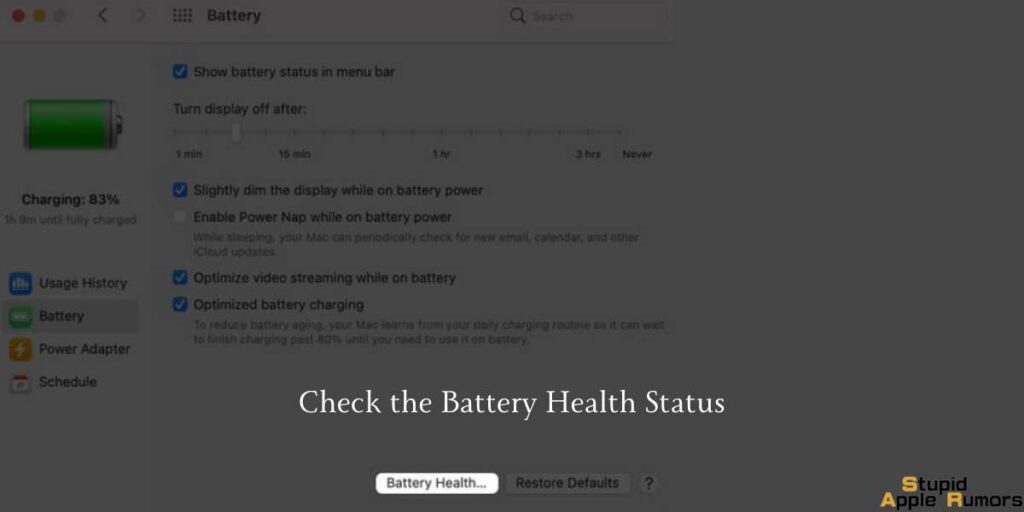
Here’s how to do it:
- Click on the Apple menu in the top left corner of your screen and select “About This Mac.”
- Click on the “System Report” button.
- In the left-hand sidebar, click on “Power.”
- In the right-hand pane, you should see a section labeled “Health Information.”
- Look for the “Cycle Count” and “Condition” entries in the “Health Information” section.
The “Cycle Count” shows the number of times the battery has been charged and discharged. In general, the more cycles a battery has gone through, the more it will have degraded.
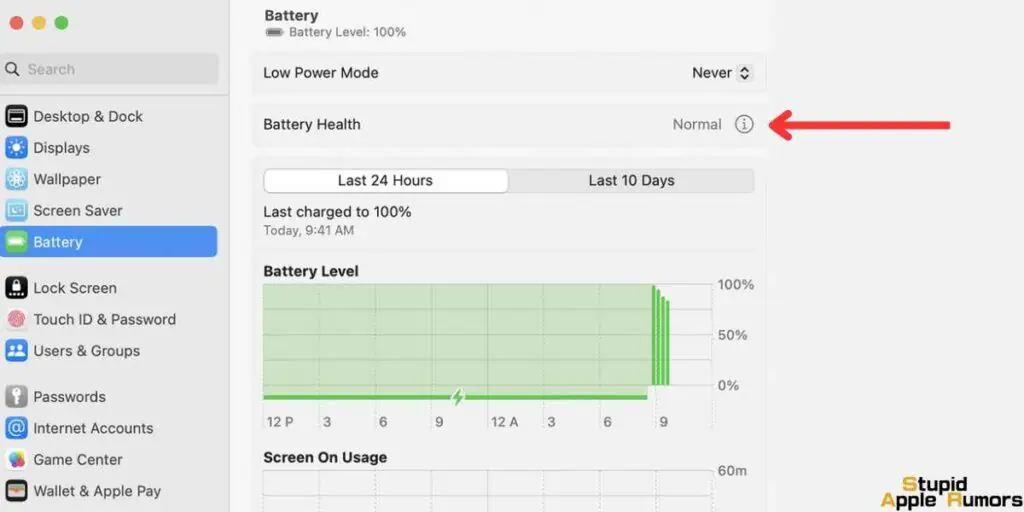
Apple considers a cycle count of 1000 or more to be indicative of a battery that is nearing the end of its useful life.
The “Condition” entry will show you the current state of your battery. It will typically display one of four messages:
- “Normal“: This means your battery is functioning properly.
- “Replace Soon“: This means your battery is still functioning, but its capacity is decreasing and it may need to be replaced soon.
- “Replace Now“: This means your battery is no longer functioning properly and needs to be replaced.
- “Service Battery“: This means your battery needs to be serviced. This could involve replacing the battery, the logic board, or both.
If your battery has a high cycle count or a “Replace Soon” or “Replace Now” message, it may be time to consider replacing it.
Fix 6 — Adjust the Battery Settings on a Mac If It’s Not Charging
If your MacBook is not charging even when it’s plugged in, you can try adjusting the battery settings to see if that helps. Here’s how to check and adjust the battery settings on your MacBook:
- Click on the Apple menu in the top left corner of your screen and select “System Preferences.”
- Click on “Battery.”
- Check the “Battery” tab to see if any settings may be affecting the charging of your MacBook.
- Ensure that the “Battery” tab is selected, then click on the “Power Adapter” tab to see if there are any settings that may be affecting the charging.
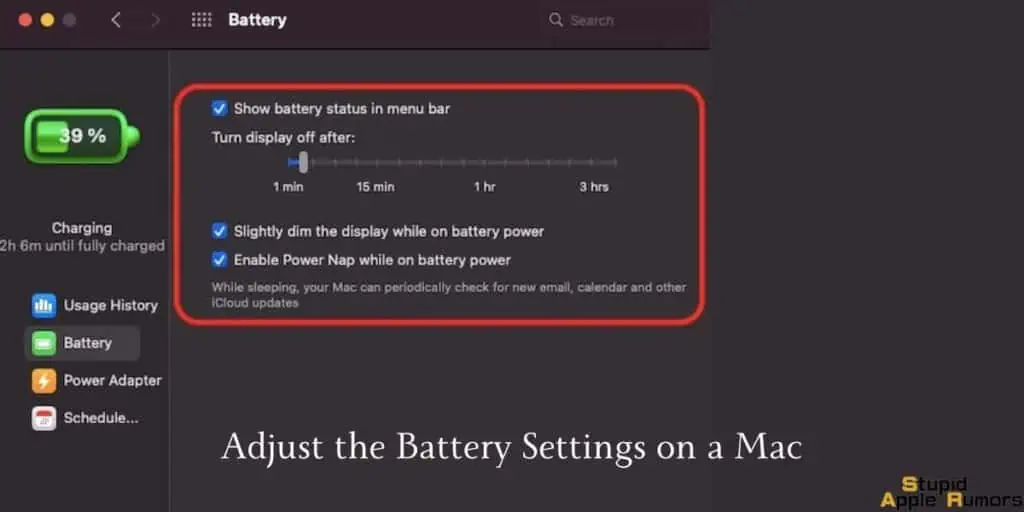
- Check the “Settings for Power Adapter” section to see if “Optimize Battery Health” is enabled.
- This feature is designed to improve the lifespan of your battery by reducing the rate at which it charges. If it is enabled, you can try disabling it to see if your MacBook starts charging.
- You can also adjust the “Turn display off after” and “Put hard disks to sleep when possible” settings to ensure that your MacBook is not going to sleep or idle too quickly while plugged in.
- Once you have adjusted any necessary settings, close the System Preferences window and see if your MacBook starts charging.
If adjusting the battery settings does not help, there may be other issues causing your MacBook not to charge. In that case, you may need to try some of the other troubleshooting steps like resetting the NVRAM or SMC.
Fix 7 — Reset the System Management Controller (SMC) on your Mac
System Management Controller (SMC) is a vital component of your Mac. Resetting SMC will fix most issues related to Mac, hardware, or software.
The process to reset SMC differs depending on the type of Mac you have, but we’ve got you covered for all models.
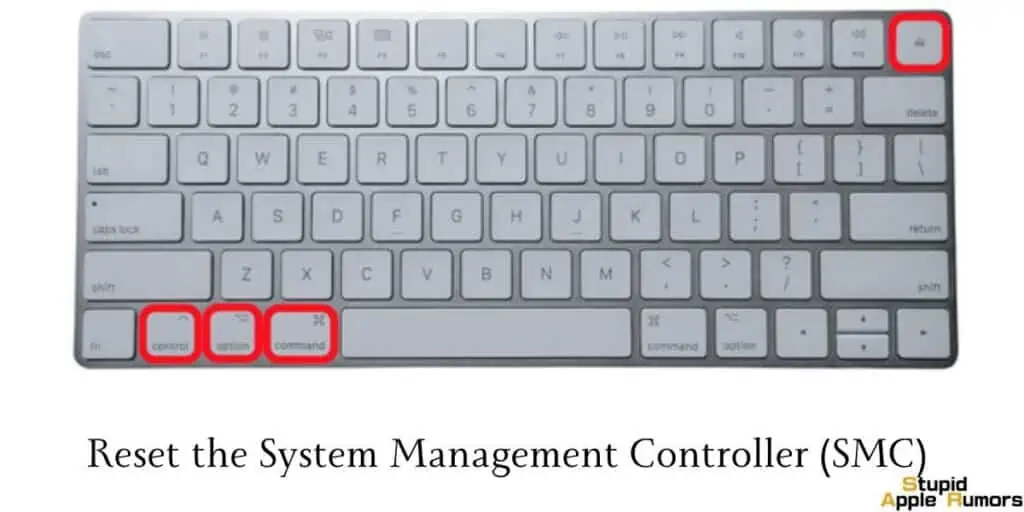
To reset SMC on Mac, follow these steps,
Reset SMC on Macs with non-removable batteries
Step 1 First, power off your MacBook.
Step 2 Then, hold Control + Option + Alt and the Power button together for at least 10 seconds.
Step 3 Let go of all the keys at the same time.
Step 4 That is all, you have reset SMC and you start your Mac as usual.
Reset SMC on Macs with removable batteries
Step 1 First, power off your Mac.
Step 2 Then, remove the battery.
Step 3 Now, press and hold the power button for at least five seconds. You have reset SMC.
Step 4 Put the battery back into your Mac.
Step 5 Start your Mac as usual.
Reset SMC on desktop Macs
Step 1 First, power off your Mac.
Step 2 Disconnect the power cord from the Mac and wait for at least 15 seconds.
Step 3 Connect the power cord back in.
Step 4 Wait for a few seconds, and then power on your Mac.
Fix 8 — Reset the NVRAM and PRAM on your Mac
If resetting the SMC didn’t fix the issue, then resetting the NVRAM (Non-Volatile Random Access Memory) and PRAM (Parameter Random Access Memory) might do the trick.
The cause of the Bluetooth not Available error might be a bugged NVRAM or PRAM. A bugged memory can cause the Bluetooth to malfunction. Resetting both the NVRAM and PRAM will get rid of the bugs and might fix this issue.
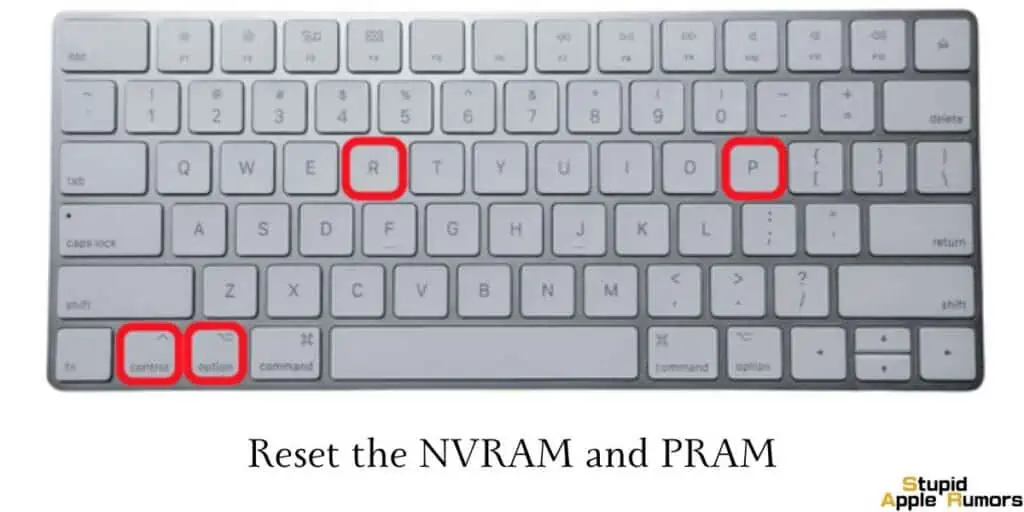
Resetting them is similar to resetting the SMC, just follow these steps:
Step 1 Switch off your Mac.
Step 2 Press and hold these keys, Control + Option + P + R for about 20 seconds, or until the Apple logo appears and disappears for the second time.
Note that resetting NVRAM and PRAM is that it might reconfigure the display, startup disk settings, and time zone to factory defaults. You can always change them back to your preference later, so you don’t have to worry.
Last Resort – Visit Apple’s Authorized Repair Center
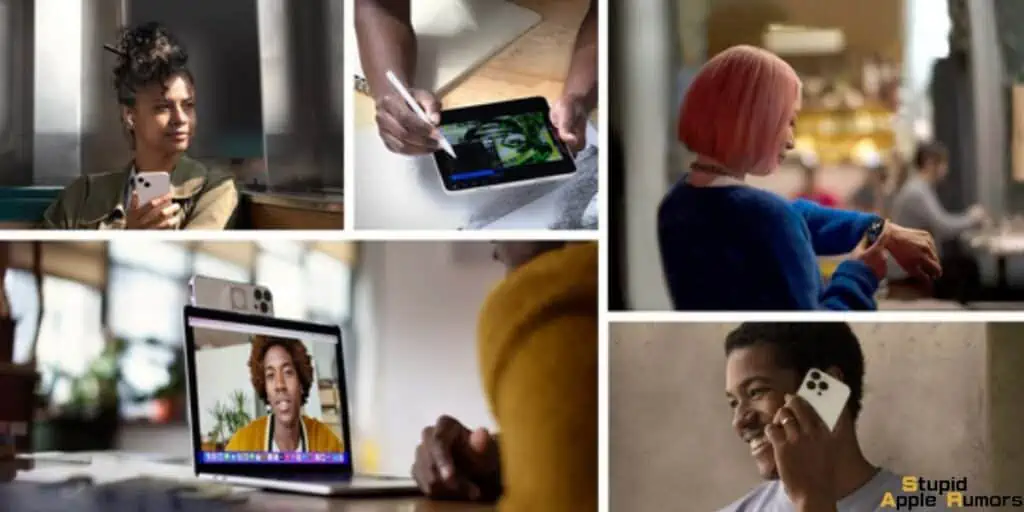
If your MacBook is not charging and is still covered under AppleCare, then you may be eligible for free repairs.
AppleCare is an extended warranty program offered by Apple that covers hardware and software issues beyond the standard one-year warranty.
You can contact Apple Support via phone, chat, or email. The support representative will walk you through a series of troubleshooting steps to help identify the cause of the issue.
If the issue cannot be resolved through remote troubleshooting, the representative may recommend sending your MacBook to an Apple authorized repair center for further diagnosis and repair. If the issue is covered under your AppleCare plan, then you may be eligible for free repair or replacement of the affected parts.
How to Fix MacBook is Plugged in but Not Charging – Conclusion
MacBook is an excellent device for productivity and if it doesn’t work, it can be frustrating. For some people, their MacBooks won’t charge even when plugged in. That is we came up with this article on How to Fix MacBook is Plugged in but Not Charging.
Let us know if you were able to fix and if yes, let us know which fixed worked for you in the comments below.
Also check: