New to the macOS ecosystem? Utilities Folder is necessary for your Mac. Check out How to Access and Use your Macs Utilities Folder.
Utilities Folder on Mac contains all the tools you will ever need on your Mac. These tools are essential and part of the core of your macOS. They come included with your Mac and perform many basic and even advanced functions.
In this article, I will explain how you can access the Utilites folder, the functions of the tools present in it, and how to use them. Check out How to Access and Use your Macs Utilities Folder in this article.
You can access your Macs Utilities folder through multiple methods. You will notice that there are many tools in the folder and all of these have different functions. Read on to know more about How to Access and Use your Macs Utilities Folder below.
Also check out: The 7 Best Free NTFS for Mac Software | How to use NTFS on Mac for free?
How do I open Mac Utilities on startup?
Table of Contents
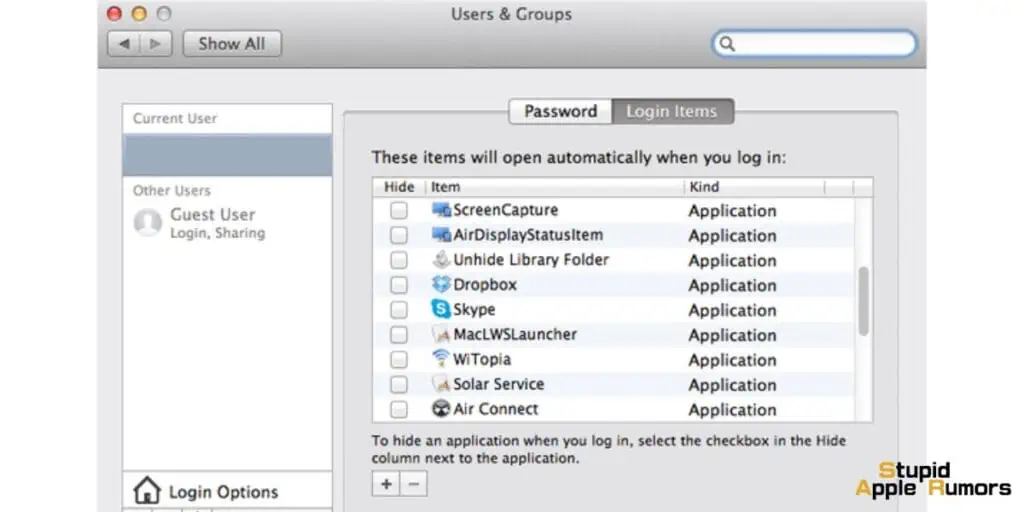
To open Mac Utilities on startup, you can follow these steps:
- Open System Preferences.
- Click on Users & Groups.
- Click on your user account in the sidebar.
- Click on the Login Items tab.
- Click on the “+” button at the bottom of the list.
- Navigate to the Utilities folder and select the utility you want to open on startup.
- Click on the Add button.
The utility will now be added to the list of items that open on startup. You can repeat steps 5-7 to add additional utilities.
To remove a utility from the startup list, simply select it and click on the “-” button.
How do I open Mac Utilities with keyboard shortcuts?
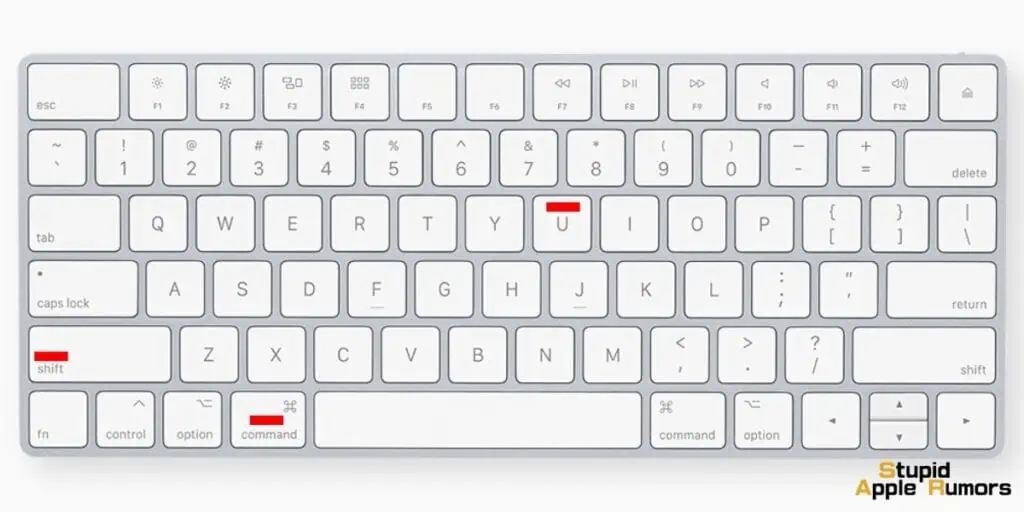
To open Mac Utilities with keyboard shortcuts, you can use the following shortcut:
Shift + Command + U
This shortcut will open the Utilities folder in Finder. Once the Utilities folder is open, you can use the arrow keys to navigate to the utility you want to open and press Enter to open it.
Here are some additional keyboard shortcuts for opening specific utilities:
- Activity Monitor: Command + Space to open Spotlight, type Activity Monitor, and press Enter.
- AirDrop: Command + Space to open Spotlight, type AirDrop, and press Enter.
- Boot Camp Assistant: Command + Space to open Spotlight, type Boot Camp Assistant, and press Enter.
- Disk Utility: Command + Space to open Spotlight, type Disk Utility, and press Enter.
- Terminal: Command + Space to open Spotlight, type Terminal, and press Enter.
You can also create your own keyboard shortcuts for opening utilities. To do this, follow these steps:
- Open System Preferences.
- Click on Keyboard.
- Click on the Shortcuts tab.
- Click on the “+” button at the bottom of the list.
- In the Menu Title field, type the name of the utility you want to create a keyboard shortcut for.
- In the Keyboard Shortcut field, press the keyboard shortcut you want to use to open the utility.
- Click on the Add button.
How to Access and Use your Macs Utilities Folder
Where is the Utilities folder on Mac?
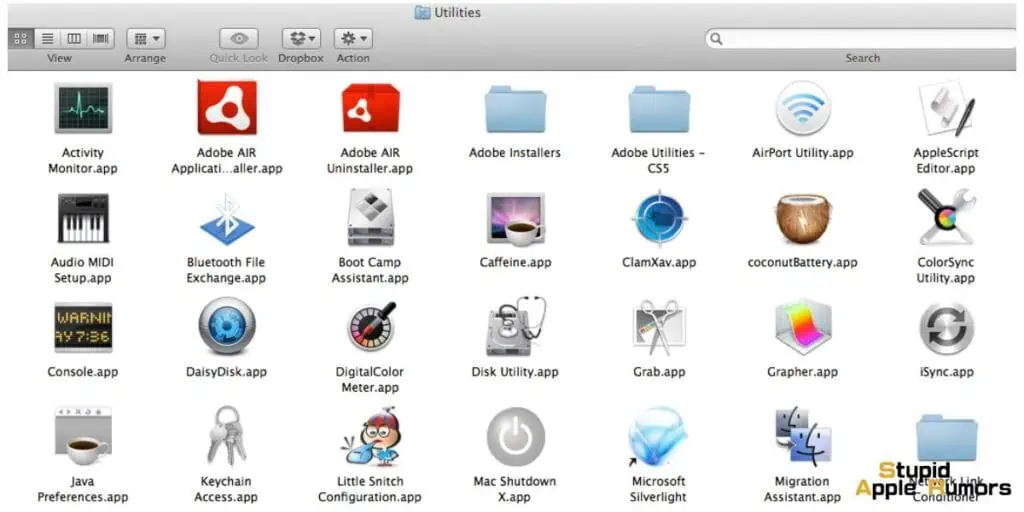
Before checking How to Access and Use your Macs Utilities Folder, you should learn how to find the Utilities folder.
You can find the Utilites folder using four tools on your Mac. All of them are easy and straightforward. Check out all the ways and decide on what’s best for you.
Using the Dock: Click on the Applications folder in your Dock to open the Utilities folder on your Mac.
Using Finder: Finder is a place where you can access almost everything on Mac including the Utilities folder. From the menu bar, click on Go and then select Utilities.
Spotlight: Type Utilities in the Spotlight search box, and you will find the Utilities folder mentioned under the Folders section, double click to open.
Launchpad: You can use Launchpad to access your Mac’s Utilities folder. In Launchpad, you can find items from the Utility folder under the Other section.
What’s in the Mac Utilities folder?
There are tons of useful utilities you can find in the aptly named Utility folder. I will list them down and explain how to use them. Check out How to Access and Use your Macs Utilities Folder.
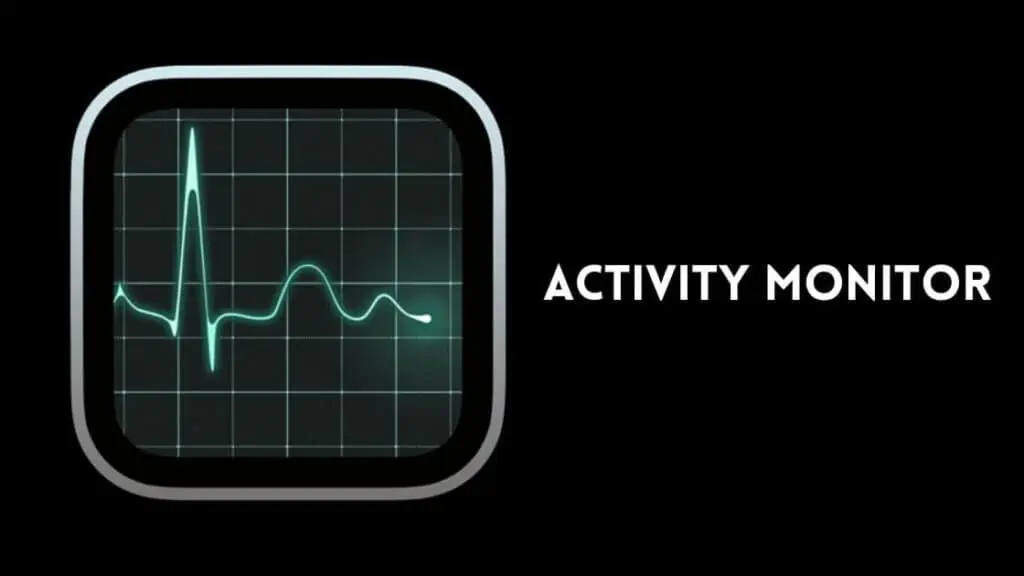
Activity Tracker – The macOS Activity Monitor is similar to Windows’ Task Manager. Activity Tracker lets you see what is going on on your Mac. You can check how much of your Mac’s processor, memory, storage, and other resources are being used.
The Activity Tracker will display columns like CPU, Memory, Energy, and others. You can monitor your Mac’s resources and how much each app is affecting it. You can check how much CPU power, memory, and energy an app is using. All of it is neatly laid out in percentages.
Activity Tracker can also be used to force close apps that are not responding or are causing issues.
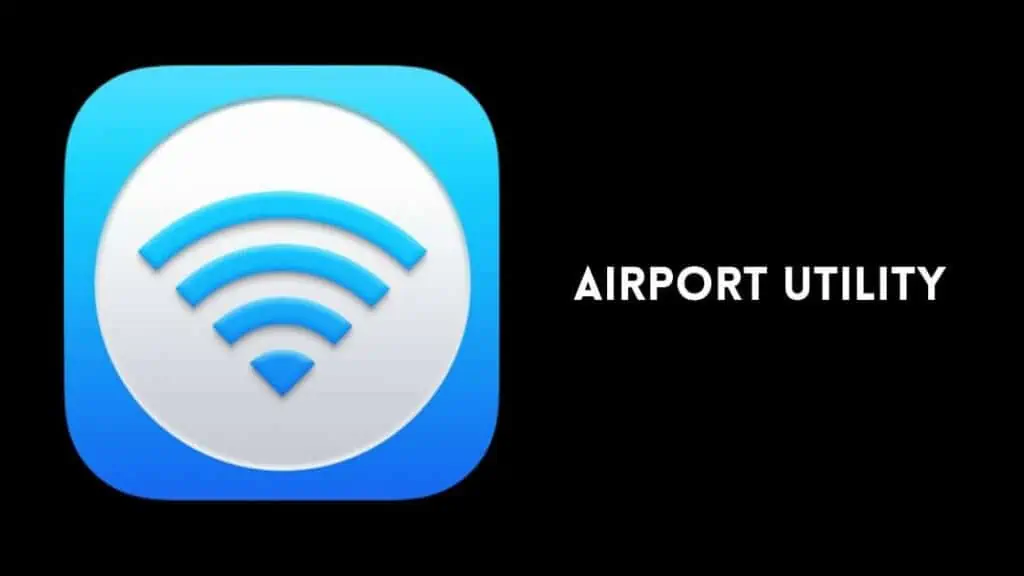
AirPort Utility – This is a specialized Utility tool designed to configure Apple’s, amazing but now discontinued AirPort router. You can identify and administer networks and control the storage of a TimeCapsule. It only works for people with an AirPort Router.

Audio MIDI Configuration – MIDI is a Musical Instrument Digital Interface, which allows communication between an instrument and a computer. Users can use this tool to connect electrical music instruments and other audio equipment to their Mac to configure them.
This tool is useful for professional musicians and other audio professionals. So, if you don’t have professional audio equipment, move on to the next tools.
Bluetooth File Transfer – As the name suggests, this is a tool that is used to transfer files using Bluetooth. You can use it to send or receive any compatible file from a nearby device through Bluetooth.

Boot Camp Assistant – Boot Camp Assistant is a tool that is found on Intel-powered Macs. This tool allows you to create hard disk partitions to install Windows. This lets users to dual boot Windows and macOS on their Macs.
To install Windows you will need a Windows product key, and you have to download the file from the Microsofts website. The setup is straightforward, just follow the instructions and you will be able dual boot Windows and macOS on your Mac.
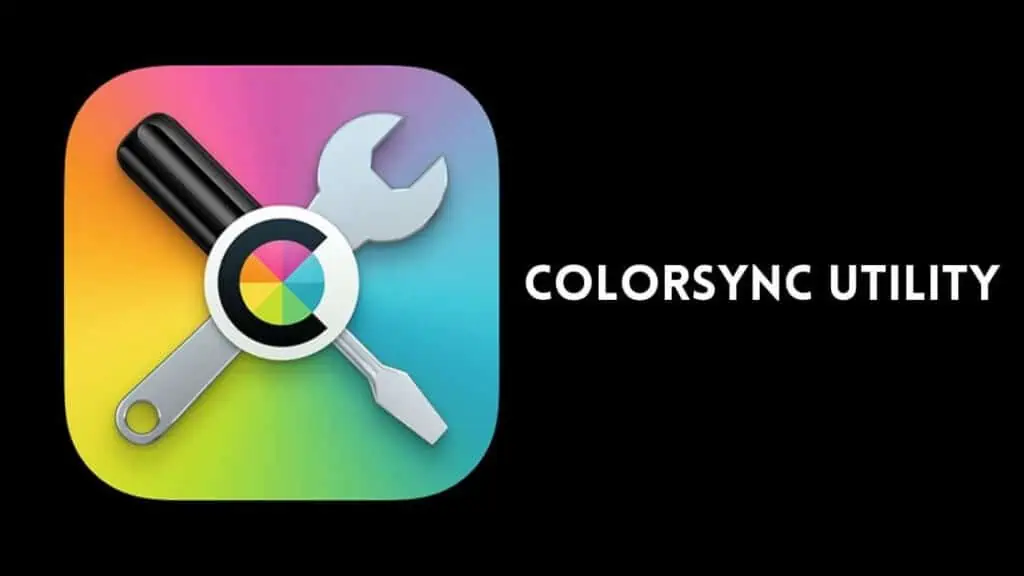
ColorSync Utility – ColorSync utility has two functions. You can use it to change color profiles and get color values. Changing color profiles is a professional use case so skip past it. If you want the numerical value of a color, then you can use the tool to calculate it.
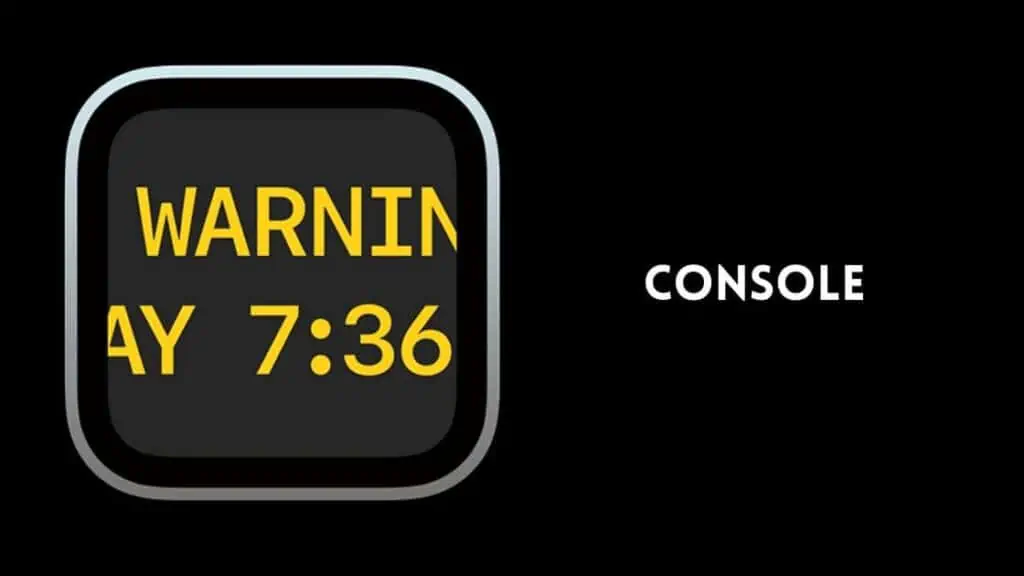
Console – Console is a tool that logs the actions of all internal devices in your Mac. Console will also display logs of any connected iOS devices like iPhone and iPad.
You can use the data collected from Console to troubleshoot when things go wrong. It is a useful tool for diagnosis, especially for professionals.
Also check out: How to Enter the Degree Symbol on iPhones, iPads, and Macs?
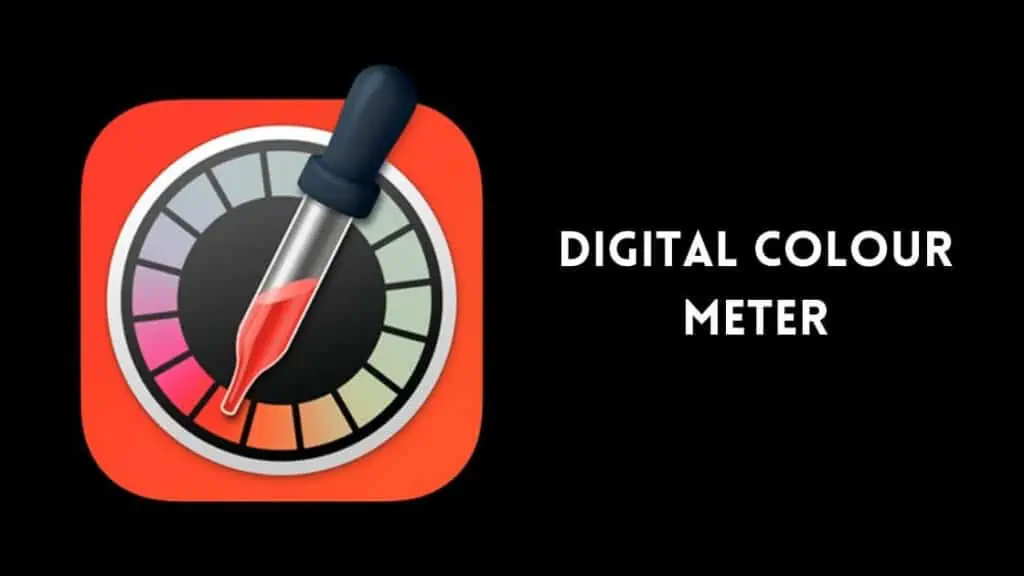
Digital Color Meter – Digital Color Meter provides users with a magnifying glass that lets them know what color they are hovering over. This is useful as you can find the exact color you need for any artwork.
This is similar to Adobe Photoshop and Lightrooms color picker tools. This is a must-have tool for digital artists like Animators and Graphic Designers.
Digital Color Meter displays the RGB value of any color, you can use the ColorSync Utility to calculate other values.
You can also adjust the aperture of the lens to find the average color value of a group of pixels, which is super useful and convenient.

Disk Utility – The Disk Utility tool as the name suggests is used to manage your Macs drives (disks). You can use this tool to generate disk images, create RAIDS, delete discs, make partitions and format them too. You can also create new drives including DMG files.
Also if you are facing problems with any of your discs, you can use Disk Utility’s First Aid tool to diagnose and fix your drives. This is important and extremely useful. Disk Utility can also be used to create and restore backups if needed.
Grab – Grab is a screenshot tool and you can use it when you have forgotten keyboard shortcuts. Grab is convenient as you can take screenshots of the entire screen or particular sections of it. You can also summon Grab using keyboard shortcuts like Command + Shift + 3.
And finally, Grab’s best function is the ability to take timed screenshots, which is useful for disappearing menus. Grab has been around for many years, and we are glad that it is still there. It is practical and convenient to take screenshots with the tool.
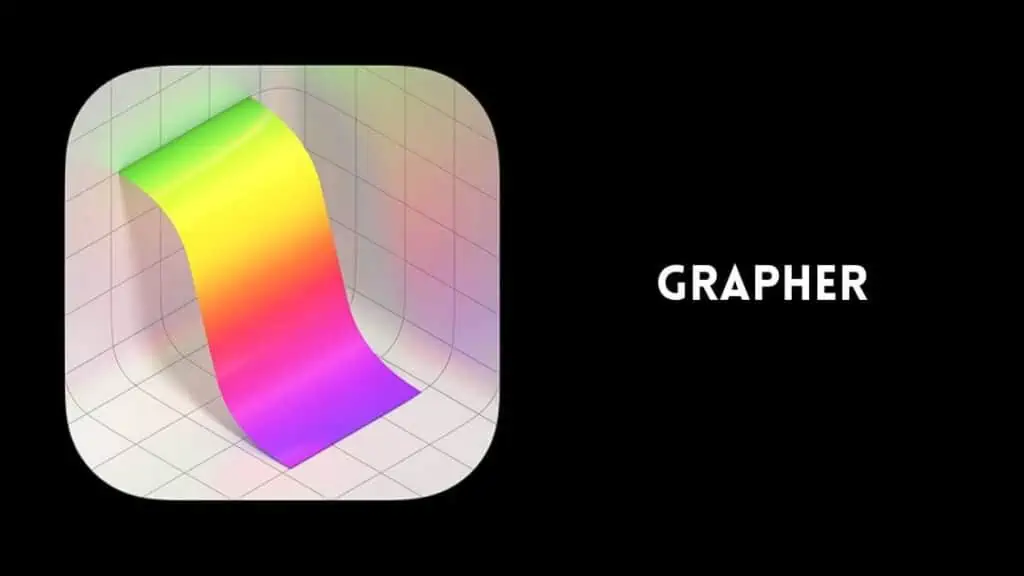
Grapher – Mathematicians rejoice as Grapher will tickle right where you itch. This tool can create 2D and 3D graphs of different kinds.
Grapher allows you to input formals to generate graphs which you can save and export for sharing. The tool is surprisingly fleshed-out and extremely useful. The tool saves graphs in .gcx format.

Keychain Access – We have a full guide dedicated to Keychain Access on our site. In brief, this tool manages passwords for you on your Mac. You can save passwords, account details, and more safely with Keychain Access. This is an extremely useful tool especially if you are someone who tends to forget your passwords often.
If you forget a password, use Keychain Access to hunt it by searching for a keyword. At the bottom of the results window, check the Show Password option. Now, enter your Mac Admin password, and your Mac will show the password that you need in plain text.
Migration Assistant – Bought a new Mac? Migration Assistant is the tool you need to transfer all your data from your old Mac to your new one. It is simple, quick, and easy to transfer data with Migration Assistant.

Script Editor – AppleScripts are used by developers to create mini-applications. And Script Editor on your Mac lets you edit AppleScripts. Useful for the people who need it.
System Information – The System Information tool provides you with details of your Mac. It tells you the specs of your Mac along with other details about programs and parts.
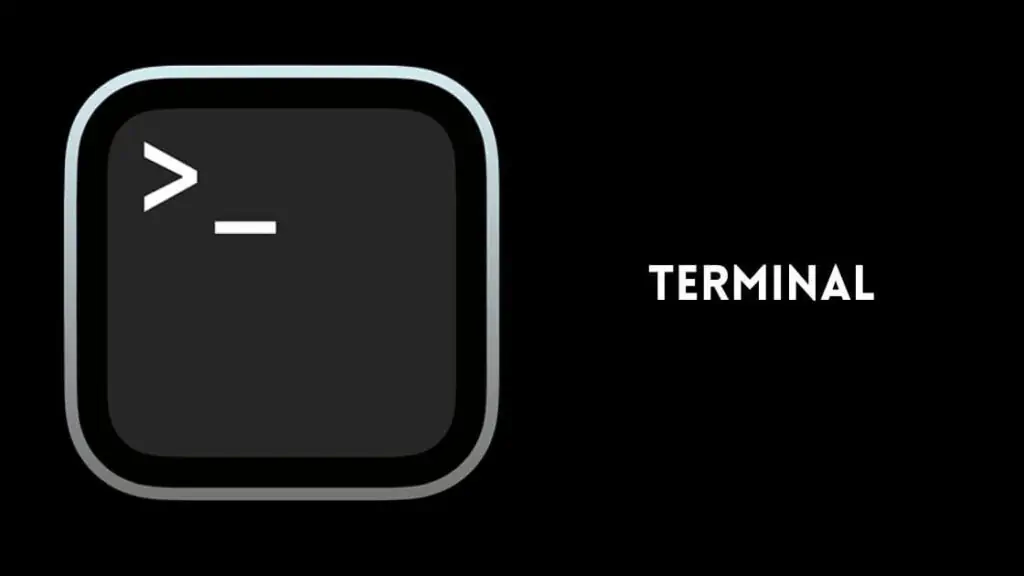
Terminal – Terminal on Mac is similar to Command Prompt on Windows. It is a core application that is used for many functions. You can use the terminal to command your Mac to do things that include fixing corrupt drives, accounts, installing developer tools, and more. Don’t mess with it if you don’t know what you are dealing with.
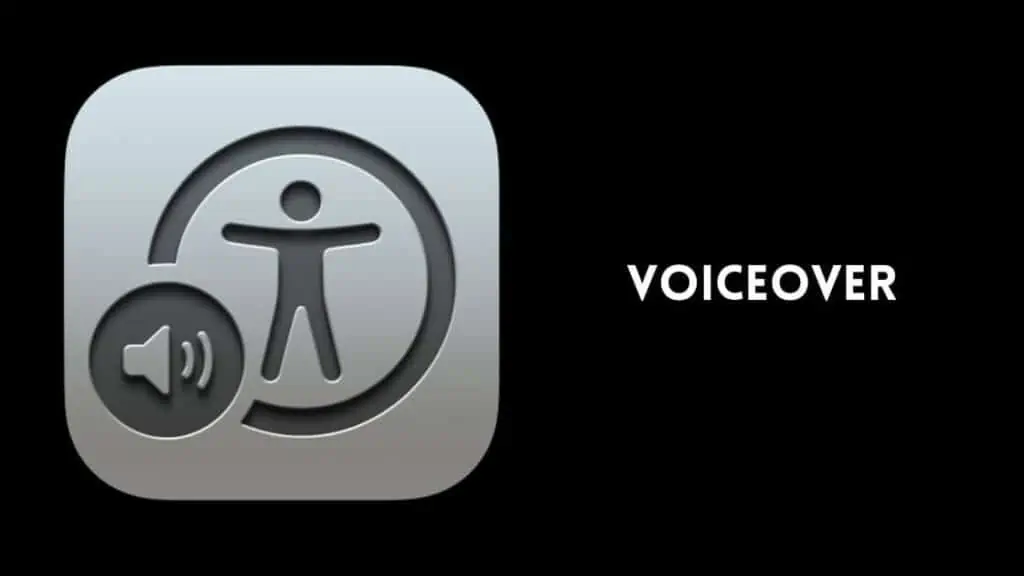
VoiceOver Utility – VoiceOver Utility allows users to customize and enable voice-over functions on Macs. The tool is useful for people with difficulty when it comes to reading small text. It is an accessibility tool and is extremely useful.
Can i add Mac Utilities to the Dock?
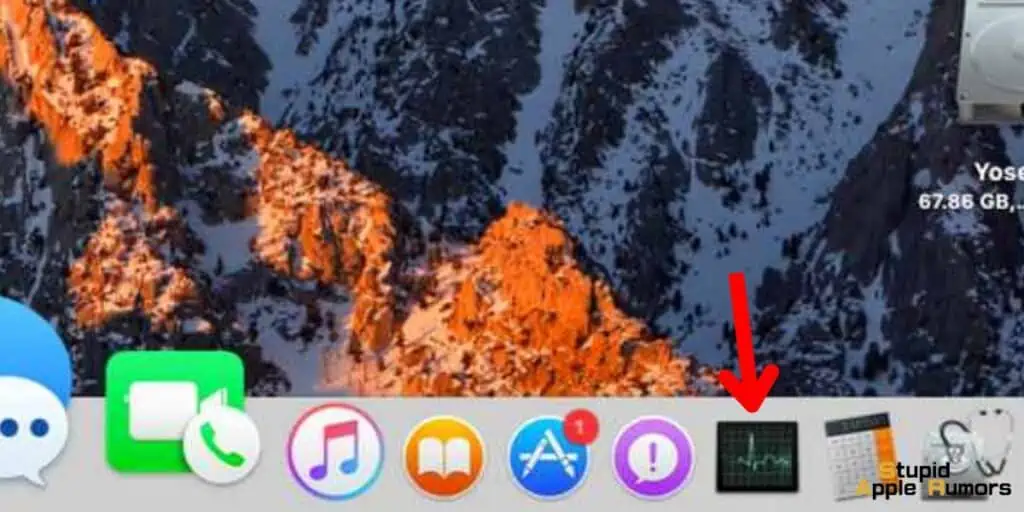
Yes, you can add Mac Utilities to the Dock. To do this, simply follow these steps:
- Open Finder.
- In the sidebar, click on Applications.
- Scroll down and click on Utilities.
- Right-click on the utility you want to add to the Dock and select Add to Dock.
The utility will now be added to the Dock. You can rearrange the utilities in the Dock by dragging them around.
You can also add aliases of utilities to the Dock. To do this, right-click on the utility you want to create an alias for and select Make Alias. This will create a copy of the utility’s icon on your desktop. You can then drag the alias to the Dock.
Here are some of the most commonly used utilities that you may want to add to the Dock:
- Activity Monitor
- AirDrop
- Boot Camp Assistant
- Disk Utility
- Terminal
You can also add other utilities to the Dock, depending on your needs.
How to Access and Use your Macs Utilities Folder – Conclusion
So there you have it, How to Access and Use your Macs Utilities Folder, all the apps present in your Mac’s Utilities Folder, and their functions.
Remember that the tools may differ depending on the Mac and the macOS you are running. Some Macs can have more tools in the Utilities Folder than others.
I hope this article helped newcomers to Mac, who don’t know How to Access and Use your Macs Utilities Folder. There are other useful and interesting guides, check them out below.
Also Read:
- How to Contact Apple Online Live Chat Support Team
- Wi-fi won’t turn on on Mac, How to Fix
- MacBook Stuck in Recovery: How To Fix
A hardcore Apple fan with a collection of
All series of Airpods
All series of fake airpods from China
All series of Apple watches
One Macbook Pro
One iPhone 13 Pro, one iPhone XR, one iPhone 7


