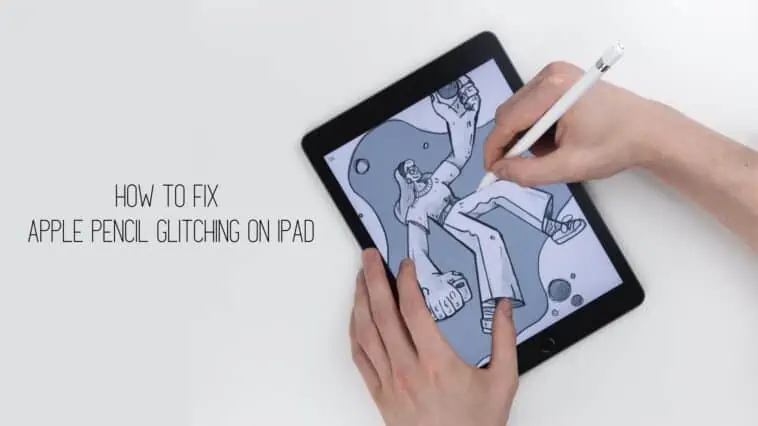Facing issues with your Apple Pencil. Check out How To Fix Apple Pencil Glitching On iPad in this guide.
Many iPad users find Apple Pencil a convenient tool with many interesting features. However, some users experience some glitches in its performance.
A few common issues noticed with Apple Pencil are random lines – either horizontal or vertical, skips, dots, or distorted letters.
Such glitches are usually not found isolated to any single app. Users have reported such troubles while using Apple Pencil with Procreate, Notability, Notes, Good Notes, and other apps.
Apple Pencil glitching is not a new topic but dates back years. It has been noticed with both versions of the Apple Pencil and has impacted different iPad models.
Apple Pencil glitching can happen due to different reasons and in this post, we will learn some troubleshooting tips to set right Apple Pencil glitching.
Related: How to use an Apple Pencil?
How To Fix Apple Pencil Glitching On iPad
Table of Contents
Check this before trying any troubleshooting tip
When you notice your Apple Pencil glitch, the first thing you must do is to ensure that everything is charged and updated.
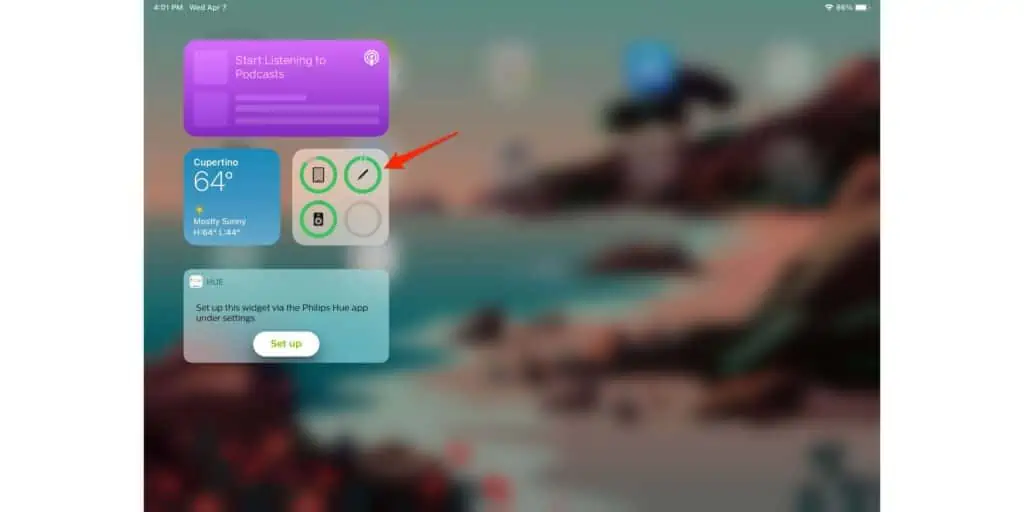
Charge your iPad fully. Some users say the problem seems worse especially when the iPad battery is low.
Charge your iPad battery fully and check its battery levels. To check the battery level of the Apple Pencil, swipe on the iPad screen from left to right which will open the Today View.
Once you do this and if the Apple Pencil glitching problem persists, it is an indication that you must try the following troubleshooting tips one by one in the order till the issue is resolved.
Different troubleshooting tips to try
Check the brush settings on Procreate

If you notice a problem when you use Apple Pencil with Procreate, the issue could be due to the in-app brush settings. Double-tap on the brush tool to open the settings. This will open a panel showing the settings done for the selected brush.
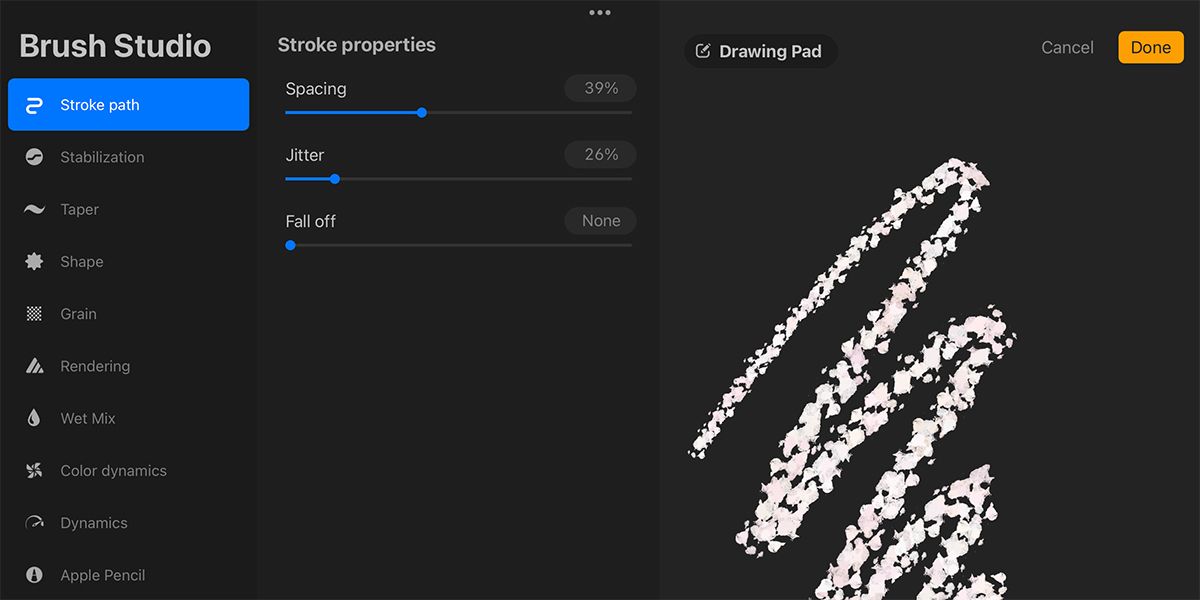
Go to the settings of Procreate brush stroke properties. Check the properties like Spacing, Jitter, and Fall off. Check their settings to ensure that they are not the cause of the glitching problem you notice.
Try changing the Motion Filtering and Streamline Dial settings
The accessibility settings on Procreate can make it easy to use Apple Pencil. The features on the Stabilization panel can also come to the advantage of digital artists using the iPad.
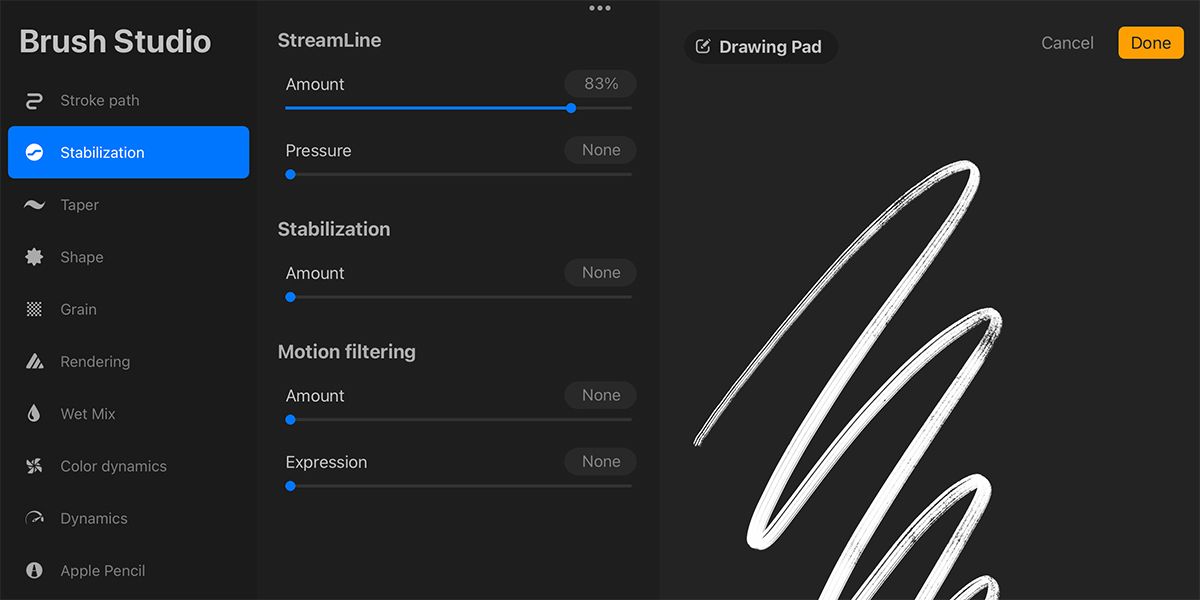
Tap Actions in Procreate to open the Stabilization Panel. On Procreate brush stabilization properties, StreamLine corresponds to the moving speed of your brush.
If it is turned too far or down, it can affect your movements while using Apple Pencil in Procreate. You may try different settings to check if the glitching problem is fixed.
Motion Filtering in the Stabilization Panel helps those with hand tremors to draw steady lines. Wrong settings on this can affect glitching in Procreate. You may be able to fix unwanted glitches by altering the Amount or Expression.
Make sure the tip of the Apple Pencil is not loose
When you buy it anew, the Apple pencil comes with one tip. Over a period, this tip can get loose. A loose tip means the connection between the Apple Pencil and iPad is affected, resulting in glitches in Procreate.
Apple Pencil can also wear down with usage especially with a heavy workload or while using a paper-like screen protector. In this case, the extra texture leads to the wearing down of the Apple Pencil tip faster.
A poorly fitted pencil tip or a worn-down tip may result in glitches when working in Procreate.
Try screwing back your pencil tip for a tighter fit. Alternatively, you may also opt to replace the Apple Pencil tip, which is available to buy at a throwaway price.
Case too Tight
As a costly piece of technology, the iPad is frequently protected by a case. If you have an iPad case on it, make sure it isn’t too tight and pinching the device, which could interfere with the touch sensors on the screen. To see if the issue still exists, try deleting the case.
Static
Writing on your iPad can produce static that could interfere with the Apple Pencil’s operation, especially if you’re using a screen protector with a rough surface (paper-like screen protectors). The iPad won’t be able to ground itself while you are using it if you have a case installed. If the case can be removed entirely or partially, touching the iPad’s exposed metal with a finger grounds the device.
Re-pair your Apple Pencil with Your iPad
How to Pair Apple Pencil 1st Gen to your iPad
- With the 1st Gen Apple Pencil, you will have to first power on your iPad and make sure the device is unlocked.
- Once in, uncap the Apple Pencil and plug it into the iPad you’re using.
- A Bluetooth pairing pop-up request will appear on the display, tap on “Pair” to have both devices connected.
How to Pair Apple Pencil 2nd Gen to your iPad
- If you’re using the Apple Pencil 2ndGen, make sure to have the iPad powered up and unlocked.
- Proceed to place the Apple Pencil on the wider side of the iPad which houses the magnetic strip. Once the Apple Pencil is firmly in place a Bluetooth pairing pop-up will appear on the screen.
- Tap on “Pair” to connect both devices.
Pair your Apple Pencil (1st generation) with your iPad (10th generation)
Remove the cap, then insert your Apple Pencil into the USB-C to Apple Pencil Adapter and a USB-C cord. Connect the cable’s other end to your iPad.
Tap the Pair button when it displays. After pairing and unplugging it from the USB-C to Apple Pencil Adapter, you can start using your Apple Pencil.
Until you restart your iPad or pair your Apple Pencil with another iPad, the two devices remain connected. Use the same procedures to pair your iPad and Apple Pencil when you’re ready to use it again.
Related: Will there be an iPad with Wireless Charging?
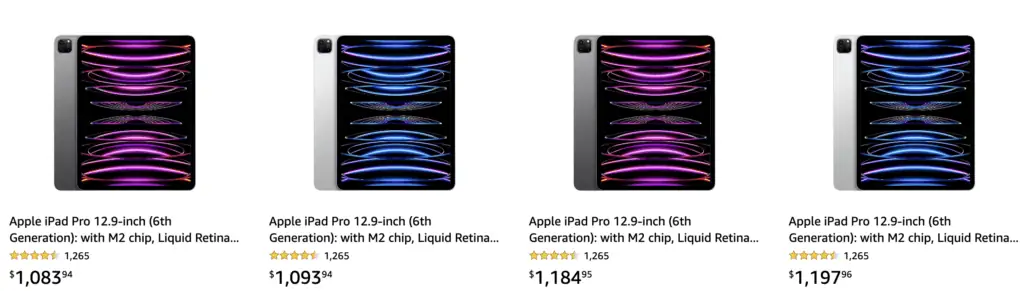
Check out Best iPad Deals Here
iPad Pro + iPad AMAZON Prices
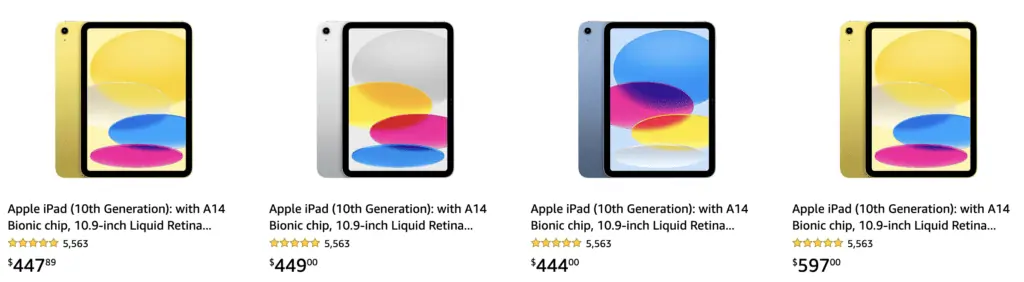
Restart iPad
iPad without a Home Button
Step 1 Press and hold the volume up (or down) button and the top button until the power off slider appears.
Step 2 Drag the slider and wait until the device shuts off (up to 30 seconds).
Step 3 Press and hold the top button to turn back on.
iPad with a Home Button
Step 1 Press and hold the top button until the power off slider appears.
Step 2 Drag the slider and wait until the device shuts off (up to 30 seconds).
Step 3 Press and hold the top button to turn back on
Clear the Apple Cache
The cache folder filled up to its capacity can cause Apple Pen glitching. Though this problem has got to do with the Procreate app cache folder, it is useful to try clearing all the cache folders on your iPad.
You need to follow different methods to clear the app cache folder of different apps. In some apps, this comes inbuilt into their settings. Unfortunately, the only way to clear Procreate app cache is to uninstall Procreate and reinstall it.
Check out how to clear the cache folders of other apps too. It can help run your iPad smoother and could fix if there are glitching issues on other programs.
Clear unused apps and files and check the iPad’s storage levels
If you have done a lot of artwork in Procreate, you may find the iPad storage full. Usually, iPads do not have much storage. Therefore, it is important to keep a watch on the device’s storage levels. If needed, you may try using iCloud Drive or any alternative cloud storage service.
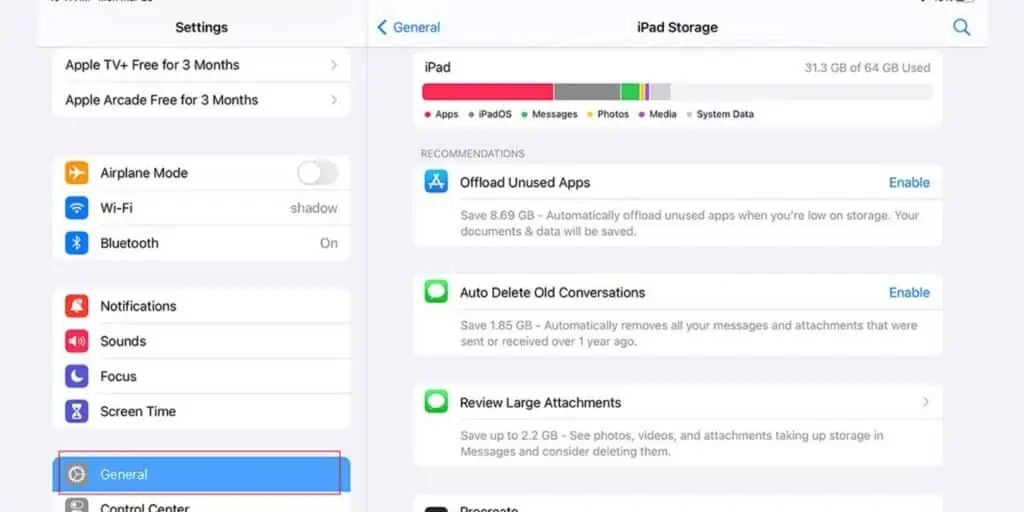
To check the storage levels of the iPad, go to Settings > General and iPad Storage. Here you will find which app has used up the most storage and find out if there are unused apps that you can delete.
It is advisable to keep your Procreate artwork on the cloud than keeping it native on your iPad. By keeping its storage levels to a minimum, you may be able to prevent glitching and also ensure that Procreate works smoothly.
Update your iPad’s OS and Procreate
To ensure the smooth running of your iPad and also as a security measure, it is good to keep your iPad updated to the latest version of iPadOS. While apps are updated to work on the latest version of iPadOS, updating will also help the system work well on the whole.
If you ensure that your iPad is running on the latest software, you can keep Apple Pencil glitching at bay. You must also run the latest update of Procreate. It is possible to update this app manually. To keep the app automatically updated, you can turn on the automatic updates in your iPad settings.
To check for updates for your iPad, go to Settings > General > Software Update. Check for app updates by opening the App Store and tapping your Profile.
Check iPad’s palm rejection sensor
iPad’s palm rejection sensor is meant to let you rest your palm on the screen when you draw with Apple Pencil. This is a natural way to draw or write. To facilitate this, the sensor enables placing the hand without affecting the drawings.
If the palm rejection sensor is broken, it may lead to glitching when you use Apple Pencil in Procreate.
To prevent this from happening, try wearing a drawing glove. This glow can cover your wrist, palm’s heel, ring finger, and little finger. Typically, these are the parts of your hand that tend to touch the screen when you draw.
By wearing a drawing glove, you can ensure that the iPad does not confuse your hand for a drawing device like the Apple Pencil.
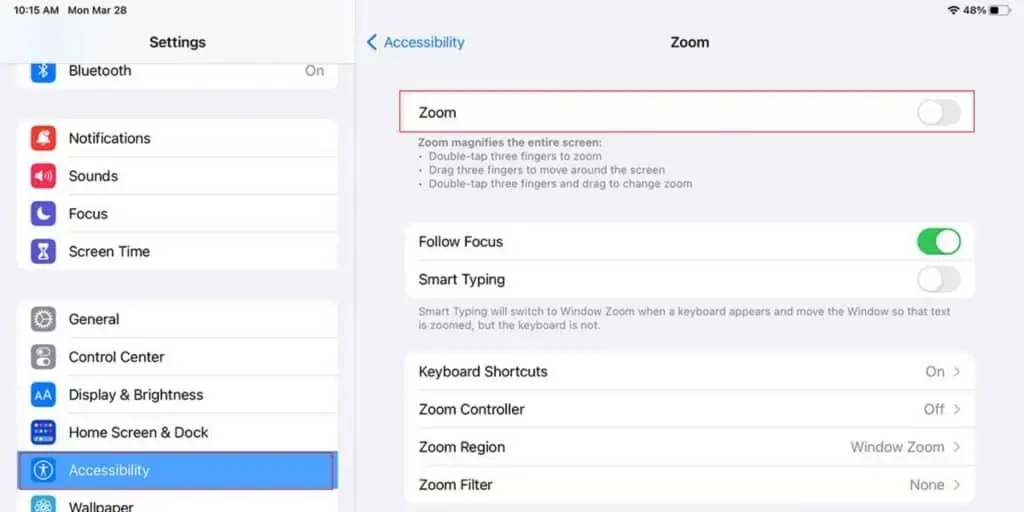
There are no specific settings for the palm rejection sensor on the iPad. However, there is a setting you can give a try. Go to Settings > Accessibility and then Zoom. Zoom must be switched off for the palm rejection sensor to work correctly. By toggling it on and off a few times, you can check if this fixes the pencil glitching issue.
Check if you are using the right power adapter for your iPad
Most people charge their iPads with the original charger that comes with this Apple product. Therefore, this tip may come to your use if you are using a non-standard power adapter to charge your iPad.
For charging the first-generation Apple Pencil, you need to plug the pencil into the Lightning port of the iPad. The second-generation pencil on the other hand can attach to the iPad’s side via a magnet.
If your iPad happens to be charged with too much power – which may happen while using a non-standard adapter, it may lead to static charge building in the Apple Pencil leading to glitching.
You can rectify this issue by switching on to the correct charger. It is highly recommended to use the charger that came with the iPad. One other way to remove Apple Pencil glitching is to keep your iPad unplugged when you use it.
Remove the Screen protector (or iPad Case)
It is unlikely that the screen protector of your iPad is causing the issue. However, there are still chances that it is covering the sensor that is required for the iPad to work properly. In most cases, screen protectors come in packs of two. Therefore, the chances are more that you will have a replacement spare with you.
If nothing happens by replacing or removing the screen protector, the issue could be with the iPad case. In most iPad cases, there is a magnet to close and probably this magnet could be causing the glitch. Removing the case could sometimes fix the Apple Pencil glitching issue.
Replace the Apple Pencil or iPad
If the Apple Pencil glitching issue cannot be solved using the tips given above, probably you must think of replacing your Apple Pencil. Every electronic product has a shelf life. Though it might be a sad thing to bid farewell to a product you love, replacing them gives way to working with the latest and better products.
If you do not want to throw away something that you cannot fix, you may consider using the warranty or insurance available on your iPad or Apple Pencil. By getting an examination of your iPad by Apple technicians, you will know if they recommend using your product for a longer time.
Though Apple products are quite expensive, you can get a discount if you choose to trade in the user device while purchasing a new one. If you choose not to trade in your used iPad while buying a new one, you can choose to incorporate your old device into other components of your workflow so that you can avoid sending more products to landfills.
How To Fix Apple Pencil Glitching On iPad – Take Away
The tips discussed in this write-up must have something useful to you to remove the glitching you experience while using your Apple Pencil. These tips can work well not only for Procreate but for other iPad apps and alternative stylus as well.
Many of these tips are a part of the regular maintenance of your iPad. Therefore, even if you are not facing Apple Pencil glitching issue, these tips are worth trying to ensure the smooth working of your device.
How To Fix Apple Pencil Glitching On iPad – FAQs
What kind of issues with Apple Pencil can lead to glitching?
Some common causes of Apple Pencil glitching can be physical damage to the pencil, a loose tip of the pencil, and dirty tip contact of the pencil.
Can Apple Support help rectify Apple Pencil glitching issue?
Apple Support is worth trying when you face Apple Pencil glitching issue. If something is wrong either with your iPad or Apple Pencil, the support team can provide remote assistance to eliminate some possible causes and narrow down the issue to fewer possibilities, making the solution easily workable.
Also Read:
A hardcore Apple fan with a collection of
All series of Airpods
All series of fake airpods from China
All series of Apple watches
One Macbook Pro
One iPhone 13 Pro, one iPhone XR, one iPhone 7