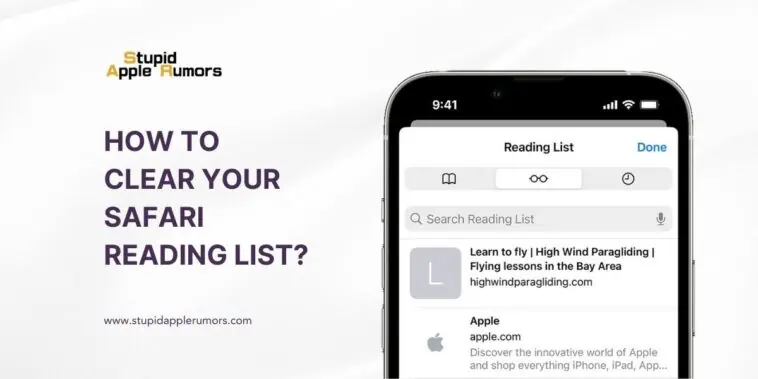In Apple’s Safari browser for iOS and Mac, the Reading List feature is a powerful tool that allows users to save web pages for later reading.
With the added benefit of syncing across multiple devices via iCloud, it ensures seamless access to your saved articles.
However, once you’ve finished reading an item or want to clear your list entirely, you may find yourself wondering how to remove them.
Whether you’re using Safari on your iPhone, iPad, or Mac, this comprehensive guide will provide you with step-by-step instructions on managing your Safari Reading List effectively.
By the end of this article, you’ll have complete mastery over your Reading List and be able to keep it organized with ease.
How to Clear Your Safari Reading List?
Table of Contents
Learn how to clear your Safari Reading List on your iPhone, iPad, and Mac.
On your iOS device, launch Safari, tap the Bookmarks button, select “Reading List,” and tap “Edit” to remove specific pages. Delete them with a tap and exit the editing mode.
On your Mac, open Safari, click the Sidebar icon, choose the “Reading List” tab, right-click any item, and select “Clear All Items…” from the drop-down menu. Confirm the action and clear your entire Reading List.
How to Remove Items From Safari’s Reading List on iPhone and iPad
To remove items from Safari’s Reading List on your iPhone or iPad, you can easily follow these straightforward steps:
- Look for the Safari app icon on your home screen and tap on it to open the browser.
- Once Safari is open, locate the Bookmarks button at the bottom of the interface. It is usually represented by an icon resembling an open book. Tap on this button to proceed.
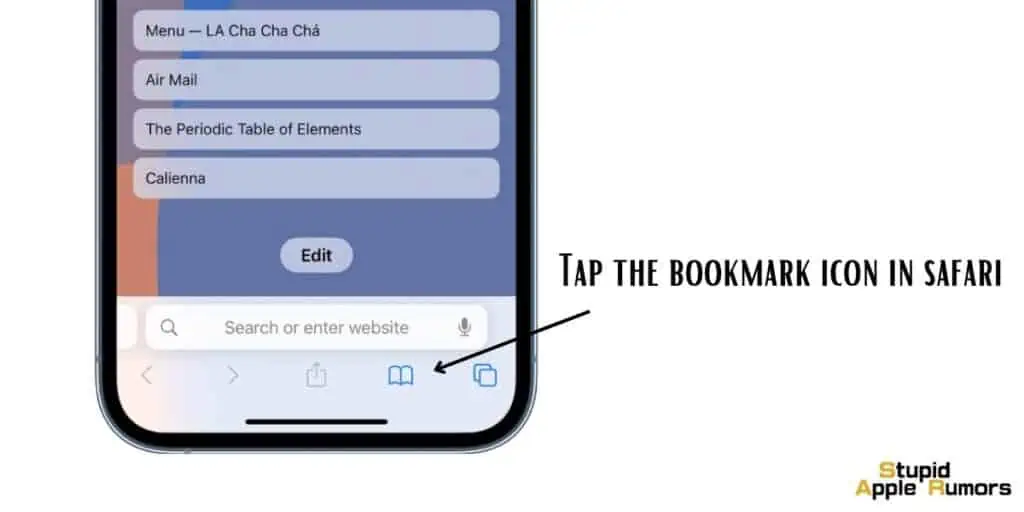
- After tapping the Bookmarks button, a menu will appear. Within this menu, you will find various tabs at the top. Look for and select the tab labeled “Reading List.” It is typically denoted by an icon resembling a pair of eyeglasses.
- Upon selecting the Reading List tab, you will be presented with a list of web pages that you have saved for later reading. Browse through this list and find the specific web page you wish to remove.
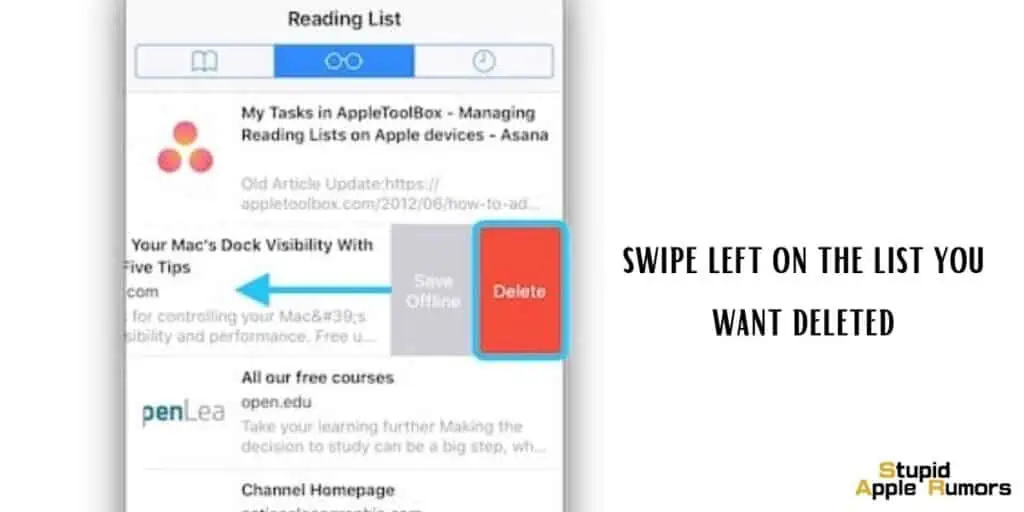
- Once you have located the desired web page, perform a left swipe gesture on it. This action will reveal a set of options related to the page.
- Among the options presented, you will notice a red button labeled “Delete.” Tap on this button to initiate the removal process.
How to Clear Safari’s Reading List on iPhone and iPad
If you want to clear your entire Reading List on Safari for your iPhone or iPad, you can follow these steps:
- Start by launching the Safari app on your iOS device. Locate the Safari app icon on your home screen and tap on it to open the browser.
- Once Safari is open, locate the Bookmarks button at the bottom of the interface. It is usually represented by an icon resembling an open book. Tap on this button to proceed.
- Tap the tab labeled “Reading List” and select it. It is usually represented by an icon resembling a pair of eyeglasses.
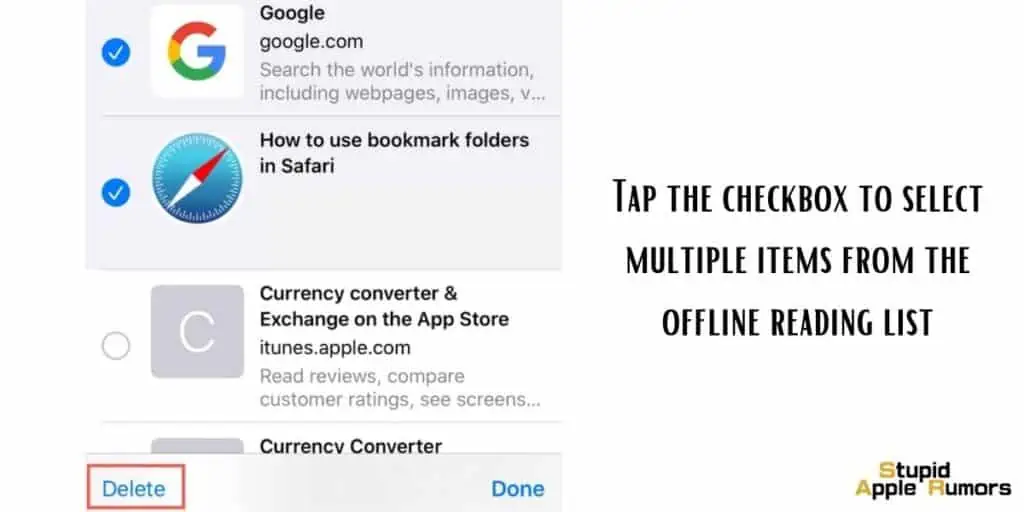
- Now, tap on the Edit button in the lower right corner to open the editing mode for your Reading List.
- Once you enter the editing mode, you will notice that checkboxes appear beside each item in your Reading List. To remove specific pages, tap on each item individually. As you do so, the checkboxes will appear, indicating that the items are selected for deletion.
- Take your time to go through the list and choose the pages you no longer wish to keep.
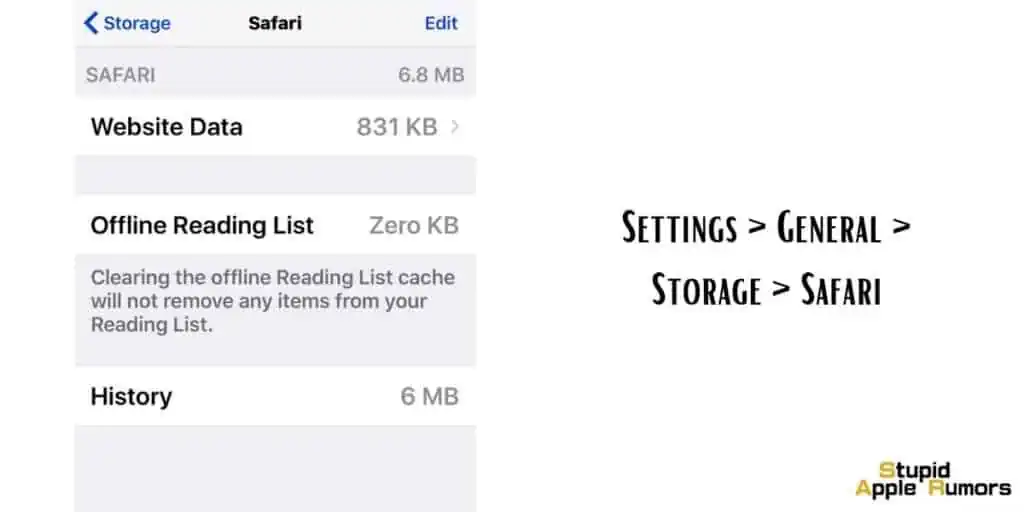
- Tap on the Delete button to initiate the deletion process. Safari will remove the selected items from your Reading List.
- Finally tap on Done in the bottom right corner of the screen to exit editing mode.
Alternatively,
- Open the Settings app on your iPhone and then navigate to General > Storage > Safari and then delete Offline reading list by tapping on the Edit button at the top of the screen.
How to Remove Items From Safari’s Reading List on Mac
Removing individual items from your Reading List on Safari for Mac is a breeze. Just follow these steps:
- Begin by launching Safari on your Mac. Look for the Safari application icon either in your Dock or in the Applications folder, and click on it to open the browser.
- On the left side of the taskbar, you will find various icons. Look for the Sidebar icon, which resembles three horizontal lines stacked on top of each other. Click on this icon to proceed.
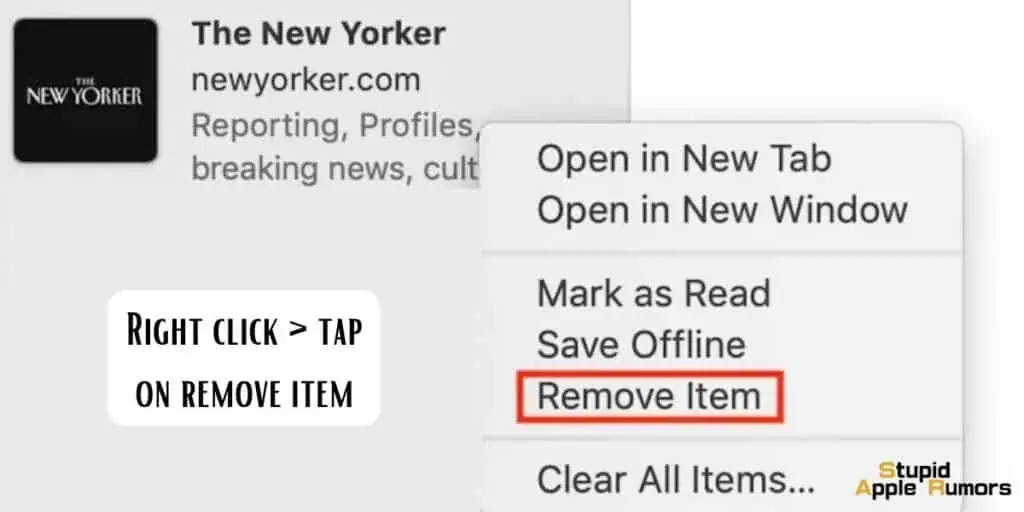
- In the sidebar, you will notice a set of tabs at the top. Locate and click on the tab labeled “Reading List.” If it is not already selected, simply click on it to ensure you are viewing your Reading List.
- If you are using a trackpad, place two fingers on the trackpad and perform a leftward swipe gesture on the web page you wish to remove. This action will prompt a set of options to appear.
- Alternatively, if you prefer to use your mouse or trackpad buttons, you can right-click (Ctrl-click) on the specific web page. A dropdown menu will appear, and from this menu, select the option that says “Remove Item.” By choosing this option, Safari will remove the selected page from your Reading List.
How to Clear Safari’s Reading List on Mac
If you wish to clear your entire Reading List on Safari for Mac, you can do so by following these steps:
- Start by launching Safari on your Mac. Look for the Safari application icon in your Dock or the Applications folder, and click on it to open the browser.
- On the left side of the taskbar, you will see various icons. Look for the Sidebar icon, which is represented by three horizontal lines stacked on top of each other. Click on this icon to continue.
- Within the sidebar, you will notice a set of tabs at the top. Locate and click on the tab labeled “Reading List.” If it is not already selected, simply click on it to ensure you are viewing your Reading List.
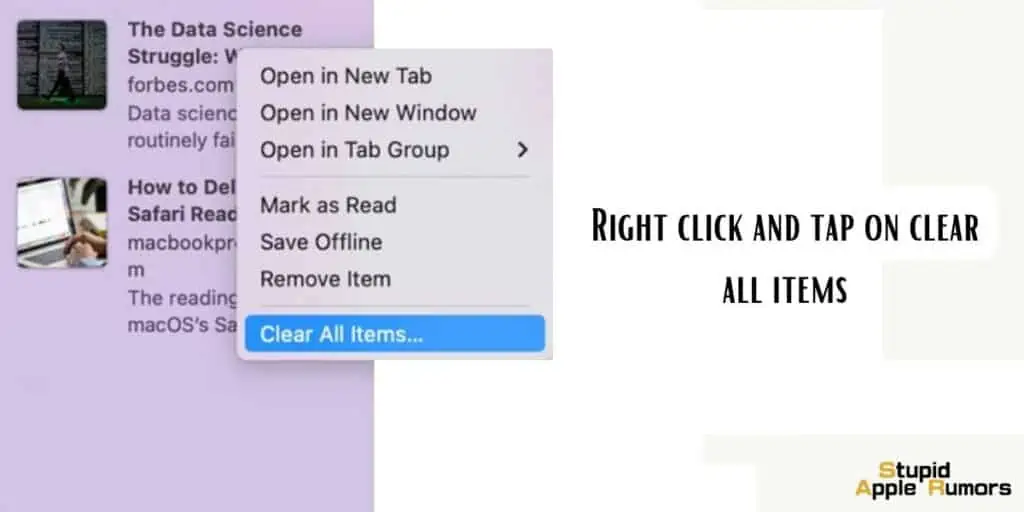
- Now that you have accessed your Reading List, you can proceed to clear all items. Right-click (or Ctrl-click) on any item in your Reading List. This action will bring up a dropdown menu with various options.
- From the dropdown menu, locate and select the option that reads “Clear All Items…”. By choosing this option, you indicate your intention to clear your entire Reading List.
- After selecting “Clear All Items…”, a dialog prompt will appear on the screen, seeking confirmation for the action. Take a moment to review the prompt.
- Once you are certain about clearing your Reading List, click on the “Clear” button within the dialog prompt. This finalizes the process, and Safari will remove all items from your Reading List.
Guide: Troubleshooting Safari Reading List Issues
While managing your Safari Reading List is usually a smooth experience, occasional issues may arise. Here is a comprehensive troubleshooting guide to help you overcome common challenges and ensure a seamless reading experience.
Syncing Issues: If your Reading List fails to sync across your devices, follow these steps:
- Make sure you are signed in to the same Apple account on all devices.
- Check your internet connection and ensure it is stable.
- Verify that iCloud sync is enabled in your device settings.
Inaccessible Pages:
If you encounter problems accessing pages in your Reading List, try the following steps:
- Refresh the page: Swipe down or click the refresh button in Safari to reload the page.
- Check internet connectivity: Ensure that your device has a stable internet connection. If using cellular data, verify sufficient coverage.
- Restart the device: Power off your device, wait a few seconds, and then power it back on to resolve minor software glitches.
- Update Safari and iOS/macOS: Check for updates in the App Store or System Preferences and install any available updates for Safari and your operating system.
- Clear cache and website data: Go to Settings > Safari > Clear History and Website Data to remove accumulated cache and website data that may interfere with page loading.
- Disable content blockers: Temporarily disable any content blockers or ad-blocker extensions that may conflict with certain websites.
- Reset Safari settings: If all else fails, you can reset Safari to its default settings. Go to Settings > Safari > Advanced > Reset Safari and select the appropriate options. Exercise caution as this will remove your browsing history, cookies, and other stored data.
Remember to exercise caution when resetting Safari, as it will remove your browsing history, cookies, and other stored data.
Conclusion
With the help of this guide, you now have the knowledge and tools to efficiently manage your Safari Reading List across all your Apple devices.
Whether you need to remove individual items or clear the entire list, the step-by-step instructions provided for iOS and Mac ensure a seamless experience.
Also, the troubleshooting tips shared here will assist you in overcoming common issues that may arise while using Safari’s Reading List feature.
By taking control of your Reading List, you can enjoy a clutter-free and personalized browsing experience tailored to your interests and reading preferences.