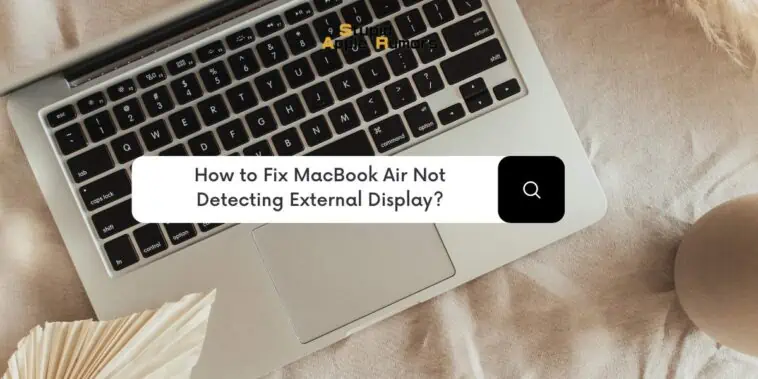Encountering difficulties when connecting your MacBook Air to an external display? You’re not alone.
Many of us face challenges when trying to establish a connection between their MacBook Air and an external monitor or TV.
So how do you fix this issue?
To fix a MacBook Air not detecting external displays, follow these steps:
Step 1 Check display preferences by opening the “Displays” settings panel, selecting “Scaled,” and holding the Option key to reveal the “Detect Displays” button. You can also try putting your MacBook to sleep and waking it up.
Step 2 Adjust display resolution settings and brightness by experimenting with different options in the “Displays” settings panel. Connect your MacBook to the power adapter for stability.
Step 3 Double-check display cable connections, ensuring they are secure and properly inserted. Try different ports or cables to identify the issue.
Step 4 Verify compatibility between your monitor, cable, and MacBook Air. Check for software updates for third-party adapters or docks. Connect the display directly to your MacBook Air to troubleshoot further.
In this troubleshooting guide, I will provide step-by-step instructions to help you identify and resolve the issue.
By following these guidelines, you can efficiently resolve the problem of your MacBook Air not detecting the external display.
How to Fix MacBook Air Not Detecting External Display?
Table of Contents
Fix 1: Check Your Display Preferences
When using an external monitor with your MacBook, it is not uncommon to encounter display connectivity issues.
If you happen to connect an external display to your MacBook Air and are faced with a blank or black screen, there are several troubleshooting steps you can take to resolve the problem.
It is important to note that these steps are applicable to all models of MacBook.
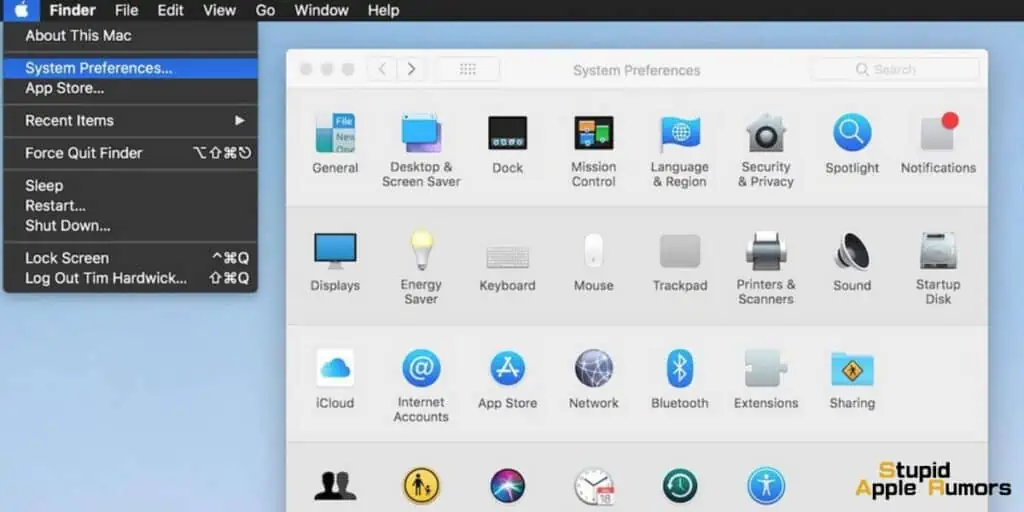
Firstly, you should begin by checking your display preferences.
- To do this, locate and click on the Apple icon located in the upper left corner of your Mac’s menu bar.
- From the drop-down menu, select “SystemPreferences.” This will open the System Preferences window where you can access various settings and options for your MacBook.Within the System Preferences window, locate and click on the “Displays” icon.
- This will open the Displays settings panel, which allows you to configure and adjust display-related preferences.
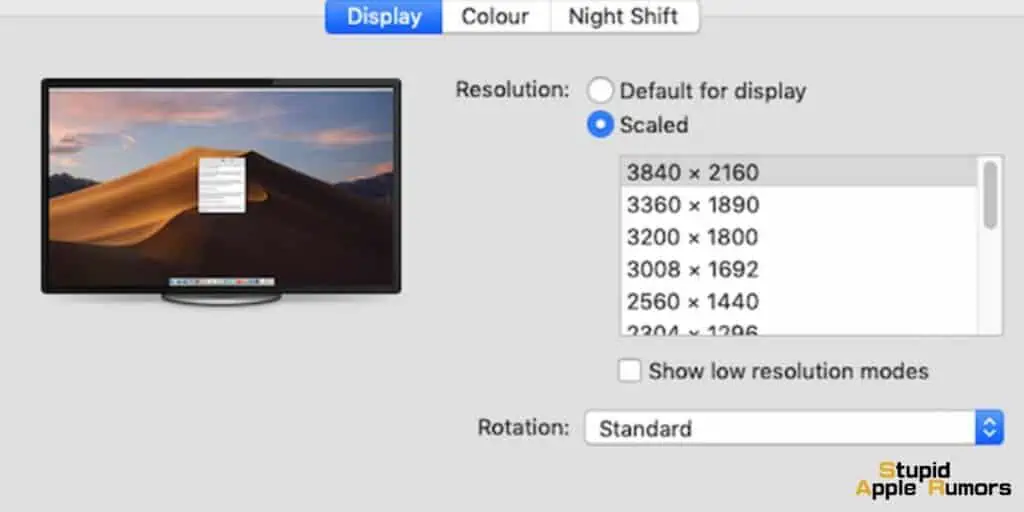
Once you are in the Displays settings panel, navigate to the “Resolution” section.
- Here, you will find different options for adjusting the resolution of your external display. Select the “Scaled” option.
- To reveal a hidden feature, hold down the Option (⌥) key on your keyboard while the “Scaled” option is selected.
- This action will unveil a previously hidden “Detect Displays” button, which is located at the bottom right of the panel.
- Click on the “DetectDisplays” button to prompt your MacBook to scan for any connected displays.
- This scan will help your MacBook recognize and establish a connection with the external monitor.
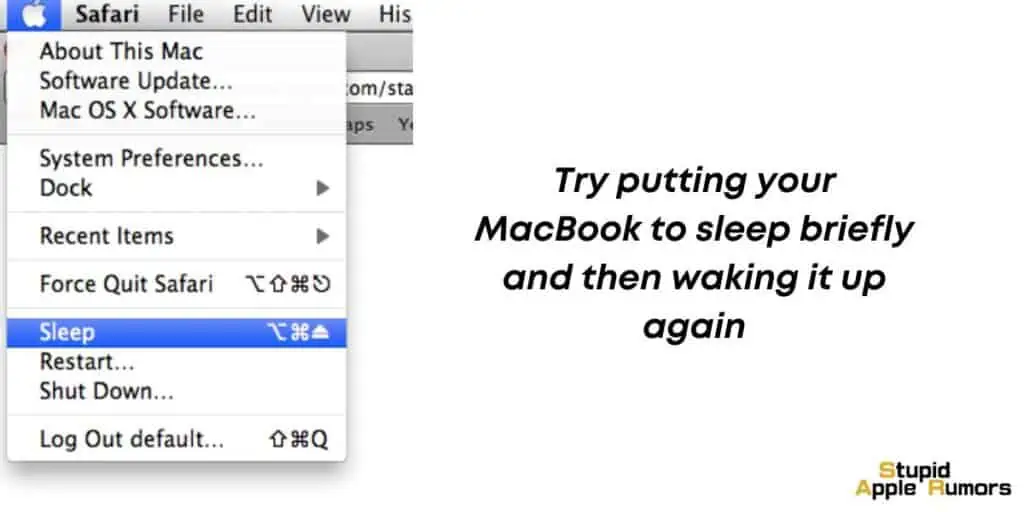
If there are any issues with the initial display detection, performing this step may help resolve them.
Alternatively, you can try putting your MacBook to sleep briefly and then waking it up again.
- To do this, click on the Apple icon in the menu bar and select “Sleep.”
- Allow your MacBook to enter sleep mode for a few seconds, and then wake it up by pressing any key or clicking the trackpad.
- After waking up, check if the external display is successfully detected.
- If not, you can repeat the steps mentioned earlier to force a “Detect Displays” scan and hopefully establish the connection.
Fix 2: Adjust Display Resolution Settings
In addition to the previously mentioned steps, it is important to consider display resolution and brightness settings as potential factors contributing to issues with your external display, such as it not being detected or displaying a pink screen.
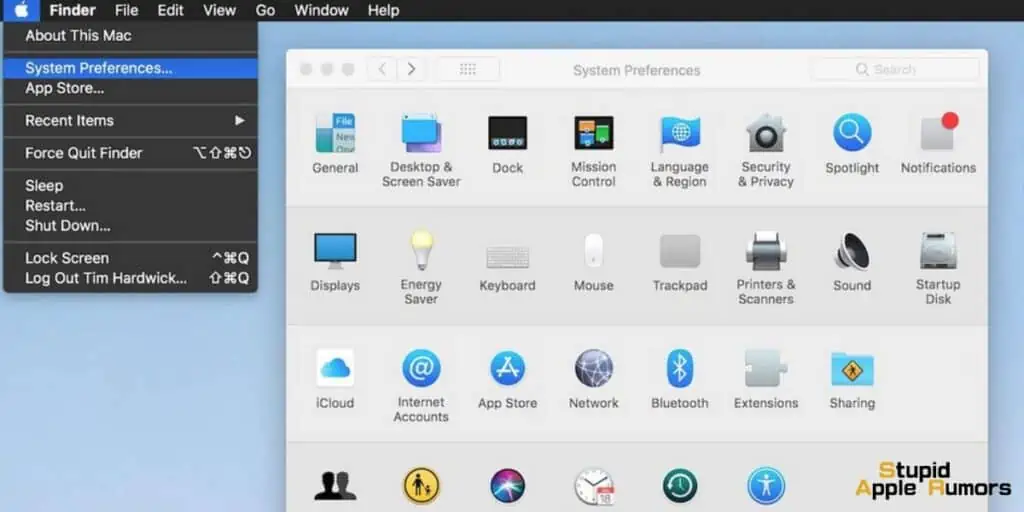
- To address these settings, you can navigate to the “System Preferences” menu on your MacBook Air.
- Locate and click on the “Displays” option, which will open the display settings panel.
- Within the display settings panel, you will find the “Resolution” section.
- Here, you can choose the “Scaled” option to access different resolution settings.
- It is recommended to experiment with selecting different resolutions to see if any of them resolve the issue you are experiencing with your external display.
Trying out various resolutions can help ensure compatibility and proper display functionality.
Additionally, it is worth noting the “Brightness” settings. Under the “Brightness” section, you will find an option labeled “Automatically adjust brightness.” Unchecking this box will disable the automatic adjustment of brightness based on ambient lighting conditions.
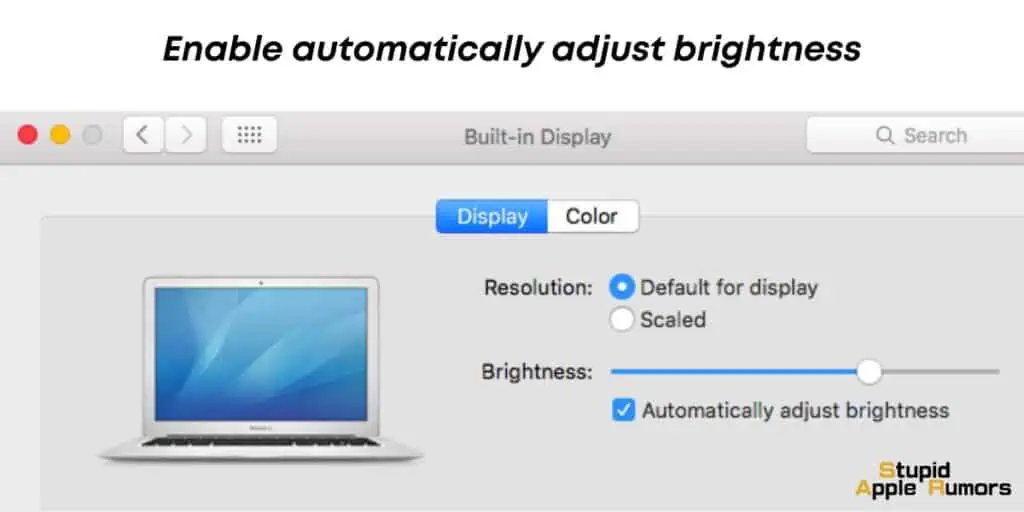
Sometimes, the external display’s brightness may be set too low for it to register properly. By unchecking the box and manually adjusting the brightness using the toggle, you can increase the brightness level to a suitable setting for better visibility and recognition.
Furthermore, if you have not already done so, it is recommended to connect your MacBook Air to its power adapter instead of relying solely on battery power.
This step ensures that your MacBook Air has a stable power source, which can positively impact the performance of your external display. Unstable power supply, particularly when running on battery, can lead to issues with detecting and properly displaying content on the external monitor.
Fix 3: Double-Check Display Cable Connections
If your MacBook Air fails to recognize the external display even after following the previous steps like performing a “Detect Displays” scan and adjusting resolution and brightness settings, it is crucial to ensure that the display cable connections are secure.
Begin by verifying that the cable connections from both the monitor and the computer are firmly and securely in place. Check if the cables are properly inserted into their respective ports and that there are no signs of looseness or disconnection.
Even if the connections appear secure, it is advisable to disconnect and then reconnect the cables.
This action helps to eliminate any potential issues that may arise due to loose or improperly seated connections. Make sure to detach and reattach the cables firmly to establish a solid and reliable connection.
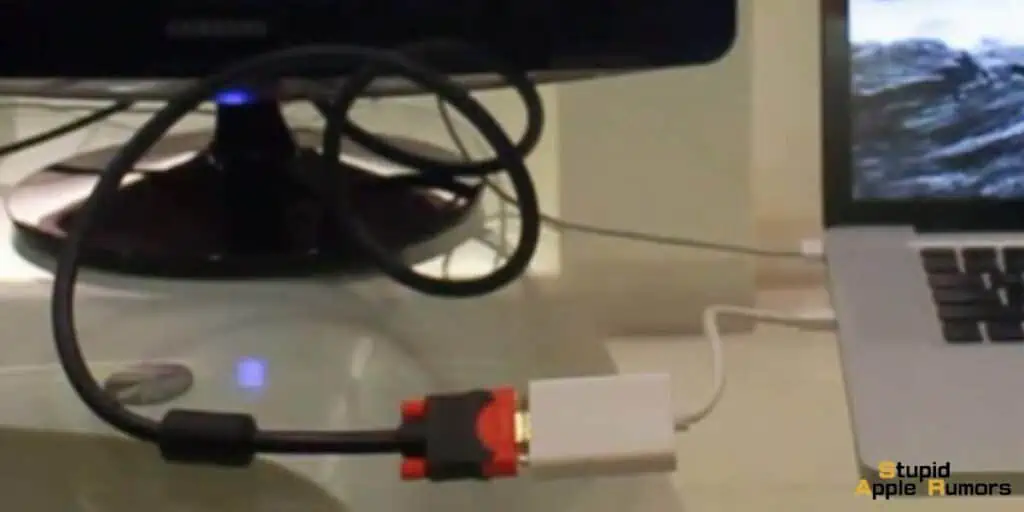
If possible, try using the same cable with a different port on your MacBook Air. This can help determine if the issue lies with a particular port on your MacBook Air or if it is related to the cable itself.
By connecting the cable to a different port, you can troubleshoot and narrow down the potential source of the problem.
Alternatively, if you have access to another Mac-compatible external display, you can connect it to your MacBook Air using the same cable. This setup allows you to ascertain whether the issue resides with the cable or if it is specific to the original external display.
By connecting a different display, you can assess if the MacBook Air successfully recognizes and establishes a connection with the alternative monitor.
Note:- Not all Mac models support multiple external displays. To determine the supported number of displays for your specific Mac model, you can access the information through the macOS system. Click on the Apple icon located in the menu bar, select “About This Mac,” then navigate to the “Support” tab and click on “Specifications.” Under the “Graphics and Video Support” section, you will find details about the supported number of displays for your Mac model.
Fix 4: Make Sure You Have the Right Adapter
Depending on your MacBook Air model, you may require third-party hubs, adapters, or display software. However, it is crucial to ensure compatibility and avoid using multiple adapters or cables simultaneously.
To begin, it is essential to verify the compatibility between your monitor and cable with your MacBook Air.
Different Mac models utilize USB-C, Thunderbolt, or a combination of both connections. Keep in mind that certain Thunderbolt variations may necessitate specific Thunderbolt adapters.

To proceed, familiarize yourself with the ports on your MacBook Air to determine whether they are USB-C or Thunderbolt ports. Additionally, ensure that any third-party USB-C or Thunderbolt adapters and cables you plan to use are compatible with the specific ports on your MacBook Air.
If you are utilizing a third-party connector or dock, it is recommended to check for available software updates. By downloading and installing any relevant updates, you can ensure optimal performance and compatibility.
In the event that you have encountered issues with a hub, consider connecting your external display directly to your MacBook Air using an Apple Thunderbolt cable or a compatible cable. This direct connection will help determine whether the hub itself is the cause of the problem.
MacBook Air Not Detecting External Display FAQs
How do I extend the display on a Mac?
To extend your Mac display and set up dual monitors, follow these steps:
- Connect the external monitor to your Mac using an HDMI, Mini DisplayPort, USB-C, or Thunderbolt port.
- Position the monitors according to your preference and power on your Mac.
- Open “System Preferences,” select “Displays,” and navigate to the “Arrangement” tab.
- Uncheck the “Mirror Displays” option to extend your display across both monitors.
How do I make a monitor the main display on a Mac?
To set an external display as the main monitor on your Mac, follow these steps:
- Open “System Preferences” and select “Displays.”
- In the “Arrangement” tab, you will see two displays represented by white rectangles. One of them will have a white menu bar above it.
- Click and drag the white menu bar to the display you want to set as the main monitor.
- Once you release the mouse, the chosen display will become the main monitor.
How do I prevent a Mac from turning off the display?
To prevent your Mac from automatically turning off the display, follow these steps:
- Click on the Apple icon in the upper left corner of the menu bar and select “System Preferences.”
- Choose “Energy Saver” from the System Preferences menu.
- In the Energy Saver window, move the slider for “Turn display off after” to the “Never” position.
By setting the display to never turn off, you can ensure that your Mac’s display remains active.
Conclusion
Connecting an external display to your MacBook Air can enhance productivity and provide a larger viewing experience. However, encountering issues where your MacBook Air fails to detect the external display can be frustrating.
By following the troubleshooting steps outlined in this guide, you can resolve common problems related to display preferences, resolution settings, cable connections, and adapter compatibility.
Remember to always use compatible cables, keep your software up to date, and avoid using excessive adapters or cables.
With these tips, you’ll be able to successfully connect your MacBook Air to an external display and enjoy a seamless viewing experience.
Related