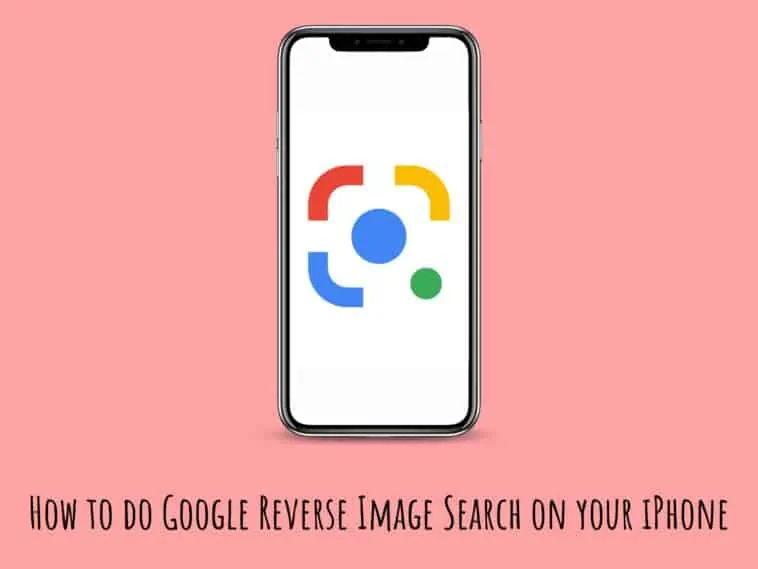Don’t know how to do Google Reverse Image Search on your iPhone? Check out our guide below to know everything about Google Reverse Image search on iPhone.
Google is known for its browser and Android. Both of these are extremely popular and successful software that is loaded with features. One such cool feature from Google is reverse image search. This works on the Google app and on a Google Browser.
If you have never known or used this feature before then don’t worry, I was in the same boat too until recently. I learned how to do Google reverse image search and it has changed the way I browse and shop.
It is easy, convenient, and works perfectly. Check out how to do Google reverse image search on your iPhone for yourself from this guide.
How to do Google Reverse Image Search on your iPhone
Table of Contents
There are many methods and apps you can use to do google reverse image search. You can use Google Chrome, Safari, Google app, and more to reverse image search. Learn more about them below.
Google Reverse Image Search on your iPhone using Google Lens
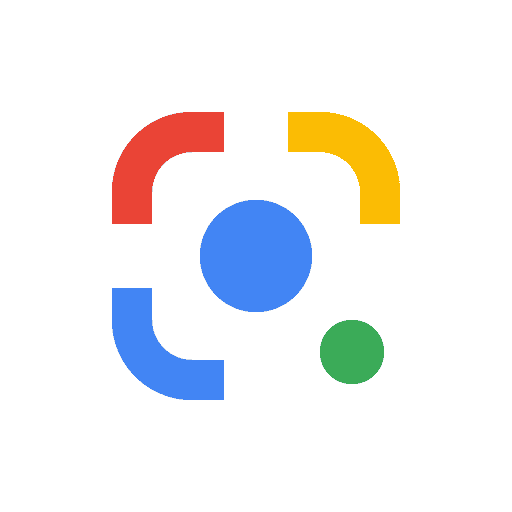
This method works with any image as long as you are using images.google.com to find the image. This is a Google Lens feature that is built into Google Images (imagesgoogle.com). Here are the steps on how to do this,
Step 1 Open any browsing app on your iPhone (Safari, Google Chrome, etc)
Step 2 Go to Google Images or search for images.google.com or tap on the IMAGES button at the top of the screen (this button will be present only if google is your default browser).
Step 3 Search for any image, for example, lemons.
Step 4 Now, tap on the image.
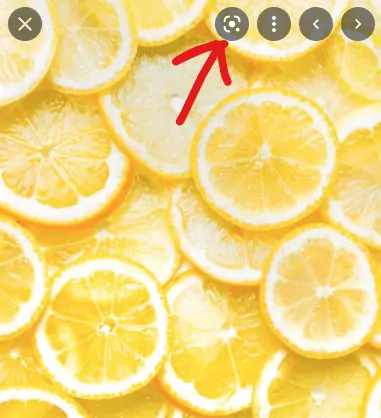
Step 5 At the top right, you will see the Google Lens button ![]() , tap on it.
, tap on it.
Related: How to Convert iPhone Photos to JPG
Google Reverse Image Search on your iPhone using an image saved on your device
You can also use the Google app on your iPhone to reverse search images. To do this, follow these steps,
Step 1 Open the Google app on your iPhone.
Step 2 In the Search bar, tap on the Google Lens ![]() icon next to the Voice Search icon.
icon next to the Voice Search icon.
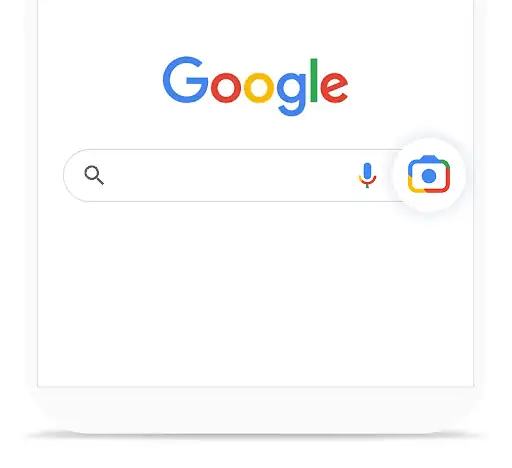
Step 3 Here you can take or upload a photo from your iPhone.
- To take a photo, point the camera to an object and tap on the Search icon.
- To upload an existing photo, tap on the Photo Picker
 icon and select a photo.
icon and select a photo.
Step 4 Select what you want to search in the image.
- Search for an object in the photo by tapping on an object and pressing Select
 .
. - If you want to search for a part of the image then tap on the Select Image Area
 And then adjust the box to your needs by dragging the corners.
And then adjust the box to your needs by dragging the corners.
Step 5 Scroll down to find the search results of the reverse image search.
Google Reverse Image Search on your iPhone using Google Chrome
You can use the Google Chrome app on your iPhone to reverse image search. Few people know of this technique to use images to search on Google. But here’s how you can do it, just follow the steps below,
Step 1 Copy an image or the URL of an image that you want to reverse search. Long press on the image to bring up the copy option.
Step 2 Open the Google Chrome app on your iPhone.
Step 3 Tap IMAGES at the top of the screen.
Step 4 Now, tap the ellipsis button at the bottom of your screen to open the More Menu.
Step 5 Scroll down and tap on the Request Desktop Site option.
Step 6 Now, tap on the camera icon in the search bar. Zoom in if you can’t see the icon.
Step 7 Here, you can either paste the URL or image or you can also upload an image from your iPhone. But for today, let’s paste the URL or image that you copied before.
Step 8 Paste the image or URL and then tap on Search by image.
Now, you will be able to see your image and similar images found on the internet. At the top, you will also be able to see links for different sizes of the same image. Tap on the All Sizes option to see all the websites that use the image.
Google Reverse Image Search on your iPhone using Safari
If Google Chrome is not the web browsing app of your choice and if you prefer Safari, then you can reverse search images using Safari too. Most of the process is similar with only a few changes. Follow these steps to reverse image search on iPhone using Safari,
Step 1 Copy the image or the URL of an image that you want to reverse search. To copy, long press on the image to bring up the copy option.
Step 2 Open the Safari app on your iPhone from your Home Screen.
Step 3 Go to https://www.google.com.
Step 4 Now, tap on IMAGES at the top of the page.
Step 5 At the top left, tap on the Aa button next to the URL.
Step 6 Tap on the Request Desktop Site option.
Step 7 Now, tap on the camera icon in the search bar. Zoom in if you can’t see the icon.
Step 8 Here, you can either paste the URL or the image, or you can also upload an image from your iPhone. But for now, let’s paste the URL or image that you copied before.
Step 9 Paste the image or URL and then tap on Search by image.
On this page, you will be able to see your image and similar images found on the internet. At the top, you will also be able to see links for different sizes of the same image. Tap on the All Sizes option to see all the websites that use the image.
Using a photo in your Photos app
You can directly reverse image search from your Photos app itself. Follow these steps to know how,
Step 1 Open the Photos app on your iPhone.
Step 2 Tap on the photo you want to reverse search.
Step 3 Tap on the Share button in the bottom left corner.
Step 4 Now, select the Copy Photo option from the popup menu.
Step 5 Now, open Chrome on your iPhone.
Step 6 Double tap on the search bar and select Search for Copied Image.
Step 7 Scroll down to see the results.
Using Visual Look Up in Apple Photos App
With iOS 15, Apple added a feature called Visual Look Up that is basically the same as Google Reverse Image Search. You can use this to get search results about products, art, books, and more. Follow these steps to use Visual Look Up,
Step 1 Open the Photos app on your iPhone.
Step 2 Select a photo that you want to reverse search.
Step 3 If the photo is supported for Visual Look Up, you will notice an (i) icon with stars at the bottom. Tap on this icon. If the photo doesn’t support Visual Look Up, you will only see an (i) icon.
Step 4 Now, tap on the Look Up button to see similar images from the internet.
Note that the Visual Look Up feature is not available in all regions or languages. You can its availability here.
How to do Google Reverse Image Search on your iPhone using Third-Party apps
Reversee is a cool app that lets you reverse search images on different browsers from one app. You can even add the Revesee app to Safari extensions and access it from there.
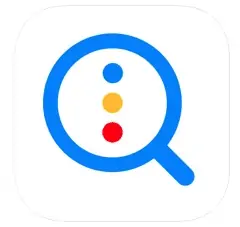
So if in case you are not happy with Google’s reverse search technology, then you can use Reversee to reverse search images on Bing, Yandex, and more.
Download the app and give it a try, it offers features like editing before a search, set image size, and more.
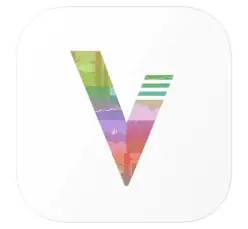
Veracity is another app that allows you to reverse search images on your iPhone. It is simple and easy to use. It works similarly to Reversee but lacks the features to use different web browsers. It is a great app to find the source of any image on the internet, even memes too.
How to do Google Reverse Image Search on your iPhone – Conclusion
Google reverse image is an amazing feature that allows you to browse better. You can find products, information, and more from just an image. This allows users to shop and gather information in a unique yet convenient way.
If you are someone who has ever used Google reverse search or Google Lens before, I urge you to try it. And if you are someone who doesn’t know how to do it you should know now, from the above guide how to do Google reverse image search on your iPhone. It is a simple way to improve your browsing efficiency and is worth a try.
How to do Google Reverse Image Search on your iPhone – FAQs
Can you reverse image search a screenshot?
Yes, you can reverse image search on your iPhone using a screenshot. You can copy the screenshot or upload it to Google’s image search feature. It will bring up related results depending on what is on the screenshot. Read the above guide on how to do Google reverse image search to know more in detail about reverse searching a screenshot.
How do I find the original source of an image?
You can find the original source of an image by using Google reverse image search. This is a feature built into the Google browser that lets users search the web using a picture. Google will find all related info on the image, which includes original source.
What is the best reverse image search?
Google Images and Google Lens are some of the best reverse image search tools. Google has invested a lot of time and resources to build this feature. And fact that Google is also one of the most powerful browsers, it can easily get the best results for reverse image searches. Apps and services like Reversee, Veracity and Pinterest Image Search Tool also work well.
Also Read:
How to do Exponents on iPhone Calculator
How to turn on LED Notification Light on iPhone
How to Send Photos or Attachments on the iPhone?
A hardcore Apple fan with a collection of
All series of Airpods
All series of fake airpods from China
All series of Apple watches
One Macbook Pro
One iPhone 13 Pro, one iPhone XR, one iPhone 7