Have you ever wondered how many apps on your iPhone have access to your precise location?
Many iOS apps default to requesting precise location tracking permission when you first open them, but it can be challenging to keep track of which apps have this privilege.
Fortunately, Apple provides an easy way to control and disable precise location tracking on your iPhone.
In this article, I will guide you through the process step by step, ensuring that your location remains approximate rather than specific.
By following these instructions, you can maintain your privacy while still enjoying the functionality of your favorite apps.
How to turn off precise location tracking on your iPhone:
Step 1 – Open the Settings app on your iPhone.
Step 2 – Scroll down and tap on “Privacy & Security.”
Step 3 – At the top of the screen, select “Location Services.“
Step 4 – From the list of apps, choose the app for which you want to review location settings.
Step 5 – Look for the toggle switch labeled “Precise Location” at the bottom of the app’s location settings.
Step 6 – Tap the switch to turn it off.
Please note that disabling precise location tracking for an app means it will receive only approximate location information. If you prefer to completely disable tracking for a specific app, you can select “Never” at the top of its location settings
Understanding Precise Location Tracking
Table of Contents
Before we delve into the process of disabling precise location tracking, let’s clarify what it means.
Precise Location is a feature that was introduced on iOS back in 2020. It became available on iOS 14 for the iPhone, iPad, and watchOS 7.
While Precise Location tracking is enabled by default, what Apple has done is given us the power to choose whether we want to enable or disable this feature.
When an app asks for location permissions, you are typically presented with three options: “Allow Once,” “Allow While Using App,” and “Don’t Allow.”
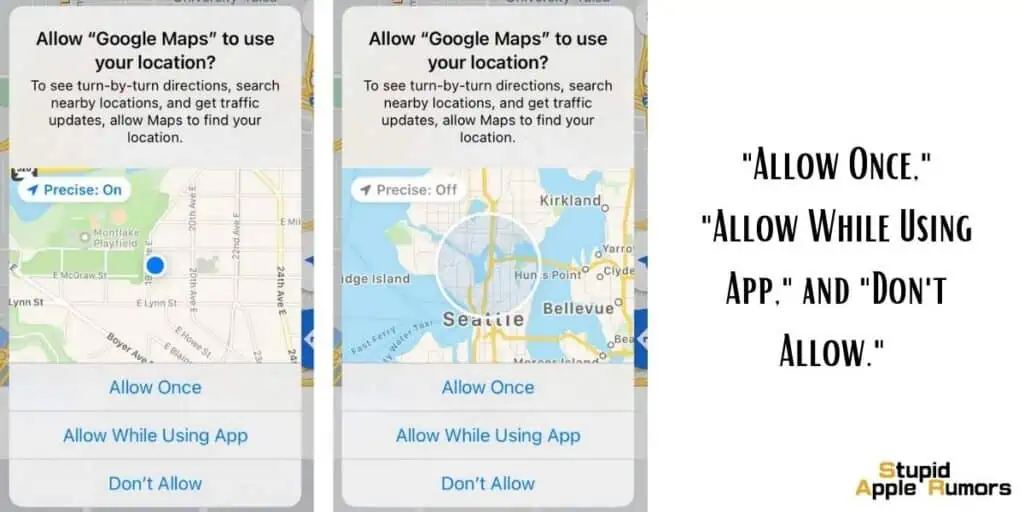
However, what often goes unnoticed is a button labeled “Precise: On” in the top left corner of the dialog box.
Enabling precise location tracking means that the app can pinpoint your exact location, such as the specific house or building you are in, with an accuracy of a few feet.
On the other hand, choosing not to enable precise location tracking results in your iPhone providing only an approximate location, typically indicating the city you are in, within a range of a few miles.
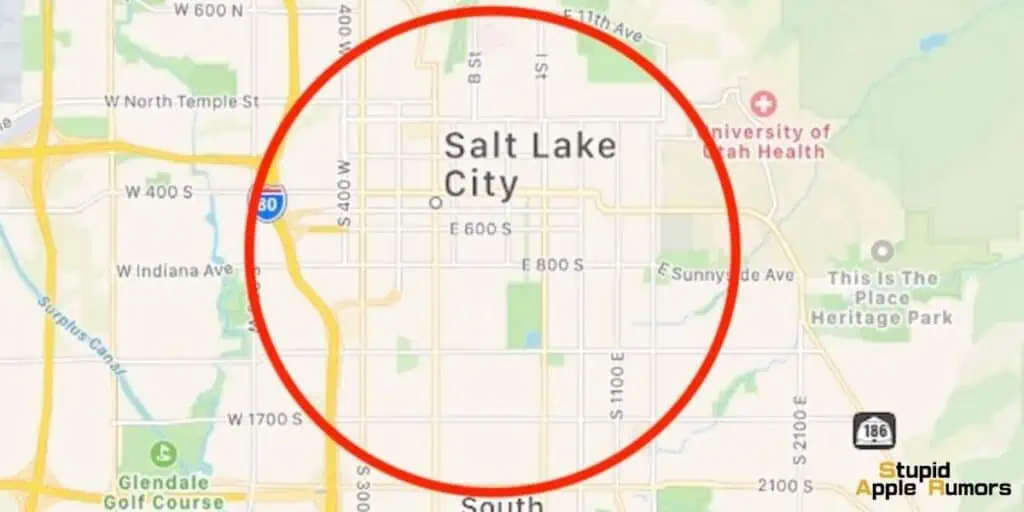
Apple describes the difference by stating, “Allows apps to use your specific location. With this setting off, apps can only determine your approximate location.”
Disabling precise location tracking can help protect your privacy without compromising the overall functionality of the apps you use.
For instance, popular apps like Instagram, Facebook, Google Maps, Uber, TikTok, Postmates, and many others rely on location data.
While map and navigation apps genuinely need accurate information, it’s up to you to decide if the others really need to know your exact whereabouts.
Turning Off Precise Location Tracking for Apps on an iPhone
Follow the steps below to disable precise location tracking for individual apps on your iPhone:
- Step 1: Open the Settings app on your iPhone.
- Step 2: Scroll down and tap on “Privacy & Security.”
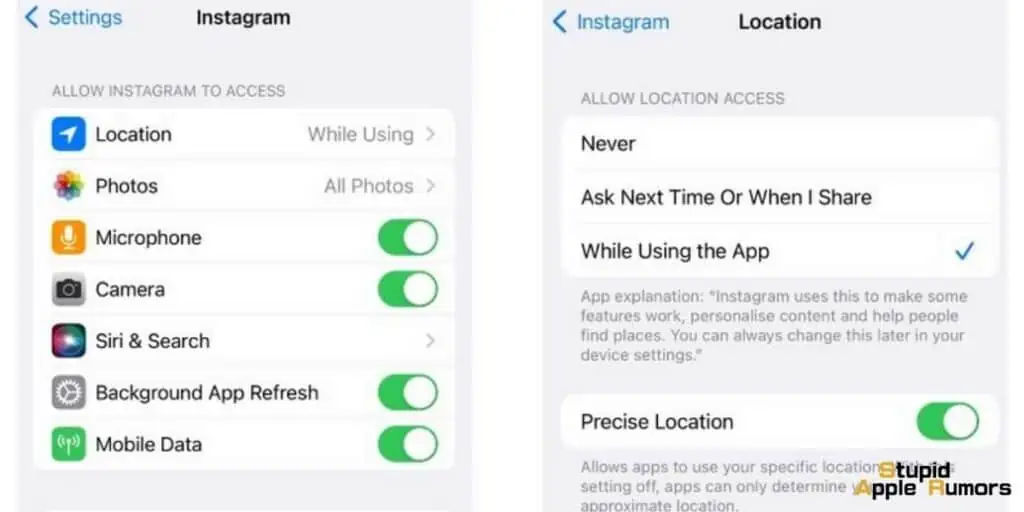
- Step 3: At the top of the screen, select “Location Services.”
- Step 4: From the list of apps, choose the app for which you want to review location settings.
- Step 5: Look for the toggle switch labeled “Precise Location” at the bottom of the app’s location settings. Tap the switch to turn it off.
Remember that disabling precise location tracking for an app does not mean it can no longer track your location. Instead, the location information it receives will be approximate.
If you prefer to completely disable tracking for a specific app, you can select “Never” at the top of its location settings.
Disabling Location Tracking Across All Apps on an iPhone
If you wish to disable location tracking for all apps on your iPhone, follow these additional steps:
- Step 1: Return to the “Location Services” screen within the Settings app.
- Step 2: Locate the main toggle switch at the top labeled “Location Services.”
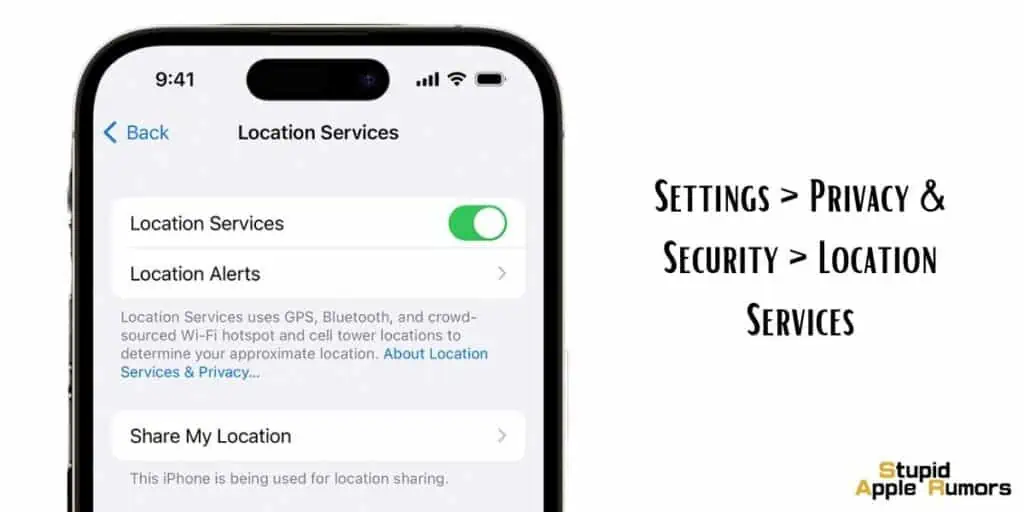
- Step 3: Tap the switch to turn it off.
By disabling the main Location Services switch, you prevent all apps from accessing your location.
Keep in mind that some apps may not function properly without precise location tracking enabled, as certain features or services may rely on this information.
How Does the iPhone Utilize Location Services?
Your device offers Location Services, which, with your consent, allows various apps and websites to utilize cellular networks, Wi-Fi, GPS, and Bluetooth to determine your approximate location.
This feature is employed by applications such as Maps, Camera, Weather, and others to enhance your user experience.
When an app utilizes Location Services to display your location on the screen, such as in Maps, it is represented by a blue marker. If your precise location cannot be determined, you will notice a blue circle surrounding the marker.
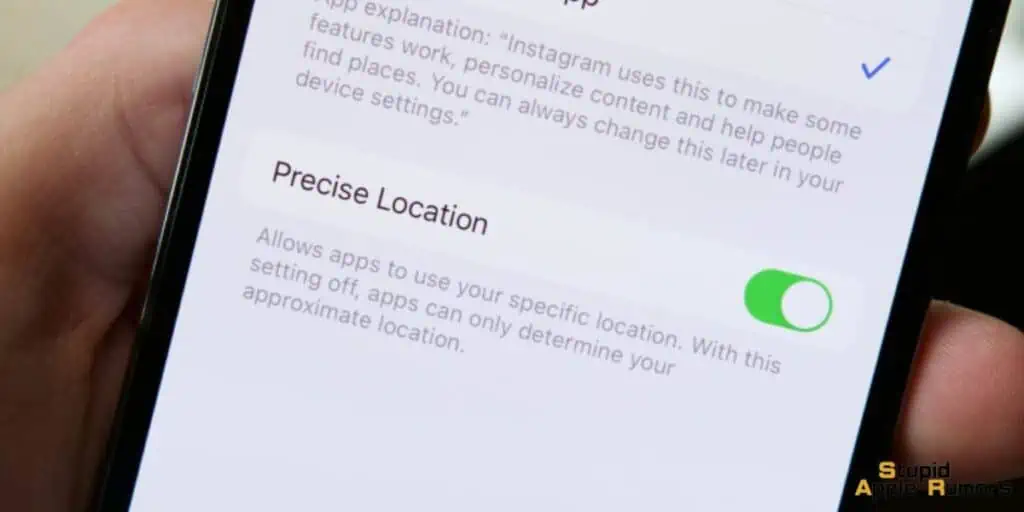
The size of the circle indicates the level of accuracy in pinpointing your location—the smaller the circle, the more precise the determination.
You can identify the active state of Location Services by the presence of a black or white arrow icon in the status bar.
It is important to note that maps, directions, and location-based apps rely on data services, which are subject to change and may not be available in all geographical areas.
Consequently, there may be instances where maps, directions, or location-based information could be unavailable, inaccurate, or incomplete.
My advice to you is to cross-reference the information displayed on your device with your physical surroundings and consider posted signs to address any discrepancies that arise.
How to Share My Specific Location on my iPhone?
Since iOS 14 and iPadOS 14, you have the option to share your precise location with certain apps.
However, if you prefer to share only your approximate location, which is often sufficient for apps that don’t require your exact coordinates, you can easily turn off the precise location feature.
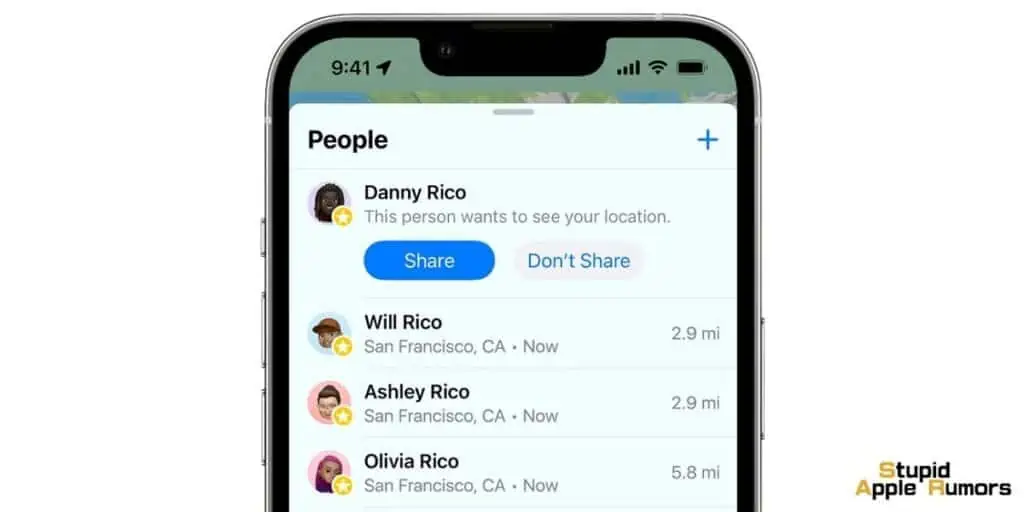
Here’s what you need to do:
- First, open your iPhone’s Settings app. You can find it on your home screen. Once you’re in the Settings app, scroll down a bit and look for the “Privacy & Security” option. Tap on it to proceed
- Now, within the Privacy & Security settings, you’ll see an option called “Location Services.” Tap on it to access the location settings for your apps.
- You’ll see a list of apps that have requested access to your location. Choose the specific app for which you want to adjust the location settings. Tap on its name to continue.
- Within the app’s location settings, you’ll find a toggle switch labeled “Precise Location.” This switch controls whether the app can access your specific location.
- Simply tap on the switch to turn Precise Location on or off, depending on your preference.
When you disable Precise Location, the app will only be able to obtain your approximate location, which should be sufficient for most applications.
This way, you can protect your privacy while still enjoying the functionality of the app.
What to Do If Precise Location is Not Working on an iPhone?
- Restart Location Services: Open the Settings app, scroll down to Privacy, and tap on Location Services. Toggle off the switch next to Location Services, wait for a few seconds, and toggle it back on. Test the location-based apps to see if the issue is resolved.
- Check Content & Privacy Restrictions in Screen Time: If the location services toggle is grayed out, go to Settings, then Screen Time, and select Content Privacy & Restrictions. Tap on Location Services and make sure the switch next to it is turned on.
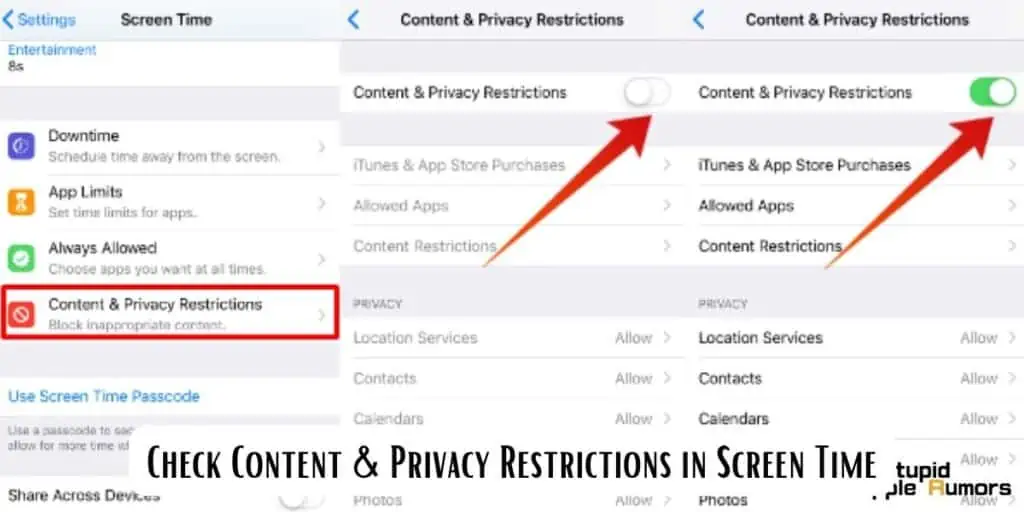
- Enable Precise Location for Apps: Open the Settings app, go to the specific app you want to configure, tap on Location Services, and toggle on the switch next to Precise Location.
- Enable Background App Refresh: In the Settings app, go to General, then tap on Background App Refresh. Select Background App Refresh at the top and choose Wi-Fi & Mobile Data.
- Check Date and Time Settings: Open the Settings app, go to General, tap on Date & Time, and toggle on the switch next to Set Automatically to ensure accurate GPS synchronization.
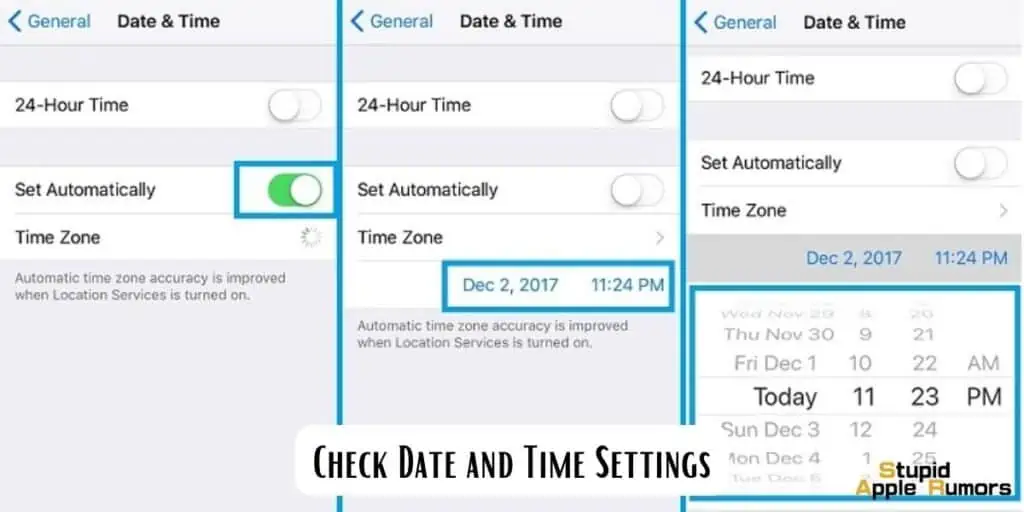
- Reset Location & Privacy Settings: In the Settings app, go to General, tap on Transfer or Reset iPhone, then select Reset and choose Reset Location & Privacy. Enter your device passcode and follow the instructions to reset the settings.
- Update iOS: Check for any available iOS updates in the Settings app under General and Software Update. Install any pending updates to ensure your iPhone has the latest features and improvements.
After following these steps, test the location services by using an app that relies on location-based services to see if the issue is resolved.
Conclusion
Controlling the precise location tracking permissions granted to apps on your iPhone is essential for safeguarding your privacy.
By following the simple steps outlined in this article, you can easily disable precise location tracking for individual apps or for all apps collectively.
Remember that while disabling precise location tracking ensures that your location remains approximate, it may affect the functionality of certain apps.
Therefore, it is important to consider the implications before making any changes.
By taking control of your iPhone’s location settings, you can strike a balance between privacy and convenience, allowing you to enjoy your favorite apps with peace of mind.
Related

