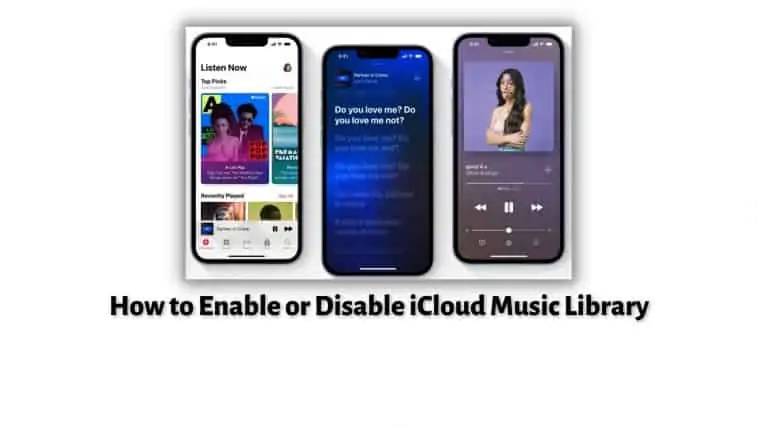iCloud Music Library is a feature offered by Apple that allows you to store your music library in the cloud, making it accessible across all your devices.
Enabling iCloud Music Library can be useful for those who want to have access to their entire music library on all their devices without having to physically transfer files.
However, there may be situations where you may want to disable iCloud Music Library, such as if you are experiencing issues with syncing or if you have reached the maximum number of devices allowed.
Here’s how you can enable and disable iCloud music library;
To enable iCloud Music Library, go to Settings > Music, and toggle on iCloud Music Library. To disable it, go to Settings > Music, and toggle off iCloud Music Library. Keep in mind that disabling it will remove any downloaded music from iCloud, so be sure to download any music you want to keep beforehand.
In this article, we will guide you through these steps in detail so you know how to enable or disable iCloud Music Library on your Apple devices.
How to Enable or Disable iCloud Music Library
Table of Contents
How to Enable iCloud Music Library
If you like iCloud Music Library, then you can enable it, so that you can enjoy its advantages.
You can enable iCloud Music Library (Sync Library option) on devices like iPhones, iPad, Mac, and more, below you’ll find steps for each device.
Note that you won’t find the Sync Library option if you are not subscribed to Apple Music or iTunes Match.
To enable or disable the iCloud Music Library, follow the respective steps for each device,
How to Enable iCloud Music Library On iPhones
Step 1 Open the Settings app on your iPhone.
Step 2 Tap on Music.
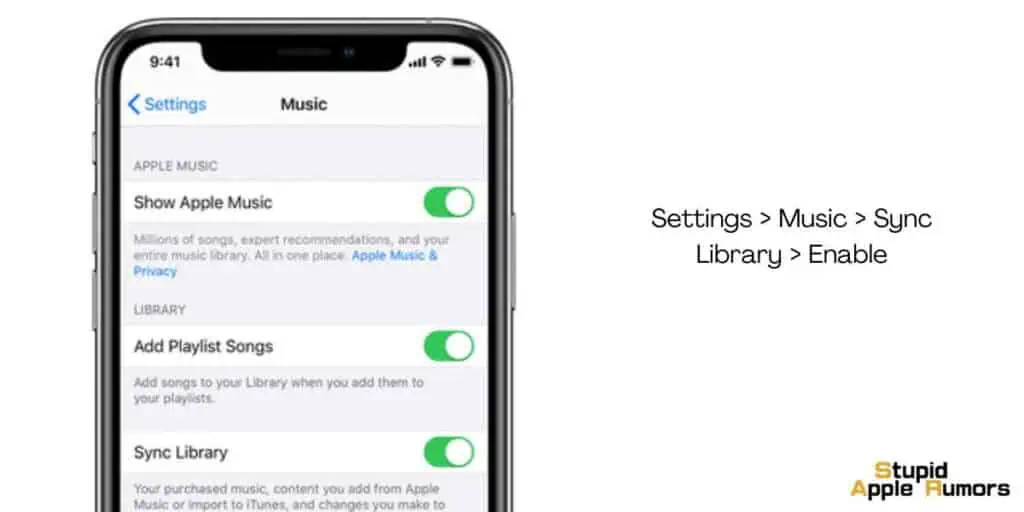
Step 3 Here you can see that Sync Library is on (green) by default.
Step 4 But if it is off, tap on the switch to enable it iCloud Music Library.
How to Enable iCloud Music Library On iPads and iPods
Step 1 Open the Settings app on your iPad or iPod.
Step 2 Tap on the Music option.
Step 3 Here you can see that Sync Library is on (green) by default.
Step 4 But if it is off, tap on the switch to enable iCloud Music Library.
How to Enable iCloud Music Library On Macs
On Macs, the iCloud Music Library in iTunes is not turned on by default. If you want to enable it, you can do it by following these steps,
Step 1 Open the Apple Music app on your Mac.
Step 2 On the menu bar at the top of your screen, tap on Edit, then on Preferences.
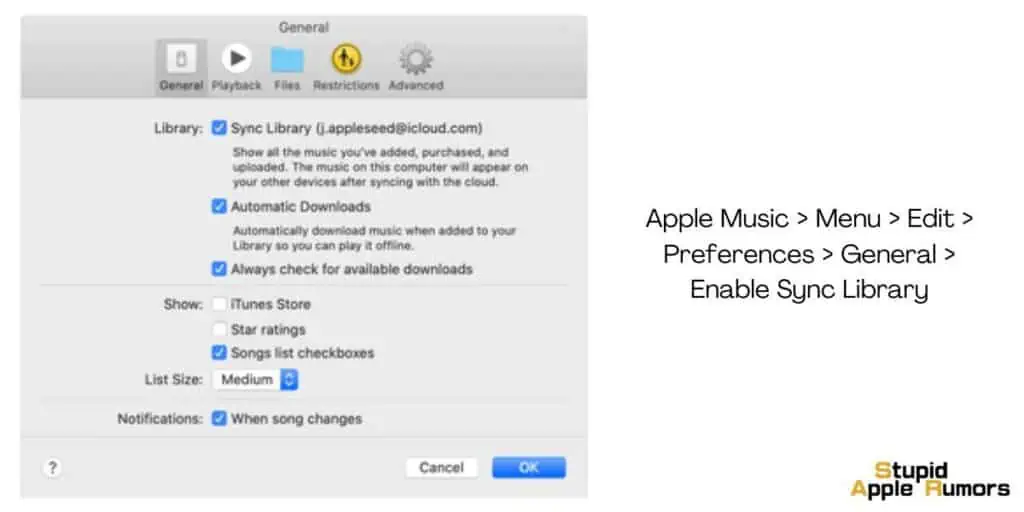
Step 3 Go to the General tab and then select Sync Library to turn it on.
How to Enable iCloud Music Library On Windows PC with iTunes
Like Macs, the iCloud Music Library in iTunes is not turned on by default for Windows PC. If you want to enable it, you can do it by following these steps,
Step 1 Open the iTunes app on your Windows PC.
Step 2 On the menu bar at the top of your screen, tap on Edit, then on Preferences.
Step 3 Go to the General tab, and then select iCloud Music Library and turn it on.
Step 4 Confirm by clicking on OK.
Syncing might take a while depending on the size of your music library.
How to Disable iCloud Music Library
If you are facing any of the above issues on your iCloud Music Library, then you can disable and enable it, so that any issues or bugs get straightened out. Make sure to back up your data before doing this.
You can enable or disable iCloud Music Library (Sync Library option) on devices like iPhones, iPad, Mac, and more, below you’ll find steps for each device.
Note that you won’t find the Sync Library option if you are not subscribed to Apple Music or iTunes Match.
To enable or disable the iCloud Music Library, follow the respective steps for each device,
How to Disable iCloud Music Library On iPhones
Step 1 Open the Settings app on your iPhone.
Step 2 Tap on Music.
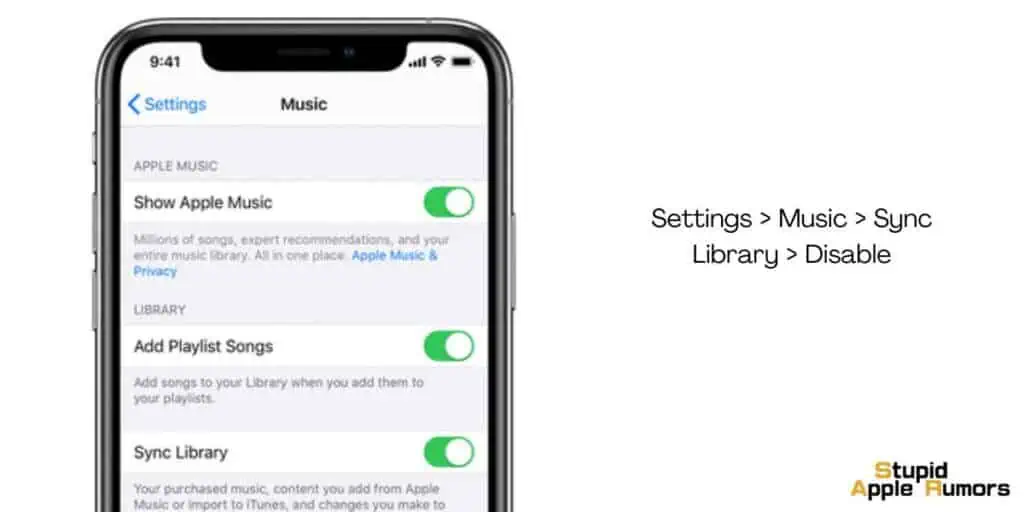
Step 3 Now, tap on the Sync Library switch to turn it off, it will be on (green) by default.
Step 4 You will be prompted to confirm, tap ‘Turn Off’ to confirm.
How to Disable iCloud Music Library On iPads and iPods
Step 1 Open the Settings app on your iPad or iPod.
Step 2 Tap on the Music option.
Step 3 In here, tap on the Sync Library switch to turn it off, it will be on (green) by default.
Step 4 You will be prompted to confirm, tap ‘Turn Off’ to confirm.
How to Disable iCloud Music Library On Macs
On Macs, the iCloud Music Library in iTunes is not turned on by default. If you want to enable it, you can do it by following these steps,
Step 1 Open the Apple Music app on your Mac.
Step 2 On the menu bar at the top of your screen, tap on Edit, then on Preferences.
Step 3 Go to the General tab and then select Sync Library to turn it on.
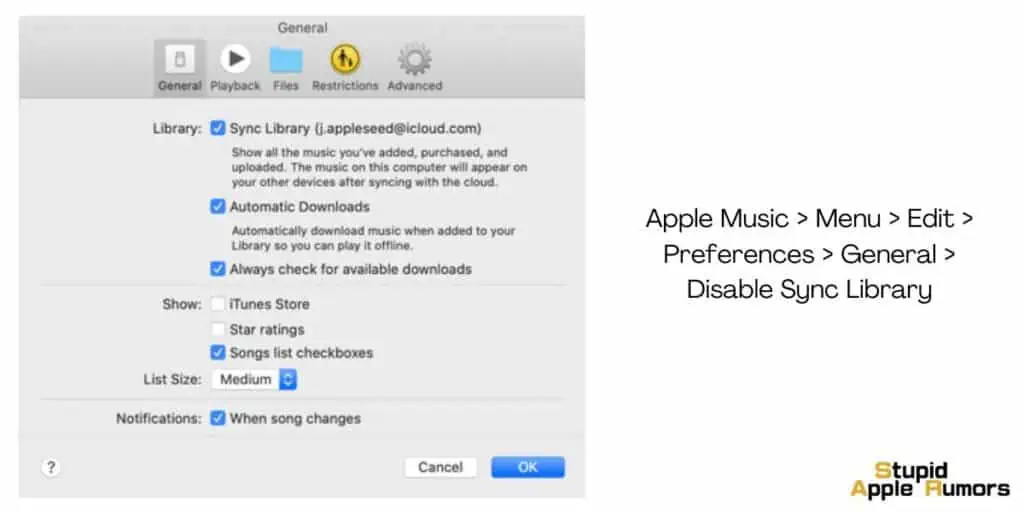
Step 4 Now, uncheck the box next to ‘iCloud Music Library’ to disable it.
How to Disable iCloud Music Library On Windows PC with iTunes
Like Macs, the iCloud Music Library in iTunes is not turned on by default for Windows PC. If you want to enable it, you can do it by following these steps,
Step 1 Open the iTunes app on your Windows PC.
Step 2 On the menu bar at the top of your screen, tap on Edit, then on Preferences.
Step 3 Go to the General tab and check if the iCloud Music Library is on.
Step 4 Uncheck the box if iCloud Music Library is on to disable it.
What is iCloud Music Library?
iCloud Music Library is an Apple service, it is a part of Apple Music and iTunes Match subscriptions. iCloud Music Library provides access to Apple Music and iTunes Match on any device at any time. You have to be signed in with the same Apple ID for all these devices. But like most things, it is not so simple, iCloud Music Library has advantages and disadvantages making it a tough choice to keep enabled always.
Advantages of iCloud Music Library:
- You can stream and download music available on the iTunes Store on up to 10 devices.
- If you own an Apple Music or iTunes Match subscription, then you can store up to 100,000 songs using iCloud Music Library.
Disadvantages of iCloud Music Library:
Unfortunately, iCloud Music Library has a long list of disadvantages than its advantages, you can find them listed below,
- iCloud Music Library is prone to messing up the metadata of your tracks so a backup is necessary
- Manual sync to iTunes Music is not available on iPhone.
- Restricted in some regions of the world. Check if iCloud Music Library is available in your country here.
- It’s a paid service along with Apple Music or iTunes Match.
iCloud Music Library is enabled by default on your iPhone and Mac when you get an Apple Music or iTunes Match subscription. But if you think the disadvantages are something that you can’t handle, then you can always disable them. This article will let you know how to enable or disable the iCloud Music Library.
What do you need for iCloud Music Library?
If you are someone who can benefit from using iCloud Music Library, then you’ll need a few things in place for it to work, these are,
- Make sure your Apple device is running the latest version of its respective Operating System (OS) for everything to work properly. If you are on a PC, then make sure it is running the latest version of iTunes.
- To use the iCloud Music Library, you need to be subscribed to Apple Music or iTunes Match.
- For iCloud Music Library to work well with all your devices, sign in to all your devices with the same Apple ID that you have used to subscribe to Apple Music and iTunes Match.
- Make sure all your devices are connected to the internet.
Why You May Want to Disable iCloud Music Library
As I have mentioned before, some disadvantages may make you want to disable the iCloud Music Library. The service is fairly recent and has gotten better over time, but there are still issues that can be a no-go for many. Most of the errors that can irritate users are,
- Missing and/or mismatched album artwork.
- The metadata can be wrong for some songs and albums.
- Live versions of tracks appearing in studio albums.
- Unreliable syncing (this is much better now, but it still is an issue at times).
While these issues have been affecting fewer users now, it is still possible that you can run into them. In any case, if these issues are getting on your nerves, then you can disable the iCloud Music Library service.
Make sure to create a backup of your music library before disabling the service, so if something goes wrong, you won’t lose anything. Read on to know more on how to enable or disable iCloud Music Library.
What do I lose when I disable iCloud Music Library?
You have to know that turning off the iCloud Music Library has some consequences too. These are,
- You will no longer have access to a cloud-based copy of your iTunes library.
- You cant access your Mac’s Matched or Uploaded (Apple Music or iTunes Match) tracks to stream on other Apple devices.
- You will also lose access to any saved songs on your Apple Music catalog.
Turning off the iCloud Music Library still lets you access all the music you have purchased from iTunes across all your devices. Your purchased content won’t be affected regardless of whether you have iCloud Music Library turned on or off.
How to delete Music from iPhone
If you want to delete music from your iPhone, follow these steps,
Step 1 Open the Apple Music app on your iPhone.
Step 2 Go to Library and then tap on Downloaded to see your downloads.
Step 3 Now, find the song, or album that you want to remove.
Step 4 Touch and hold the item, and then tap on Remove.
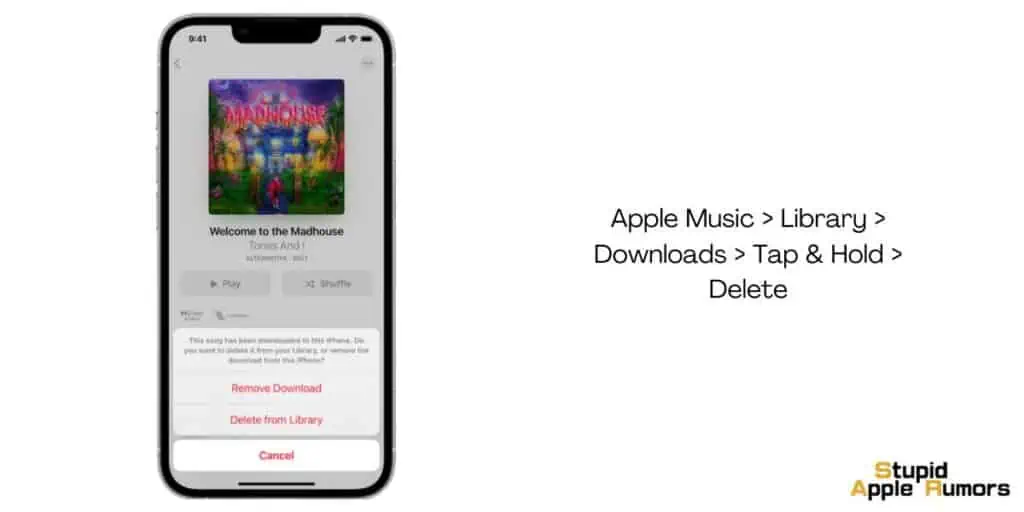
Step 5 Tap on the Remove Download option to remove the item from this iPhone. Or select the Delete from Library option to delete the item across all of your devices.
Alternatively, you can delete music in the Settings app too. Follow these steps to delete music using the Settings app,
Step 1 Open the Settings app on your iPhone.
Step 2 Tap on General.
Step 3 Tap on iPhone Storage.
Step 4 Now, scroll down to Music and tap on it.
Step 5 Swipe left on All Songs or on the song you want to delete and then tap on Delete.
How to Fix “This account does not have iCloud Music enabled” Error
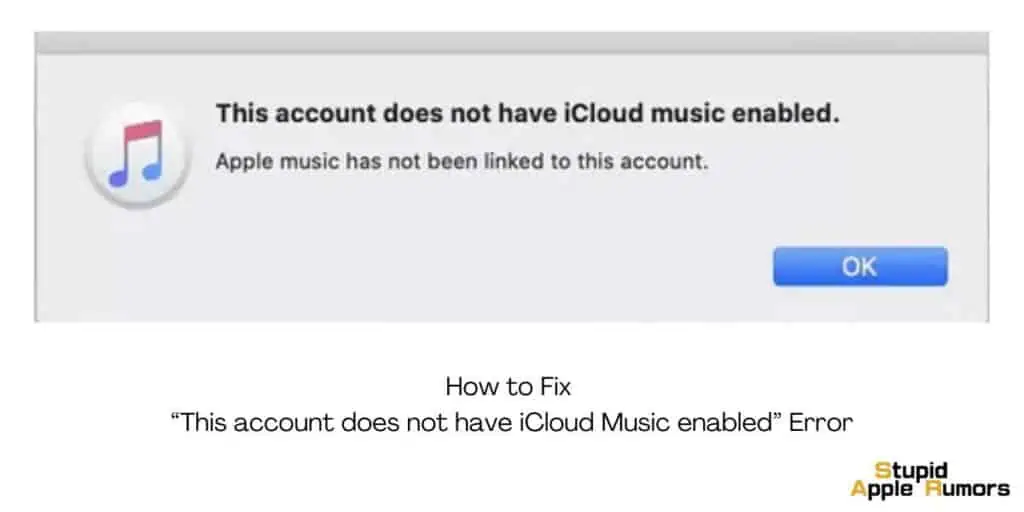
Some users have been hit with an issue where an error message “This account does not have iCloud Music enabled” is displayed when they try to use Apple Music.
If you are someone with this issue, you can troubleshoot using the below steps and check if the issue is fixed,
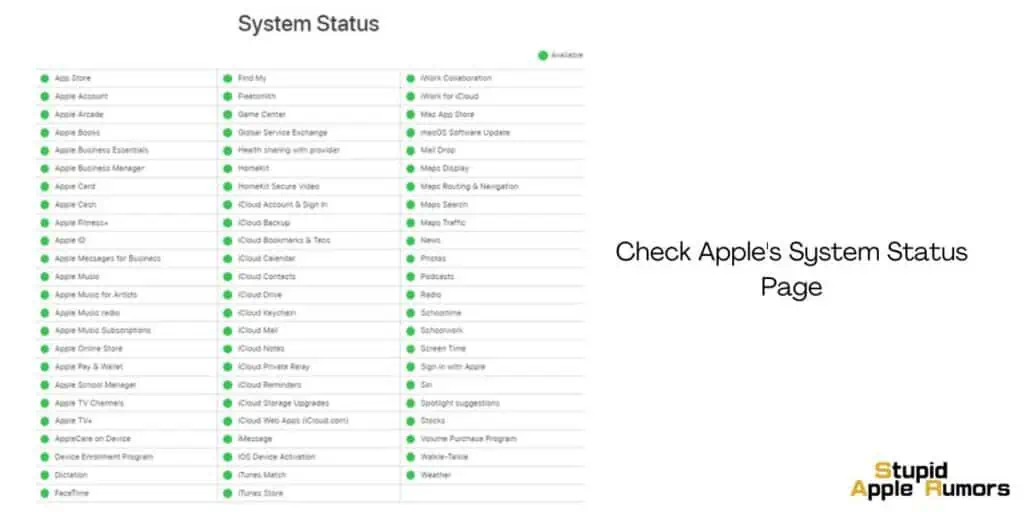
- Check for any service interruptions from Apple’s side, you can do this by visiting the Apple System Status page here. If there is any interruption of the Apple Music service, then it will be marked yellow/red against it. If it’s green, then Apple Music should work for you, if not check further troubleshooting methods below.
- Try restarting the device, this might iron out any bugs or issues.
- Update all your devices and make sure you are running the latest version of apps on your devices.
- Check if your internet connection is stable, if not this might cause an issue with Apple Music.
- Try signing out of your Apple account and sign in again.
- Try disabling and enabling the Sync Library option.
- You can reset your device’s network settings. This will erase all your previous network settings so do it only if it’s absolutely necessary. Check out how to reset network settings on iPhone and Mac.
If none of these work, then you should contact Apple. There might be some problem with your account, which they will fix for you.
Things to keep in mind when using iCloud Music Library
If you cancel your Apple Music or iTunes Match subscription or if you log out of your Apple ID, then iCloud Music Library will stop working and won’t sync music.
iCloud Music Library isn’t a backup service, it only syncs music across your devices, you need to have a backup of your music files in case you replace or lose or damage the device.
The service lets you sync up to 100,000 files in your library. Songs brought on iTunes are not counted.
So that’s everything about iCloud Music Library, you now know what the service is, its advantages and disadvantages, how to enable or disable it, and more about it.
How to Enable or Disable iCloud Music Library – FAQs
Are there alternatives to the iCloud Music Library?
There are alternative music libraries, but these services don’t work with Apple’s services. Services like Spotify, Amazon Music, and more offer music libraries that sync across multiple devices from different platforms.
Can you use an iPhone without iCloud?
iCloud is a service created by Apple that lets users of an Apple device easily create and manage backups. Users can also store any file they want on their iCloud account. This is an optional service that comes for free with limited storage. Users can pay and get more storage if needed.
What is the difference between iCloud backup and iCloud Drive?
iCloud Backups are the backup of iOS and Mac devices using iTunes, these are used to restore your device in the case of any problem like theft. iCloud Drive is for data like files, photos, and other stuff stored in your iCloud account for access across different devices and from the internet.
How to fix the “This account does not have iCloud Music enabled” error
Some users were faced with a “This account does not have iCloud Music enabled” message when they tried using Apple Music. If you are facing this issue, then try these fixes. After each fix, check if the issue has been fixed.
Check if iCloud Music servers are working or not. To do this, go to the Apple System Status page and check if the Apple Music icon is green/yellow/red. If there are any technical issues, you will see more details about the issue under the yellow/red icon.
Restart your Apple device.
Make sure that the latest versions of iOS and iTunes are installed on your devices.
Check if you have a stable network connection.
Try signing in and out of your Apple account.
Toggle off and on Sync Library.
Reset network settings on your device. Check out how to reset network settings on iPhone and Mac.
Also Read: