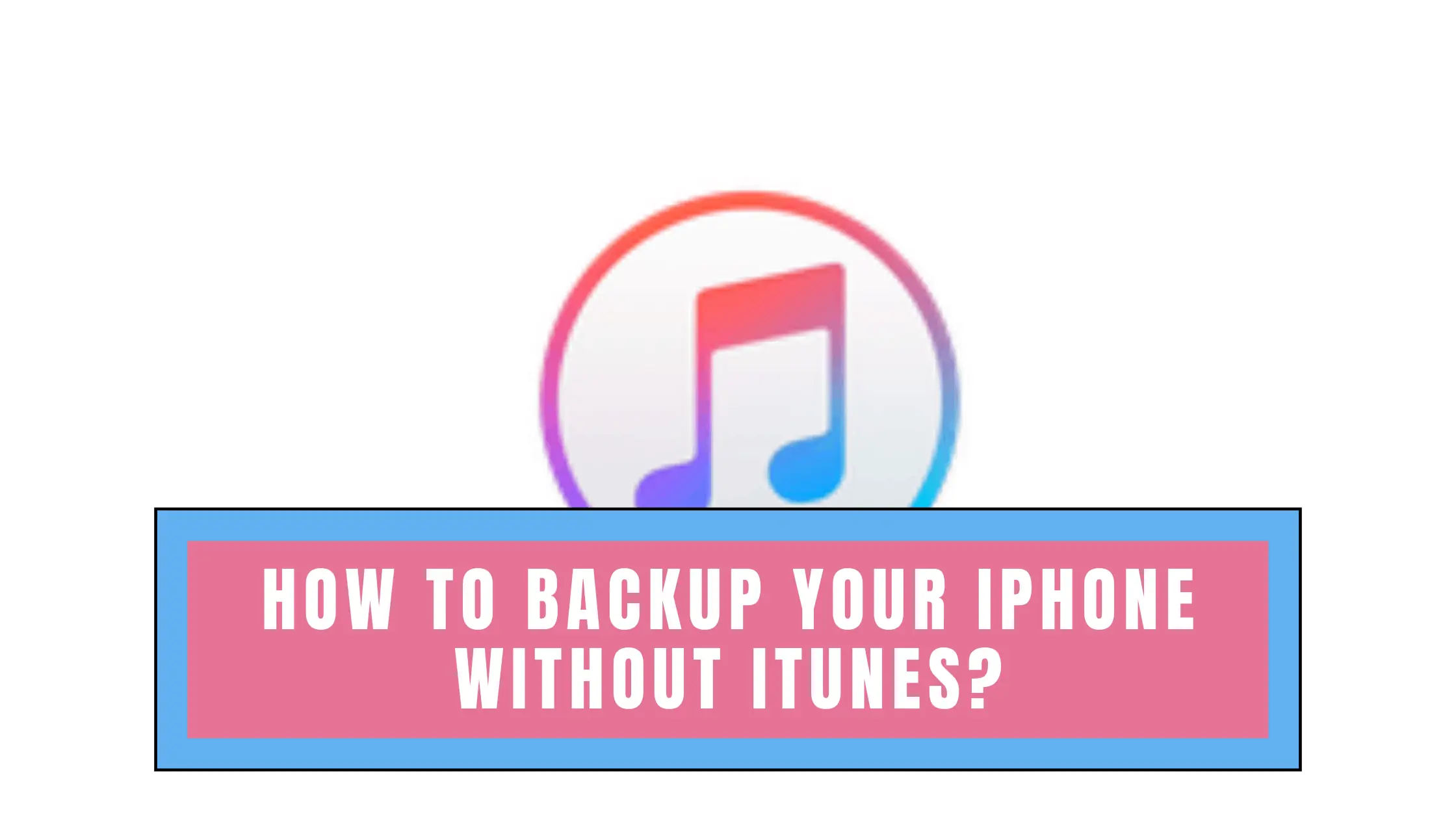Want to make a backup of your iPhone without iTunes? Check out our guide on how to backup your iPhone without iTunes.
I am a fan of Apple products and although this premium device is not easily prone to hacks, human error can cost you dearly. I had my first bout of data loss when I happened to format the iPhone and completely forgot to take a backup of all my data. Since then I’ve scoured the Internet and figured out How To Backup Your iPhone Without iTunes.
Apple has provided its users with two modes to process a backup of their devices; via iTunes and iCloud. However, the iTunes option is not frequently used as people have stated in the past that it’s not user-friendly and the backup will back up the entire thing and not specific files you need to be backed up. This can get quite annoying in the long run.
Whereas the situation with iCloud is that the user needs WiFi to have their backup file created. With Apple launching new tech and OS every now and then, it definitely doesn’t hurt to keep a track of the best practices in case something goes wrong.
Over this article, we’ll go over how to take a backup on an iPhone using alternate methods apart from the standard ‘iTunes’ and their features, benefits, and steps to be followed in order to successfully backup and restore your iPhone. Here’s How To Backup Your iPhone Without iTunes.
After going through various official documents from Apple, My team at Stupid Apple Rumours Concluded that there are two ways to backup iPhone to computer without iTunes.
The user can backup their iPhone using iCloud or PC. You can automatically or manually backup your iPhone from your device to the iCloud provided you have Wi-Fi. However, backing up your device using your computer will require you to connect to your PC using a lightning cable.
Related: How to back up your iPhone
How To Backup Your iPhone Without iTunes Free
Table of Contents
Apple has provided a total of 5GB of free storage space on the iCloud per Apple ID and this is beneficial as it’s more than adequate for a total backup of the iPhone. Users are given the opportunity to purchase additional storage space (50GB, 200GB, or 2TB) for a fee.
For an iCloud backup, the only requirement is a strong Wifi connection. The backup includes the following sets of data.
- Photos and Videos
- iPhone Settings
- Application Data
- Apple Watch Data
- Home Screen layout/wallpaper
- Messages (iMessage, SMS, MMS, and Ringtones)
- Purchase history for all apps, books, music files, and movies downloaded from the App Store, iTunes, or the iBook store.
iCloud allows you to perform backups automatically or manually, this can be set via the settings app on the device. The backup on iCloud does not include any purchased files such as applications, books, movies, or music. However, these files will automatically be added to the download list once the iPhone is restored from an iCloud backup.
Check out the latest iPhone on Amazon!
#1 — Back up your iPhone using iCloud
The steps to be followed to complete a backup of your data to iCloud are rather simple, the main requirement is a stable WiFi network. There are two ways you can backup your iPhone; a manual way and automatically by allowing iCloud to create a backup every day.
Manually
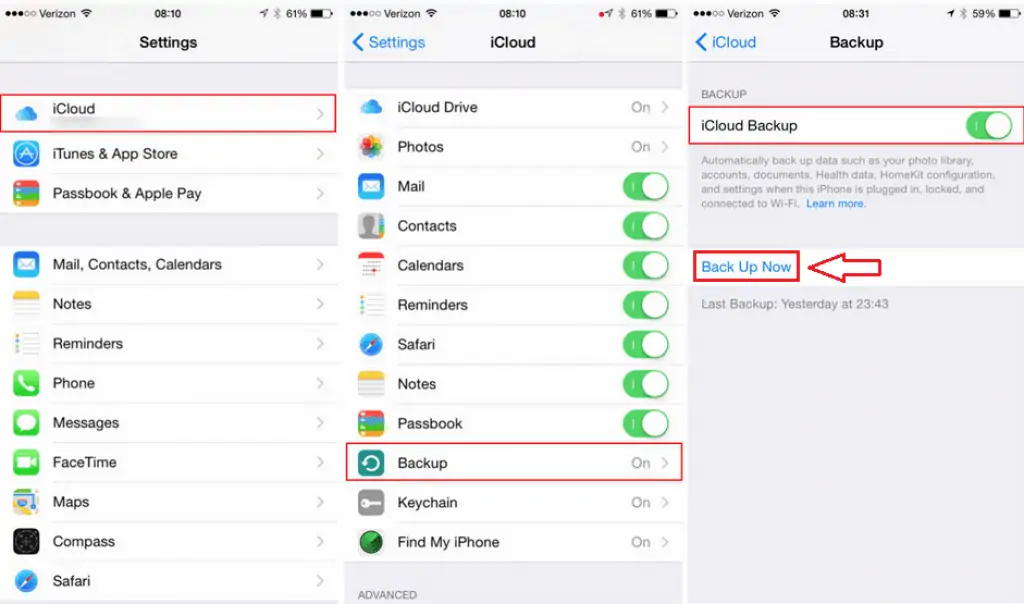
Begin by connecting the desired iPhone to a strong WiFi network as the iCloud backup requires an uninterrupted connection.
- Tap the Settings app on the iPhone
- If you’re running iOS 10.2 or earlier, scroll down on the list of settings and tap on iCloud
- For later iOS versions, tap on your name (owner’s name) and tap on iCloud located within.
- Within the selected iCloud option, tap on iCloud Backup and have it turned on.
- Proceed and tap on “Back Up Now” for the backup to commence. Make sure the WiFi is connected until the process is completed so no data gets lost in transit.
Automatically
Begin by connecting the device to a strong WiFi network.
- Tap the Settings app on the iPhone
- If you’re running iOS 10.2 or earlier, scroll down on the list of settings and tap on iCloud
- For later iOS versions, tap on your name (owner’s name) and tap on iCloud located within.
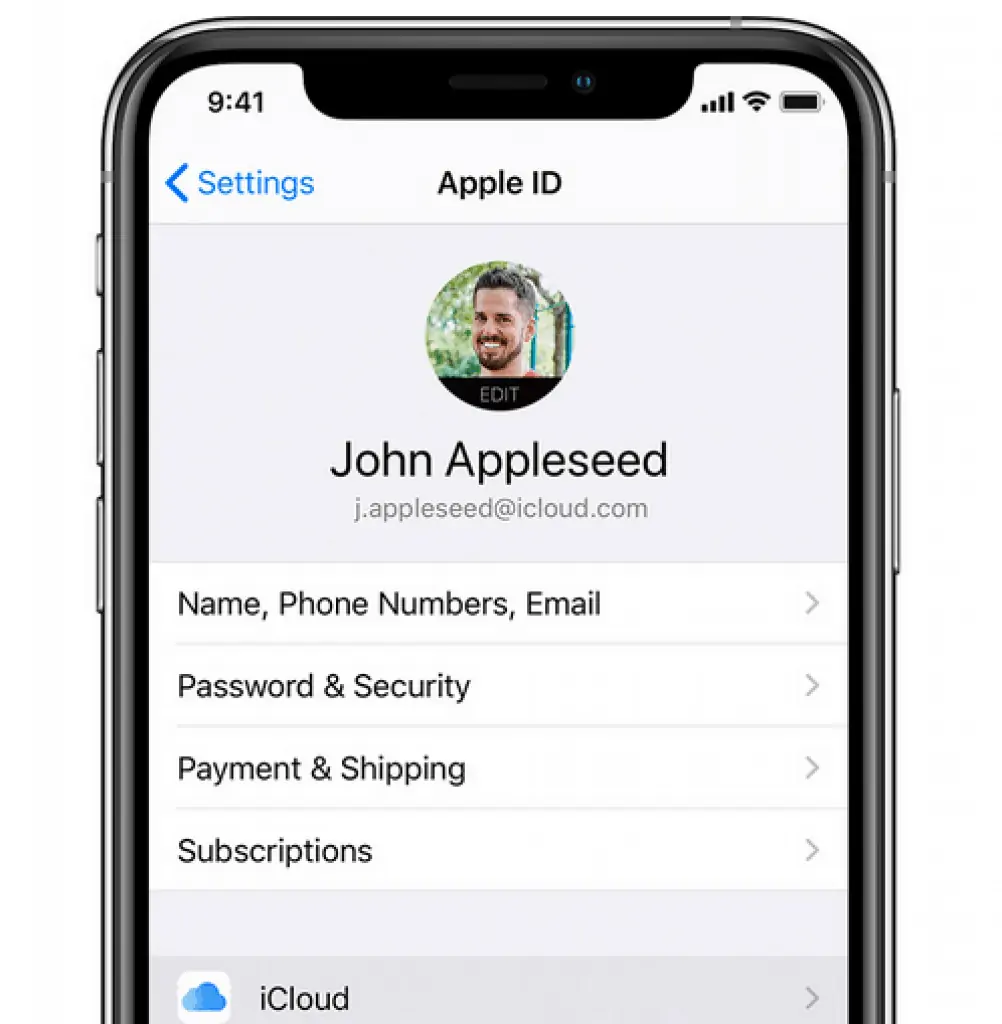
- Within the selected iCloud option, tap on iCloud Backup and have it turned on.
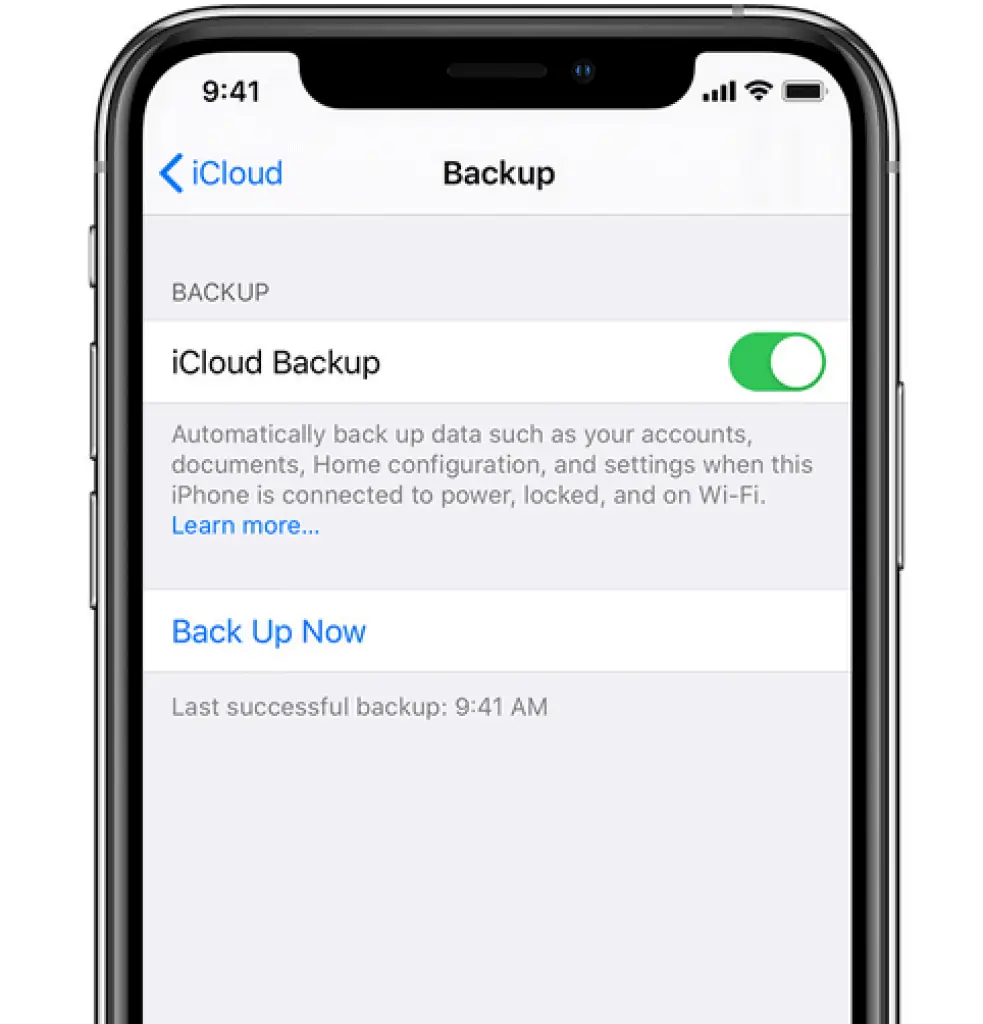
- Connect your device to a power source.
- Connect your device to a Wi-Fi network.
- Make sure that your device’s screen is locked
Manage your iCloud Backup file
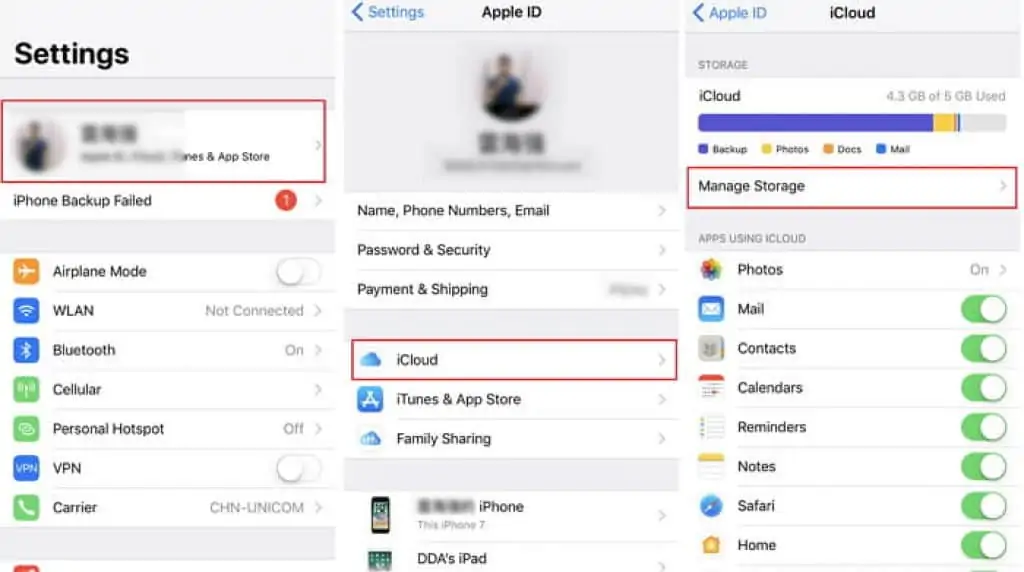
Personally, I like to check the backup file to see if everything is in place, this gives me peace of mind knowing that my files are safe and secured.
- To make sure the backup has been completed successfully, head over the iCloud under settings and tap on iCloud>Manage Storage you’d be able to see the last backup details displayed along with the date, time, and file size.
Point to be noted: Each backup made automatically is stored for up to 180 days once the iCloud Backup option is disabled.
Check out the latest iPhone on Amazon!
Restoring a backup from iCloud
Restoring the data from a backup file can be accomplished only once the iPhone has been erased and you’re in process of setting up your device.
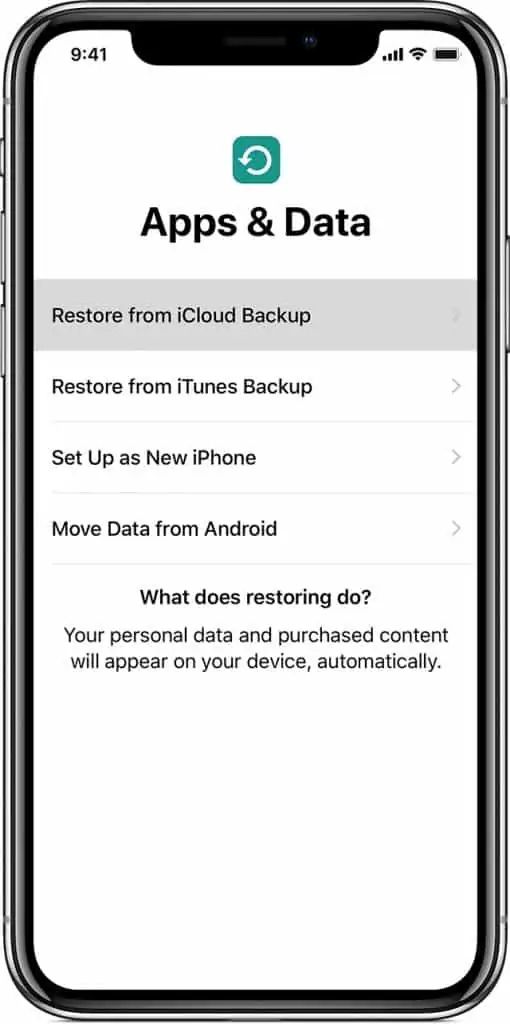
- On the Hello screen setup proceed by following the instructions presented on the iPhone till you reach the Apps & Data screen.
- You’re now presented with four options, select the “Restore from iCloud Backup”.
- Proceed to sign in to your iCloud services with your Apple ID. Upon doing so you’ll be given a list of available backups, search for the newest or most relevant file and proceed to restore the backup.
- Stay connected while the progress bar appears and completes the transfer. Based on a few factors like network speed and size of the backup, your update should take anywhere from 15 minutes to an hour to completely be transferred.
- Make sure to remain connected to the WiFi, if your iPhone gets disconnected, the process will be paused until a strong WiFi connection is present.
Check out the latest iPhone on Amazon!
Buying more iCloud storage
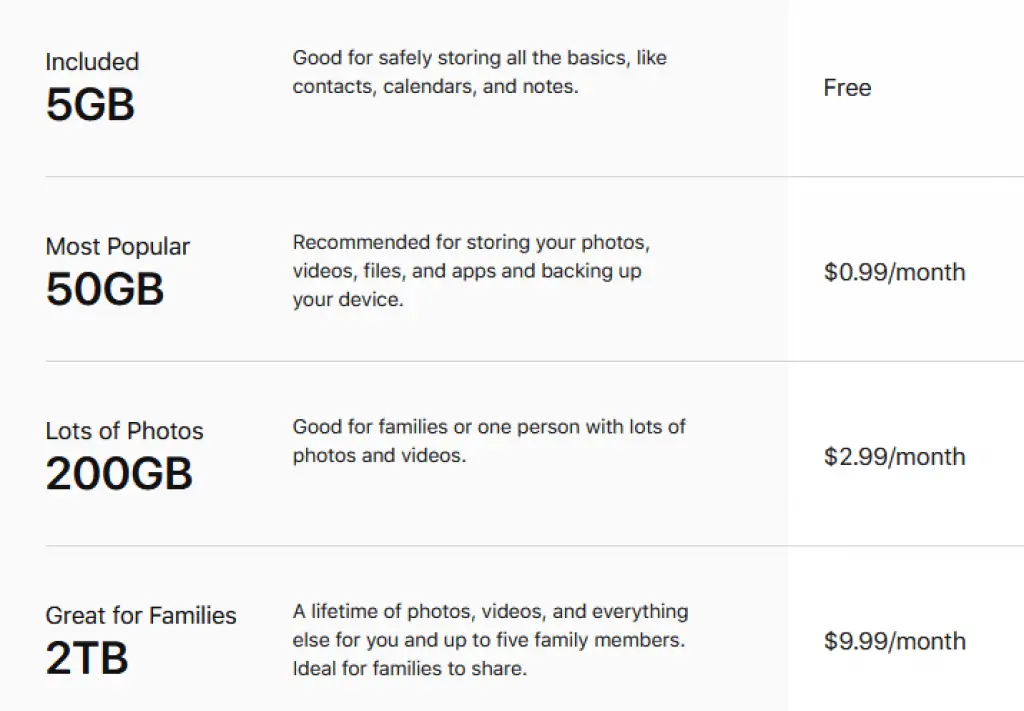
Since the iCloud comes with a limited 5GB storage and anything exceeding 5GB has to be purchased, Apple has some promising plans available for upgrading the storage capacity on your iCloud. This can be done via the iPhone itself or on the Mac.
On your iPhone
- Go to Settings > [your name] > iCloud > Manage Storage or iCloud Storage.
- Tap Buy More Storage or Change Storage Plan.
- Choose a plan.
- Tap Buy and follow the onscreen instructions.
On your Mac
- Choose Apple menu > System Preferences, then click Apple ID. If you’re using macOS Mojave or earlier, you don’t need to click Apple ID.
- Click iCloud.
- Click Manage in the lower-right corner.
- Click Change Storage Plan or Buy More Storage, and choose a plan.
- Click Next and enter your Apple ID password.
#2 — Backup your iPhone using your Computer
Apple has made the process of taking a backup easier than before. Now with Mac OS Catalina, you’re able to do just that from within your Mac, without the help of iTunes, iCloud, or any third-party application.
This feature is available to all Mac users running on 10.15 Catalina and above and is a relatively easy process if you know where to look.
How to Backup using Mac
Earlier while plugging in the iPhone to the Mac, you’d have to sign in to iTunes and back up the iPhone. Now it’s been made easier by simply using the Finder menu and creating the backup from within the iPhone folder. The steps to be followed are
- First, connect the iPhone to the Mac via the lightning cable.
- Proceed to open Finder and toward the left panel, select the iPhone that is connected. A pop up would appear on the screen asking you if this device can be trusted, click on “Trust”
- On the right-hand side select “General” from the button bar.
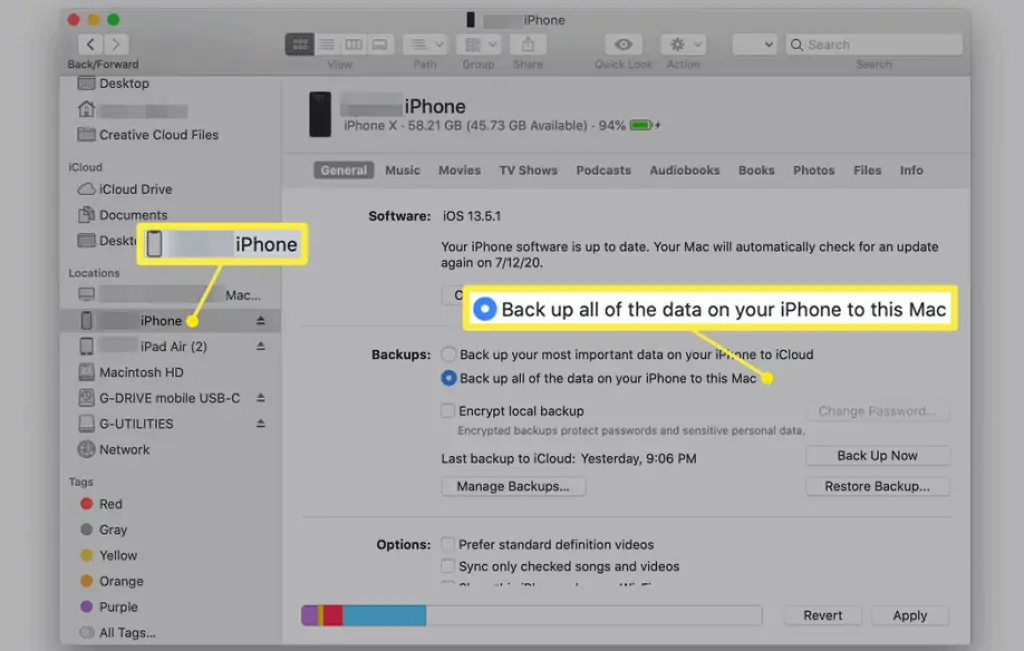
- Upon viewing the screen and available options under “General”, under Backups, select “Backup all of the data on this iPhone to this Mac”
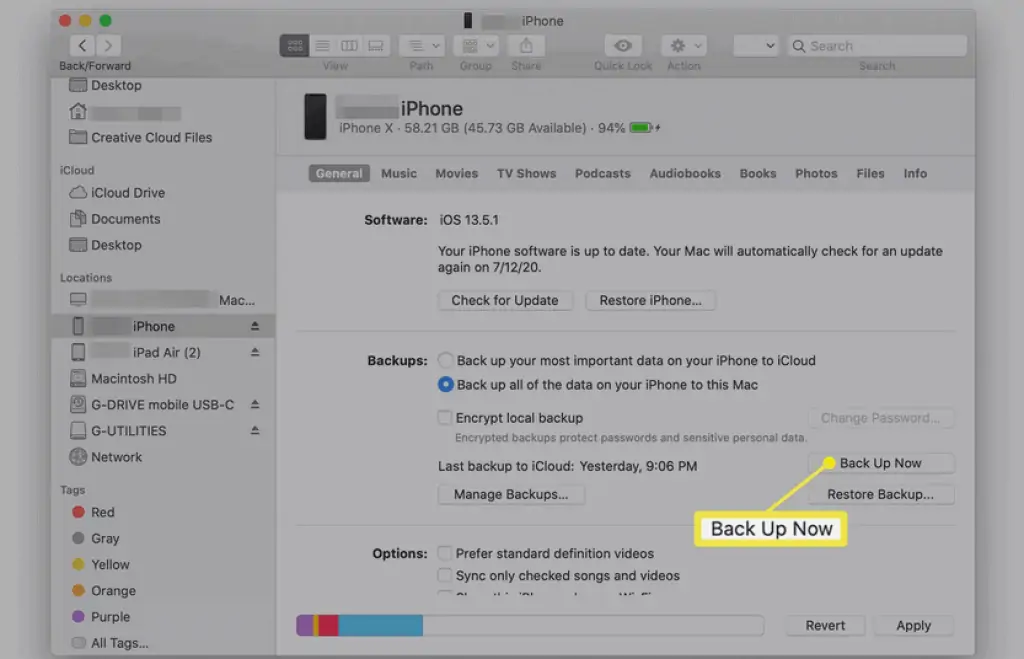
- Click on Backup Now to begin the process.
- You also have the option to encrypt your backup file. This is to protect personal data like images, videos, and important files. Eve your health and activity data will be safe. So, it is recommended you do this.
- All you have to do is click on the Encrypt [device] backup and create a password. Now, simply click on the backup now option and wait for the process to finish.
How to Manage your Mac Backup file
In order to find the list of backups created via your Mac running on OS10.15 Catalina or higher,
- Open Finder and click on the magnifier icon located in the menu bar.
- Type ~/Library/Application Support/MobileSync/Backup/ and hit Return
- The complete list of backups created on your Mac will appear in a new window and can be selected based on the date and time the backup was created. You can either delete the file or archive it.
You may alternatively try
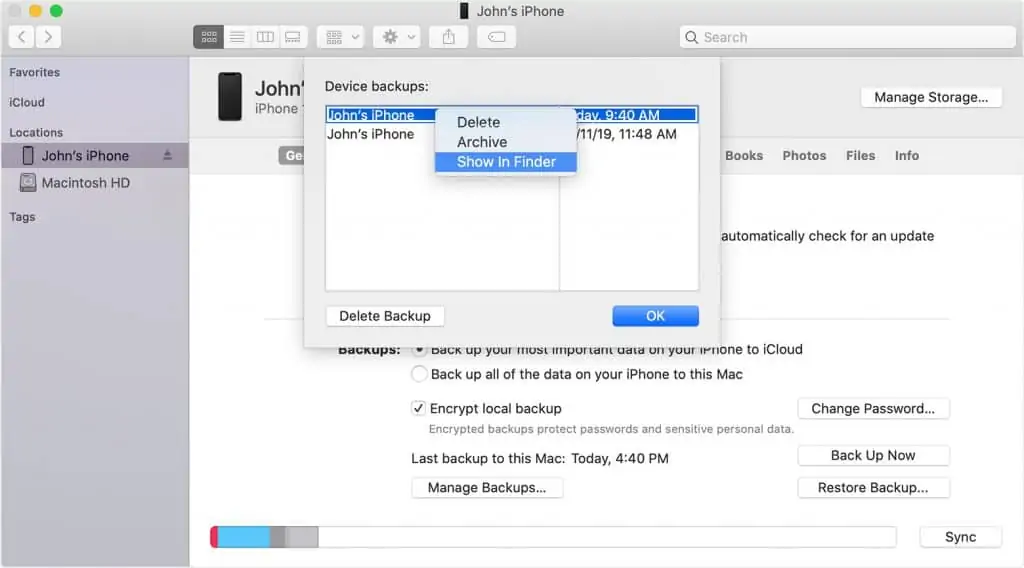
- Open Finder and click on the name of the iPhone listed in the left panel.
- On the right, click on “General” located in the button bar followed by Manage Backups.
- The complete list of backups will appear in a popup on the screen.
- You’re permitted to either delete the backup, show the root folder for the file or archive the backup.
How to restore a backup from your Mac
Restoring a backup file from your Mac to your iPhone is easy and can be completed in a few steps.
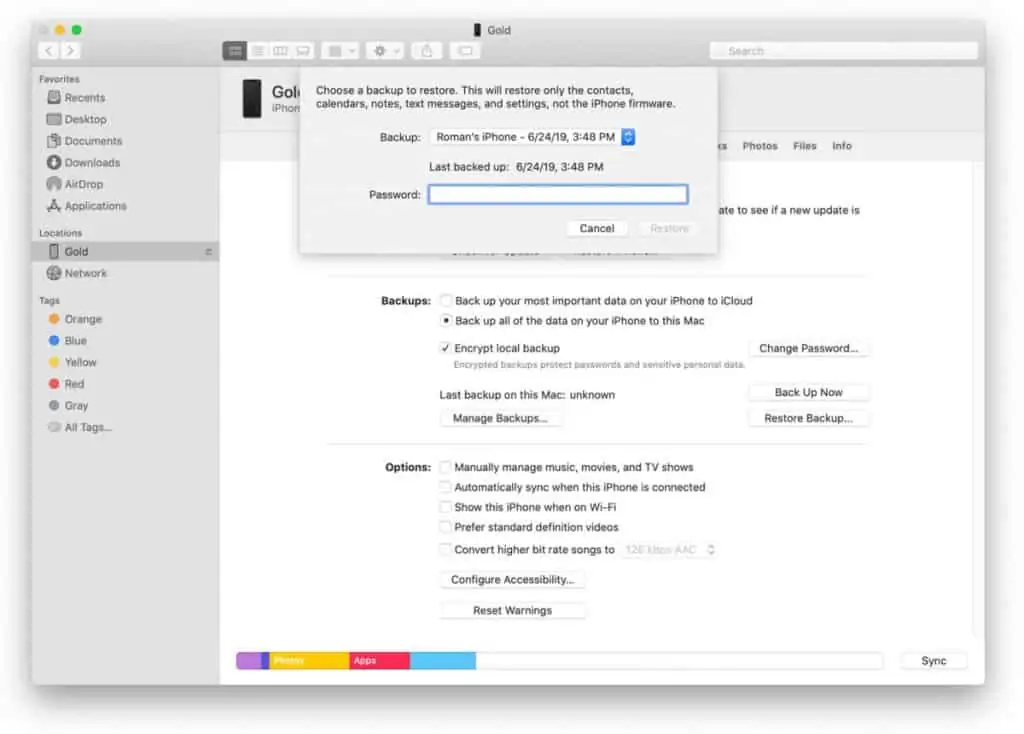
- Before creating a backup on your Mac, you need to make sure to connect your iPhone to your computer. This can be done on macOS Catalina 10.15, open “Finder” and connect your iPhone to the Mac via the lightning cable. If the device is password enabled, follow the prompts and enter the password to access the device.
- Click on the name of your iPhone in the left panel and click on general from the button bar on the right.
- Scroll down and select “Restore Backup”. You’ll be presented with the list of available backup files, pick the most appropriate from the list. However, if the file is password-protected, you’d have to enter the correct password to proceed with that particular file.
- Finally, click on “Restore” and wait until the restoration is completed. Make sure the iPhone is connected till the device restarts and has completed syncing with your Mac.
#3 — Backup iPhone to a Computer without iTunes on your phone
You can also back up your iPhone to your computer without operating the computer. However, you will need an iCloud account. Additionally, there are some other prerequisites to this. For example, you should Ideally have an iOS that’s older than iOS 5.
- Connect your iPhone to the internet and ensure that the iCloud Backup option on your phone is on.
- Next, go to settings and then iCloud to access the Backup.
- Then head to storage and click on the manage storage option.
- Now you have an option to choose the device.
- Choose your computer as the device to house your back up fille and your done.
#4 — Third-Party Services
If you want to back up your iPhone without iTunes, then you can try using third-party solutions. Softwares like UltFone, iMyFone and Dr.Fone can backup your iPhone without iTunes. These software can also recover your iPhone, run other repairs, and fix issues too.
Just download them from their websites, install them on your PC or Mac and connect your iPhone and use the apps. You can back up your iPhone using the software. And unlike using iTunes, your data won’t be erased, so you can just get back to using your iPhone after the problem is solved.
You may have to pay some fees to use these software, but they are convenient and make it easy to recover your iPhone. They can install updates and new firmware safely onto your iPhone which is a cool feature.
#5 — Backup your iPhone to Google Drive
Like iCloud, Google Drive is a cloud-based file storage service owned by Google.
iPhone users can backup their iPhone data to Google Drive instead of iCloud or locally and the only way they can do this is if the Google Drive account is a personal one and not a business account.
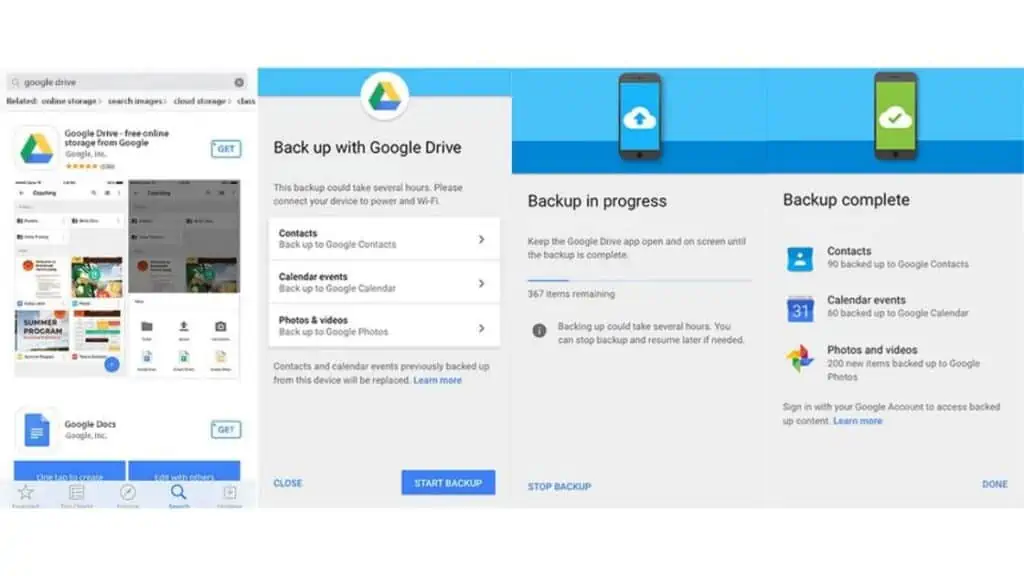
Before you can create a backup of your iPhone contacts, calendar and photos, there are some things you need to check first.
- Make sure the iPhone is connected to the Wi-Fi to successfully upload photos and videos
- Backups on Google Drive will get over written if you create multiple backup files
- While backing up photos, the albums you’ve created will not get uploaded and only the photos within the albums will be uploaded to the drive
- Only contacts and calendar events that are stored on the device will get backed up and not those on Facebook or Exchange
To backup your iPhone to Google Drive, follow these steps:
- Download and Install the Google Drive app on your iPhone
- Tap on the Menu icon in the top left corner of the screen
- Click on Settings followed by Backup
- Tap on Start Backup
Difference Between iCloud Backups and Computer Backups
| Difference Between iCloud Backups and Computer Backups | iCloud Backups | Computer Backups |
| Backup File Location | Stores Backup File in the iCloud | Stores Backup Files on the computer HDD |
| Storage Capacity | Up to 2TB | Theoretically as much as the HDD |
| Encryption | Automatically Encrypts the files | Encryption is off by default |
| Features | You can create and use the backups from any location. Provided there’s Wi-Fi | Let’s you create and manage backups only from your computer |
Takeaway
Upon following the steps laid out you can afford to lose your device and still retain everything important to you. From personal experience, these steps have helped me some time back and fortunately, I was able to restore all my data onto my new iPhone.
With a layered approach to backing your data, even if you happen to lose your iPhone, iPad, or even Mac, the backup you created will still be accessible on iCloud.
Should you have any queries pertaining to the topic of How to backup your iPhone without iTunes, please feel free to reach out to us via the comments section.
How do I backup my iPhone without a computer?
You can use iCloud to back up your iPhone without using a computer. I have explained how to do the same in this article on how to backup your iPhone without iTunes.
If you planning on backing up your iPhone without iTunes then you will need an iCloud account. You don’t need a computer to back up your phone. All you have to do is go to settings click on iCloud and turn on the Backup Option.
If you’re running iOS 10.2 or earlier, scroll down on the settings and click on iCloud. If you running later versions then just tap your name. Check out our guide on How To Backup Your iPhone Without iTunes for more specific details.
Also Read:
Alan Urban is the Editor-in-chief of Stupid Apple Rumours and often proclaims that he’s ” Apple’s number one fan.”
In addition to keeping up with the latest Apple news, he also reviews Apple products and creates user-friendly guides. When not subjecting Apple Devices to crazy stress tests, he’s usually playing games on Apple Arcade