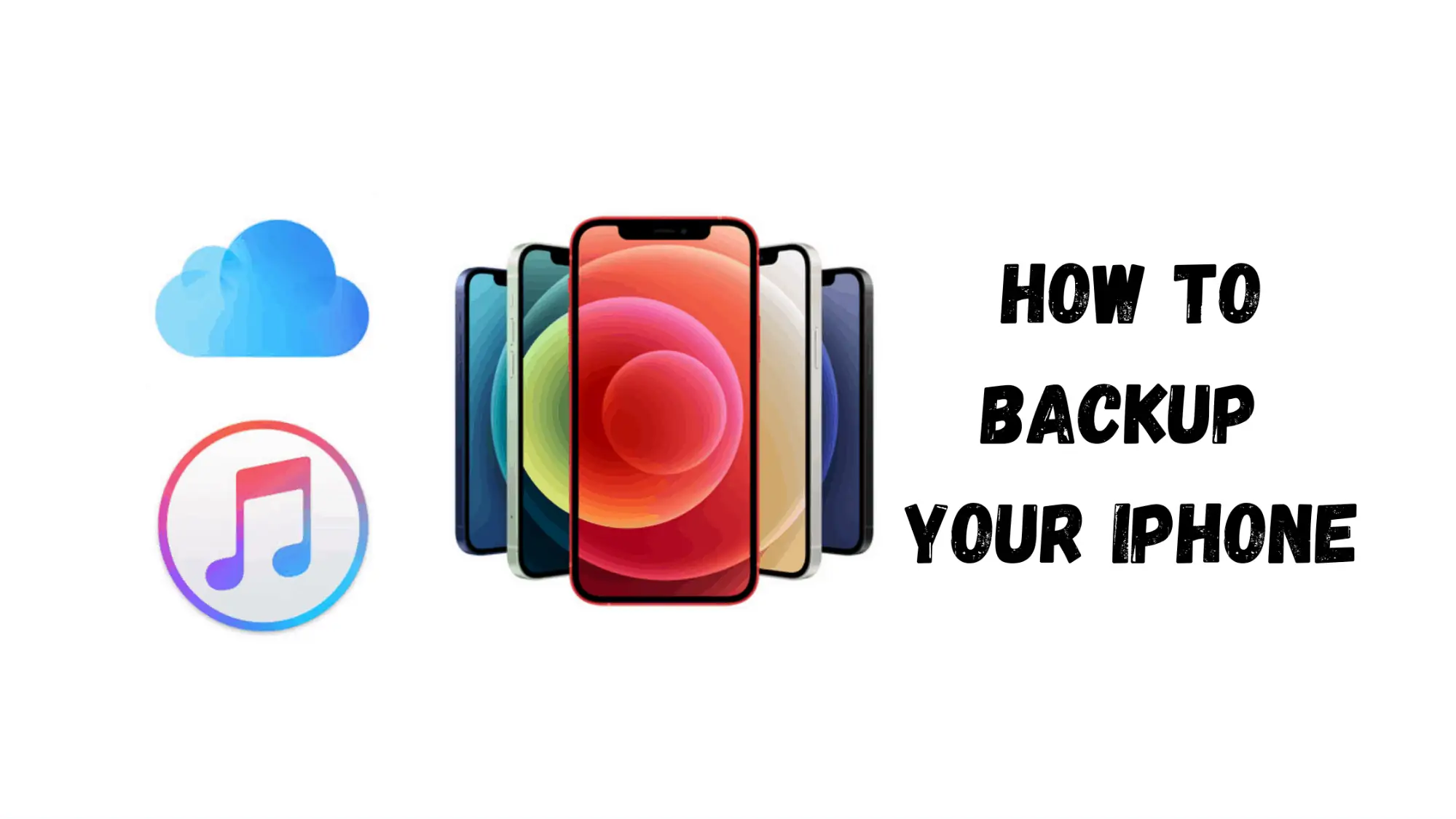Want to back up your iPhone? Learn how to back up your iPhone in this guide.
Keeping your files backed up should be the first thing on your mind when you get a new iPhone. A backup can save a lot of time when switching to a new iPhone or on the off chance you may lose your iPhone. Check out our guide on How to back up your iPhone for more details.
If your data is backed up on iCloud you will have access to all your information anywhere there is a strong WiFi connection. However, if you have backed up your iPhone using iTunes then a backup copy of your files will be stored on your Mac or Desktop.
With iCloud, it’s important to note that you’re provided with only 5GB of free space which will not be enough in the long run if you’re looking for more storage space you’d have to purchase some online.
After going through all of Apple’s official documents and compiling information from our sources; my team and I found that:
The best way to back up an iPhone is to use iCloud.To back up your iPhone using iCloud, do this, Go to Settings -> tap on your Apple ID -> tap on iCloud, then tap on iCloud Backup -> switch on iCloud Backup. Read on to know all the methods for how to back up your iPhone.
Related: How to Back up your iPhone Without iTunes
How to back up your iPhone and transfer from old to new iPhone
Table of Contents
Keeping a copy of your data on iCloud is great and an easy process but having multiple storage backups provide you with added protection.
Keeping a copy of your backup on your Mac or computer lets you restore your iPhone even while not being connected to a stable WiFi connection. Check out our guide on How to back up your iPhone for all the details.
Having multiple backups across platforms and devices increases your chances of never losing any important data you might need in the near or distant future.
So let’s get into how to back up your iPhone and the various methods available to get this done.
How to enable iCloud backup on your iPhone or iPad
Yes, it’s as simple as tapping on Backup but how do you get there and what are the ways you can create a backup?
Backing up an iPhone is easy but there are quite a few ways by which you can, you also don’t need an Apple device or access to iCloud to do so.
In this guide, let’s take a look at the available backup options and how you can create a backup of your iPhone using either one or all of them.
- iCloud
- iTunes
- Mac
- Online Cloud Storage Options
- Creating a Layered Backup
Transfer using Back up your iPhone using iCloud
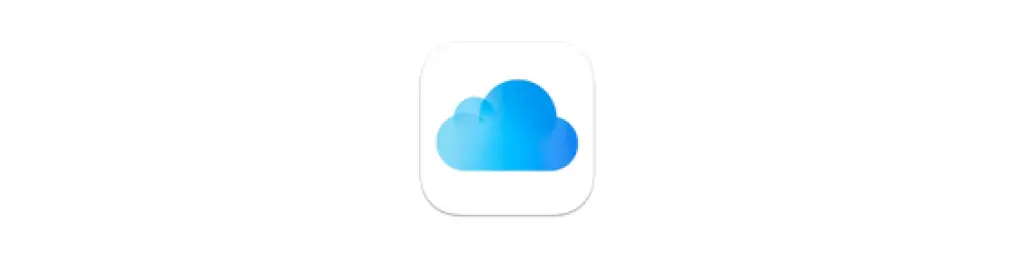
Every iPhone that came out post iOS 5 comes with iCloud and the ability to back up your data automatically. Backing up your iPhone using iCloud can be done both manually and automatically.
Automatic backup can be turned on from within the iPhone itself. You can access this page by
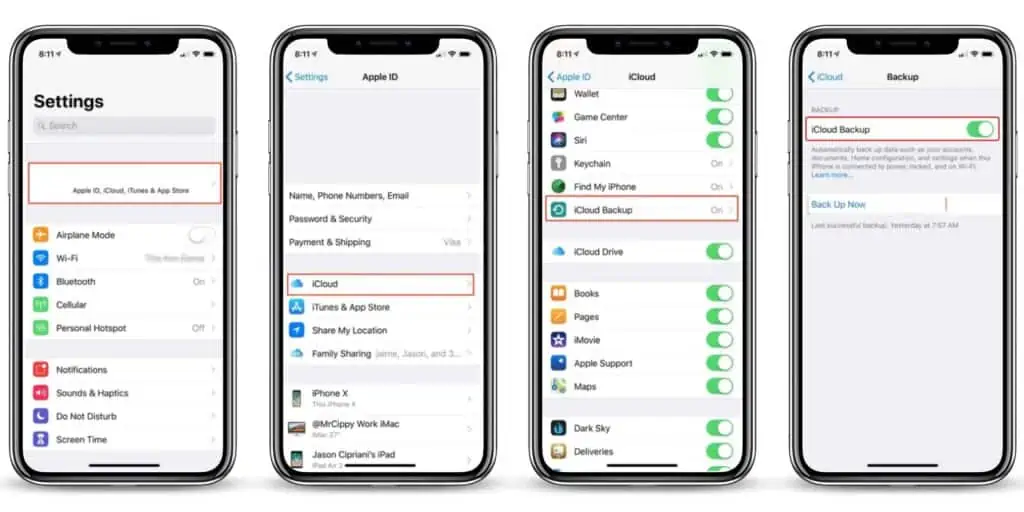
Step 1 Open the Settings app on your iPhone.
Step 2 Tap on your Apple ID located at the top of the page.
Step 3 Now click on iCloud and then tap on iCloud Backup.
Step 4 Tap the toggle switch next to iCloud Backup to turn it on.
Step 5 Tap on OK to confirm.
Once you have turned on this feature, iCloud will try and back up your data at least once a day as long as there is a stable WiFi connection and the iPhone is plugged into the charger.
Check out which iCloud storage suits you.
How to initiate an iCloud backup
Manually triggering your backups can also be done at times when you really want to be sure that your data for the day has been saved. You can try these steps.
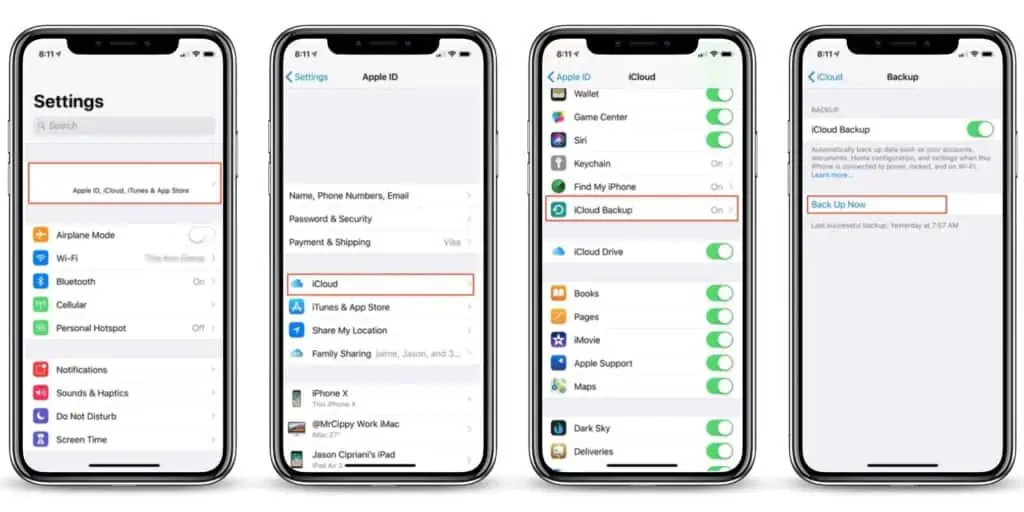
Step 1 Open the Settings App on your iPhone.
Step 2 Tap on your Apple ID located at the top of the page.
Step 3 Tap on iCloud and then tap on iCloud Backup.
Step 4 Now, tap on the Backup Now option.
Backing up your iPhone is only possible with an iCloud account. If you don’t have one you can create one by signing in using your Apple ID.
Note: iCloud comes with a limited 5GB storage space and those looking for more space will have to purchase storage on a monthly basis. So if you’re relying on the automatic backup you may lose some of your older data if your storage space has reached its limit.
Transfer using Back up your iPhone using iTunes

In order to create your backup using iTunes, you will need to first get access to a Mac with iTunes installed. For the Mac, you can only backup via iTunes on macOS Mojave or lower. Follow these steps to back up your iPhone using iTunes,
Step 1 Open iTunes and connect your iPhone to your PC/Mac.
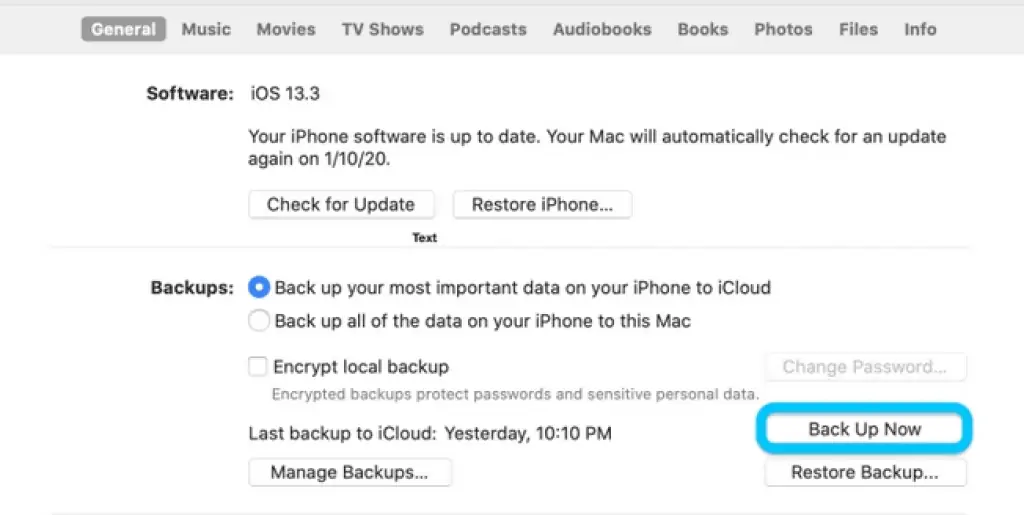
- Tap on the name of your iPhone located in the left panel and under Summary tap on Back Up Now.
Backing up via iTunes guarantees that your photos, text messages, videos, and application data are saved to your computer and this can be restored at any point in time.
Point to Note: Creating a backup file via iTunes is always going to be a manual task and can not be automated. Backing up via iTunes is the most complete solution available as the files get stored on your computer. The one problem though is that while using a 512GB iPhone you will have to have a large enough hard disc to store your backup on and backing up via iTunes works only on Mac Mojave or lower.
How to back up iPhone using iTunes on Windows PC
For this method you will need to get access to a Windows computer/laptop with iTunes installed. Follow these steps to back up your iPhone using iTunes for Windows.
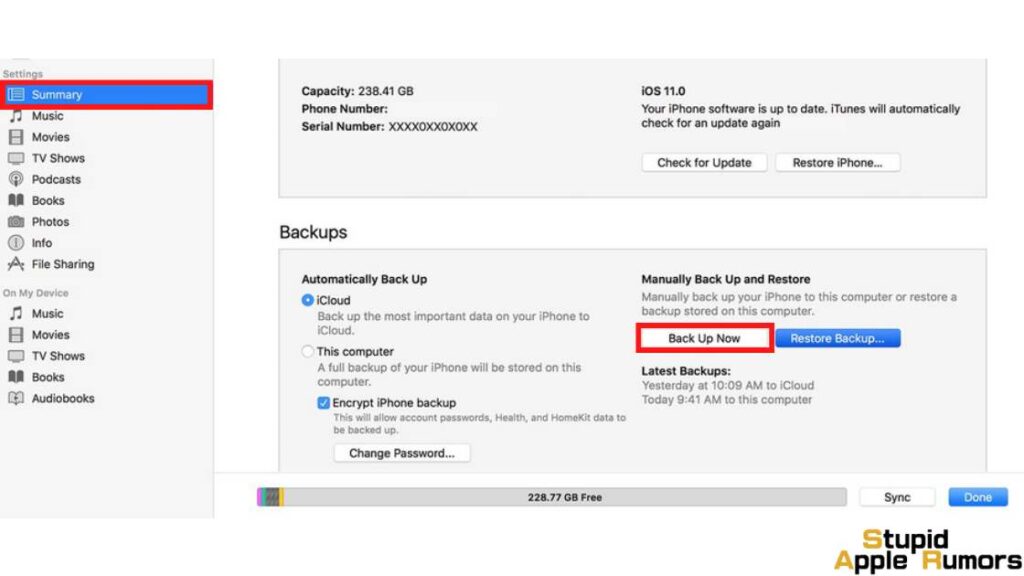
- Start by connecting your iPhone to your computer using the USB cable.
- You will receive a pop-up prompt, click on Trust this Computer
- Now launch iTunes on your Windows PC and when it opens click on your iPhone from the left panel.
- Tap on Summary and then click on Back Up Now on the main portion of the screen.
- For those who want to secure their backup, click on Encrypt Local Backup
- Enter your password and then finally tap on Back Up Now to initiate the local backup of your iPhone..
Transfer using Back up your iPhone using Mac
How to back up your iPhone or iPad manually in macOS Catalina
On Macbooks running on macOS Catalina and above, backing up your iPhone via iTunes is no longer an option. Here the backup has to be done from within Finder on the Mac.
This is how you’d have to get it done.
Step 1 Connect your iPhone to your Mac and click on the Finder icon in the Dock.
Step 2 Under Locations, click on the name of your iPhone and select Back Up Now.
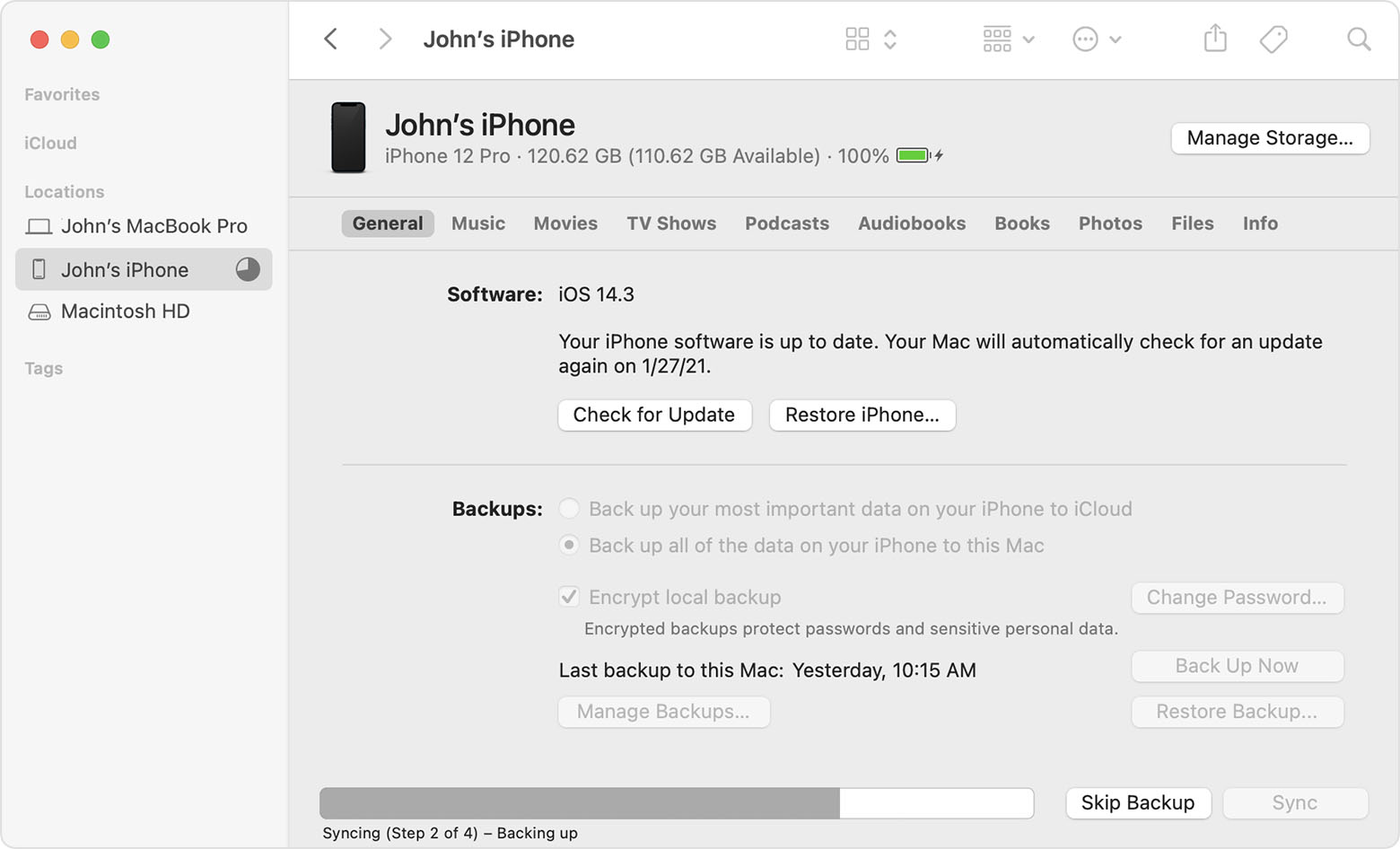
Step 3 In the pop-up click on the button next to Back Up all your data on your iPhone to this Mac.
Step 4 Make sure the checkbox for Encrypting your Backup is selected to ensure no data loss while transferring your information to a new iPhone.
Step 5 Manage your backups by clicking on Manage Backups to view all your existing backups.
Step 6 To delete a backup file, click on it and select Delete Backup.
Check out the latest iPhone Here!
How to back up your iPhone manually on macOS Mojave and earlier
In case you are on an older version of macOS like Mojave or earlier, it still is possible to back up your iPhone. Simply follow these steps to set up a backup file:
Step 1 Connect your iPhone to your Mac and open iTunes.
Step 2 From the Category drop-down menu, select iPhone.
Step 3 Now, select Summary from the sidebar and go to the Automatically Back Up section.
Step 4 Select the This Computer option to back up your iPhone to your Mac.
Step 5 Now, click on Back up Now to start the backup and click Done to finish.
You can also encrypt the backup file to protect your passwords and personal information like health data. This backup will also save your HomeKit data. So, if you have a smart home, all the automation commands are saved.
Transfer using Back up your iPhone using Online Cloud Storage

Online Cloud Platforms or services are applications that can be run on your iPhone to back up your files online. Think iCloud, but from different cloud storage providers.
Using an online cloud storage option tends to be relatively cheaper than iCloud, especially while buying extra space. An advantage of these online storage options is that if you ever switch to an Android device these service providers let you switch your accounts easily so you can gain access to all your files and data.
With options like Google Drive, Microsoft’s OneDrive and Amazon’s Cloud Drive to choose from, backing up your iPhone can be split between more than one storage to balance your files accordingly.
For example, you can set your application data and contact information to be backed up on iCloud while your photographs and videos can be backed up on Google Photos (a section of Google Drive).
Layered Backups
Having multiple restore points or different resources used to back up your data assures that your files are secured with multiple levels of protection.
Backing up your iPhone to your Mac or laptop and then having your laptop backed up to the cloud is the smart way.
In order to have a complete backup of the data on your iPhone, you can try this out.
Step 1 Back up your data to iCloud using your iPhone and stable WiFi connection.
Step 2 Now use iTunes to create a remote backup to your desktop/Mac, we recommend backing up your iPhone via iTunes at least once a week, especially if you’re into photography.
Step 3 Now back up your PC/Mac to an online cloud service or an external HDD to complete a layered backup of your files.
Now that you have a layered backup of all your data, losing your iPhone or switching to a new device is pain-free. All your data is securely backed up, and accessing your photos and data on any smartphone is easier.
A layer backup is perfect even if you switch to an Android device. Not a lot of the other options come with this feature. All your photos, important files, and videos can easily be retrieved from your computer and transferred to your Android device.
Backup iPhone Contacts
When it comes to iPhone data, the most important data is phone numbers and email addresses. Losing important contacts can take a significant amount of time trying to re-create.
Imagine trying to reach out to a best friend only to realize it was your ex. If you don’t want to spend a few weeks trying to get in touch with everybody, then your best bet is to back it up to iCloud.
iPhone can automatically back up your contacts to the Cloud. However, it’s best to be sure. So, head on over to the Settings.
- Click on Apple ID and choose iCloud.
- Now, confirm that the Contacts are turned on.
- If not, turn it on.
Other than iCloud, iTunes can also automatically back up your contacts. To turn it on, go to iTunes.
- Tap the device icon on the top left corner.
- Now, click on settings on the left side of the list of categories.
- Go to the Info section and select Sync contacts.
Sometimes there can be an issue with the Apple services. So, we recommend you have a secondary backup on a third-party platform. Of course, you should ensure that this third-party platform is trustworthy.
We recommend Google One which is Google’s cloud service. Download the App and create an account. You get 15 GBs of free storage or choose one of the subscriptions starting at $1.99/month. You can share the plan with five additional family members.
Once this is done. You can head to the storage manager and create your very own iPhone backup. It also comes with premium support in case anything goes wrong.
Cloud Storage or Local Backup?
While backing up your data is always a good idea, you’ll need to figure out if a Cloud Storage backup is better for your situation than a local backup or vice versa. After all, iPhone is notorious for failing unexpectedly. It becomes really critical that you back up your iPhone if you have a bunch of sensitive data.
How you backup does matter. As mentioned earlier, if you have an iPhone but a Windows PC, you can back it up through iTunes or iCloud. However, if you have a Mac, then you can back up using the Finder application or you can run with iCloud. Now, while these backups can help with files. You’ll need special services like Google One to help you back up calendar appointments and contacts.
Anyway, there are pros and cons to both Cloud Storage and Local Storage. For example, Using iTunes and Finder you can create and restore the backup from your system itself. The only issue is that if the computer is physically damaged to even if there’s a terrible system error, then the backup is destroyed. However, you can encrypt the files. This is a useful feature if you’re backing up health information and other sensitive data.
iCloud on the other hand can offer serious convenience. You don’t have to store the backup files on any device making it convenient to store them on any device. You also don’t have to worry about security as it’s automatically encrypted. Most importantly, it isn’t affected by a system error or physical damage.
The only issue is that you’ll need to spend money to buy space after the basic allowance of 5GB. This 5GB is free. But from our experience, your backup almost always required extra space which would come up to $2.99 a month for 200Gb or $9.99 for 2TB.
Of course, there’s always Google which in our opinion is a much better cloud platform as it offers 15GB of space for free and can offer up to 30TB as a paid subscription. However, there is no direct way to restore a backup from the Google one App to your iPhone like iCloud.
How Do I Restore My iCloud Backup to My iPhone?
Restoring your iPhone to any previous iCloud backup you may have available can be done at any point in time by accessing the Apps & Data screen and tapping on Restore from iCloud Backup. Upon doing so you will have to enter your Apple ID and select one of the available backups on iCloud.
While restoring a backup, all your settings, accounts, and data from the file you selected will be restored on your iPhone.
Your device will then restart and all your apps and other downloaded content from that backup file will be downloaded to your iPhone along with contact information and settings.
Check out the latest iPhone Here!
What Data Does iTunes Backup?
iTunes backups on an iPhone store data including:
- Contacts: all the contacts saved on your iPhone will be backed up to iTunes.
- Calendar events and reminders: all events and reminders you have added to the calendar app will be saved in the backup.
- Photos and videos: all photos and videos stored in your iPhone’s camera roll, as well as any albums you have created, will be backed up to iTunes.
- Music and podcasts: all songs, playlists, and podcasts that you have purchased from the iTunes Store or imported from CDs will be included in the backup.
- App data: data from third-party apps, such as saved game progress, will be backed up to iTunes, although this may vary depending on the app and its settings.
- System settings: your iPhone’s settings, such as wallpaper, will also be backed up to iTunes.
- Messages and iMessage: all SMS and MMS messages, as well as iMessages, will be backed up to iTunes.
How to transfer using back up your iPhone – Conclusion
Though backing up your iPhone to iCloud is safe and secure, the drawback is that you will have to be connected to a stable WiFi network till the whole backup process is completed.
Taking a backup via your Mac or iTunes ensures you have an easily accessible backup file in case your iPhone is not connected to the internet. But having a layered backup system guarantees you complete access to your data at all times, both online and offline.
We hope this guide on how to back up your iPhone was helpful. Let us know your preferred way of backing up your iPhone in the comments.
How to back up your iPhone – FAQs
Do photos stay on iCloud if they’re deleted from the iPhone?
Unfortunately, No. Deleting photos from the iPhone results in them getting deleted from iCloud as well. In order to get around this, you can disable the iCloud photo-sharing feature.
And then either sign in to an alternate iCloud account or use another Cloud service such as Google Photos to create backups of the pictures and videos on your iPhone. Check out our guide on How to back up your iPhone for all the details.
How many GB do you need to back up your iPhone?
This depends on various factors such as the amount of data that is to be backed up and the number of devices currently sharing your iCloud account. Either way since the free storage limit is 5GB, to use iCloud in all its glory you will have to purchase additional storage space at a monthly premium. Check out our guide on How to back up your iPhone for all the details.
How do I find my old iPhone backups?
While using iOS 11 and above you can access your complete list of backups by Opening the Settings App, tapping on your Name, and clicking on iCloud followed by Manage Storage to view your complete list of backups. Check out our guide on How to back up your iPhone for all the details.
Also Read:
- How to Delete Old iCloud Backups
- Best Flash Drives for Backing up iPhone
- How to Enable or Disable iCloud Music Library
Alan Urban is the Editor-in-chief of Stupid Apple Rumours and often proclaims that he’s ” Apple’s number one fan.”
In addition to keeping up with the latest Apple news, he also reviews Apple products and creates user-friendly guides. When not subjecting Apple Devices to crazy stress tests, he’s usually playing games on Apple Arcade