Are icons and files missing from your Mac’s desktop? Check out our guide on Desktop icons are Missing or Disappeared on Mac and how to fix it.
Macs are excellent machines for productivity. They have amazing performance, exceptional hardware, and some of the best software. But even then they are not perfect and can have issues from time to time.
One such issue that users including myself have faced is Desktop icons are Missing or Disappeared on Mac. This can hamper your productivity and even stress you out. But don’t worry, there is a simple fix that you can try.
This article on Desktop icons are Missing or Disappeared on Mac will explain how to fix it. There are multiple methods to fix the issue so check and try all the methods till one works.
Related: How to Reset Network Settings on Mac
Desktop Icons are Missing or Disappeared on Mac
Table of Contents
Why Does Everything on Desktop Disappear on Mac?
Before we learn how to fix missing desktop icons on Mac, let’s check out why icons and files disappear from your desktop. Check out the potential reasons why everything disappears on your Mac below,
- You might have deleted the files and icons from the desktop by mistake.
- You might have disabled the dock or taskbar.
- Your desktop settings might have been changed by a third-party application.
- An update or OS repair could have changed your Mac’s settings.
- A software bug or glitch could have caused the issue.
- A virus or malware attack can also make your desktop icons or dock disappear.
- You might have hidden the files and icons on your desktop by mistake.
- A false operation can delete items on your Mac’s desktop.
- Settings of Finder that can make icons and items disappear on your Mac desktop.
Don’t worry if you find that your files and icons have disappeared. Try restarting your Mac and check if these items appear again. If this doesn’t work, then you can try our fixes for Desktop icons are Missing or Disappeared on Mac. There are many fixes that you can try, check them all out below.
Use Finder to Show Missing Mac icons
Step 1 Click on Finder on your Mac’s desktop.
Step 2 Now, select Finder Preferences from the Menu bar.
Step 3 Now, click on the General tab.
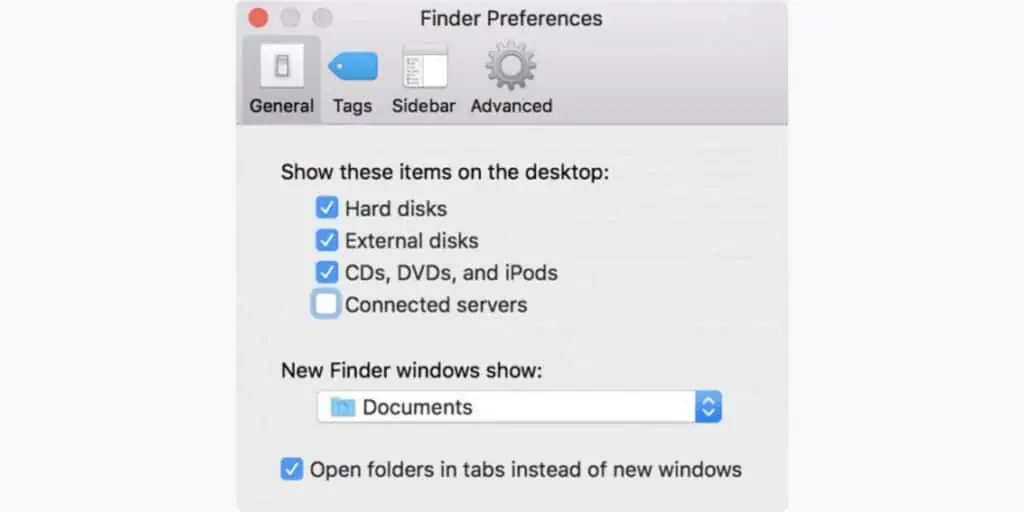
Step 4 Now select the items you wish to display on the desktop by checking their respective boxes.
You can close the Finder Preferences window and selected items will display on your desktop again.
Retrieve Mac Desktop icons from Times Machine Backup
Note that you need to have a Time Machine backup created for this method to work.
Time Machine backup allows you to bring back the lost desktop icons and files. Check out how to fix Desktop icons are Missing or Disappeared on Mac using a Time Machine backup.
Step 1 Connect the external disk that has Time Machine backup to your MacMac. Enter Time Machine from the Time Machine menu.
Step 2 Browse and select a backup point.
Step 3 Press Spacebar to preview and see whether it’s the backup you want to restore.
Step 4 Click on Restore to restore the selected backup.
Check if all your files and icons have been restored on your desktop. If not, check out our other fixes for this issue below.
Unhide desktop files are hidden using Terminal
The Terminal on Mac is similar to Command Prompt on Windows. Both applications are used to give commands to your computers that you can’t do normally. Using the Terminal, you can search, delete, or modify files and folders. Here are the steps to unhide files using the Terminal,
Step 1 Open Terminal on your Mac.
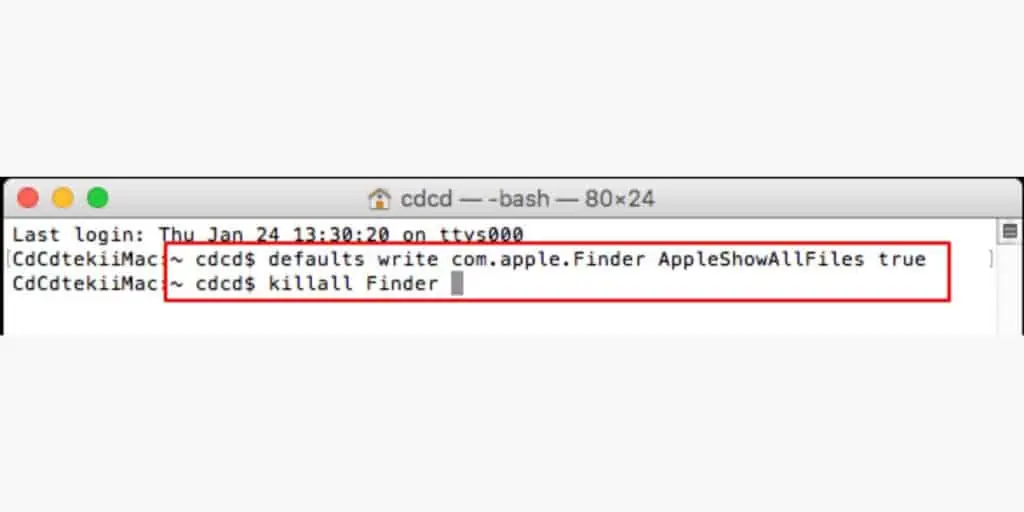
Step 2 Type defaults write com.apple.Finder AppleShowAllFiles true and press Enter.
Step 3 Now, type killall Finder and hit Return.
Doing this will reveal any hidden files on your desktop. If not, check out our other fixes.
Restore Missing Files/Folders using File Recovery Software
Recovery software can help you retrieve files and folders. There are tons of reputable recovery software, but we recommend EaseUS Data Recovery Wizard for Mac. This software can scan your Mac’s storage and recover lost data like files and icons. The software has features like:
- Scan and list all lost files and folders on your Mac.
- Covers data loss scenarios due to deletion, virus attack, system crash, or human error.
- Preview recoverable files before the actual recovery process.
- Simple three-step recovery process.
Download EaseUS Data Recovery Wizard for Mac and follow the below steps to restore missing desktop files, folders, and icons on your Mac.
Restore Missing/Lost Mac Desktop Files using EaseUS
Step 1 Open the EaseUS software on your Mac.
Step 2 Select the disk location (in this case, the Desktop) where you lost data and files and click on the Scan button.
Step 3 EaseUS Data Recovery Wizard will scan your selected disk and display the results on the left pane.
Step 4 From the results, select the file(s) that you need and click the Recover button to restore them.
After this, you can find files back on your Mac desktop and use them again.
Restore Lost Mac Desktop Files via iCloud Backup
If you use iCloud and have set up iCloud to Sync Mac files, then you can restore missing Mac desktop files using iCloud backup.
Check out how to bring back missing files and icons on your desktop using iCloud, just follow these steps,
Step 1 Go to iCloud.com on your Mac and sign in to your account.
Step 2 Now, click on iCloud Settings and then scroll to the bottom. Here, click on Restore Files under the Advanced section.
Step 3 Check the boxes of the lost files and click Restore.
Alternatively, you can try this also if you are using iCloud,
Step 1 Open System Preferences on your Mac.
Step 2 Now, click on your Apple ID.
Step 3 Click on iCloud from the Sidebar.
Step 4 Now, click on the Options button next to iCloud Drive.
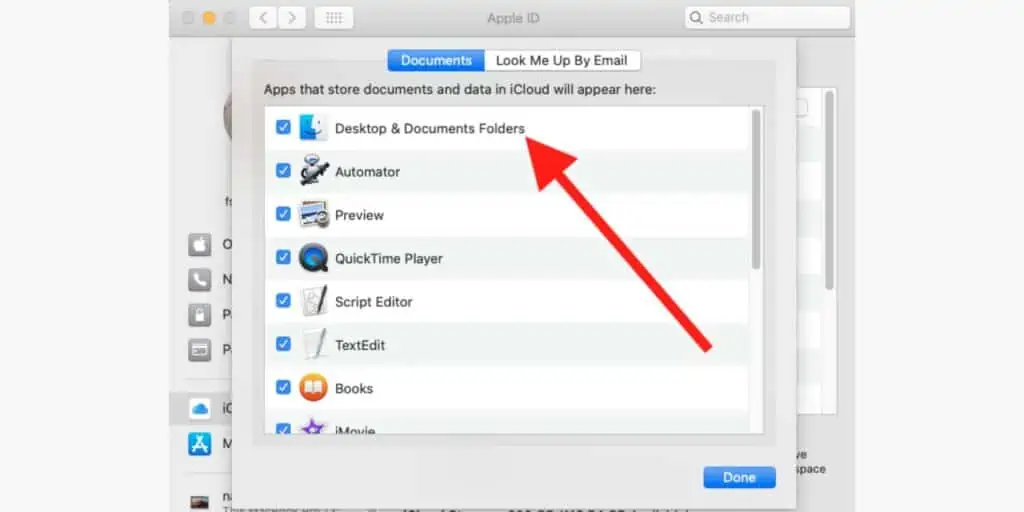
Step 5 Ensure that the “Desktop & Documents Folders” is checked, if not check it.
Step 6 Finally, click on Done.
Use Stacks to Find Missing Desktop Files on Mac
On macOS Mojave and later, you can use Stacks on your Mac to automatically organize your desktop files by file type. While it is not a tool to restore missing files and icons, it may surprise you. Check out how you can restore Desktop icons are Missing or Disappeared on Mac using Stacks, just follow these steps,
Step 1 On your Mac desktop, right-click on an empty space to bring up the Context Menu.
Step 2 Now, uncheck Use Stacks.
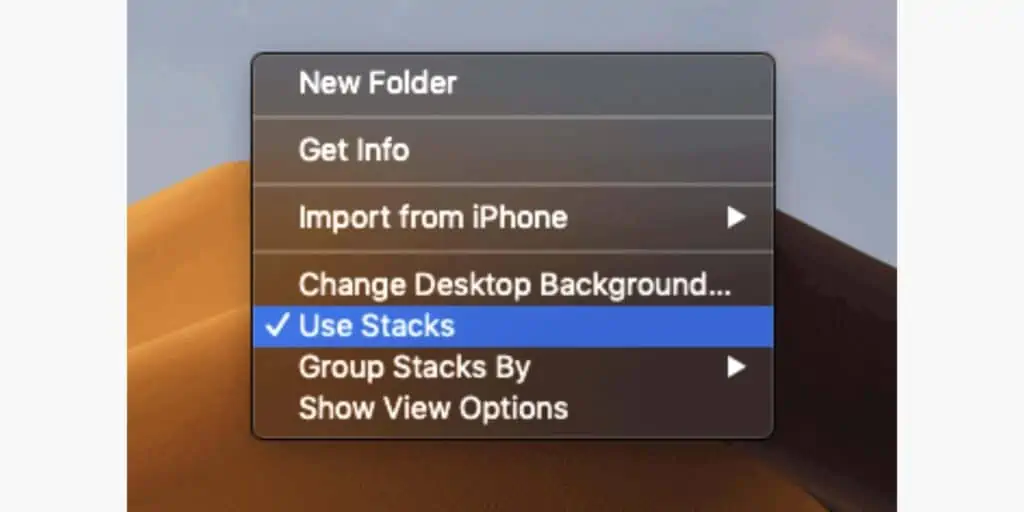
Step 3 Now right-click on an empty space on your desktop again and then check Use Stacks this time.
After this, you may find the missing files back on your desktop again.
Restore Missing Mac Desktop Files from Trash
If you deleted all your files and icons by mistake, you can find them in the Trash. If that’s the case then you can restore them by following these steps,
Step 1 Open the Trash Bin on your Mac desktop and see if the files are there.

Step 2 You can drag the files you want to recover back to your desktop. Alternatively, you can right-click on the file and select Put Back.
Reset the Mac Dock
You should also think about restarting your Mac’s dock if it is not operating optimally. By doing this, you can return the dock to its original configuration, which includes the Downloads icon by default. Here’s how you can fix problems like the Mac dock disappearing and fast reset the dock.
Visit the “Utilities” folder by choosing “Go” from the menu.
You can see a list of every Mac utility tool here. From here, open the Terminal application.
Press Enter after entering the following commands in Terminal: defaults delete com.apple.dock; killall Dock
Try again to access the Downloads folder on the dock after closing the Terminal.
Recover files and icons using Safe Mode
Safe Mode is a fix to many popular problems on Macs. Using Safe Mode can bring back all your files, folders, and desktop icons are missing or disappeared on Mac. Just follow these steps,
Step 1 Shut down your Mac.
Step 2 Power on your Mac and immediately press and hold the Shift key.
Step 3 Hold the Shift key until you see the login window.
Step 4 Now login to your Mac.
Step 5 You are now in Safe Mode.
Step 6 Check if the missing icons are available now. If they are available then they will return back on your Mac desktop in normal mode.
Step 7 Now, restart your Mac normally, don’t press the Shift Key.
Check Corrupt Preference files
Before continuing with this method, backup your Mac. Corrupt preference files (plist files) may be the cause of disappearing files and icons from your desktop. Removing these files may fix your problem. Just follow these steps,
Step 1 Now, click on Go.
Step 2 Under the Go menu, select the Go to Folder option.
Step 3 Enter /Library/Preferences/SystemConfiguration/ in the text field and click Go.
Step 4 Now, select these tofiles:
- com.apple.finder.plist
- com.apple.desktop.plist
Step 5 Copy all the five files to your desktop or a folder as a backup. To do this, right-click the files, select Copy, then right-click on the desktop and then select Paste.
Step 6 Delete the files in the original location by right-clicking on them and selecting the Move to Bin option.
Step 7 If prompted, confirm the deletion with your password.
Step 8 Now, restart your Mac and check if all the files and icons on your desktop have returned.
Step 9 If everything is working as intended, then delete the copies of the files on your desktop.
Update macOS
The desktop files and folders on your MacBook may have vanished because of bugs or security flaws in the current macOS. You can determine if your Mac is still using an older version of macOS. Go to System Preferences > Software Update from the Apple menu. If fresh updates are available, install them on your Mac to correct the system issues, and the desktop icons will then return.
What to do if Toolbar on Mac Disappeared
One of the most crucial components of the Mac desktop is the toolbar, which many people mistakenly refer to as the “menu bar.” It not only provides us with access to many settings and features but also the icons for significant apps. It also shows the time, sends us notifications, and aids with system management. The Mac toolbar may have been hidden due to a change in your system’s settings, though. By using these fixes, you can solve the missing Mac toolbar problem quickly.
Use System Preferences to Show the Toolbar
The Mac toolbar that is hidden on your desktop can easily be reactivated via System Preferences, just like the dock.
First, go to System Preferences in the Apple menu (top left).
Explore the possibilities by going to the General preference panel settings from here.
You may find the option to “Automatically conceal and show the menu bar” under the Appearance section. Simply uncheck the box to turn off this feature and the toolbar will remain on your Mac’s desktop.
Exit Full Screen Mode
Our view of the screen can be continuous and wider thanks to Mac’s full-screen functionality. While watching films in full-screen mode is beneficial, it makes the Mac toolbar invisible and makes it more difficult for you to access its settings. In order to restore the toolbar, simply quit the full-screen mode.
Hover the cursor above the menu bar position to get out of full-screen mode. Once you’ve seen it, select “Exit Full Screen” from the “View” option.
In addition, you can accomplish the same thing by using keyboard shortcuts. To escape full-screen mode and return to Mac’s toolbar, simply hit the Command, Control, and F keys simultaneously.
Desktop Icons are Missing or Disappeared on Mac – Conclusion
So, there you have it, the causes of Desktop icons are Missing or Disappeared on Mac and how to fix them. Try all the fixes, cause you never know which one will work. Hope this guide helped you.
Also Read:
- How to fix macOS Wifi No Hardware Installed Error
- MacBook Stuck in Recovery: How To Fix
- How to Fix the Apple Logo Screen of Death?
A hardcore Apple fan with a collection of
All series of Airpods
All series of fake airpods from China
All series of Apple watches
One Macbook Pro
One iPhone 13 Pro, one iPhone XR, one iPhone 7

