Dealing with Wi-Fi connectivity issues on your Mac can be frustrating, especially when the Wi-Fi refuses to turn on.
A stable internet connection is crucial for various tasks, from work to entertainment.
In this article, we’ll explore common reasons behind the “Wi-Fi won’t turn on on Mac” problem on Mac and provide straightforward solutions to get your Wi-Fi up and running again.
Whether it’s a minor glitch or a more complex issue, we’ve got you covered with effective troubleshooting steps to resolve the problem and restore your Mac’s wireless connection.
When your MacBook’s Wi-Fi won’t turn on, it can disrupt your work and entertainment.
Several reasons can contribute to this issue, including router problems, broadband provider issues, and software glitches.
To fix the problem, you can try restarting your Mac, resetting the PRAM, enabling Safe Mode, running Wireless Diagnostics, or updating your Wi-Fi network settings.
Additionally, rebooting your Wi-Fi router and switching off Bluetooth to check for interference can be effective solutions.
If you use an Apple Airport router, updating its firmware can often resolve Wi-Fi issues.
By understanding the potential causes and following these troubleshooting steps, you can restore your Mac’s Wi-Fi connectivity and ensure a stable internet connection.
What are the main reasons why your MacBook’s WiFi won’t turn on?
Table of Contents
When your MacBook fails to connect to WiFi, it can be frustrating and disruptive.
To diagnose the issue, start by looking at the WiFi icon on your Mac’s menu bar to check the status of your wireless connection.
If you see a line across the icon, a faded color, or an exclamation mark, these are indications that WiFi is either turned off, not associated with any network, or there’s no internet connectivity.
Several factors can contribute to this problem, and understanding the main reasons why a MacBook won’t connect to WiFi can help you troubleshoot and resolve the issue effectively:
- Router issues: The router is often a primary culprit for WiFi connection problems. Signal glitches or more complex hardware malfunctions in the router can lead to unstable or no connection. If other devices are also experiencing connectivity issues, it might indicate a problem with the router.
- Broadband provider issues: Sometimes, the problem may not be with your MacBook or router but rather with your internet service provider. If there is a network outage or maintenance on their end, you will have to wait until they resolve the issue on a larger scale.
- Software issues: While less common, software-related problems can still affect WiFi connectivity. If you are using an older version of macOS, it might have compatibility issues with certain routers or network configurations. Ensuring your macOS is up to date can help resolve such problems.
By identifying these potential causes, you can narrow down the source of the problem and take appropriate steps to fix it.
Troubleshooting WiFi connectivity issues may involve resetting the router, checking for updates, or contacting your internet service provider for assistance.
9 Ways to Fix Wi-Fi Won’t Turn On on Mac
Fix 1 — Restart your Mac
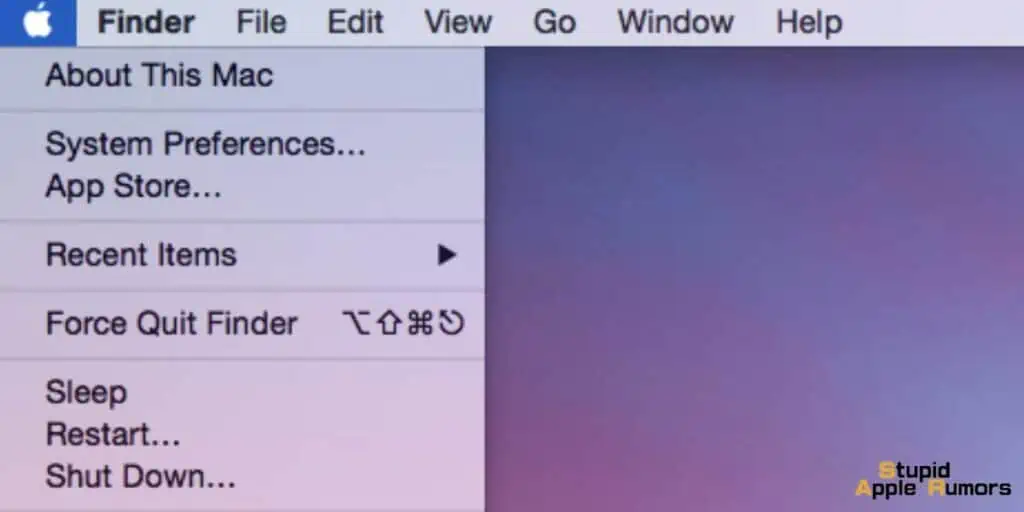
If you encounter problems or bugs preventing you from turning on Wi-Fi on your Mac, a simple restart can often be an effective solution.
To restart your Mac and potentially fix the Wi-Fi problem, follow these steps:
- Step 1 Turn off Wi-Fi on your Mac and then click on the Apple Menu.
- Step 2 Now choose Restart to restart your Mac.
- Step 3 After restarting, turn on your Wi-Fi.
Restarting your Mac can clear temporary system glitches and resolve software-related conflicts that might have been affecting the Wi-Fi functionality.
If, however, the Wi-Fi problem persists after the restart, consider exploring other potential fixes mentioned below.
Fix 2 — Reset the PRAM
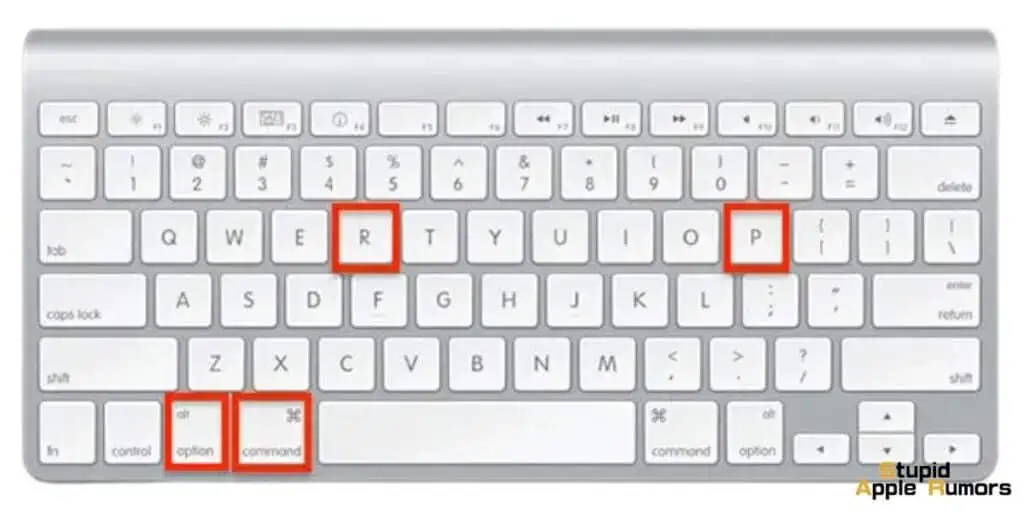
If you are facing Wi-Fi problems or encountering any other issues on your Intel-powered Mac, resetting the PRAM (Parameter RAM) can be a helpful solution.
PRAM stores certain system settings such as display resolution, sound volume, and Wi-Fi preferences. Resetting it can clear any corrupt data and potentially fix Wi-Fi problems.
Follow these steps to reset the PRAM:
- Step 1 Power off your Mac.
- Step 2 Note down these keys: Option, Command, P, and R. Don’t press them right now.
- Step 3 Now, turn on your Mac, and press and hold down all the four keys simultaneously.
- Step 4 Hold the keys for 20 secs and release them when your Mac boots up for a second time.
- Step 5 Release the keys and let your Mac boot normally. Check if your Wi-Fi works now.
Fix 3 — Enable Safe Mode

Safe Mode is a valuable troubleshooting tool that allows you to isolate and identify potential issues affecting your Mac, including Wi-Fi problems.
When in Safe Mode, your Mac loads only essential system components, bypassing unnecessary drivers and third-party extensions.
This helps determine if the Wi-Fi issue is caused by a conflicting application or system software.

Here’s how to enable Safe Mode on both Intel and M1/M2 Macs:
On Intel Macs
- Step 1 Turn off your Mac.
- Step 2 Turn on your mac and then press and hold the Shift key.
- Step 3 Hold the Shift key till the login screen appears.
- Step 4 Now, log in to your Mac, you may have to log in twice.
On M1 & M2 Macs
- Step 1 Switch off your Mac.
- Step 2 Press and hold the power button until you see the startup options window.
- Step 3 Now, choose your startup disk.
- Step 4 Now, press and hold down the Shift key and click Continue in Safe Mode.
- Step 5 Log in to your Mac.
Fix 4 — Run Wireless Diagnostics
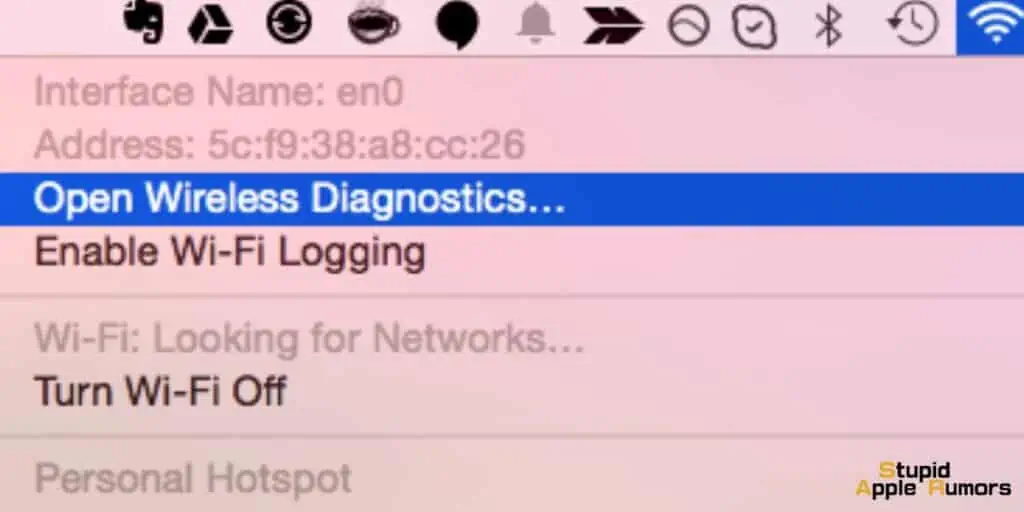
Wireless Diagnostics is a built-in tool that can diagnose and pinpoint any issues affecting your WiFi connectivity.
When you run this tool, it conducts a thorough analysis of your wireless connection and provides recommendations for fixing detected problems.
Follow these steps to run Wireless Diagnostics:
- Step 1 Hold the Option/Alt key and click on the Wi-Fi icon in the top right corner.
- Step 2 Click on Open Wireless Diagnostics.
- Step 3 Choose Monitor my Wi-Fi Connection and then click Continue.
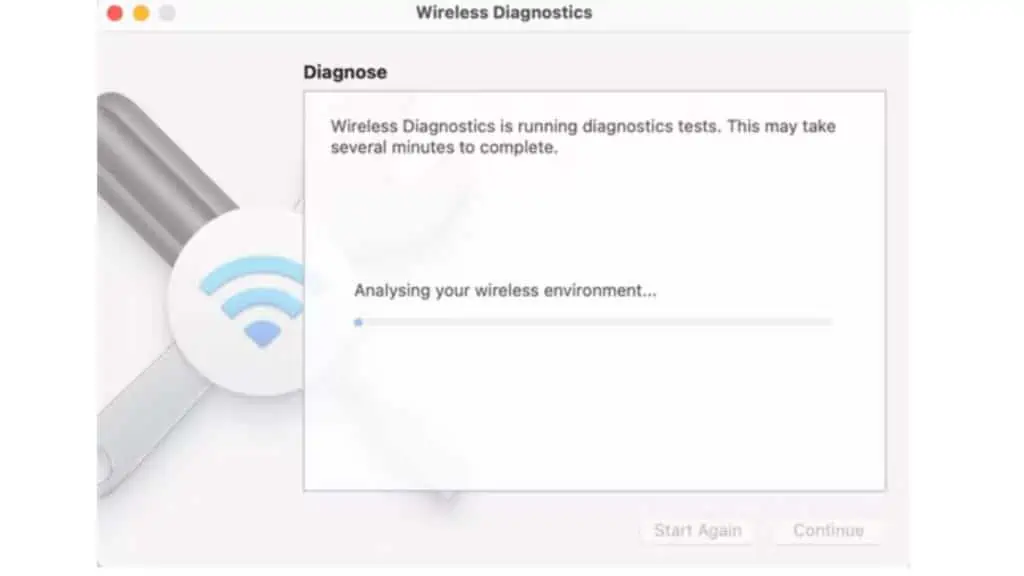
The Wireless Diagnostics tool will now initiate the diagnostic process and monitor your WiFi connection for any issues.
After completing the analysis, the tool will provide you with insights and possible fixes for the detected problems.
By using Wireless Diagnostics, you can gain valuable information about your WiFi network’s performance, identify potential sources of interference, and receive specific recommendations to improve your connection.
This tool can be instrumental in troubleshooting WiFi-related problems, ensuring a stable and reliable wireless connection on your Mac.
Fix 5 — Reset Wi-Fi network settings
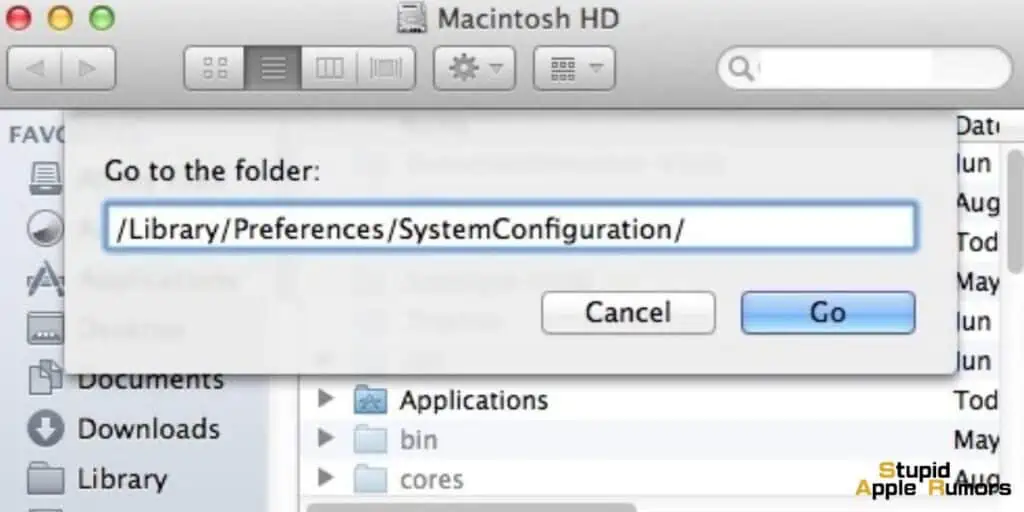
If you’re experiencing Wi-Fi connectivity issues on your Mac, resetting the Wi-Fi network settings can be a useful troubleshooting step.
By performing this reset, you will revert all your Wi-Fi configurations to their default state, which can fix problems caused by misconfigured settings.
However, it’s essential to back up your Mac before proceeding with the reset.
Here’s a step-by-step guide on how to reset your Wi-Fi network settings:
- Step 1 Turn off Wi-Fi and close any open browsers.
- Step 2 Click on the Apple Menu, and then click on Go, and then choose Go to Folder.
- Step 3 Paste this command /Library/Preferences/SystemConfiguration/.
- Step 4 Now select the below files (refer to screenshot).
- preferences.plist
- com.apple.wifi.message-tracer.plist
- com.apple.network.eapolclient.configuration.plist
- com.apple.airport.preferences.plist
- NetworkInterfaces.plist
- com.apple.nat.plist
- com.apple.network.identification.plist
- com.apple.airport.preferences.plist
- NetworkInterfaces.plist
- com.apple.eapolclient.plist
- com.apple.IPConfiguration.control.plist
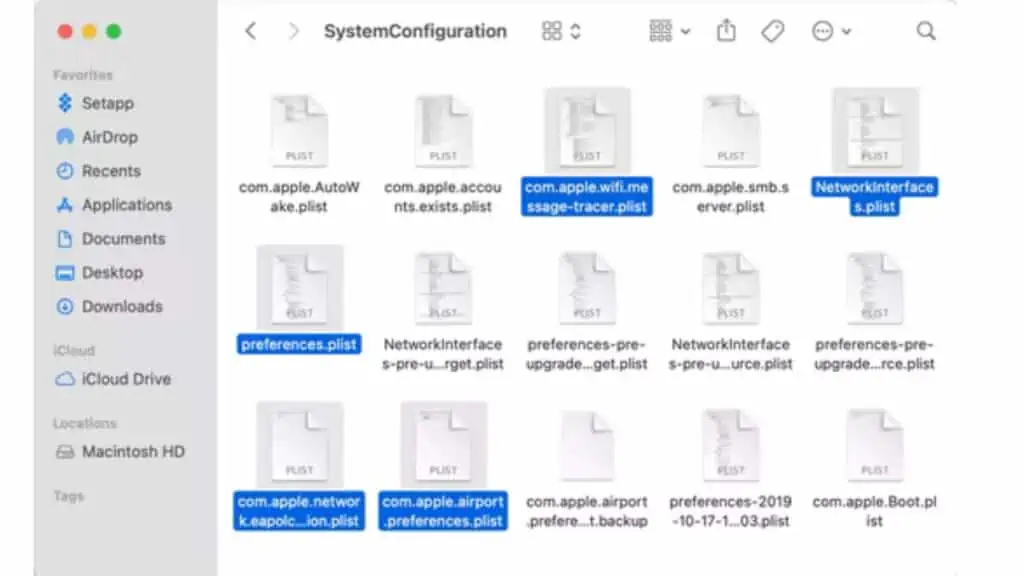
- Step 5 Move these files to an empty folder on your Desktop. Now restart your Mac.
Doing this will reset your existing Wi-Fi settings. Now you have to visit Wi-Fi preferences, turn on Wi-Fi, and select your Wi-Fi network.
This should have fixed any issues with Wi-Fi on your Mac especially if you recently upgraded your macOS. If you still have issues, check out more fixes below.
Fix 6 — Reset Wi-Fi sleep mode settings
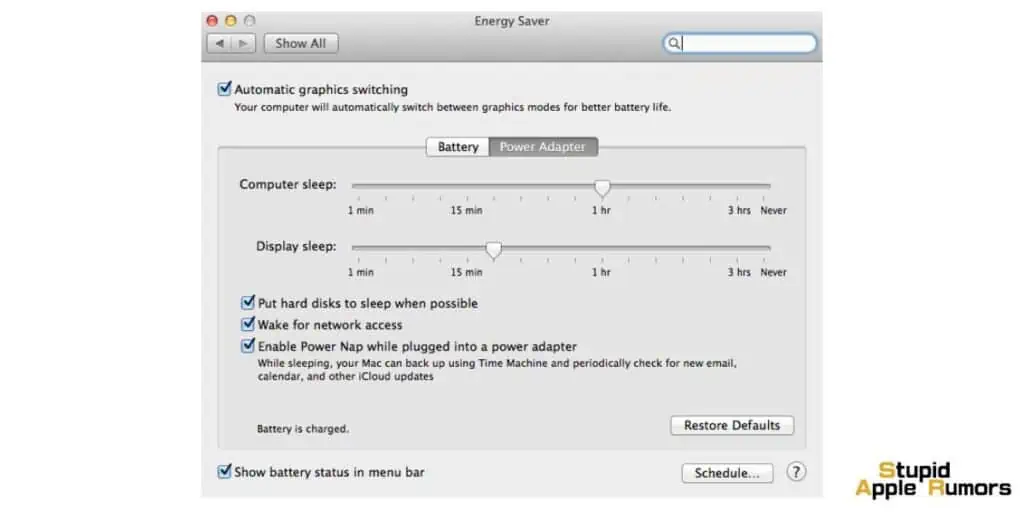
If your Wi-Fi stops working due to sleep mode settings on your Mac, a simple solution is to reset the Wi-Fi sleep mode settings.
This process can help resolve the issue and restore normal Wi-Fi functionality.
Follow these steps to perform the reset:
- Step 1 Go to System Preferences on your Mac.
- Step 2 Open Battery and then select Power Adapter.
- Step 3 Here, disable the Wake for network access option.
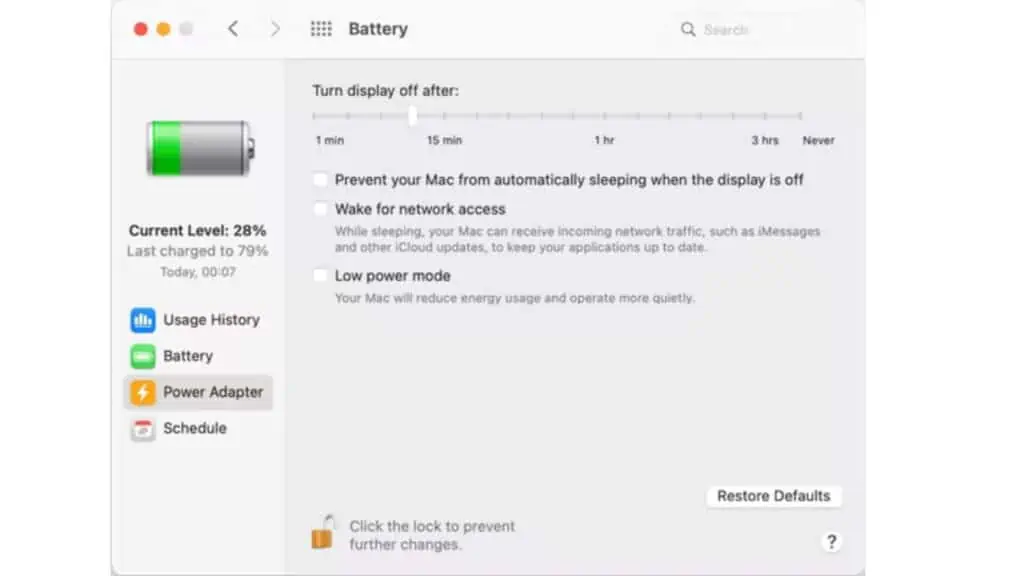
By completing these steps, you should reset your Wi-Fi sleep mode settings. Now your Wi-Fi should function correctly.
However, if you encounter any remaining issues, you may want to explore additional troubleshooting solutions.
Remember that resetting your Wi-Fi sleep mode settings won’t affect other system configurations, but it can often resolve connectivity problems related to your Mac’s sleep mode behavior.
If the issue persists, consider investigating further to identify any other potential causes affecting your Wi-Fi performance.
Fix 7 — Reboot your Wi-Fi router

If you’re experiencing Wi-Fi connectivity problems on your Mac, the root cause might actually be your Wi-Fi router rather than your computer.
In such cases, rebooting your Wi-Fi router can often resolve the issue.
Follow these steps to reboot your Wi-Fi router:
- Unplug the Router: Locate your Wi-Fi router and disconnect it from the power source. You can typically find the power cable connected to the back or side of the router.
- Wait for a Minute or Two: After unplugging the router, allow it to sit idle for about a minute or two. This brief period allows the router’s internal components to reset.
- Power the Router On: Reconnect the power cable to the router and turn it back on. Wait for the router to complete its boot-up process.
Once your Wi-Fi router has fully restarted, check if the Wi-Fi connection on your Mac has been restored.
If the issue was due to temporary router glitches, the reboot should have resolved it, and your Wi-Fi should work correctly again.
Remember, rebooting the Wi-Fi router is a common troubleshooting step and can resolve various Wi-Fi-related problems.
Fix 8 — Switch off the Bluetooth on your Mac
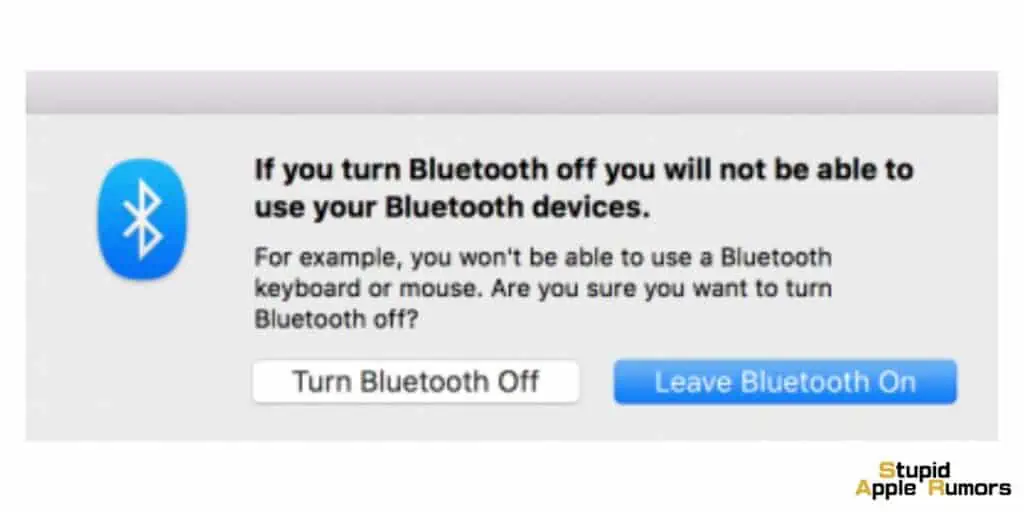
Interference between Bluetooth devices and Wi-Fi can occur, especially when the Wi-Fi signal is weak.
Since both technologies operate on radio frequencies, this potential issue is not uncommon.
If you suspect that Bluetooth interference might be affecting your Mac’s Wi-Fi, you can try turning off Bluetooth to troubleshoot the problem.
Here’s how you can do it:
- Step 1 Open the Apple Menu and click on System Preferences.
- Step 2 Select Bluetooth.
- Step 3 Click on Turn Bluetooth off.
After turning off Bluetooth, observe if the Wi-Fi issue has been resolved. If the problem was caused by Bluetooth interference, your Wi-Fi connection should improve.
However, if disabling Bluetooth does not resolve the Wi-Fi problem, there might be an underlying issue with your Wi-Fi adapter.
In such cases, it is advisable to have your Mac’s Wi-Fi adapter checked at an Apple Store or by an authorized service provider.
Fix 9 — Update your Airport router firmware
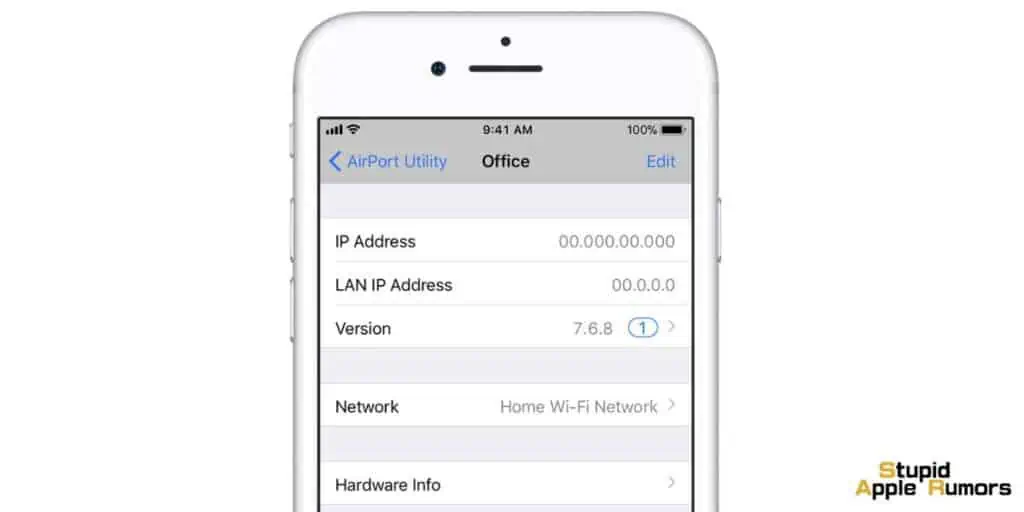
If you are using an Apple Airport router and experiencing Wi-Fi issues, updating its firmware can often resolve the problems.
Firmware updates can bring improvements, bug fixes, and enhance the overall performance of your router. To update the firmware, follow these steps:
- Step 1 Go to Applications on your Mac.
- Step 2 Now search for Airport Utility in the search bar.
- Step 3: Locate and Check Router Status
- Step 4: Update Firmware
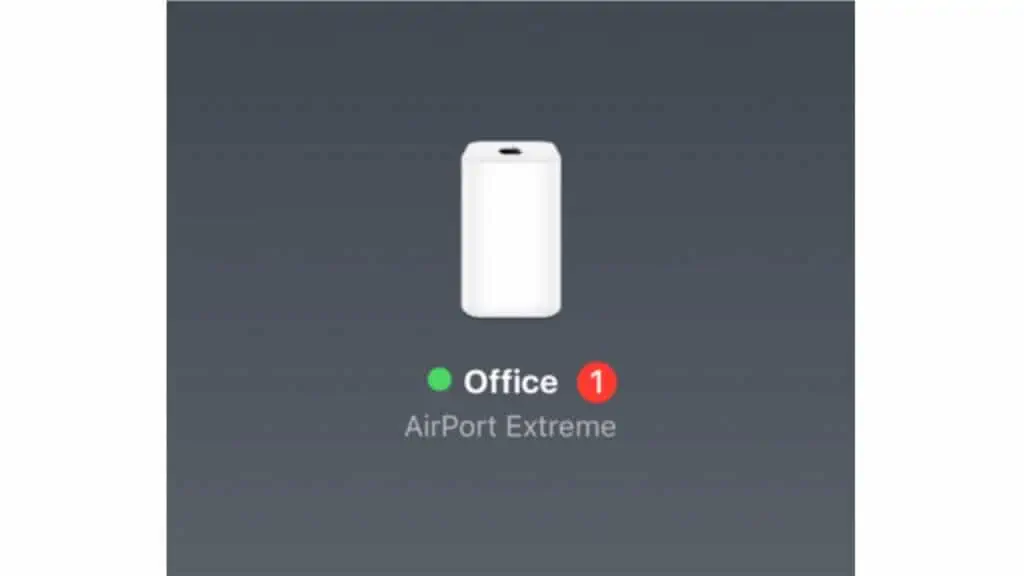
Please ensure that your Mac is connected to the internet to perform the firmware update.
If your Wi-Fi is not functioning correctly, you can use an Ethernet cable to establish a wired connection to your router for this process.
Firmware updates are essential for maintaining the security and functionality of your router, so it is a good practice to check for updates regularly.
If you encounter any difficulties during the firmware update or experience persistent Wi-Fi problems even after updating, you may want to consider further troubleshooting or contacting Apple Support for assistance.
Conclusion
I hope one of these fixes worked for you and you were able to get Wi-Fi working back on your Mac.
If your Wi-Fi still won’t turn on, then you may have to take your Mac to an Apple Store to get it checked by a professional.
You can call and set up an appointment with an Apple Store and take your Mac there. But I really hope one of our fixes worked for you.
Unless you have a hardware issue, one of these fixes will is good enough to fix wifi on your Mac.
Also Read:
A hardcore Apple fan with a collection of
All series of Airpods
All series of fake airpods from China
All series of Apple watches
One Macbook Pro
One iPhone 13 Pro, one iPhone XR, one iPhone 7


