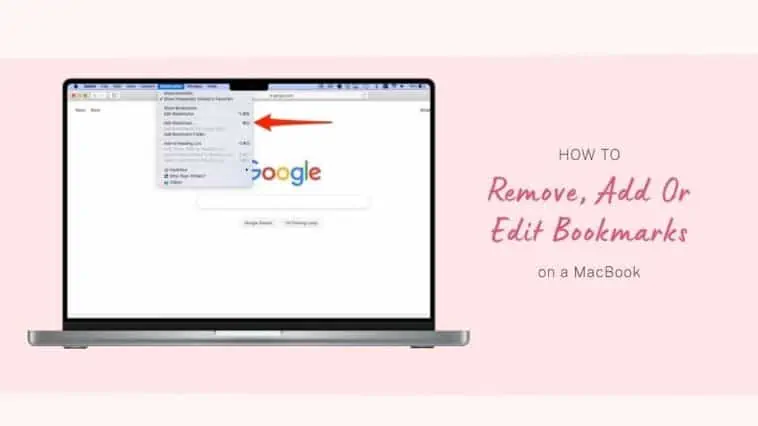I’ve been using my MacBook an awful lot for work and there have been many instances where I wanted to save a website or webpage for a later time.
Since I was new to my MacBook, I didn’t exactly know how to add or edit my bookmarks and used to copy the URL down onto a notepad.
Once I figured out how to remove add or edit bookmarks on a MacBook, everything became so much easier and it really improved my productivity.
I’m now going to take you through how you can manage your bookmarks on your MacBook so it’s easier for you to access your favorite websites and web pages.
Managing bookmarks on a MacBook can significantly improve your productivity.
In Safari, add a bookmark by pressing Cmd + D or through the Bookmarks toolbar. To edit, use the Bookmark toolbar and press Ctrl along with the bookmark name. To remove, opt for ‘Delete bookmark’ from within the Bookmark Manager.
In Google Chrome, the bookmarking process is similar, with the ‘star’ icon being key.
In Mozilla Firefox, again, look for the ‘star’ icon or use the hamburger menu to manage bookmarks.
Importing bookmarks to your MacBook from another device can be achieved by exporting the bookmarks as an HTML file and importing it via Safari’s ‘File’ and ‘Import Bookmarks’ options.
For further clarity, check the step-by-step processes for each browser below
How To Remove, Add Or Edit Bookmarks on a MacBook – Steps for Safari, Chrome and Firefox Users
Table of Contents
How to Add a Bookmark on a MacBook?
I’m going to start at the beginning and begin with how to add a bookmark on your MacBook.
These steps are quite simple and i’m pretty sure you’ll be able to create your own bookmarks in no time.
How to Bookmark a Website on Safari for MacBook
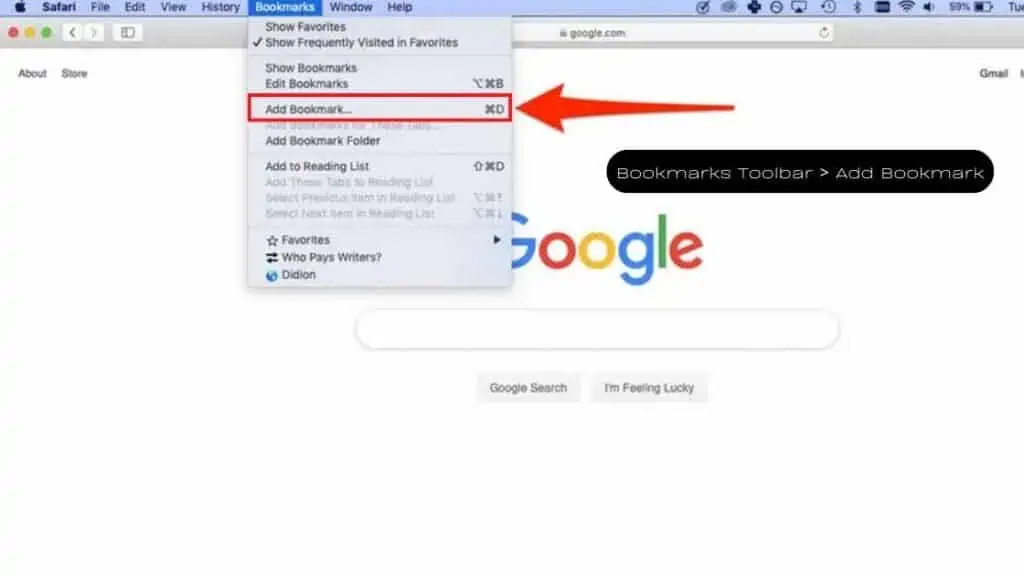
- Launch the Safari app on your Mac and then navigate to the website you want to bookmark
- Tap on the Bookmarks button that’s located in the toolbar and then click on Add Bookmark
- Now, choose where you want to save the bookmark and rename the bookmark to your liking
- Finally, click on Add
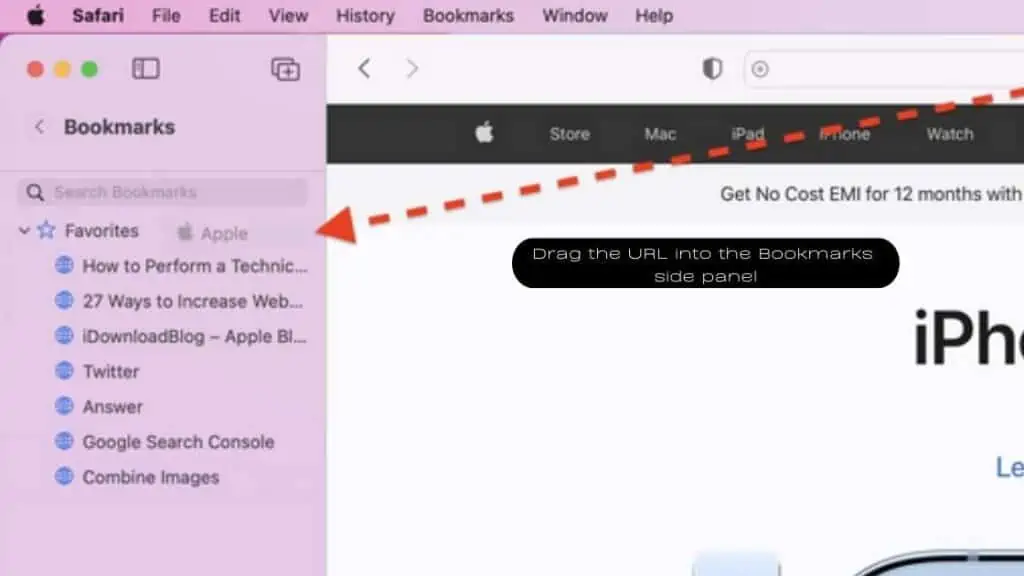
Alternatively,
- Launch the Safari app on your Mac and then navigate to the website you want to bookmark
- From the toolbar click on the icon to show the sidebar
- It is located on the top left corner of the toolbar
- From the sidebar, select Bookmarks
- Now, click on the URL of the website you want to bookmark and drag the URL into the bookmarks folder
- To rename your new bookmark, click and hold on the bookmark on the sidebar.
How to Bookmark a Website on Google Chrome for MacBook
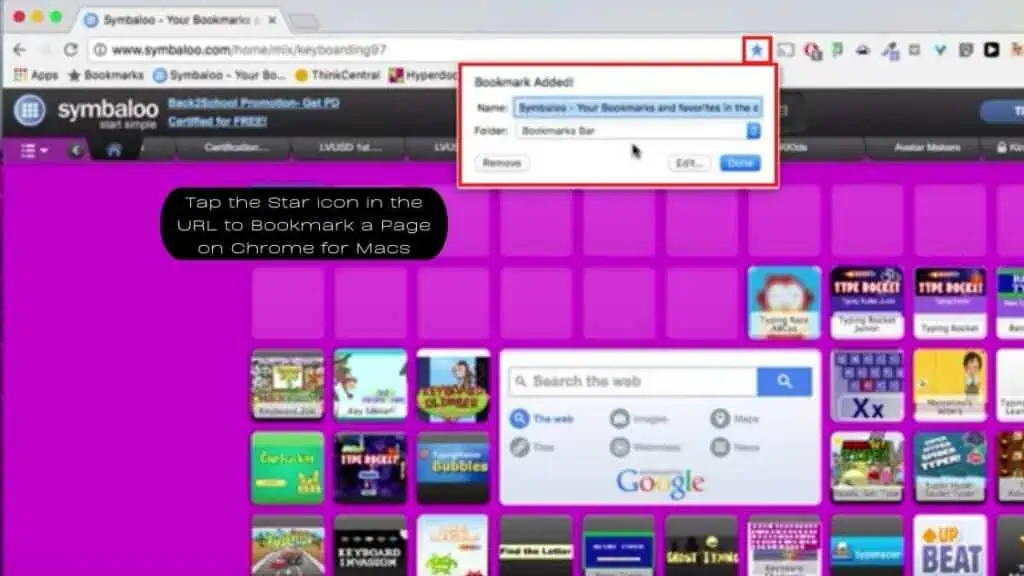
- Launch the Google Chrome app on your Mac and navigate to the website you want to bookmark
- In the URL bar towards the right hand side of the website URL click on the star icon
- You will receive a Bookmark added pop-up
- Here you can edit the name of your bookmark and select the folder you want your bookmark to be saved in
Alternatively you can,
- Launch the Google Chrome app on your Mac and navigate to the website you want to bookmark
- Now, click on the three dots on the right corner of the toolbar and select bookmarks from the drop down menu
- Click on Bookmark this tab to save the webpage in your bookmarks
You can also press the shortcut Cmd + D on your keyboard to save any webpage on Google Chrome as a bookmark
How to Bookmark a Website on Mozilla Firefox for MacBook
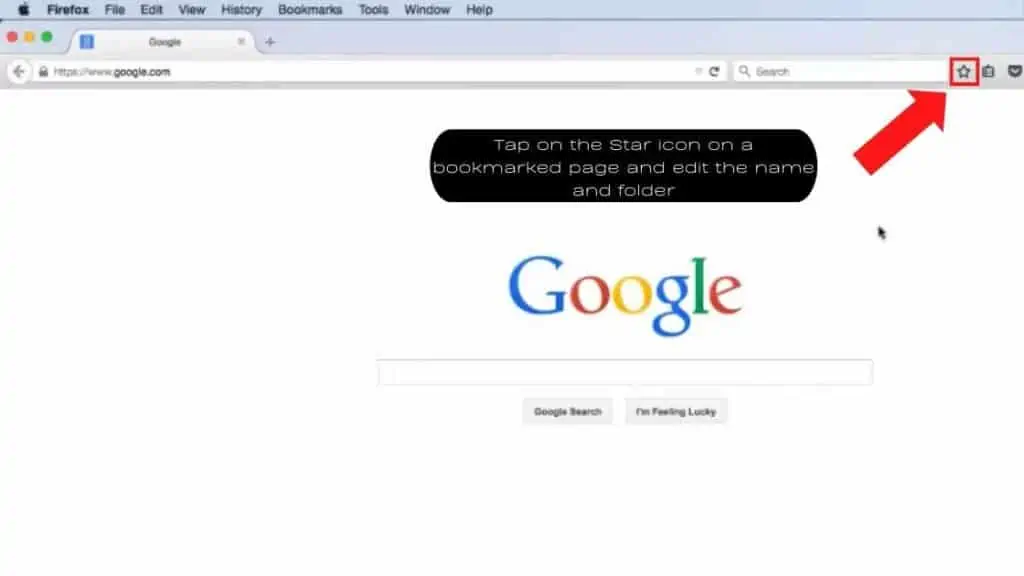
Mozilla Firefox has a similar interface as Google Chrome on a Mac so most of the steps would remain quite similar.
To bookmark a website on Firefox follow these steps,
- Launch the Firefox app on your Mac and navigate to the website you want to bookmark
- In the URL bar towards the right hand side of the website URL click on the star icon
- You will receive a Bookmark added pop-up
- Here you can edit the name of your bookmark and select the folder you want your bookmark to be saved in
Alternatively you can,
- Launch the Firefox app on your Mac and navigate to the website you want to bookmark
- Now, click on the hamburger menu on the right corner of the toolbar and select bookmarks from the drop down menu
- Click on Bookmark current tab to save the webpage in your bookmarks
You can also press the shortcut Cmd + D on your keyboard to save any webpage on Firefox as a bookmark
How to Edit Bookmarks on a MacBook?
Editing a saved bookmark on a MacBook is relatively easy and quite like how unique each step was based on the browser you’re using, you will have to follow different steps to edit or modify your bookmarks on a Mac.
How to Edit A Bookmark on Safari for MacBook
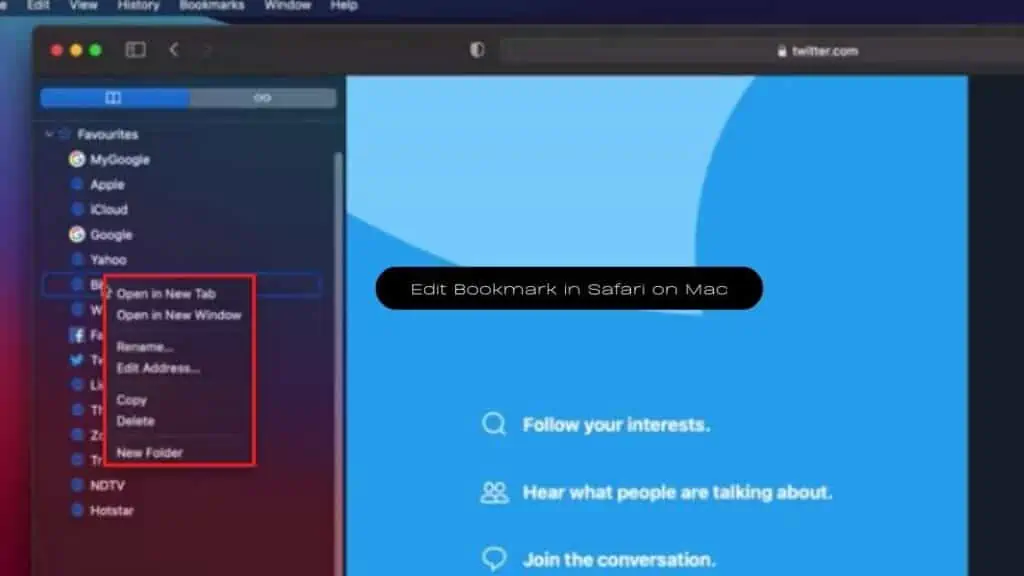
To manage or edit your bookmarks on Safari, follow these steps
- Start by launching the Safari app on your Mac and then click on the Sidebar icon located in the upper left corner of the toolbar
- Ctrl + click on the bookmark or folder from the sidebar
- Now from the Bookmark menu, proceed to either
- Change the Name of the Bookmark
- Edit the Bookmark Folder
- Edit the Bookmark’s URL
- Duplicate or Delete a Bookmark or Folder
- Create a New Bookmark Folder
- View Detailed Information
- You can also rearrange the order of your Bookmarks by using the Sort By option
Alternatively,
- Launch the Safari app on your Mac
- Select Bookmarks
- Click on Edit Bookmarks
Safari keeps a track of your stored bookmarks and if you’re logged into your Apple ID then the modified bookmarks and new folders will sync across your Apple devices that use Safari.
How to Edit A Bookmark on Google Chrome for MacBook
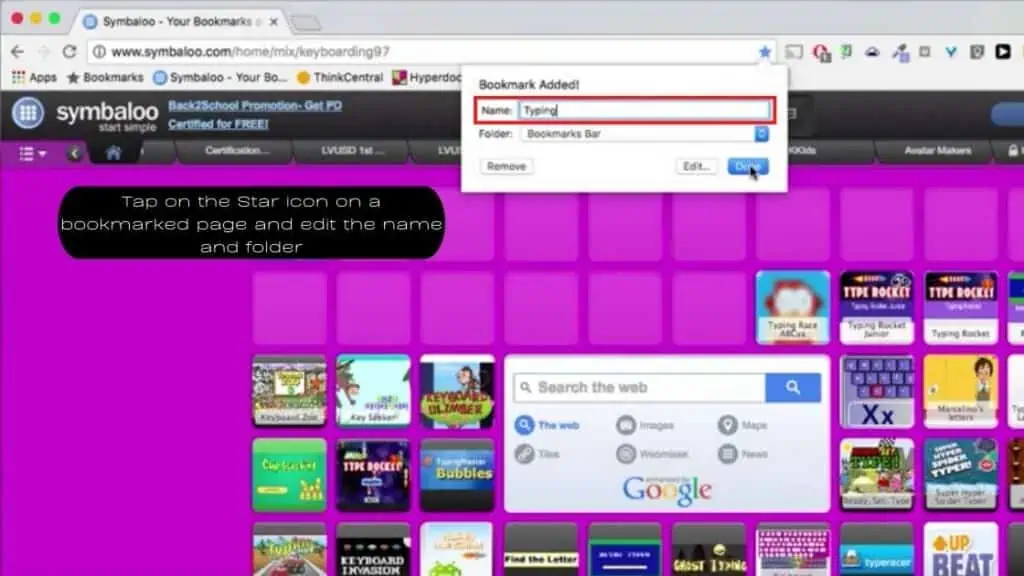
- On your Mac, open Chrome
- At the top right, click More followed by Bookmarks and then Bookmark Manager
- To the right of a bookmark, click the Down arrow and then tap on the Edit button to make changes to the Bookmark
- To add your Bookmark to a new folder, click on the Bookmark icon and then drag it into the new folder.
How to Edit A Bookmark on Firefox for MacBook
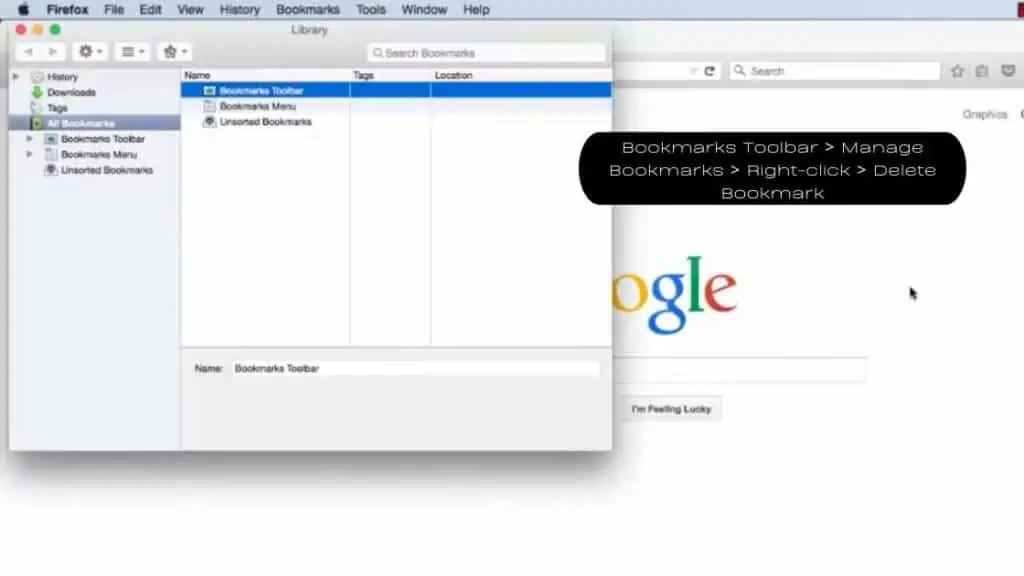
To edit or modify your Bookmarks on Firefox,
- Launch the Firefox app on your Mac and then click on the Hamburger icon from the top right corner of the app
- Click on Bookmarks and then at the bottom of the Bookmarks selection drop-down, click on Manage my Bookmarks
- On the new window, you will see all your saved Bookmarks and Bookmark folders
- Click on the Bookmark you want to modify and you will be able to change the name, URL, any tags that have been added and even keywords to open the bookmark.
- From the left panel you will be able to view your history, desktop bookmarks as well as mobile bookmarks in one column.
- At the top of the bookmark tool, you can organize your bookmarks based on Name, Date modified, Visit count and more.
- You can also use the keyboard shortcut Cmd + Shift + O to open the Bookmark manager tool on Firefox for Mac.
How to Remove Bookmarks on a MacBook?
Removing bookmarks from your browser on a Mac is easy and doesn’t take much time like it does to edit or modify one.
Let’s go over how you can remove bookmarks from your MacBook
How to Remove A Bookmark on Safari for MacBook
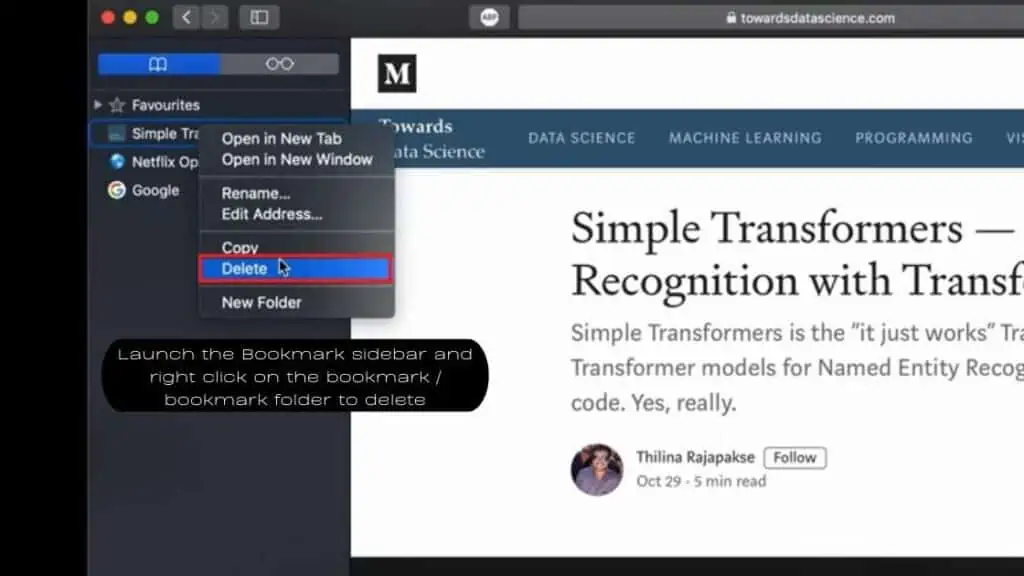
- Start by launching the Safari app on your Mac and then click on the Sidebar icon located in the upper left corner of the toolbar
- Ctrl + click on the bookmark or folder from the sidebar
- Now from the Bookmark menu, proceed to click on the Bookmark you want to modify
- Tap on Remove Bookmark
- If you want to remove an entire folder, tap on the Folder and then proceed to Remove Folder.
How to Remove A Bookmark on Google Chrome for MacBook
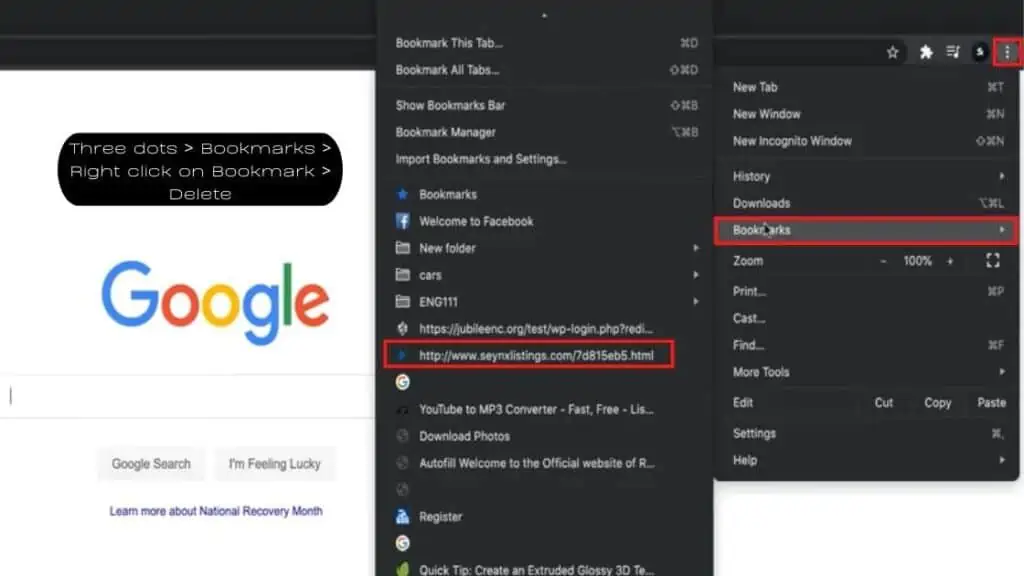
- Launch Google Chrome and navigate to the website that you’ve previously bookmarked
- Click on the highlighted Bookmark (Star) icon in the URL bar
- Tap on Remove Bookmark
Alternatively,
- Launch Google Chrome and then click on the three dots in the top right corner of the app
- Click on Bookmarks and then you can either
- Right click on the bookmark and click on Delete Bookmark
- Launch the Bookmark Manager and Delete the Bookmark
How to Remove A Bookmark on Firefox for MacBook
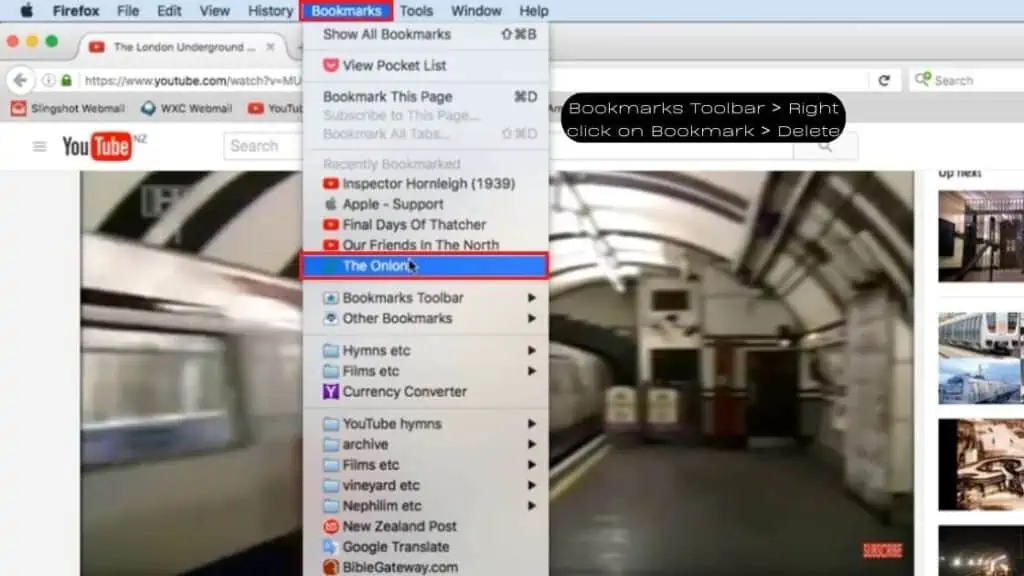
- Launch Firefox and navigate to the website that you’ve previously bookmarked
- Click on the highlighted Bookmark (Star) icon in the URL bar
- Tap on Remove Bookmark
Alternatively,
- Launch Firefox and then click on the hamburger icon in the top right corner of the app
- Click on Bookmarks and then you can either
- Right click on the bookmark and click on Delete Bookmark
- Launch the Bookmark Manager and Delete the Bookmark
How to Import Bookmarks onto a Mac?
At first, I never thought this was possible, but I was able to import bookmarks from my old Windows laptop to my new MacBook.
All it took was a little patience and understanding where to go. Let me take you through how to import bookmarks in Safari from Chrome or Firefox.
To export your bookmarks from Chrome or Firefox, start by launching the app on your laptop. Now, navigate to your Bookmark manager and then click on the Import and Backup drop-down at the top of the page.
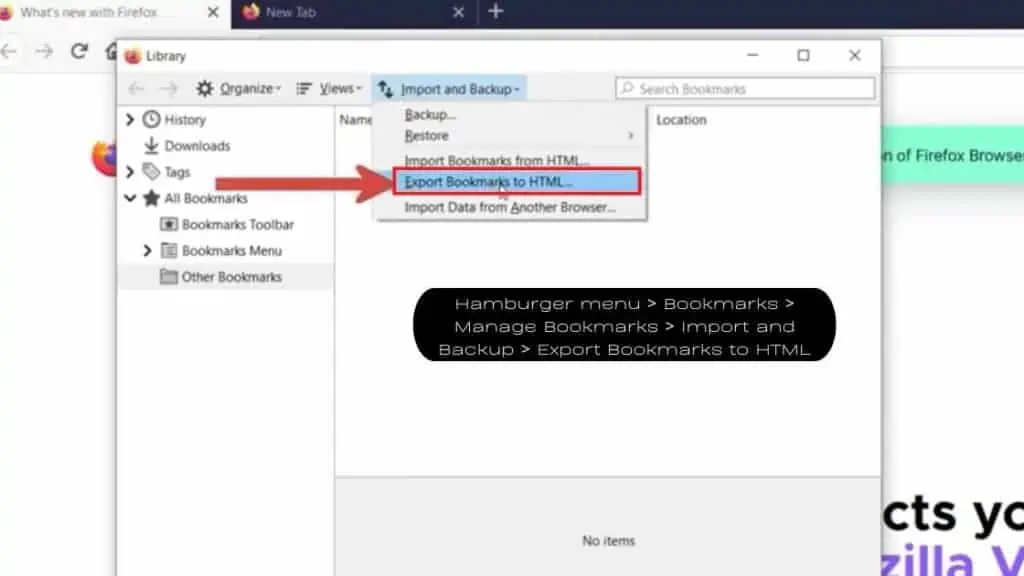
Next, go ahead and click on Export Bookmarks to HTML and save the file to a pen drive or send it in an email to yourself.
Now, launch Safari on your Mac and then click on File from the toolbar and then tap on Import Bookmarks.
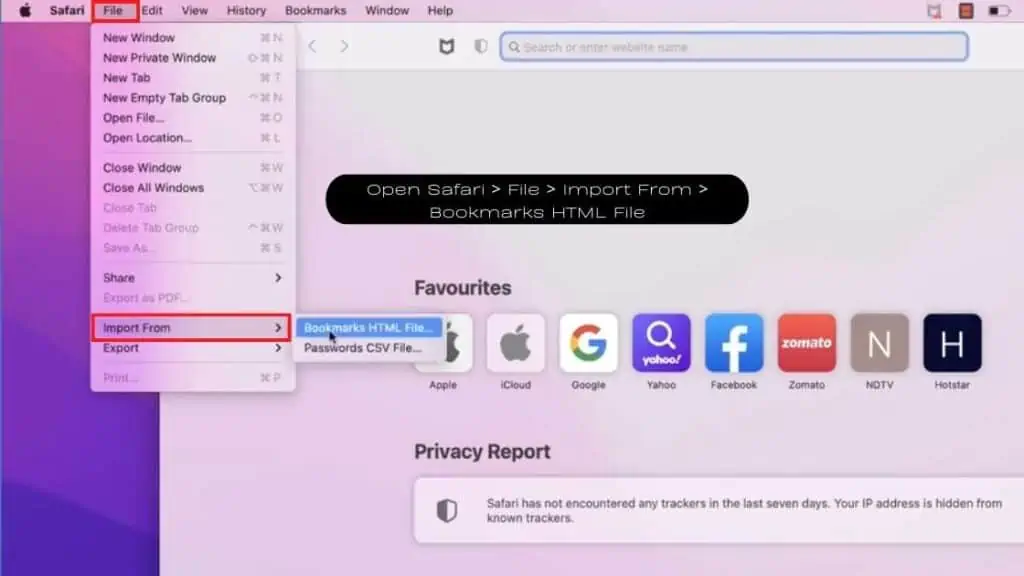
Locate the HTML file you downloaded earlier and proceed to import it into Safari.
Once done, click on the Bookmark toolbar and see if all the bookmarks have been copied from Chrome or Firefox into Safari.
How to transfer bookmarks from iPhone to Mac?
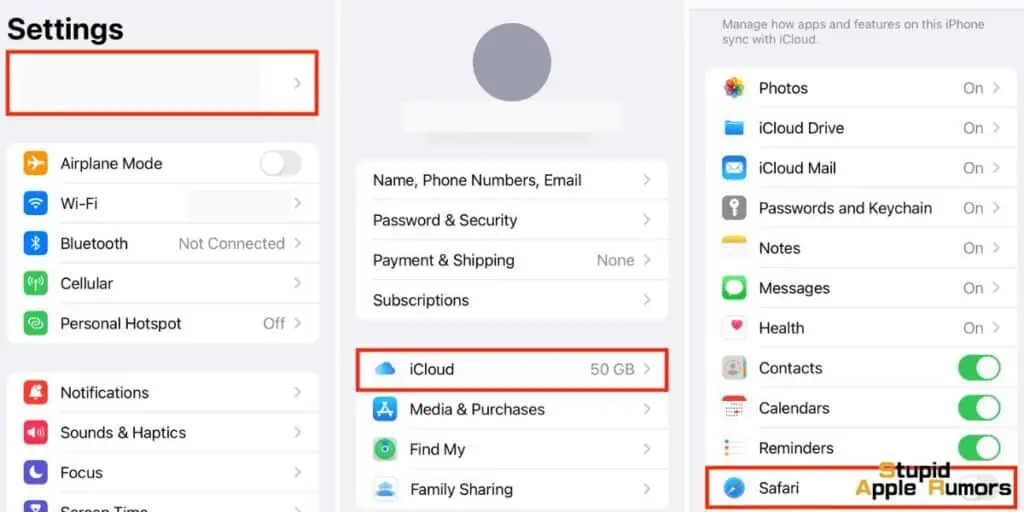
Transferring bookmarks from an iPhone to a Mac is straightforward with iCloud syncing. Follow these steps:
- On your iPhone, open “Settings”.
- Tap on your Apple ID at the top.
- Select “iCloud”.
- Turn on the switch for “Safari”. This action will sync your iPhone’s Safari data, including bookmarks, to iCloud.
Next, sync your iCloud data with your Mac:
- On your Mac, click on the Apple Menu.
- Go to “System Preferences”.
- Click on “Apple ID” (if you’re running macOS Catalina or later). For Mojave or earlier, directly click on “iCloud”.
- Check the box next to “Safari”. This action will sync all Safari data, including bookmarks, from iCloud to your Mac.
Your bookmarks should now be in sync between your iPhone and Mac. Changes you make on one device will reflect on the other, provided both devices are connected to the internet and iCloud syncing for Safari is turned on.
How To Remove, Add Or Edit Bookmarks on a MacBook FAQ’s
How can I add a bookmark on Safari on my MacBook?
To add a bookmark on Safari, navigate to the desired website, then click on the ‘Bookmarks’ button on the toolbar and select ‘Add Bookmark’.
You can choose where you want to save the bookmark and rename it to your preference before clicking ‘Add’.
Can I bookmark a website on Google Chrome for MacBook?
Yes, you can. Open the desired webpage on Google Chrome, click on the star icon on the right of the URL bar to bookmark it.
You can edit the bookmark’s name and choose the folder to save it in.
How can I bookmark a website on Mozilla Firefox for MacBook?
Navigate to the desired website on Firefox, click on the star icon at the right of the URL bar.
You will see a “Bookmark added” pop-up where you can edit the name and choose the folder for your bookmark.
How can I edit a bookmark on Safari on my MacBook?
Open Safari and click on the Sidebar icon on the toolbar. Control + click on the bookmark or folder from the sidebar, and from the Bookmark menu, you can rename, edit the URL, duplicate or delete the bookmark.
How can I remove a bookmark on Safari on my MacBook?
Open Safari and click on the Sidebar icon. Control + click on the bookmark or folder from the sidebar, and from the Bookmark menu, select the bookmark you want to modify, then click ‘Remove Bookmark’.
How can I import bookmarks to my Mac?
You can import bookmarks from other browsers by exporting them as an HTML file. Once you have the HTML file, open Safari on your Mac, click on ‘File’, and then ‘Import Bookmarks’. Locate the HTML file and import it into Safari.
Can I delete multiple bookmarks at once on my Mac?
Yes, you can. Open the Bookmark manager, hold Shift and click on two different bookmarks to select all the bookmarks in between, and then press the Delete button on your keyboard.
Alternatively, hold the Cmd button and manually select specific bookmarks, then tap Delete.
Can I recover deleted bookmarks on my Mac?
You can recover a deleted bookmark by immediately pressing Cmd + Z after deletion. However, if you’ve moved on or the deletion is not recent, recovery may not be possible.
If your Apple ID is synced with multiple devices, the deleted bookmarks will be removed from all devices.
Also Read:
- How To Check If Your AirPods Are Authentic
- How to use Apple Cash on Amazon? Step by Step Instructions
- How to use Parental Control on iPhone
Alan Urban is the Editor-in-chief of Stupid Apple Rumours and often proclaims that he’s ” Apple’s number one fan.”
In addition to keeping up with the latest Apple news, he also reviews Apple products and creates user-friendly guides. When not subjecting Apple Devices to crazy stress tests, he’s usually playing games on Apple Arcade