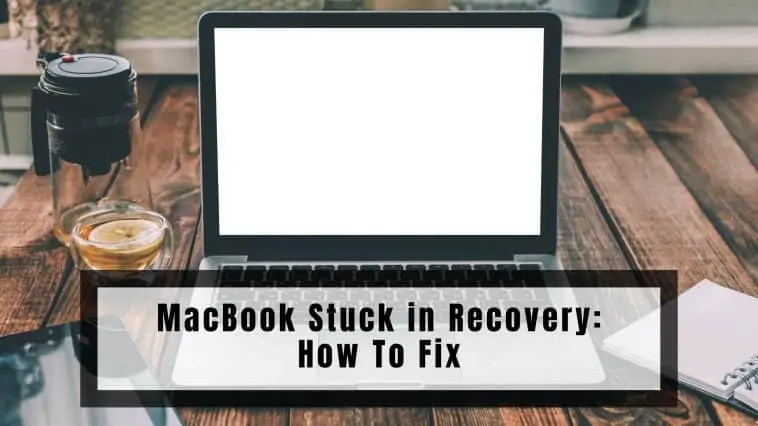If you’re MacBook is frozen on the recovery screen then check out our guide on MacBook Stuck in Recovery: How To Fix!
MacBooks are some of the best laptops you can buy on the market. They are fast, powerful, and reliable machines that get a lot of work done. While MacBooks are much more reliable than Windows or Linux-based devices, they are still not perfect.
MacBooks can never be perfect, if they are then there will be no need for innovation. So MacBooks have their issues and one of the most notorious ones is when they get stuck in Recovery Mode. I have faced this issue personally and it made the device useless for a few days.
After hours of researching online and talking to Apple’s tech support, I found that the issue for me was with my memory controllers. There are multiple fixes for this issue, and this guide covers all the fixes you can try. Here’s our guide on MacBook Stuck in Recovery: How To Fix
After having reviewed all of Apple’s official documents and referring to our credible sources; my team and I found that:
If a MacBook is stuck in recovery mode the best method to fix it would be to Restart the MacBook. Not only does this help get rid of incompatibility issues but restarting the MacBook will also disconnect and reconnect the MacBook with all its hardware. This will reset the and ensure that it runs smoothly. To restart the MacBook, the user must hard press the power button and turn it on.
Related: Spotlight Search Not Working on Mac, How to Fix it in 2023
MacBook Stuck in Recovery: How To Fix
Table of Contents

What is MacBook Recovery Mode?
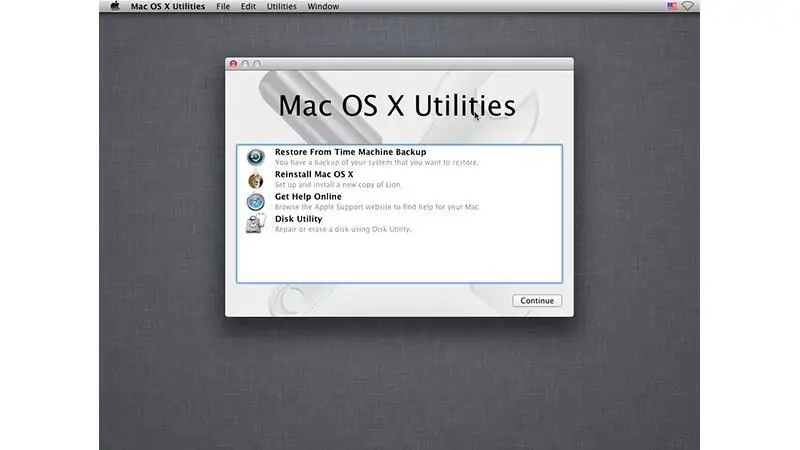
MacBook Recovery Mode is a special way to fix or restore your MacBook. It helps when your MacBook is having trouble starting up.
You can get into Recovery Mode by holding down two keys: Command and R, while your MacBook is turning on.
In Recovery Mode, you’ll see a menu with these choices:
- Restore from Time Machine Backup: This brings back all your stuff from a Time Machine backup.
- Reinstall macOS: This puts a fresh copy of macOS on your MacBook.
- Get Help Online: This takes you to a website where you can find solutions to problems.
- Disk Utility: This helps fix issues with your MacBook’s starting disk.
When you’re done in Recovery Mode, just restart your MacBook like usual. That’s it!
Related: How To Protect MacBook Pro From Scratches
Why is my Mac stuck on Recovery Mode?
Your Mac might end up in recovery mode for a few reasons:
- Startup Disk Issue: If your Mac can’t find the main disk it needs to start up, it’ll go into recovery mode. This could be because the startup disk got disconnected by mistake or it’s not working right.
- Corrupted Startup Disk: Sometimes, if your startup disk is messed up, your Mac will try to fix it by going into recovery mode.
- Software Conflicts: Imagine your Mac as a puzzle, and sometimes, if a new piece (like a software application) doesn’t fit right, it can make your Mac go into recovery mode. This can also happen if you’ve changed some settings that don’t work well together.
- Hardware Trouble (Rare): Every now and then, a physical part of your Mac, like the memory or storage, can act up and cause it to start in recovery mode.
If you’re not sure why this happened, you can try a few steps to figure it out:
What to do if my Mac keeps booting into recovery?
If your Mac keeps booting into recovery mode, it can be frustrating and confusing. There are a few things you can do to try to fix the problem:
- Sometimes, a simple restart can fix minor software glitches that may be causing your Mac to boot into recovery mode.
- The NVRAM (non-volatile random-access memory) is a small amount of memory that stores certain settings, such as the startup disk and volume level. Resetting the NVRAM can sometimes fix problems with booting into recovery mode.
- If your startup disk is corrupted, it can cause your Mac to boot into recovery mode. You can use the Disk Utility app to repair your startup disk.
- If you’ve tried all of the above and your Mac is still booting into recovery mode, you may need to reinstall macOS.
You can read about these fixes for “Mac stuck in recovery” in detail below!
9 Ways How to Get Out of Recovery Mode on a Mac
Like any piece of software, even the Recovery Mode that is supposed to save you can be the cause of problems. Sometimes your MacBook can get stuck in Recovery Mode.
This can make the MacBook almost useless, as you can’t boot into macOS. But luckily there are many fixes that you can try to get out of the recovery mode of your MacBook.
Below are the fixes you can try if your MacBook is stuck in the Recovery Mode. Here’s our guide on MacBook Stuck in Recovery: How To Fix!
Also Check out: Does the Vision Pro Connect to Your Mac?
Restart Your Mac
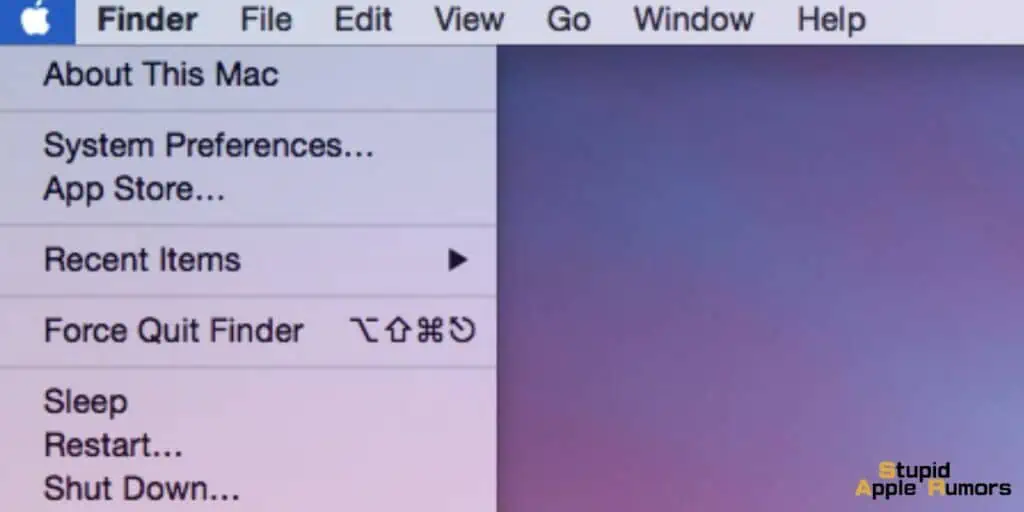
Whenever something goes wrong with an electronic device, restarting the device can fix it if the issue is nothing serious. Any bug or issue that crept up while using your MacBook will get fixed with just a restart.
Restarting also fixes any incompatibility issue that’s present. When your MacBook restarts, it will disconnect and reconnect with all the hardware again and get things back to running smoothly. In the case of a stuck Recovery Mode, restarting a few times may be useful.
Since you can’t boot into macOS, you will have to long-press on your MacBook’s power button till it shuts down completely. Let it aside for a minute or two and then power your MacBook on.
Wait for your Mac to restart and if it still gets booted to Recovery Mode then check the other methods below one by one.
Create a New User Account
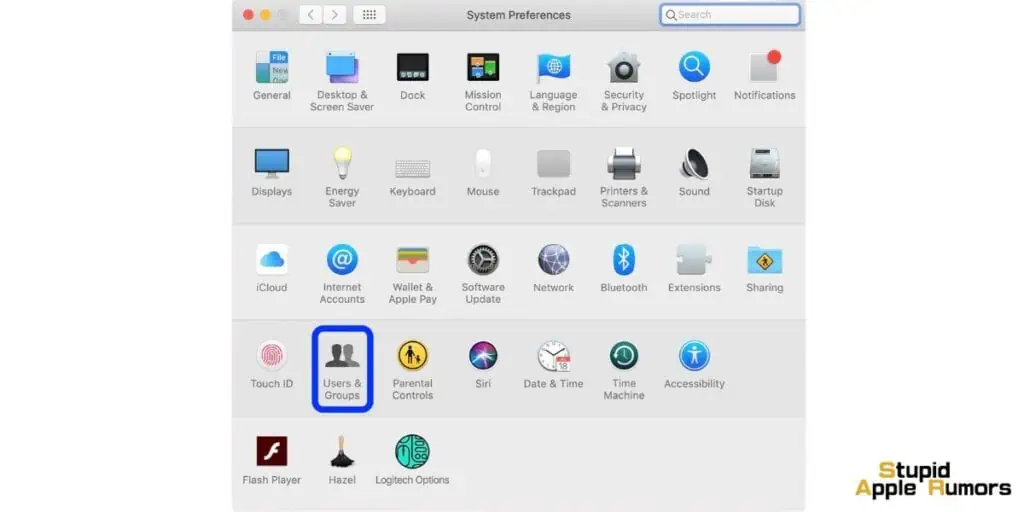
Sometimes when the user account on your MacBook can be corrupted. This can lead to your MacBook getting stuck in the Recovery Mode as it can boot into any account.
You can go around this issue by creating a new User Account. You can then log in to your MacBook using this account. To create a new User Account:
- Open Users & Groups Preferences in the recovery mode.
- Now, choose the lock icon, you will be prompted to enter your Admin password so enter it.
- Now, under the Current User option, choose Login Options, here you’ll find an Add [+] button. Click on Add [+].
- Now, Create a new Admin User Account.
- Once created, restart your MacBook and you will be able to log in through the new account.
But in case you are still stuck in the Recovery Mode after the restart then you can move on to the next method.
Try accessing the Safe Mode

Another proven fix for this issue is restarting your MacBook into safe mode. This will activate only the essential Mac features and won’t try to load into your account, so if there are any problems with your MacBook’s account management, it won’t affect a safe mode restart.
To restart your MacBook into Safe Mode, follow these steps:
- Power down your MacBook.
- Now, switch on your MacBook while holding the Shift key.
- Release the Shift key when you are asked to log in to your MacBook.
Once you are in safe mode you can check if there is something wrong with your MacBook User account and fix it. But if you can’t boot into safe mode then you can try other fixes below.
Also Check out: How to Use the Apple Vision Pro Simulator on Your Mac?
Reset the System Management Controller
If none of the above worked, the problem is probably deep down at low-level processes. Your MacBook can be stuck in Recovery Mode due to the System Management Controller (SMC).
The SMC on a MacBook is responsible for many autonomous functions. These functions include battery and power management along with other systemic functions.
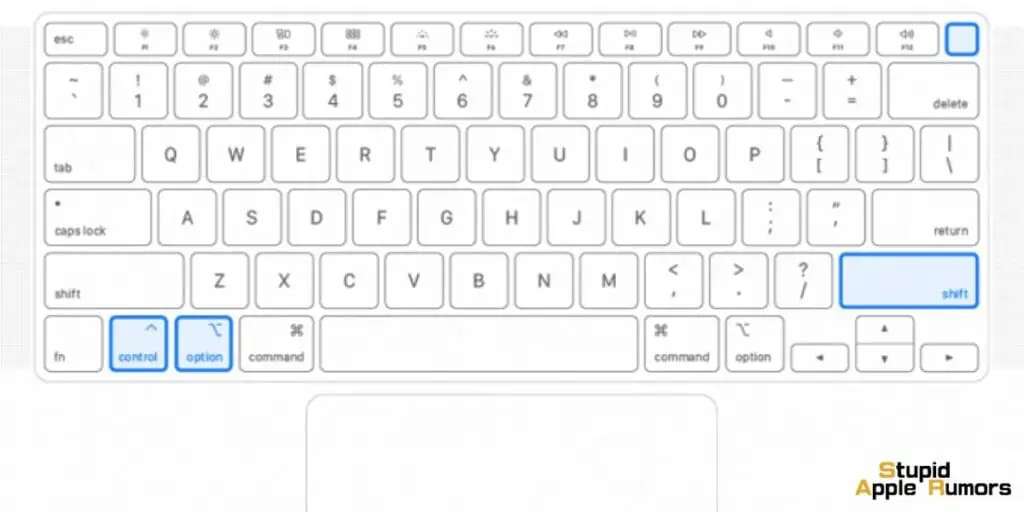
If the SMC of your MacBook is corrupted, then resetting the SMC of your MacBook can fix the issue. To reset the SMC of your MacBook, follow these steps carefully:
- Save all your files and work, and close any existing application.
- Now, shut down your MacBook.
- Once it is off, press and hold, Control + Option + Shift for seven seconds at least.
- Now, after seven seconds, along with the above keys, press the power button too for an additional seven seconds.
- Let go of all the keys, wait for a few seconds, and power up your MacBook again.
Alternatively, if your MacBook has a removable battery, then you can reset the SMC by following thee steps:
- Shut down your MacBook and unplug the charger, if connected.
- Now remove the battery for your MacBook.
- Press and hold your MacBook’s power button for 5 seconds at least.
- Reinstall the battery onto your MacBook.
- Power on your MacBook again and try to log in.
If your MacBook still boots into recovery mode then you can try resetting the NVRAM and PRAM.
Reset NVRAM, PRAM
If resetting the SMC didn’t fix the issue, then resetting the NVRAM (Non-Volatile Random Access Memory) and PRAM (Parameter Random Access Memory) might do the trick. A bugged memory can make the system load into Recovery Mode thinking something is at fault.
Resetting both NVRAM and PRAM will get rid of the bugs and might fix the issue. Resetting them is similar to resetting the SMC, follow these steps:
- Switch off your Mac.
- Press and hold these keys, Control + Option + P + R for about 20 seconds, that is until the Apple logo appears and disappears for the second time.
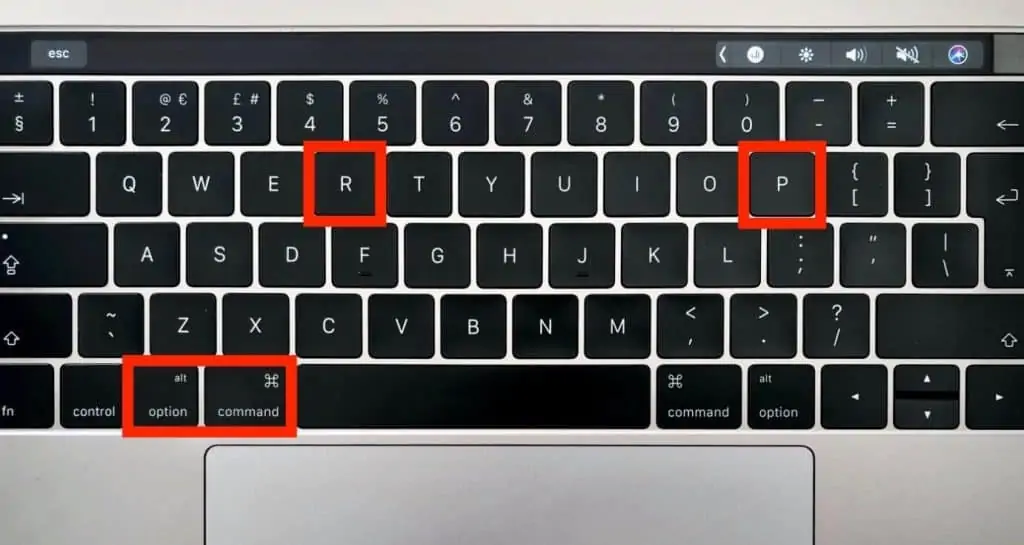
You need to keep one thing in mind before resetting NVRAM and PRAM. It might reconfigure the display, startup disk settings, and time zone to factory defaults. You can always change them back to your preference later, so you don’t have to worry.
If the issue persists after all this then the problem might be with your storage disks, so might need to repair them.
Repair the startup disk
A corrupted startup disk could cause problems that may put your MacBook on a recovery loop. This means that you can be stuck in the recovery mode because of the startup disk.
You can fix this issue by repairing the disk. To repair your startup disk, follow these steps:
- No, restart your MacBook. Press and hold Command Key + R when your MacBook is starting to reboot.
- A Utility Menu will appear, select the Disk Utility option from here, and click on continue.
- Select the volume or disk you want to repair, it is probably Macintosh DS. Now click on the First Aid button.
- Wait for the repair process to finish. Restart your MacBook and see if the problem still exists.
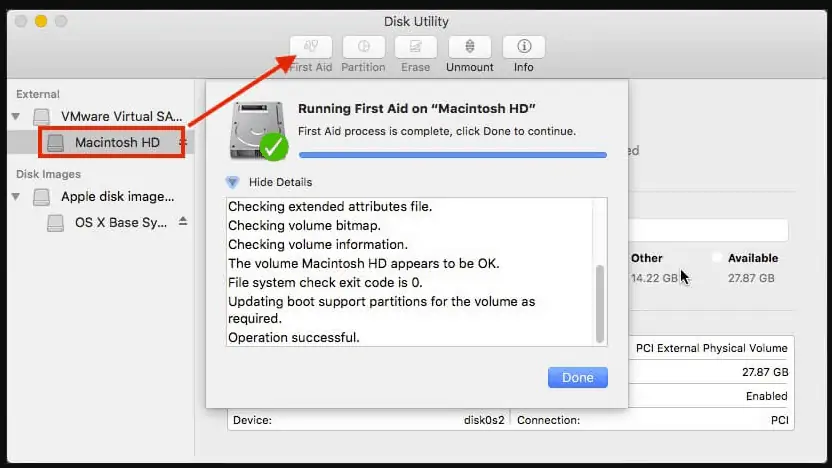
If the problem still exists then you will have to reinstall your whole macOS.
Use Time Machine Backup to fix MacBook Stuck in Recovery
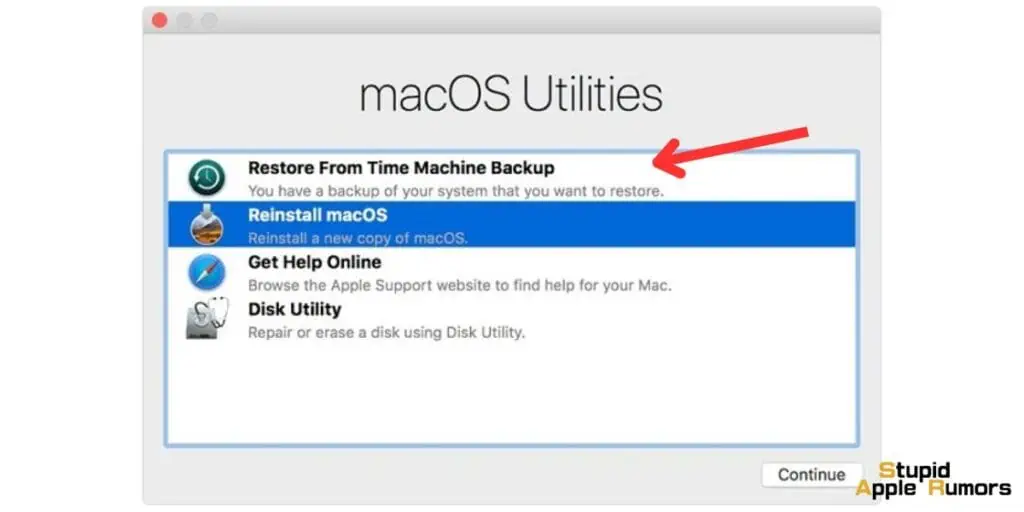
If your MacBook is stuck in recovery mode, you can use a Time Machine backup to fix it. But for this to work, you need to have your Time Machine backup file on an external drive.
So, if you have a Time Machine backup of your MacBook on an external drive, then follow these steps to fix MacBook stuck in Recovery issue,
Step 1 Restart your MacBook and click the Options tab during start-up.
Step 2 Connect your external drive which has the Time Machine backup.
Step 3 After your MacBook boots, choose the Recovery Drive to boot safely into your Mac. Click on Use Disk to update your system storage to the Time Machine backup file.
Note that doing this will take you back to the Time Machine backup state and so you might lose data and files.
Erase and Install macOS

If your entire macOS is corrupted then reinstalling it might be the only fix. To reinstall macOS, there are the steps you have to follow:
- Restart your MacBook
- You will be booted into your recovery mode, or you can press and hold Command Key + R.
- Once you are into Recovery Mode, you will see the Utility Menu, from here select the Disk Utility option, and press Continue.
- Now, choose the drive that you want to reinstall macOS from the Device list.
- In the Disk Utility toolbar, click on the Erase icon, and you will see a drop-down panel.
- No set the Format type to Mac OS Extended (Journaled) option.
- Click Apply and wait for the Done button and click on it.
- Now quit Disk Utility and return to the Utility Menu.
- You can now choose the Reinstall OS X option which will reinstall macOS on your MacBook.
This should fix all the issues with your macOS and once the OS is reinstalled, you can boot into your MacBook without getting stuck in the Recovery Mode.
Contact Apple Support if your Mac is Stuck on Recovery Assistant
If you couldn’t fix the problem with any of the above methods and your Mac is stuck on recovery assistant, then there might be a hardware problem, either a broken disk or some other component. This means you need to get professional support.
Whatever the problem is, it is best to contact Apple online or book an appointment with Apple’s Genius Bar. Apple will find and fix the issue for you.
MacBook Stuck in Recovery: How To Fix – Final Thoughts
Getting stuck into the Recovery Mode of your MacBook is a problem many users have faced including me. While the cause of the issue can be uncertain, there are plenty of fixes that you can try.
It is mostly an issue with memory controllers or the hard disks of your MacBook. The above guide should definitely fix the MacBook stuck in the Recovery Mode issue, as long as there is no physical hardware damage. check out our entire guide on MacBook Stuck in Recovery: How To Fix!
What is Internet Recovery on a Mac? Is it the same as Mac Recovery?
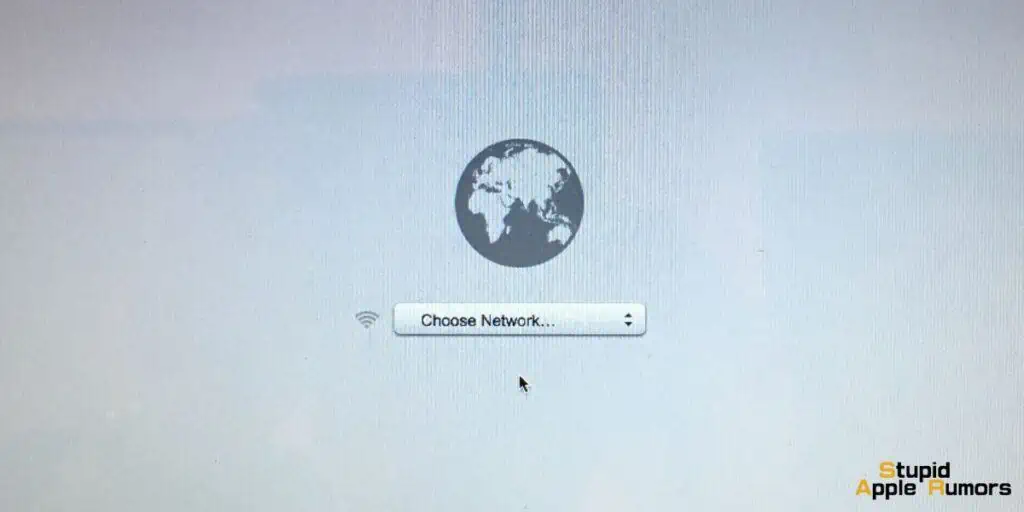
Mac Recovery is a built-in recovery system on your Mac that allows you to access and repair your Mac’s startup disk, reinstall macOS, or restore your Mac from a backup.
It can be accessed by holding down the Command + R keys while your Mac is starting up.
Internet Recovery is a special recovery mode that allows you to access and repair your Mac’s startup disk, reinstall macOS, or restore your Mac from a backup over the internet.
It can be accessed by holding down the Command + Option + R keys while your Mac is starting up.
The main difference between Mac Recovery and Internet Recovery is that Mac Recovery uses the startup disk on your Mac to recover your Mac, while Internet Recovery downloads the recovery system from the internet.
This means that Internet Recovery can be used even if your startup disk is corrupted or missing.
How Do I Fix Mac Stuck in Internet Recovery Mode?
If your Mac is stuck in Internet Recovery mode, don’t worry, there are steps you can take to fix it. Here’s what you can try:
- Restart Your Mac: Sometimes, a simple restart can sort out small software issues that might be causing this. It’s a good first step.
- Reset NVRAM: This is like a special memory in your Mac that holds some important settings. Resetting it can sometimes help with Internet Recovery problems. Turn off your Mac, then turn it back on while holding down Command, Option, P, and R keys. Keep holding them until you hear the startup sound twice.
- Fix Your Startup Disk: If your main disk is acting up, it can trigger Internet Recovery. You can use the Disk Utility app to try and repair it. Go into Internet Recovery, choose Disk Utility from the menu, pick your startup disk, and hit Repair Disk.
- Reinstall macOS: If none of the above works, you might need to reinstall macOS. In Internet Recovery, choose “Reinstall macOS” from the menu and follow the on-screen steps.
If you’re still stuck, it might be a good idea to visit an Apple Store or an authorized service provider for help.
Here are some extra tips to help:
- Make sure your Mac has a strong internet connection.
- If you’re using a wired connection, double-check that the Ethernet cable is firmly connected to your Mac and your router.
- If you’re on Wi-Fi, ensure you’re connected to a powerful network.
- Give your router a restart.
- If things still aren’t working, try using a different internet connection to get into Internet Recovery.
How To Fix MacBook Stuck In Recovery: FAQs
Why is my MacBook stuck in recovery mode?
It’s entirely possible to get stuck in recovery mode while restoring your system. Generally, it happens due to unnecessary junk files that can make your MacBook run pretty slow. However, you can fix this issue by simply resetting your system’s NVRAM and SMC. If you’re still unable to get out of the recovery mode, you should contact Apple Support for professional help.
How do I bypass the Internet Recovery on MacBook Pro?
To skip the Internet Recovery on MacBook Pro, you can simply hold the Command + R button and restart your system. Keep holding the buttons until you’re able to hear the startup chime again, and then try doing an SMC or NVRAM reset.
Does recovery mode delete everything on MacBook?
No, the recovery mode will not delete everything on your MacBook by itself. However, if you’re choosing the option of erasing the disk, then yes, recovery mode will be able to delete everything on a MacBook.
How do you force restart a MacBook Pro?
To force restart your MacBook Pro, you can press and hold onto Command + Ctrl keys along with the power button. Also, ensure that you’re holding all three keys until the system restarts by itself.
How do I boot into disk utility?
To access the Disk Utility function, first press the Command + Space key. It’ll open the Spotlight Search, where you can type for Disk Utility and hit enter. Apart from this, you can also enter the Disk Utility section by first clicking the Launchpad icon and then choosing Other Folder to see the option of Disk Utility.
What to do if my Macbook Air is stuck in recovery mode
To get your Macbook Air out of Recovery mode, simply reboot the device. If you’re stuck in recovery mode and can’t exit it then you can try resetting the NVRAM, Repairing your Start up disk or Reinstall macOS.
Also Read:
- Where to Buy a Refurbished MacBook
- How to Fix a Water Damaged MacBook
- How to Become an Apple Vision Pro Developer?
Alan Urban is the Editor-in-chief of Stupid Apple Rumours and often proclaims that he’s ” Apple’s number one fan.”
In addition to keeping up with the latest Apple news, he also reviews Apple products and creates user-friendly guides. When not subjecting Apple Devices to crazy stress tests, he’s usually playing games on Apple Arcade