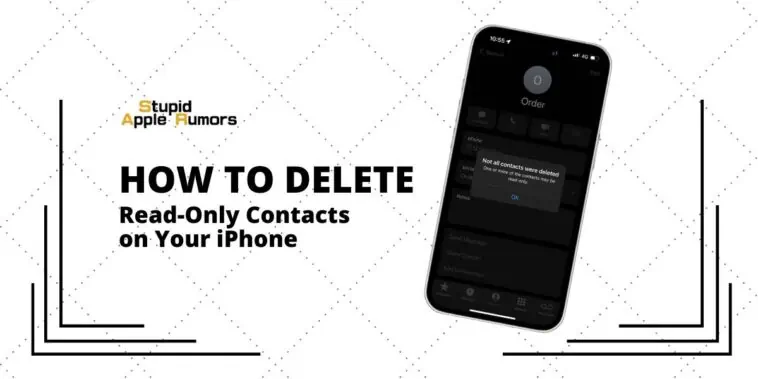Are you an iPhone user who is struggling to delete a contact marked as “Read-only”? If so, don’t worry; you’re not alone!
It’s a frustrating issue that can make managing your contacts hard. The good news is, you have several options to tackle this problem.
First, disable and re-enable iCloud Contacts sync by going to the Settings app on your iPhone, tapping on your Apple ID, selecting “iCloud,” and toggling off “Contacts.”
If the contact is still listed, go to iCloud.com and delete the contact from there.
Alternatively, delete the contact from its associated account, such as WhatsApp or Google Contacts, and clear the app data if necessary.
If none of these solutions work, contact Apple Support for further assistance.
In this article, I’ll show you How to Delete Read-Only Contacts on Your iPhone, step-by-step.
3 Ways How to Delete “Read-Only” iPhone Contacts
Table of Contents
Now that we know what read-only means let’s go through the steps to try and delete read-only iPhone contacts.
Method 1 — Disable and Re-enable iCloud Contacts Sync
If you are experiencing issues with your iPhone contact list, such as the “Not All Contacts Were Deleted” error, one solution is to disable and re-enable iCloud Contacts sync.
This process can help improve the accuracy of your contact list and resolve the issue. Here’s a step-by-step guide on how to do it:
- Open the Settings app on your iPhone.
- Tap on your Apple ID name at the top of the screen.
- Select “iCloud” from the list of settings.
- Scroll down until you see “Contacts” and click on it.
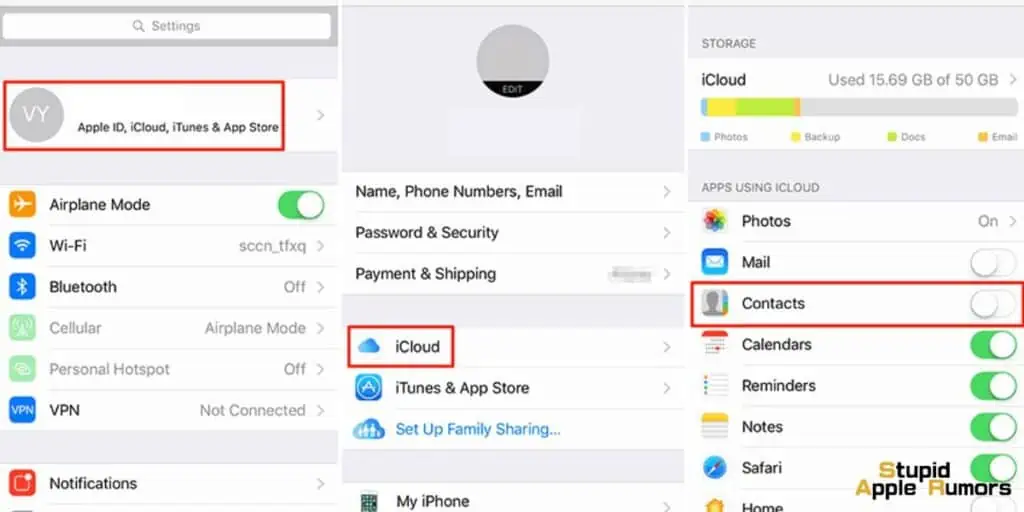
- Toggle off “Contacts” so that it is disabled.
- On the following prompt, confirm that you want to delete your iPhone contacts. Don’t worry, this will not result in permanent data loss, as your contacts will still be stored in iCloud.
- Check if the targeted contact is still listed in the Contacts app.
- To re-enable iCloud Contacts sync when you have empty contacts, simply enable the Contacts app again.
By following these steps, you can easily disable and re-enable iCloud Contacts sync to resolve issues with your iPhone contact list.
Method 2 — Delete the Contact from iCloud
If you have tried disabling and re-enabling Contacts sync on your iPhone but are still experiencing issues with a particular contact, you may need to delete it from iCloud. Here’s how to do it:
- Go to iCloud.com and log in using the same Apple ID that you use on your iPhone.
- Once you have logged in, go to the Contacts app.
- Select the contact that you want to delete from iCloud.
- Click the “Delete” button located in the bottom left corner of the screen.
- Confirm that you want to delete the contact by clicking on the “Delete” option again on the following prompt.
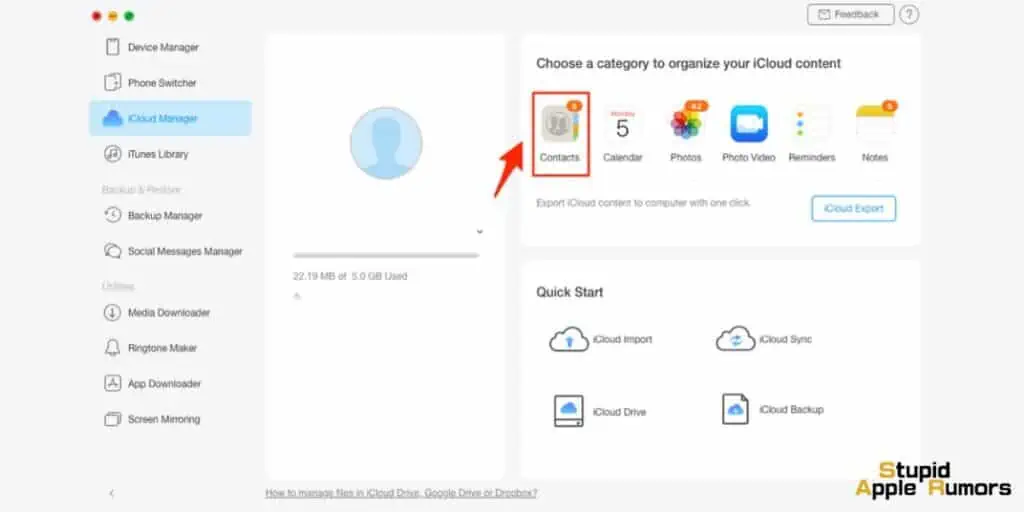
- Once you have deleted the contact from iCloud, go back to your iPhone and check if the contact is still listed in the Contacts app.
- If the contact is no longer listed, then you have successfully deleted it from iCloud.
By following these steps, you can effectively delete a problematic contact from iCloud and remove it from your iPhone’s contact list.
This can help resolve issues with inaccurate or outdated contact information and ensure that your contact list is up-to-date and functioning correctly.
Method 3 — Delete the Contact from Its Associated Account
If you have tried disabling and re-enabling Contacts sync and deleting the contact from iCloud, but the problem persists, the final solution is to delete the contact from its associated account, such as WhatsApp, Google Contacts, or Skype.
If deleting the contact from the account does not work, you may need to clear the app data from your device.
Clear the app data from your iPhone
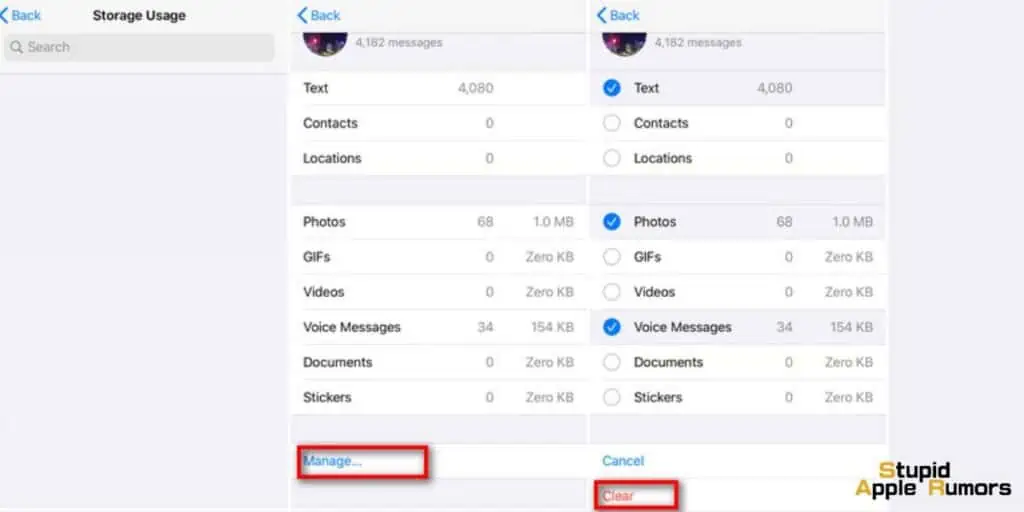
- Open the ‘Settings’ app on your iPhone
- Scroll through the Settings and find the app you want to clear the data of
- Select the app and once again scroll to the bottom of the page
- Now here you’ll find a toggle named ‘Clear temp data on next start’
- Turn it on and launch that particular app from the homescreen to get rid of its cache
Now, offload the app from your iPhone by following these steps
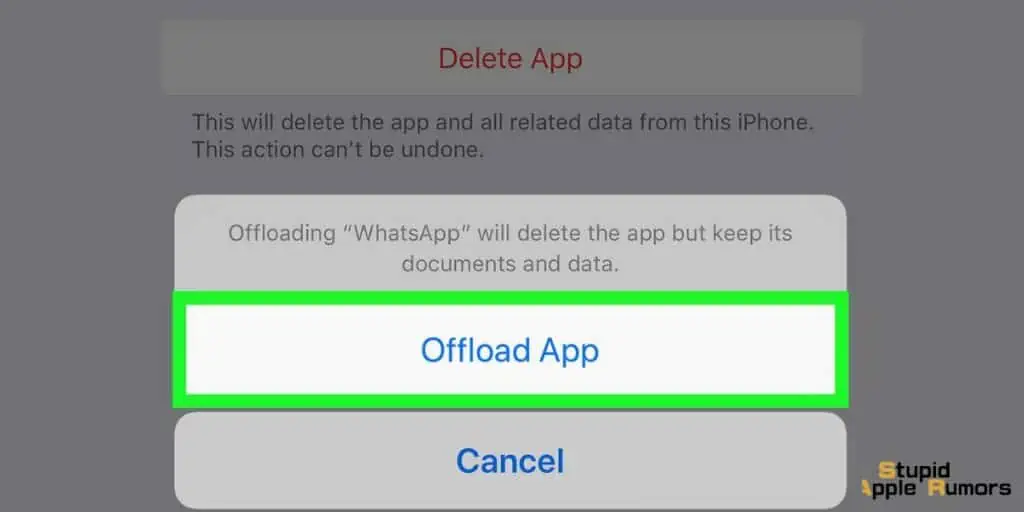
- Head over to the ‘Settings’ app on your iOS device
- Scroll down to the ‘General’ settings
- Now tap on the ‘iPhone storage’ option
- Here you’ll find an extensive list of third-party apps. Select the one which you want to clear the cache of
- Once the app storage page opens, here you’ll find an option called ‘Offload App’
- Tap on it and confirm the prompt to offload the app from your iPhone
By following these steps, you can delete the contact from its associated account and clear the app data from your device if necessary.
This can help resolve any lingering issues with the read-only contact and ensure that your contact list is accurate and functioning correctly.
Can I delete read-only contacts from my iPhone without using iCloud?
If you’re tired of dealing with that pesky read-only contact on your iPhone then don’t worry because there are a couple of ways to get rid of it!
First up, if the contact is associated with an app like WhatsApp or Skype, try deleting it from within the app itself. It might just do the trick! But if that doesn’t work, don’t fret. There are still a couple of other options to explore.
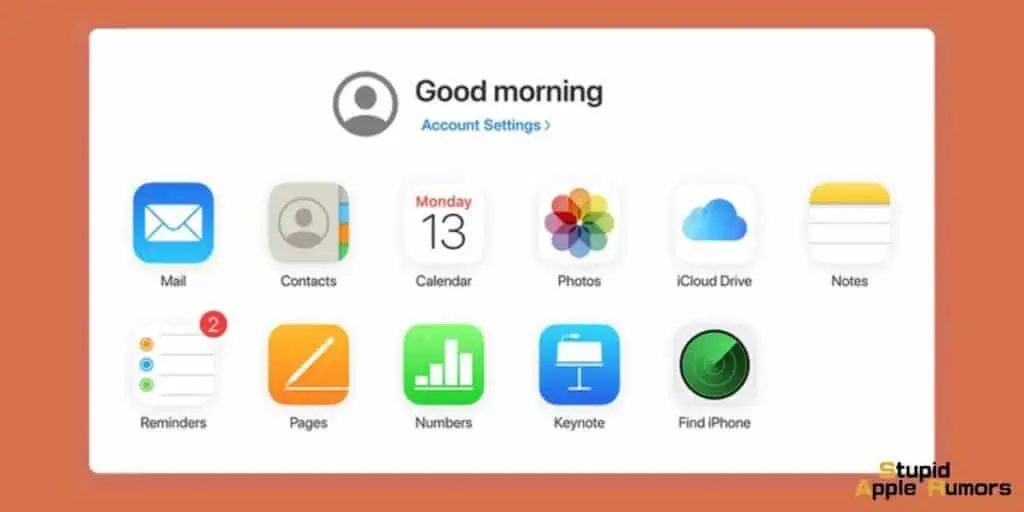
One option is to delete the contact from iCloud. To do this, simply log in to iCloud.com with the same Apple ID that you use on your iPhone, go to the Contacts app, select the troublesome contact, and hit the delete button. Easy as pie!
Another option is to disable the app’s sync with your contacts. If you’re not sure how to do this, don’t worry – it’s a breeze! Just go to your iPhone’s Settings app, tap on the app in question (e.g. WhatsApp), and look for the option to turn off contact syncing.
What should I do if none of the solutions work?
If you’ve tried everything suggested in this article and you’re still stuck with that pesky read-only contact on your iPhone, then Apple Support will definitely be able to help!
Apple’s customer support team is well-equipped to handle a wide range of issues, including those related to iPhone contacts. They can walk you through troubleshooting steps, offer advice on how to fix the problem, and even provide remote assistance if needed.
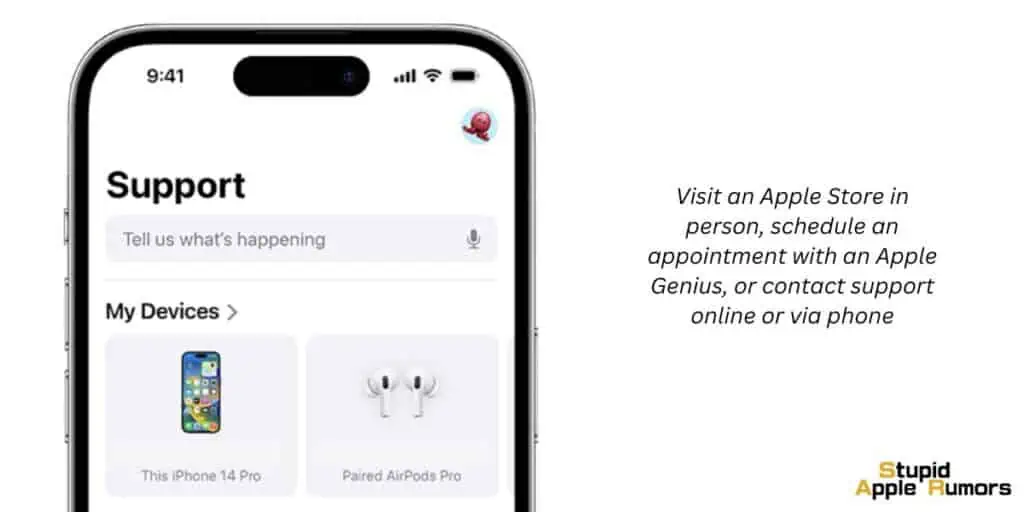
To get in touch with Apple Support, there are several options available. You can visit an Apple Store in person, schedule an appointment with an Apple Genius, or contact support online or via phone. Simply go to Apple’s support website and choose the method that works best for you.
When contacting Apple Support, be sure to provide as much detail as possible about the issue you’re experiencing. This will help the support team diagnose the problem more quickly and accurately. They may ask you to provide screenshots or other information, so be prepared to have that on hand.
What Does the iPhone Read-Only Contact Error Mean?
If you encounter a read-only contact error on your iPhone, it simply means that you are able to view the contact details, but you are unable to make any changes or delete the contact from your device. Any contacts that have been synced to your iPhone through iCloud cannot be modified or deleted either.
There are a few potential reasons why this error might occur.
- It could be the result of a hardware issue, such as a malfunctioning button or a broken screen, which is preventing you from editing the contact.
- Alternatively, it could be due to a user setting change that has restricted your access to the contact.
- Another possible explanation for a read-only contact error is that the contact may have been created on another device and then synced to your iPhone. This is common if you use multiple devices or if you share contacts with other people.
- The contact may also have been imported from a third-party service, such as Google Contacts or Facebook, or created via an app like WhatsApp or Skype.
Conclusion
Dealing with read-only contacts on your iPhone can be frustrating, but it’s not an unsolvable problem.
By following the steps outlined in this article, you should be able to delete any read-only contacts on your iPhone and get back to managing your contacts the way you want to.
Remember to back up your data before resetting your device, and if all else fails, don’t hesitate to contact Apple Support for assistance.
Related