WiFi not working as expected on your Mac? Check out our guide on how to reset Network Settings on Mac to fix WiFi issues.
WiFi is vital for laptops like Mac as it is the primary internet hardware. And if WiFi doesn’t work, then you are in trouble connecting to the internet. If any device’s WiFi doesn’t work, there are a few fixes that you can try. And one of them is resetting network settings.
Resetting network settings on a Mac is done differently compared to iPhone. So check out how to Reset Network Settings on Mac in this article. There are multiple ways to reset network settings on Mac, so try them all.
How to Reset Network Settings on Mac
Table of Contents
To reset network settings on a Mac, you can follow different methods.
One simple method is to delete and re-add your Wi-Fi connection. Click on the Apple icon in the top-left corner, go to System Preferences, and click on Network. Select your Wi-Fi connection, click on the Minus icon to delete it, then click Apply.
To re-add your Wi-Fi information, click on the Plus icon and enter the details.
If that doesn’t solve the issue, you can try resetting network settings by deleting configuration files.
Turn off Wi-Fi, click on Go, select Go to Folder, and enter “/Library/Preferences/SystemConfiguration/”.
Copy the listed files to your desktop, delete them from the original location, restart your Mac, and the files will be recreated.
Alternatively, you can use Terminal. Open Terminal and enter “sudo ifconfig en0 down” to turn off Wi-Fi, then enter “sudo ifconfig en0 up” to re-enable it.
After following these steps, try reconnecting to your Wi-Fi network to check if the issue is resolved.
What you should Know?
This guide will walk you through how to reset network settings on a Mac.
Unlike resetting network settings on an iPhone or iPad, there’s no setting on Macs for resetting internet and wireless connection preferences. There are still some methods that you can use to reset network settings on Mac.
The following methods for resetting network settings should work on all Macs from recent years but be performed on macOS Big Sur. Check out how to reset network settings on Mac.
How Do You Reset Network Settings on macOS?
You can use three methods to reset network settings on your Mac. The first method is simple and easy so I would recommend trying it first if you are facing any issues with internet connectivity on your Mac.
The other two methods feature more steps, so I recommend them only if the first method doesn’t work for you. Check out how to reset network settings on Mac.
How to Reset Network Settings on Mac
The simple method to reset your Macs Network settings is to delete your Wi-Fi connection and then re-add it. Follow these steps to it,
- Step 1 Click the Apple icon in the top-left corner of the screen.
- Step 2 Click on System Preferences.
- Step 3 Now, click on Network.
- Step 4 Select your Wi-Fi connection here.
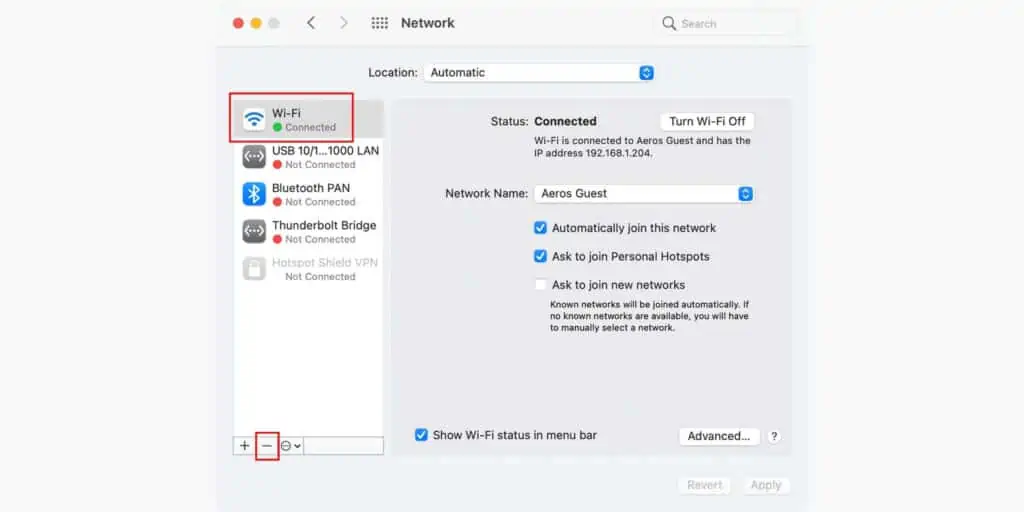
- Step 5 Now, click on the Minus icon under the list of connections.
- Step 6 Make sure that you have your Wi-Fi password. You will need it to connect to your WiFi again.
- Step 7 Click on Apply.
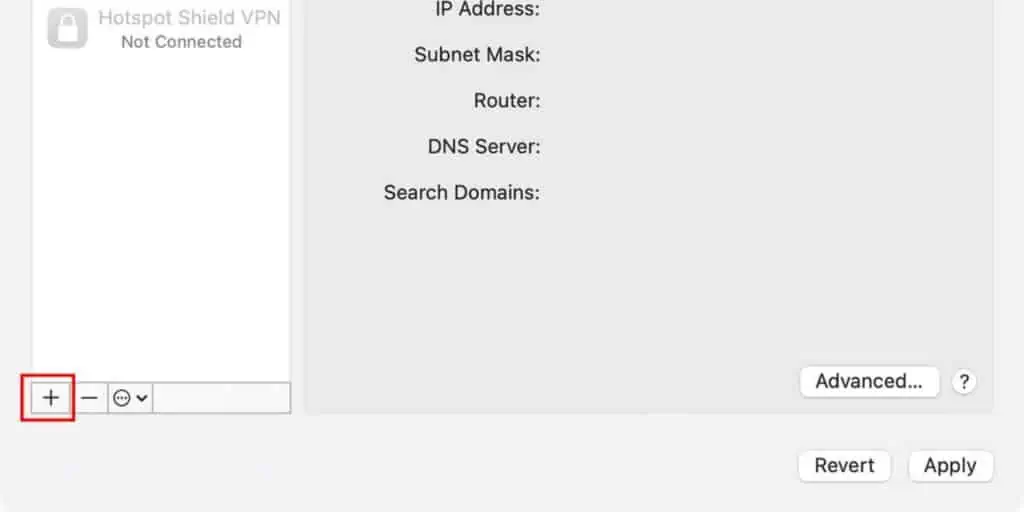
- Step 8 Now, click on the Plus icon and then re-add your Wi-Fi information like did the first time.
How to Reset Network Settings on Mac using Configuration Files
If the above method, didn’t fix your network connectivity issues, then you can try this advanced method. This method involves moving/deleting your network configuration files. Once the old ones are removed, your Mac will create new configuration files, which essentially reset network settings.
Check out how to reset network settings on Mac by deleting configuration files. Follow these steps,
- Step 1 Click on the Wi-Fi icon in the top-right corner of your screen.
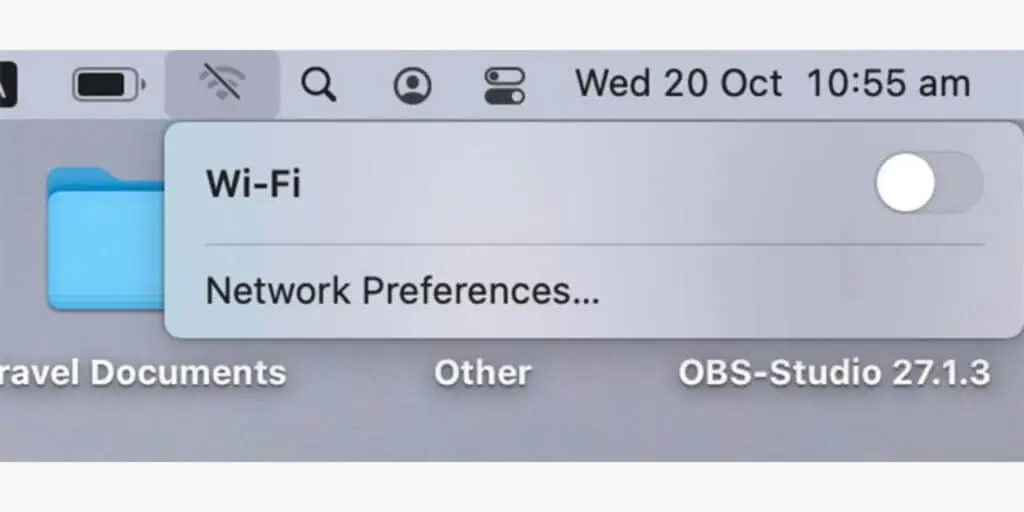
- Step 2 Switch off Wi-Fi using the toggle.
- Step 3 Now, click on Go.
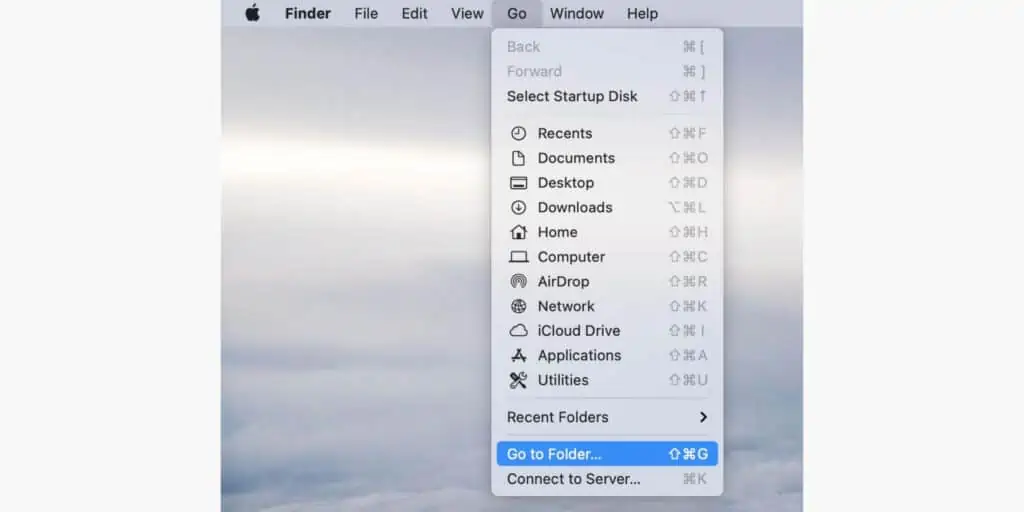
- Step 4 Under the Go menu, select the Go to Folder option.
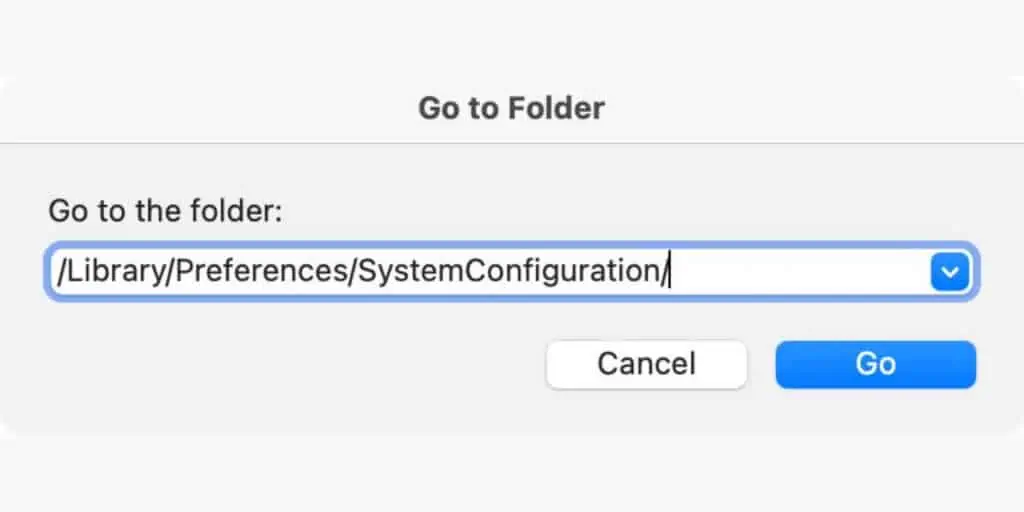
- Step 5 Enter /Library/Preferences/SystemConfiguration/ in the text field and click Go.
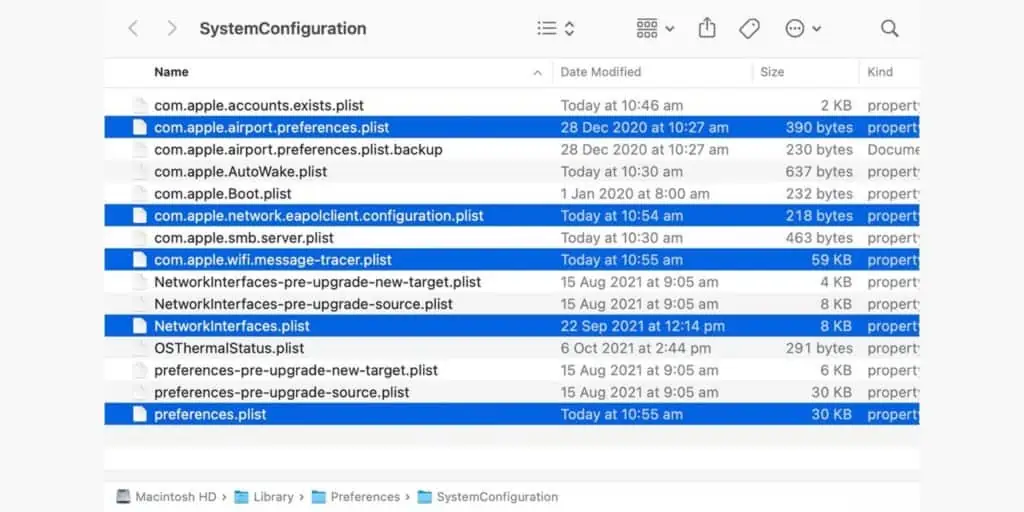
- Step 6 Now, select these five files:
- com.apple.airport.preferences.plist
- com.apple.network.identification.plist or com.apple.network.eapolclient/configuration.plist
- com.apple.wifi.message-tracer.plist
- NetworkInterfaces.plist
- preferences.plist
- Step 7 Copy all the five files to your desktop or a folder as a backup. To do this, right-click the files, select Copy, then right-click on the desktop and then select Paste.
- Step 8 Delete the files in the original location by right-clicking on them and selecting the Move to Bin option.
- Step 9 If prompted, confirm the deletion with your password.
- Step 10 Now, restart your Mac and turn Wi-Fi on. The deleted files should be recreated in the original location, and all your network settings should now be reset.
- Step 11 If everything is working as intended, then delete the copies of the files on your desktop.
How to Reset Network Settings on Mac using Terminal
If you are comfortable using Terminal on your Mac then good news, you can use it to reset the network settings. For this, you will need to reset the current Wi-Fi network and rejoin, similar to what you did in the first method. Follow the steps below to reset your network settings using Terminal,
- Step 1 Open up Terminal on your Mac.
- Step 2 Enter this command: sudo ifconfig en0 down
- Step 3 You have to enter your password since sudo is a privileged command. Once you’ve entered it, your WiFi will be turned off.
- Step 4 Now enter this command to re-enable Wi-Fi: sudo ifconfig en0 up
That’s it. Now, try connecting to the Wi-Fi network again to see if it works.
Alternatives to Fix WiFi on Mac
Reset SMC
The SMC is a system on Mac that manages tasks like battery charging, keyboard lighting, sleep and wake mode, and much more. SMC determines which components of your Mac should sleep when you put your Mac to sleep mode. This manages the battery life too.

So, when you wake your Mac from sleep mode, if the SMC doesn’t wake up the network adapter, you might be faced with the No Hardware Installed error.
SMC can affect other components as well, like keyboard lighting, etc, so if you face such issues, then resetting SMC will help.
To reset SMC, follow these steps,
For MacBooks with Non-Removable Batteries,
Recent MacBooks don’t have user-replaceable batteries, for such Macs, you can reset SMC by,
- Step 1 Make sure your Mac is turned off.
- Step 2 Keep your power cord connected.
- Step 3 Now press and hold down Control + Shift + Option + Power buttons on the keyboard for at least 5 seconds.
- Step 4 Let go of the keys and then restart your MacBook normally.
For MacBooks with Removable Batteries,
Users with older MacBooks that have removable batteries, do the following,
- Step 1 Poer off your MacBook and remove the battery.
- Step 2 Now, unplug the power cable and then press and hold the power button for 5+ seconds
- Step 3 Let go of the power button and then connect the battery and power on your MacBook.
For Mac Pro, Mac Mini, and iMacs,
If you use a desktop Mac, then do the following to reset SMC,
- Step 1 Turn off your Mac and remove the power cord.
- Step 2 Wait for 15 seconds.
- Step 3 Now, plug in the power cable and wait for at least 5 seconds.
- Step 4 SMC should be reset now, power on your Mac, and check if the issue is resolved.
Reset NVRAM
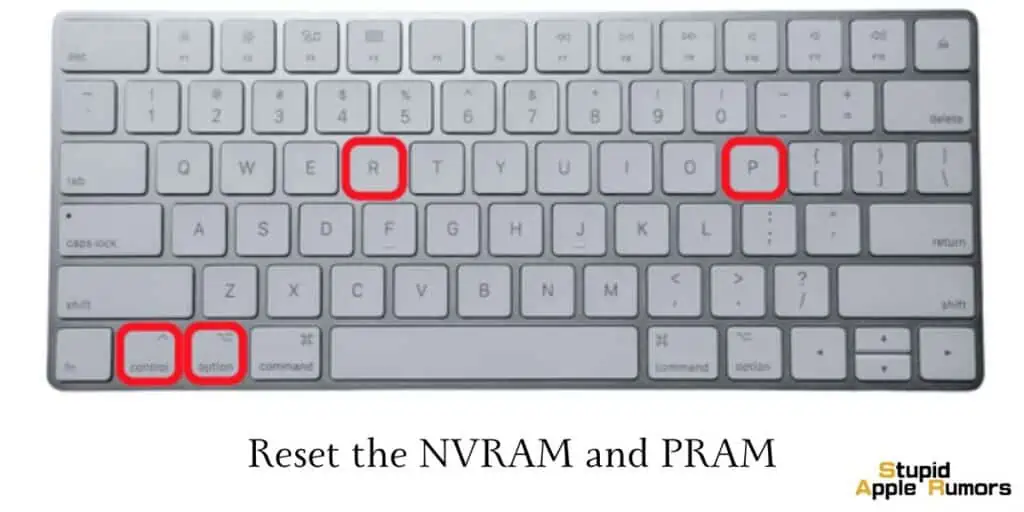
If resetting SMC didn’t fix the WiFi: No Hardware Installed Error, then try resetting your NVRAM. NVRAM is a small amount of memory on Mac that is used to store device settings. Resetting NVRAM can fix many common issues with your Mac. Follow these steps to reset NVRAM on your Mac.
- Step 1 Turn off your Mac device.
- Step 2 Press the power button and then immediately press and hold the Option + Command + P + R keys.
- Step 3 After 20 seconds, let go of the keys. You can also let go of the keys if your Mac plays a startup sound.
This should clear the NVRAM. Check to see if that resolves the WiFi No Hardware Installed error.
Restart your Mac in Safe Mode
To restart your Mac in Safe Mode, shut it down. When restarting it, hold down the Shift key until you see the login window. After that, log in and test your WiFi connection. If it works, you can restart you can normally.
What will Resetting Network Settings Do?
Resetting network settings will delete all saved preferences and settings related to internet, WiFi, and other network options. When you reset your network settings, your device will automatically set all the preferences and settings back to default, this will fix any issues you are experiencing.
Remember that resetting network settings will only fix software bugs and glitches, it won’t work if your WiFi or ethernet hardware is damaged.
How to Reset Network Settings on Mac – FAQs
How do I reset network settings on an iPhone?
To reset network settings on an iPhone, open Settings on your iPhone and tap on General > Reset > Reset Network Settings. This will reset all your Wi-Fi networks and passwords, as well as cellular and VPN settings.
How do I reset network settings on Windows PC?
To reset network settings on Windows PC, go to the Start menu and then Settings > Network and Internet > Status. Now, click Network Reset, review the Network Reset information, select Reset Now to continue, and follow the prompts.
How do I reset network settings on an Android phone?
While exact instructions may vary depending on the manufacturer of your Android device, the overall process will be similar. Open the Settings app and tap on System > Reset Options. Tap Reset Wi-Fi, Mobile, & Bluetooth or Reset Network Settings, depending on your Android version.
Also Read:
- How to Fix MacBook Screen Glitching & Flickering
- How To Ctrl + Alt + Del On Mac?
- How to fix Slow WiFi on your MacBook | Step by Step Guide for All MacBooks Models
A hardcore Apple fan with a collection of
All series of Airpods
All series of fake airpods from China
All series of Apple watches
One Macbook Pro
One iPhone 13 Pro, one iPhone XR, one iPhone 7


