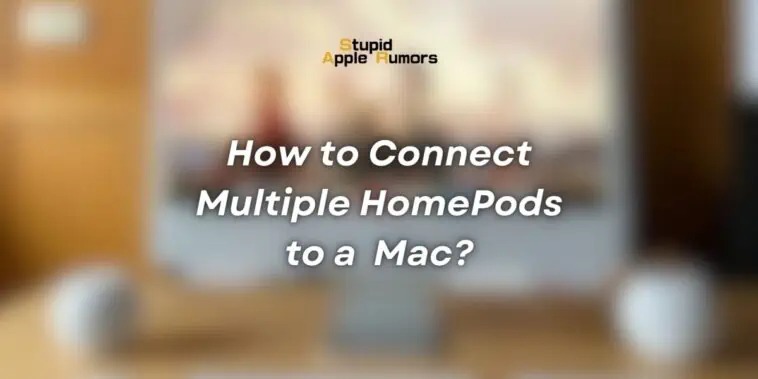HomePods have become an integral part of modern home entertainment systems, offering impeccable audio quality and seamless integration with Apple devices.
Connecting multiple HomePods to your Mac opens up a world of immersive audio experiences.
This guide will walk you through the steps to create stereo configurations, connect more than two HomePods, utilize Siri for audio playback, and offer troubleshooting tips for seamless connectivity.
Also check out: How to Connect A Sonos Arc Soundbar to an Apple TV 4K?
How to Connect Multiple HomePods to a Mac?
Table of Contents

To seamlessly connect multiple HomePods to your Mac, start by confirming that both your Mac and HomePod are linked to the same Wi-Fi network.
Next, launch a streaming app on your Mac. Look for the AirPlay icon, which becomes visible when your HomePod and Mac share the same network.
Depending on the application, this icon may appear as a combination of circles and a triangle or a rectangle and a triangle.
Once located, tick the box adjacent to your HomePod in the list of available devices.
If you’ve already set up two HomePods in a Stereo configuration via the Home app, selecting this setup will result in an immersive surround sound experience.
How to Setup Two HomePods in Stereo Configuration?
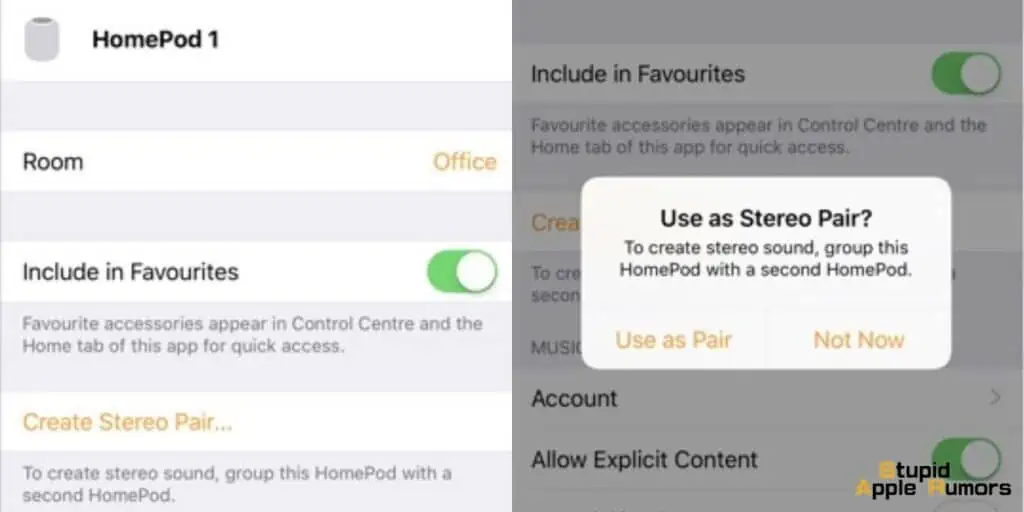
Creating a stereo pair with two HomePods enhances your audio experience by providing a rich, balanced soundstage. Follow these steps:
- Ensure Same Wi-Fi Network: Confirm that both HomePods are connected to the same Wi-Fi network.
- Access Home App: Open the Home app on your iPhone or iPad.
- Select HomePods: Tap and hold on one of the HomePods you wish to pair.
- Access Settings: Swipe up and tap the Settings (gear) icon.
- Create Stereo Pair: Select “Create Stereo Pair.”
- Select Second HomePod: Choose the other HomePod you want to pair.
- Continue Setup: Tap “Next.”
- Identify HomePods: Assign an identifier tone to each HomePod and adjust left-right channels if necessary.
- Finalize Setup: Tap “Done.”
Once configured, your HomePods will function as a unified stereo system, appearing as a single device in your Mac’s AirPlay menu. You can then set them as the default audio output device.
How to Connect More Than Two HomePods to Your Mac?
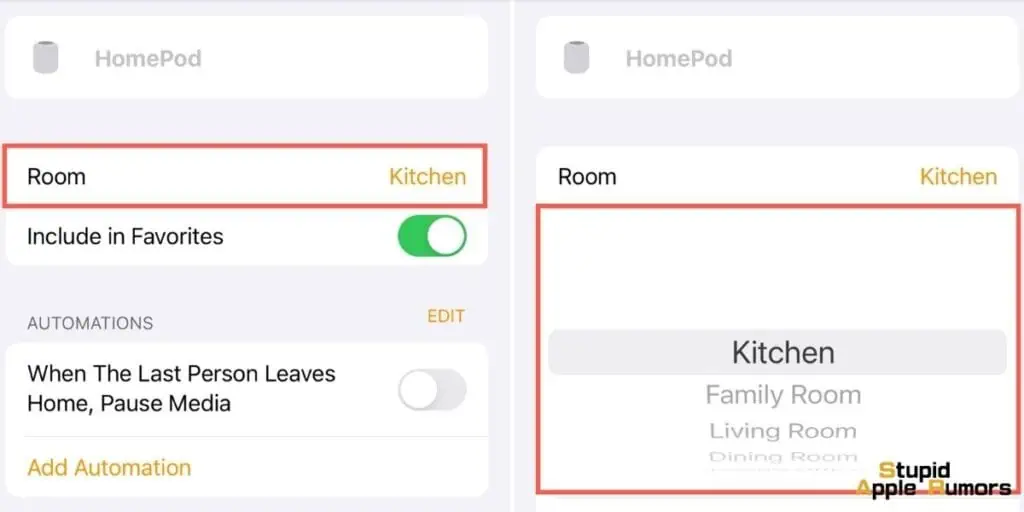
While creating a stereo pair is limited to two HomePods, you can still connect multiple HomePods to your Mac for a multi-room audio experience. Here’s how:
- Add HomePods to Home App: Ensure each HomePod is added to your Home app.
- Network Connectivity: Connect all HomePods to the same Wi-Fi network.
- Grouping in Home App: In the Home app, group the HomePods together into a single zone.
- Audio Playback Options: Play the same audio across all HomePods in the zone or choose different content for each HomePod.
Using HomePod with Your Mac: A Step-by-Step Guide
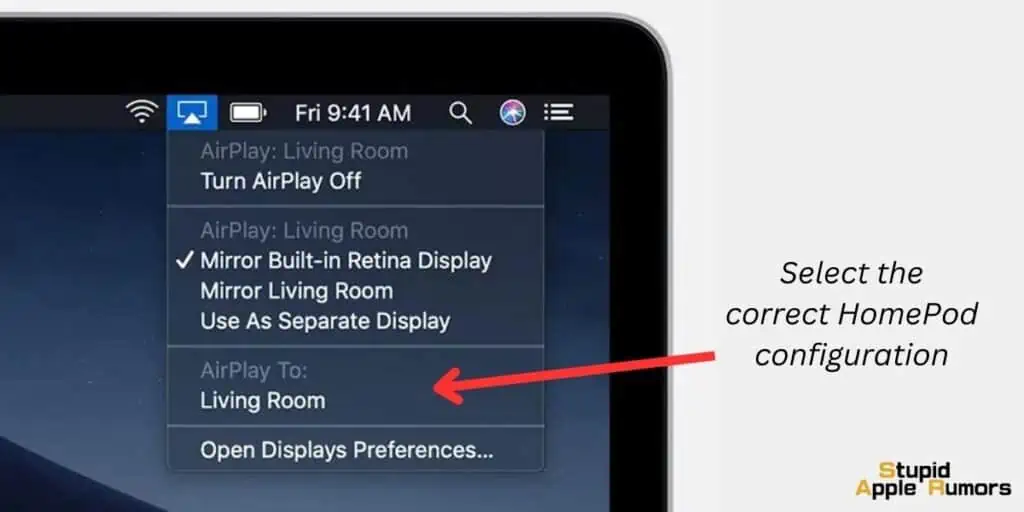
AirPlay technology enables seamless streaming of various forms of content, including music and podcasts, from your Mac to your HomePod. Follow these steps to ensure a hassle-free connection:
- Confirm that both your Mac and HomePod are connected to the same Wi-Fi network.
- Launch an application on your Mac that supports content streaming.
- Look for the AirPlay icon, which is visible if your HomePod or any other compatible external device shares the same Wi-Fi network as your Mac.
- This icon may appear as a combination of circles and a triangle, or a rectangle and a triangle, depending on the application.
- Tick the box adjacent to your HomePod in the list of available devices.
- If you have already setup two HomePods in Stereo configuration then selecting that setup will result in Stereo surround sound.
- Now, decide on the content you want to stream from your Mac.
How to Play Audio on Multiple HomePods using Siri?
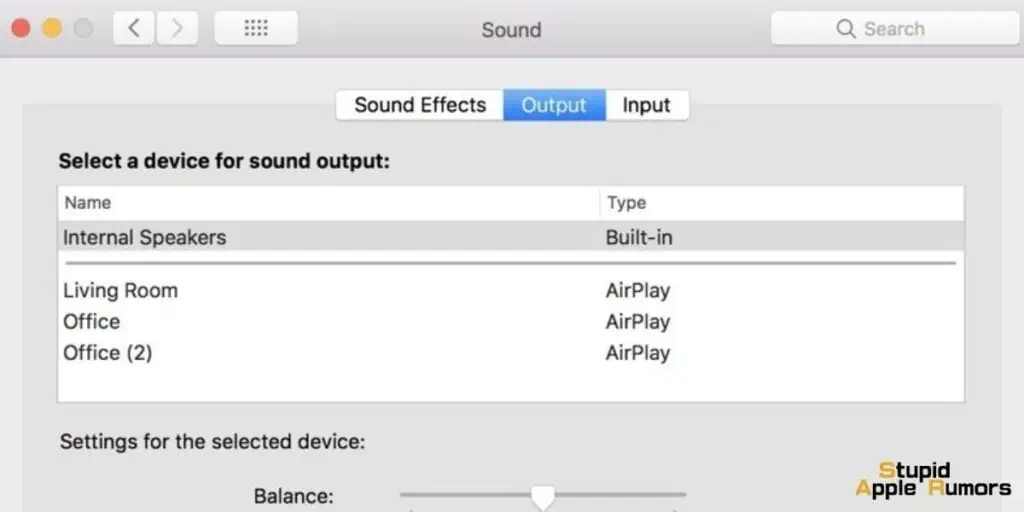
While you can’t use Siri on your Mac to setup your HomePods, you can control the audio playback with Siri on your Mac.
For example, you can say “Hey Siri, play music on the living room HomePod” or “Hey Siri, pause the podcast on the kitchen HomePod.”
Here are the steps on how to control your HomePods with Siri on Mac:
- Make sure that your Mac and HomePods are on the same Wi-Fi network.
- Open System Preferences on your Mac.
- Click Siri & Spotlight.
- Select the checkbox next to “Allow Siri when my Mac is locked.”
- Select the checkbox next to “Listen for ‘Hey Siri.'” (Optional)
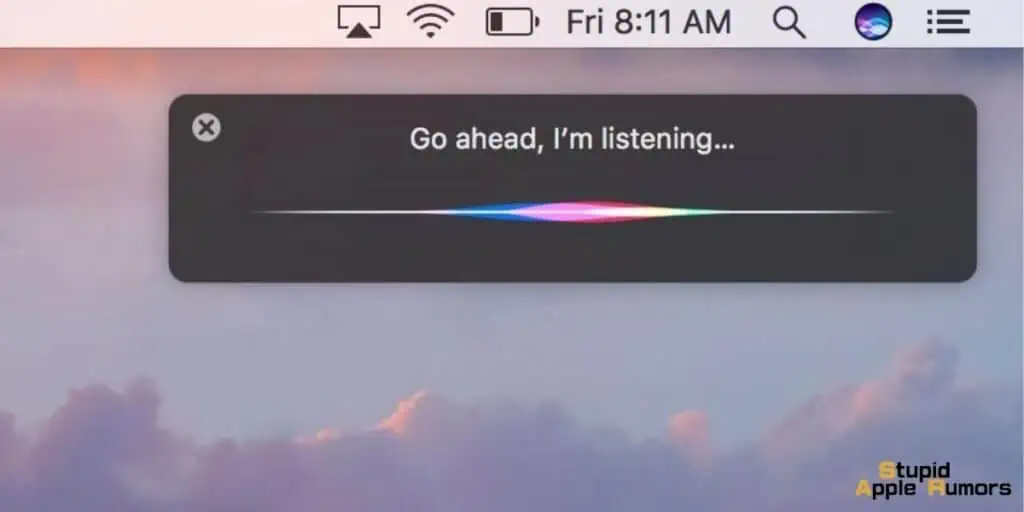
Now, you can use Siri on Mac to control your HomePods. For example, you can say:
- “Hey Siri, play music on all HomePods.”
- “Hey Siri, pause the podcast on the kitchen HomePod.”
- “Hey Siri, turn up the volume on the living room HomePod.”
- “Hey Siri, skip to the next song on the kitchen HomePod.”
- “Hey Siri, what’s the weather like today?”
- “Hey Siri, set a timer for 10 minutes.”
Additional Tips
- AirPlay 2 Streaming: Utilize AirPlay 2 to stream audio from your Mac to multiple HomePods. Open the Control Center on your Mac, click the AirPlay button, and select the desired HomePods.
- HomePod Mini as Mac Speaker: If you have a HomePod Mini, connect it to your Mac using a Lightning to USB cable. In System Preferences, under Sound, select the HomePod Mini as your output device.
- HomePods as Rear Speakers: Enhance your Mac’s home theater system by utilizing HomePods as rear speakers. In System Preferences, under Sound, select your HomePods as the rear speakers for an immersive cinematic experience.
How to Connect Multiple HomePods to a Mac: Troubleshooting Tips
Encountering connectivity issues or audio playback discrepancies? Try these troubleshooting steps:
Wi-Fi Network Compatibility
The first thing to check is to make sure that both your HomePods and Mac are connected to the same Wi-Fi network. This is the most common cause of connectivity issues. To check your Wi-Fi connection:
- On your Mac, open the Control Center and click the Wi-Fi icon.
- Make sure that the same Wi-Fi network is selected for both your HomePods and Mac.
If you are still having trouble connecting, try restarting your router.
Restart Devices
A simple restart can often fix many connectivity issues. To restart your HomePods:
- Unplug your HomePods for 10 seconds.
- Plug them back in and wait for them to restart.
To restart your Mac:
- Click the Apple menu in the top-left corner of your screen.
- Select Restart.
Check for Updates
Make sure that your HomePods and Mac have the latest firmware updates installed. To check for updates:
- On your HomePods, open the Home app and tap the Settings icon (gear icon). Tap Software Update and install any available updates.
- On your Mac, open System Preferences and click Software Update. Install any available updates.
Factory Reset HomePods
If you are still having trouble connecting your HomePods to your Mac, you can try resetting them to factory settings. This will erase all of your settings and data, so be sure to back up your HomePods before you do this.
To reset your HomePods:
- Open the Home app and long-press on a HomePod.
- Swipe up and tap the Settings icon (gear icon).
- Tap Remove Accessory.
- Confirm the removal.
Repeat this process for all of your HomePods.
Once you have reset your HomePods, you can add them back to your Home app and try connecting them to your Mac again.
After the reset, add the HomePods back to your Home app and attempt to reconnect them to your Mac.
Conclusion
Connecting multiple HomePods to your Mac opens up a world of audio possibilities, allowing you to enjoy high-fidelity sound throughout your home.
Whether you opt for a stereo pair or a multi-room audio system, this guide has provided you with the necessary steps.
Siri integration makes controlling your HomePods a hands-free delight, ensuring that your preferred audio content is just a voice command away, no matter where you are in your home.
Also check out: