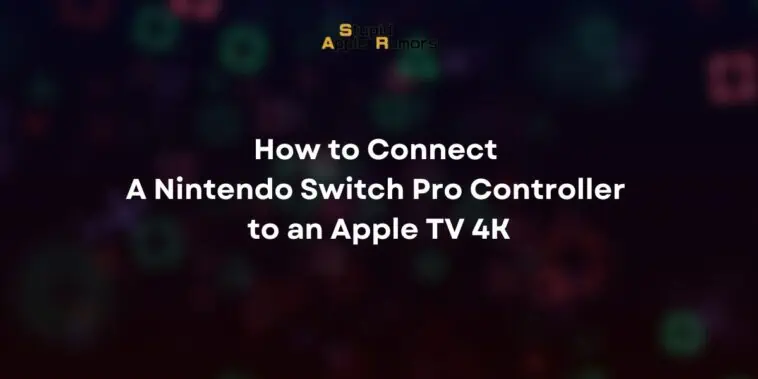The Nintendo Switch Pro controller is a popular choice for gamers due to its ergonomic design and comfortable grip. It also features a variety of buttons and controls that make it ideal for a wide range of games.
If you have an Apple TV 4K, you can connect your Switch Pro controller to it and use it to play games.
Prerequisites:
- Apple TV 4K running tvOS 16 or later
- Nintendo Switch Pro controller
Also check out: How to Connect A Sony PlayStation Controller to Apple TV 4K?
How to Connect A Nintendo Switch Pro Controller to an Apple TV 4K
Table of Contents

Learn how to seamlessly connect your Nintendo Switch Pro Controller to an Apple TV 4K for an enhanced gaming experience. Follow these detailed steps to ensure a hassle-free pairing process.
- Make sure your Nintendo Switch Pro controller is charged and turned on.
- On your Apple TV 4K, go to Settings > Remotes and Devices > Bluetooth.
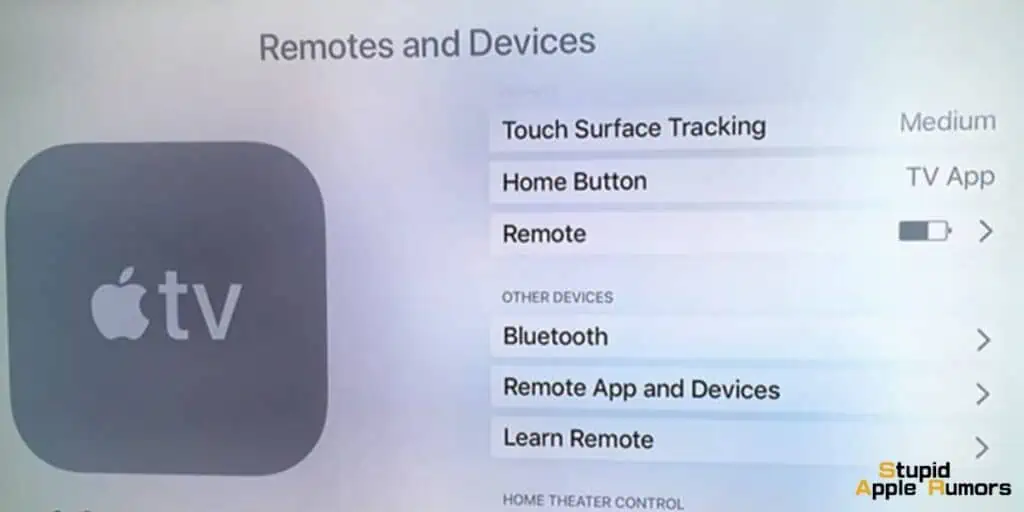
- Press and hold the sync button on the top of your Switch Pro controller until the lights on the bottom start flashing.
- When the Pro Controller appears in the Other Devices list on your Apple TV 4K, select it.
- Your Switch Pro controller will be paired with your Apple TV 4K.
Once your Switch Pro controller is paired with your Apple TV 4K, you can use it to play games. Simply select a game and start playing. Your Switch Pro controller will work with all games that support game controllers on Apple TV 4K.
How to Connect Nintendo Switch Joy-Cons to an Apple TV 4K
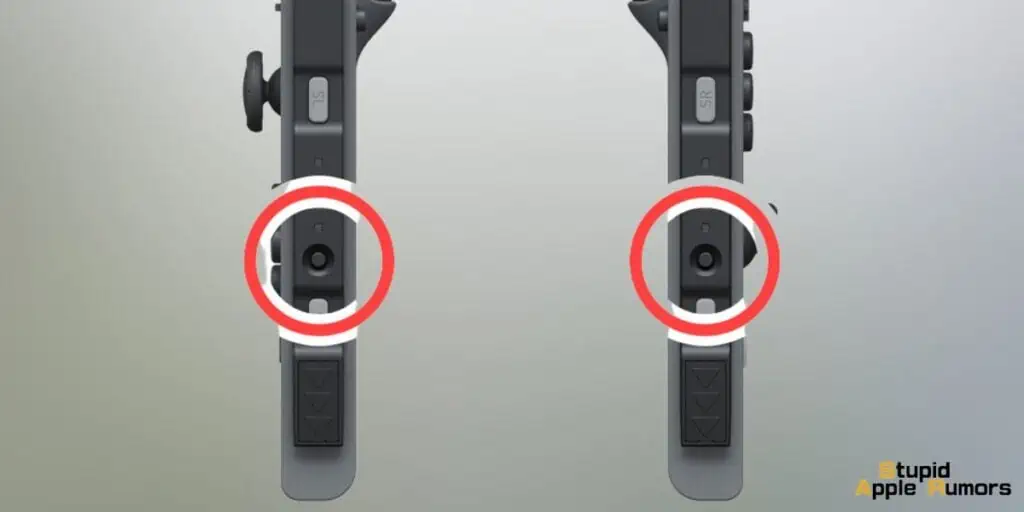
To connect Nintendo Switch Joy-Con to an Apple TV 4K, follow these steps:
- Make sure your Joy-Con is charged and turned on.
- On your Apple TV 4K, go to Settings > Remotes and Devices > Bluetooth.
- Press and hold the sync button on the Joy-Con until the lights on the bottom start flashing.
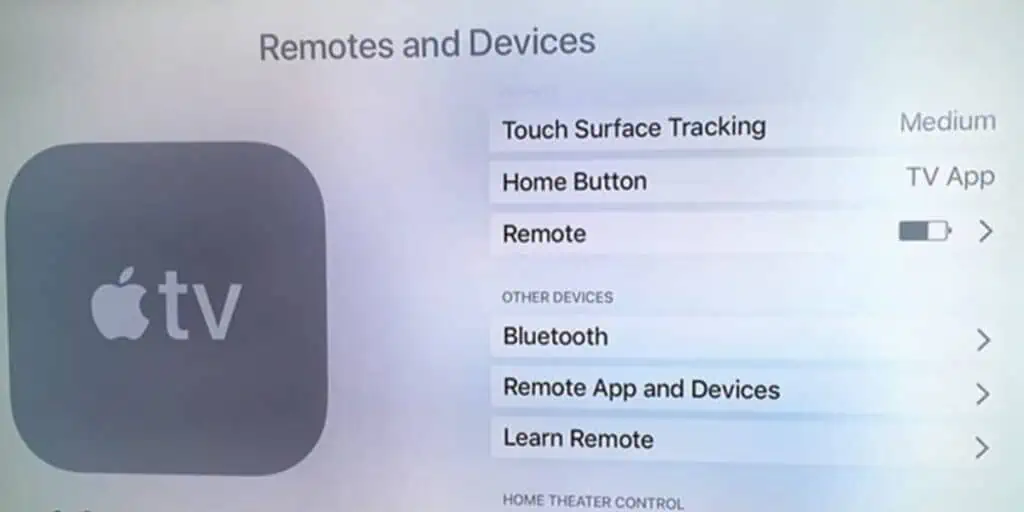
- When the Joy Con (L) or Joy Con (R) appears in the Other Devices list on your Apple TV 4K, select it.
- Your Joy-Con will be paired with your Apple TV 4K.
You can use a single Joy-Con as a standalone controller, or you can connect two Joy-Cons to the same Apple TV 4K and use them as a pair.
To do this, simply press and hold the Screen Capture button & the Home button on both Joy-Cons at the same time until the lights on the bottom start flashing. Then, follow the steps above to pair both Joy-Cons with your Apple TV 4K.

Once your Joy-Cons are paired with your Apple TV 4K, you can use them to play games. Simply select a game and start playing. Your Joy-Cons will work with all games that support game controllers on Apple TV 4K.
How to Edit Your Nintendo Switch Controller Settings on an Apple TV?
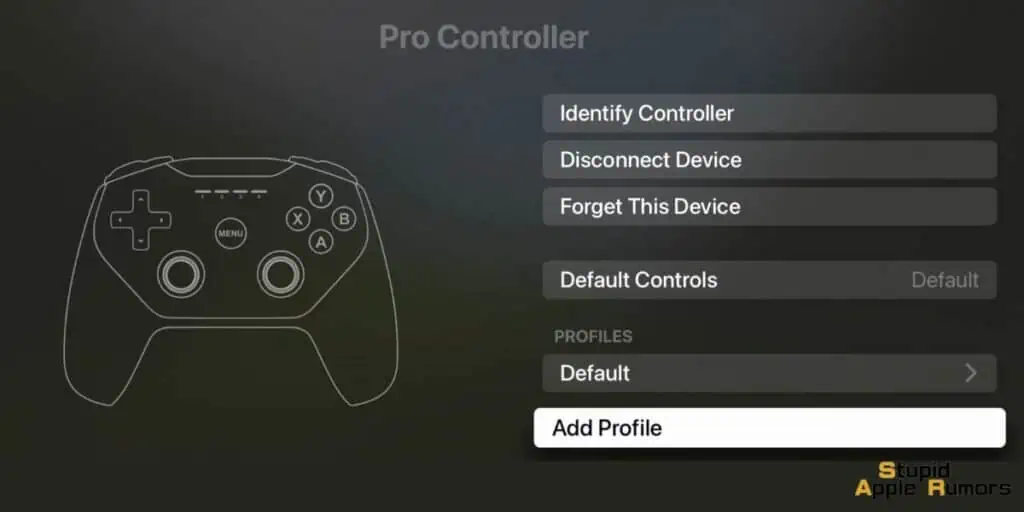
To edit your Nintendo Switch controller settings on Apple TV, follow these steps:
- Go to Settings > Remotes and Devices > Bluetooth.
- Select your Nintendo Switch Pro controller from the list of connected devices.
- Tap Customization.
Here you can edit the following settings:
- Identify Controller: Tap this button to play a vibration pattern on your controller. This can be helpful if you have multiple controllers connected and want to make sure you’re selecting the correct one.
- Disconnect Device: Tap this button to disconnect your controller from your Apple TV.
- Forget This Device: Tap this button to remove your controller from the list of paired devices.
- Custom Button-Assignment Profile: Tap this button to create or edit a custom button-assignment profile. This can be useful if you want to change the way the buttons on your controller work in a particular game.
Note: Not all of these settings are available for the Nintendo Switch Joy-Cons.
To create a custom button-assignment profile, follow these steps:
- Tap Create New Profile.
- Enter a name for your profile and tap Create.
- Tap the button on your controller that you want to remap.
- Select the new function for the button from the list.
- Repeat steps 3 and 4 for all of the buttons that you want to remap.
- Once you’re finished, tap Done.
To use a custom button-assignment profile with a game, select the game from the list of installed games on your Apple TV and then tap Options. Under Controller, select the custom button-assignment profile that you want to use.
You can also use custom button-assignment profiles with other services and apps that support them, such as Steam Link.
How to Record the Screen and Share Videos on Your Apple TV with the Nintendo Switch Controllers?
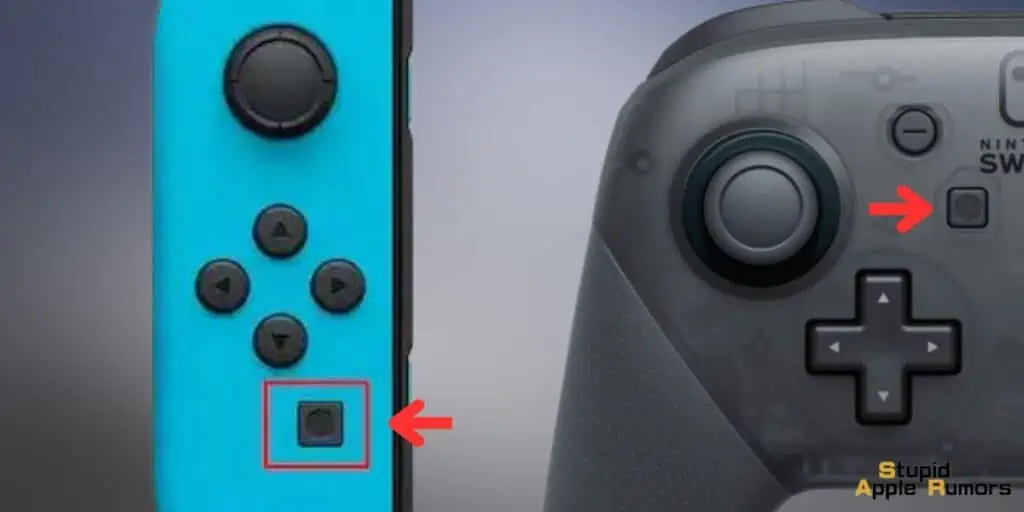
To screen record and share videos on Apple TV using the Nintendo Switch controllers, follow these steps:
- Press and hold the Screen Capture button on the Switch Pro controller.
- A red border will appear around the TV screen, indicating that recording has started.
- To stop recording, press and hold the Screen Capture button again.
- You will be prompted to share the video using AirDrop.
- Select the device that you want to share the video with.
The video will be shared to the selected device using AirDrop. You can then watch or edit the video on the device.
Note: Screen recording is not available for all apps on Apple TV.
Here are some additional tips for screen recording and sharing videos on Apple TV using the Nintendo Switch controllers:
- You can also use the Switch Joy-Cons to screen record and share videos on Apple TV. To do this, press and hold the Screenshot button on the Joy-Con.
- If you are recording a long video, you can pause the recording by pressing the Screen Capture button once. To resume recording, press the Screen Capture button again.
- You can also cancel the recording by pressing the B button on the Switch Pro controller or Joy-Con.
- If you are sharing the video using AirDrop, make sure that the device that you are sharing the video with is turned on and within Bluetooth range.
What to Do If Your Nintendo Switch Controllers are Not Working on the Apple TV?
There may be a couple of instances where your Nintendo Switch controllers might not work with your Apple TV. If that happens, you can try these quick fixes to get them up and running once again.
1. Make sure your Apple TV is running tvOS 16.0 or later. Nintendo Switch controller support was added in tvOS 16.0, so if you’re running an earlier version of tvOS, your controllers won’t work. To check your tvOS version, go to Settings > System > Software Updates. If your Apple TV is not running the latest version of tvOS, follow the instructions on the screen to update it.
2. Make sure your Nintendo Switch controllers are turned on and paired with your Apple TV. To turn on a Nintendo Switch controller, press the Home button. To pair a Nintendo Switch controller with your Apple TV, go to Settings > Remotes and Devices > Bluetooth. Then, press and hold the Sync button on the controller until the lights on the controller start flashing. When the controller appears under the Other Devices section, tap on it to pair it.
3. Restart your Apple TV. A simple restart can often fix minor software glitches that may be preventing your Nintendo Switch controllers from working. To restart your Apple TV, go to Settings > System > Restart.
4. Forget and re-pair your Nintendo Switch controllers. If you’re still having problems, try forgetting and re-pairing your Nintendo Switch controllers. To do this, go to Settings > Remotes and Devices > Bluetooth. Then, tap on the Info button next to the name of the controller you want to forget, and then tap on Forget This Device. Once you’ve forgotten the controller, you can pair it again as described in step 2.
5. Try a different controller. If you have another Nintendo Switch controller, try using that one to see if it works on your Apple TV. If the other controller works, then the first controller may be defective.
6. Contact Apple Support. If you’ve tried all of the above steps and your Nintendo Switch controllers are still not working on your Apple TV, contact Apple Support for further assistance.
If you are using Joy-Con controllers:
- Make sure the Joy-Con controllers are properly attached to the Joy-Con grip.
- Try connecting the Joy-Con controllers individually to the Apple TV.
- Try updating the firmware on the Joy-Con controllers.
If you are using a Pro Controller:
- Make sure the Pro Controller is properly charged.
- Try pressing the Sync button on the Pro Controller for several seconds.
- Try connecting the Pro Controller to the Apple TV via a USB-C cable.
Conclusion
In conclusion, mastering the art of connecting a Nintendo Switch Pro Controller to an Apple TV 4K opens up a world of gaming possibilities.
With a fully charged controller and a few simple steps, you can seamlessly integrate your preferred gaming accessory with your Apple TV 4K.
This streamlined process ensures that you can enjoy an immersive gaming experience with ease.
By following the steps outlined in this guide, you can effortlessly pair your controller and embark on countless gaming adventures.
Related