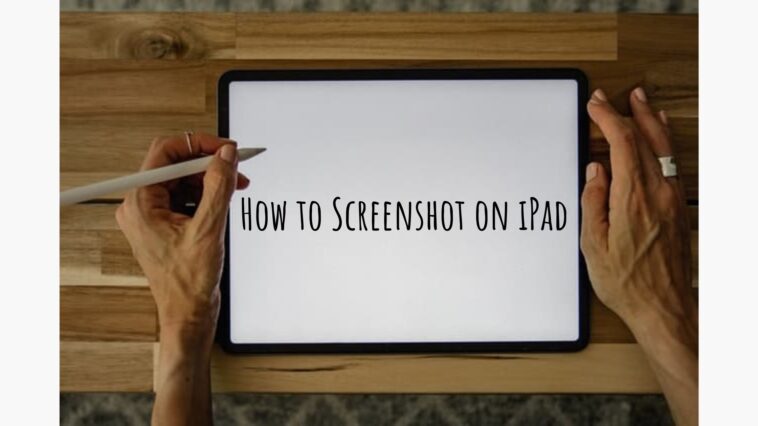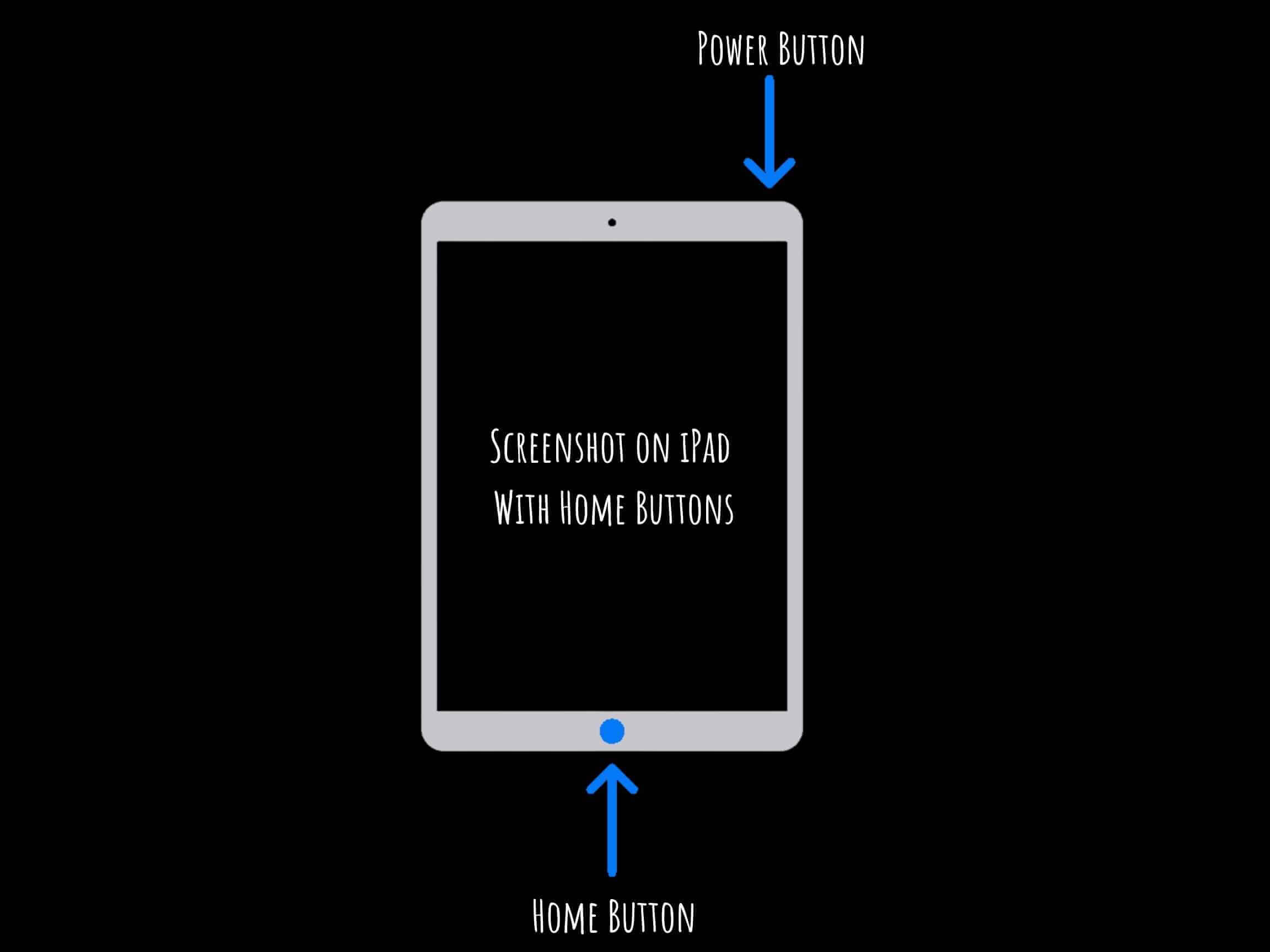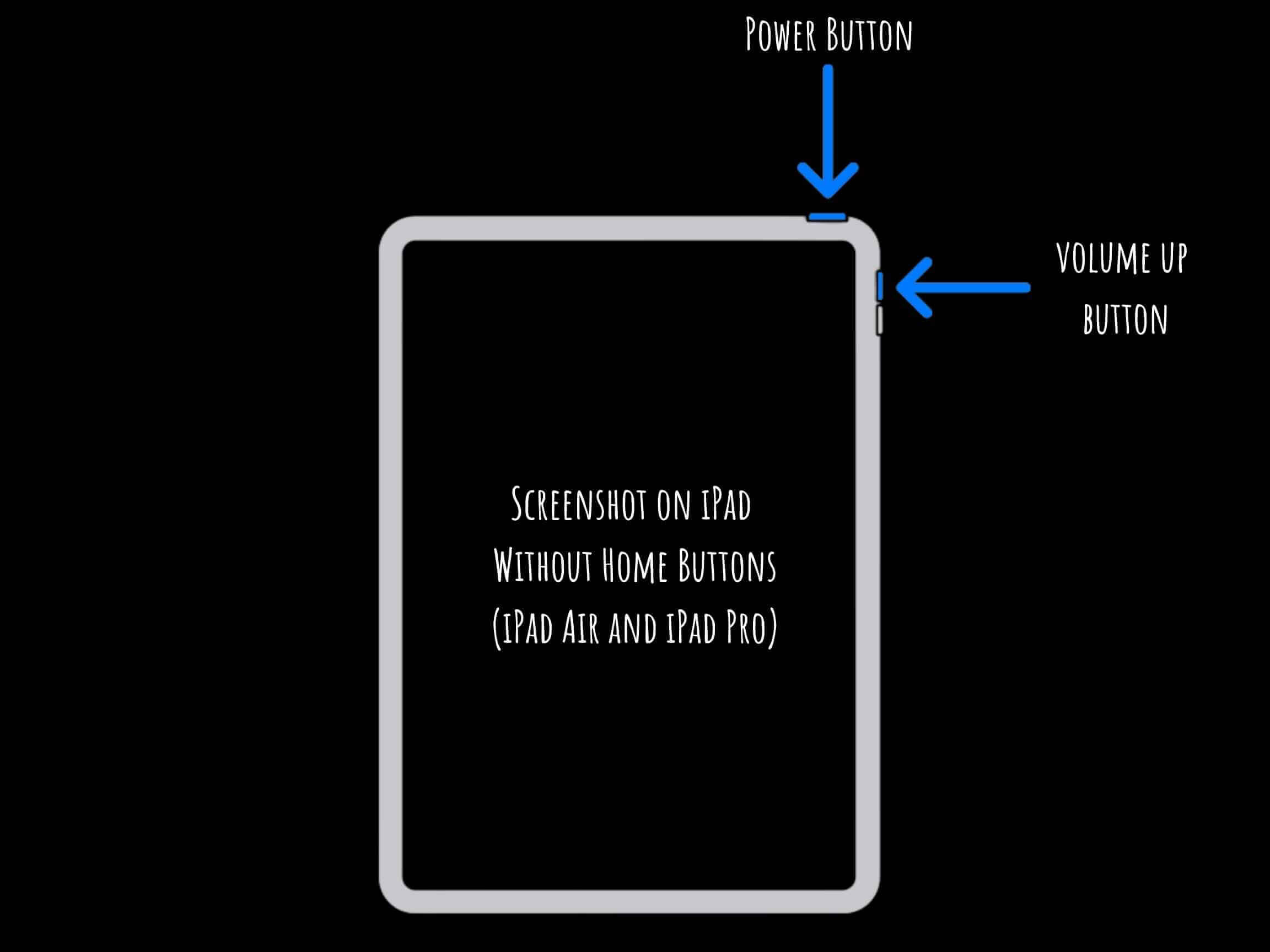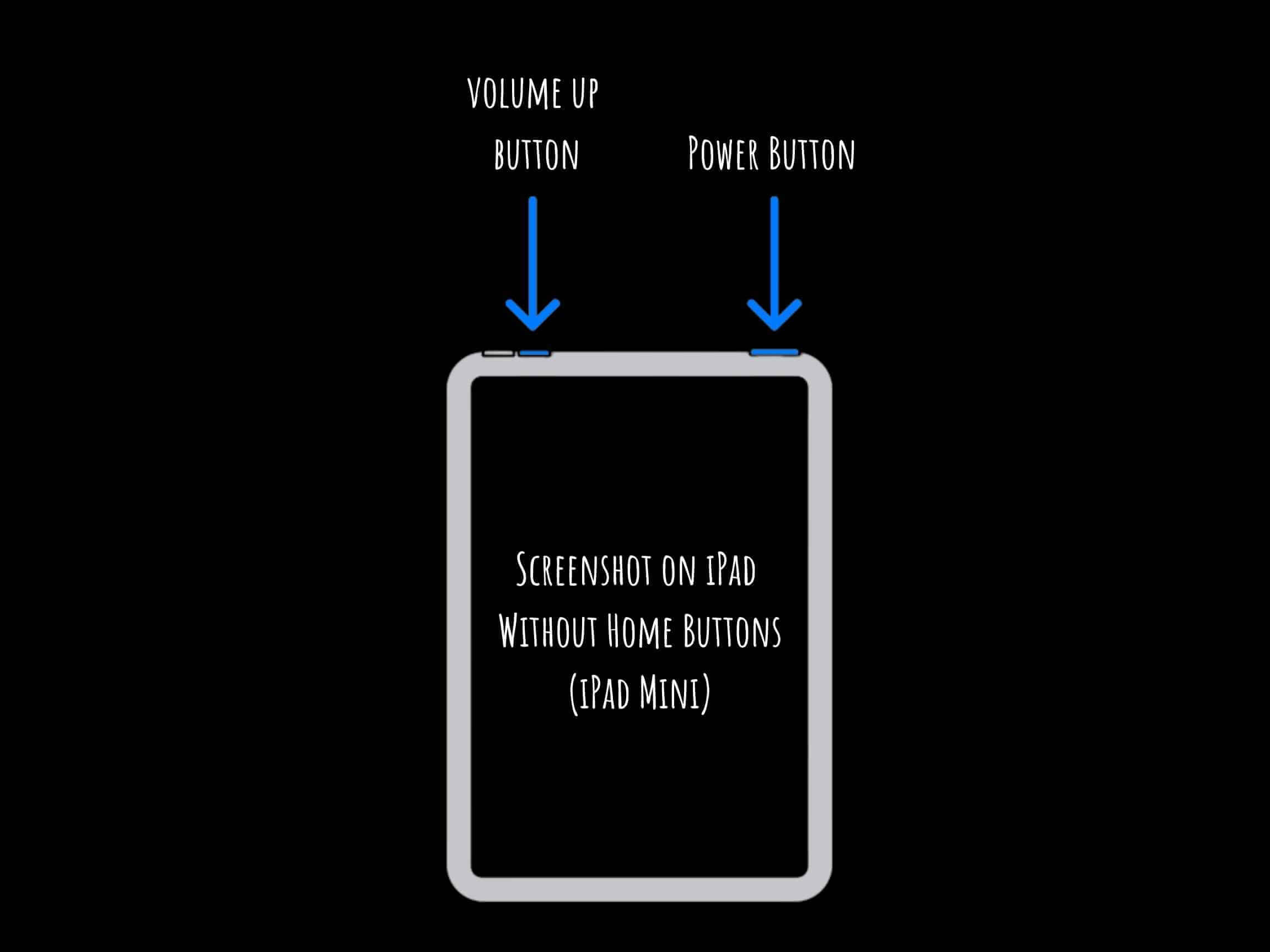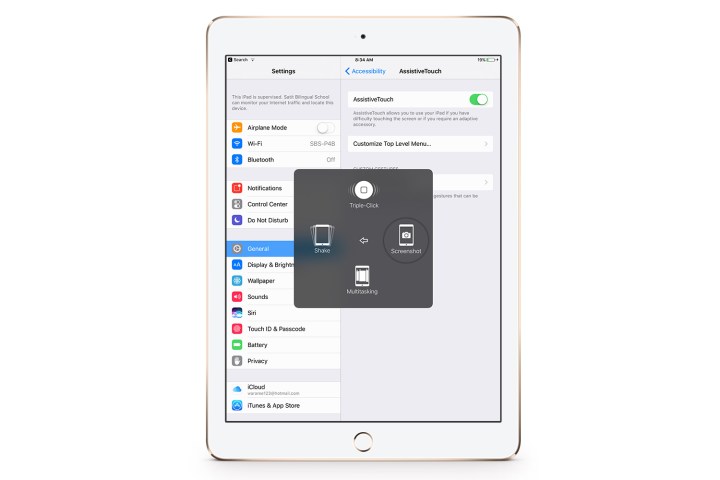Do you want to know how to screenshot on iPad? You can do this by using the buttons on it, the AssistiveTouch feature, or the Apple Pencil.
With multiple methods and extensive tools and features to edit screenshots, the iPad is the device when it comes to taking a screenshot.
The iPad can take full-page screenshots, edit them and share them as well with just a few taps. The Instant Markup tool has all the features you would want when it comes to editing and annotating a screenshot.
How to Screenshot on iPad
Table of Contents
To know more in detail on how to screenshot on iPad and effectively all the tools continue reading. This is the ultimate guide when it comes to screenshots for iPad.
Related: How to Setup VPN on iPad
How to screenshot on iPad using Buttons
This is probably the most preferred way of taking screenshots, at least it is the default way to take a screenshot on your iPad. To take a screenshot using the physical buttons on your iPad, follow these steps,
How to Screenshot on iPad with Home Button:
The older iPad models featured Home buttons, these buttons also doubled as a fingerprint sensor.
Step 1 Locate the Home button on your iPad, it is the button that is located right below your display.
Step 2 Now, locate the power button of your iPad, this is situated at the top of the iPad so it is also known as the top button.
Step 3 Once you have located the buttons and are ready to screenshot what you need on screen, press on both these buttons simultaneously for a couple of seconds. You will know that the screenshot is taken through a small screen flash and a shutter sound and it will be saved to your camera roll in the Photos app.
How to Screenshot on iPad without Home Button:
These are the newer iPad models that feature thin bezels around the screen which means they can physically include a Home button.
Step 1 Locate the power/top button at the top of your iPad.
Step 2 Now, locate the volume up button on the right side of your iPad.
Step 3 If you are ready to take a screenshot, hold down on both these buttons for a couple of seconds. You will know that the screenshot is taken through a small screen flash and a shutter sound. The screenshot will be saved in the Photos app of your iPad.
How to Screenshot on iPad using AssistiveTouch
AssistiveTouch is an accessibility feature found on both iPhones and iPads. It offers an on-screen menu for functions that require button combinations. This can make your life simpler as it’s easier to use an onscreen menu instead of buttons.
One of the functions of AssistiveTouch is taking a screenshot. Pressing multiple buttons on a large device like an iPad can be hard for some, so AssistiveTouch will make it easy for such people and can be convenient for some who don’t want to press on buttons to take a screenshot.
If you want to use AssistiveTouch to take a screenshot, then you need to enable it first. Since it is an accessibility feature, it is disabled by default.
To enable AssistiveTouch on iPads with iOS 13 or earlier, follow these steps,
Step 1 Open the Settings app on your iPad.
Step 2 Tap on General.
Step 3 Now, choose the Accessibility option.
Step 4 Here, tap on AssistiveTouch.
Step 5 Toggle the AssistiveTouch button on.
If your iPad is running iPadOS 14, then follow these steps to turn on AssistiveTouch,
Step 1 Open the Settings app on your iPad.
Step 2 Now, tap the Accessibility option.
Step 3 In Accessibility, select Touch.
Step 4 Now, tap on the AssistiveTouch menu.
Step 5 Toggle the AssistiveTouch button on.
Now that AssistiveTouch is toggled on, you can use it to take screenshots on your iPad. You can do this by,
Step 1 Tap on the AssistiveTouch menu button on your screen.
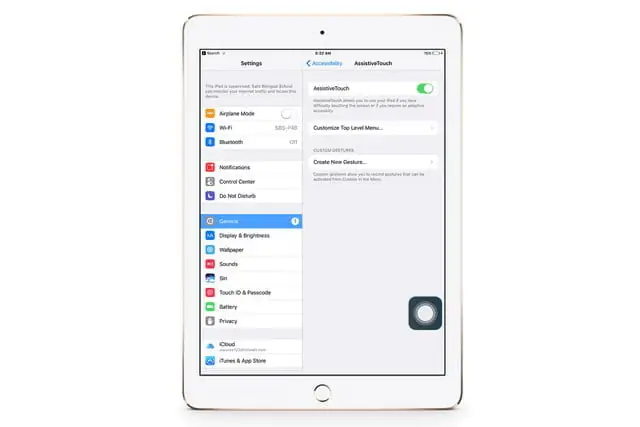
Step 2 Tap on the Device option, and then tap on More.
Step 3 Now tap on the Screenshot option to take a screenshot of your current screen.
You will hear a faint shutter sound and your screen will flash to let you know that the screenshot has been taken. You can find the screenshot in the camera roll of your Photos app.
How to Screenshot on iPad with Apple Pencil
The Apple Pencil for iPads is one of the best accessories you can buy to complement it. Apart from drawing, writing, painting, and annotating, the Apple pencil can also be the primary touch input tool. It comes with tons of features and functions that make it useful to use. Sometimes it can be better than using your finger as well.
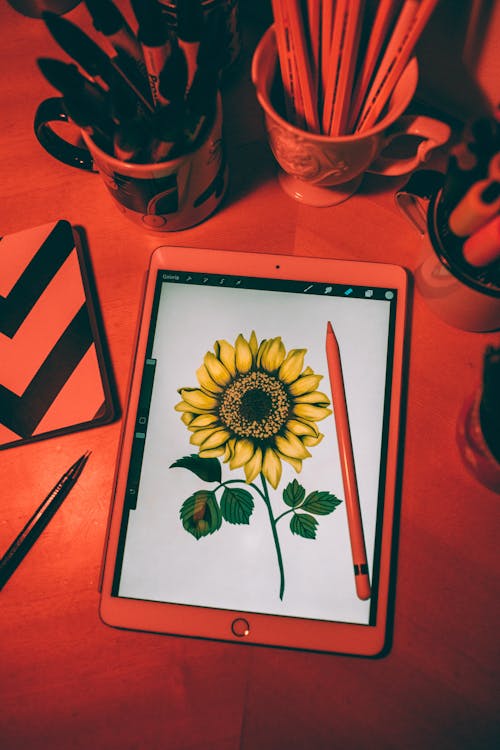
Taking a screenshot using your Apple Pencil on your iPad is simple. All you have to do is swipe the Apple Pencil from the bottom corner of either side of your iPad screen towards the center of the screen. This will open up screenshot editing tools, which also allow you to take a quick screenshot using your Apple Pencil.
How to Take a Full-page Screenshot on iPad
iPadOS 14 and later lets you take full-page screenshots. This is useful when you are reading through a webpage or a document that exceeds the length of your iPad screen. Full-page screenshots will be saved as PDF files. To take a full-page screenshot,
Step 1 Take a screenshot using any of the above methods.
Step 2 Tap on the Preview of the screenshot in the lower-left corner. Now tap on the Full Page option.
Step 3 You can either save the screenshot by tapping Done, Save PDF to Files, choose a location and then tap on Save. Or you can share the screenshot, for this tap on the share option and choose a sharing option (AirDrop, iMessage, Mail, etc), and share the PDF to anyone you want.
How to Find your Screenshots on your iPad or iPad Pro
After taking a screenshot on your iPhone, you can use the Instant Markup feature that lets you edit, annotate and share or the screenshot will get saved to your iPads storage. You can access these saved screenshots by following these steps,
Step 1 Launch the Photos app on your iPad.
Step 2 Tap on the Albums option.
Step 3 Now, tap on Screenshots. Here you can access all the screenshots you have taken on your iPad.
Alternatively, you can also find screenshots on the homepage of the Photos app by scrolling through all your pictures.
How to Screenshot on iPad and edit with Instant Markup
As I mentioned before, Instant Markup is a feature on iPads that lets you edit your screenshots as soon as you take a screenshot. As soon as you take a screenshot on your iPad, it will appear in the bottom left corner of your screen, you can tap on this and enter Instant Markup mode.
The screenshot will only wait for a few seconds before fading away, so be sure to act fast. If you do miss it, you can edit your screenshot from the Photos app.
The Instant Markup feature allows you to use a marker, highlighter, pencil, eraser, or Magic Rope tool to edit and annotate your screenshots. You can also change the colors of the tools if needed. You can crop your screenshots too with the instant markup feature.
Some more advanced tools that you can use on your screenshots if you tap on the More button in Instant Markup are,
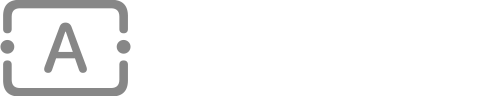
- Add a Text Field – You can add a layer of text to your screenshot using the Text tool. Tap on it to select the tool, then tap on the newly added text field, this will bring up the keyboard and you can type anything you want.
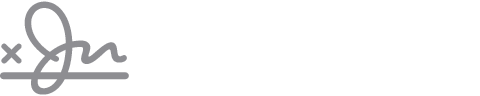
- Signature – You can add a signature from Preview or just sign a new one on your screenshot with this tool.
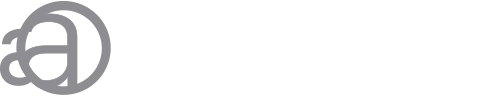
- Magnifier – As the name suggests, it is a magnifying tool. Anything that fits in the area of the magnifier will get magnified. You can resize and reshape the magnifier border if required.
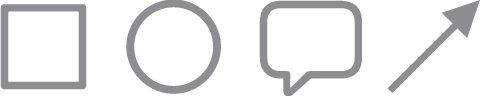
- Shapes – This tool lets you add shapes to your screenshot. You can add squares, circles, speech bubbles, arrows, and more. The shape can be an outline or a solid depending on your need. You can move and resize it if needed.
While editing, if you make mistakes, you can undo changes using the undo button at the bottom left of the screen. And you can also redo if needed using the redo button next to the undo button.
How to Share a Screenshot
If you want to share a screenshot quickly, just follow these steps,
Step 1 Take a screenshot and tap the preview image.
Step 2 Now, tap on the Share icon in the lower-left corner. (On iPadOS 14 and later, the share button is on the upper right.)
Step 3 Choose the app that you want to share the screenshot to.
Step 4 Now, share or post the screenshot like you would share any picture.
How to take a screenshot on an iPad with iPadOS 16?
Apart from pressing the power button or using Assistive Touch, iPadOS 16 introduces a new method that you can follow to take a screenshot of your iPad screen.
With iPadOS 16, users can now take a screenshot of their iPad screen using gestures. This gesture works without an Apple Pencil, so anyone can use this quick method.
- Open the Settings app on your iPad
- Tap on General and then click on Gestures
- Enable “Allow Finger to Swipe from Corner”
- Choose the action you wish to use in order to take a screenshot.
What to do if screenshots don’t work on the iPad?
If you’re facing issues with your iPad or are you’re unable to take a screenshot then the likely culprit is a bug in the software. To fix this issue,
- Restart your iPad – The first method is to restart your iPad and try again. Generally, restarting your iPad will flush out any bugs that are preventing you from taking a screenshot.
- Check your storage space – Sometimes when there’s low storage space on the iPad, you will not be able to take a screenshot. The only fix available for this is to delete some data from your iPad and try again.
- Update your iPad – Another reason why you may not be able to take a screenshot is that the iPad is missing some updates. You will need to first check if there is an available software update to download and then update the iPad.
Conclusion
The iPad is an excellent productivity tablet. Apart from its processing power, large screen, and hardware benefits, its software capabilities are why no other Tablet can match it. iPads are easily the best Tablets you can buy right now.
This is evident from just how robust the screenshot-taking capability of an iPad is. There are multiple methods to take a screenshot, and tools with which you can edit, annotate, write over them, and share them effortlessly. The full-page screenshot feature is also something extremely convenient and useful.
If you have come this far, then you now know pretty much everything about how to screenshot on iPad and how to use them as well.
Also Read :