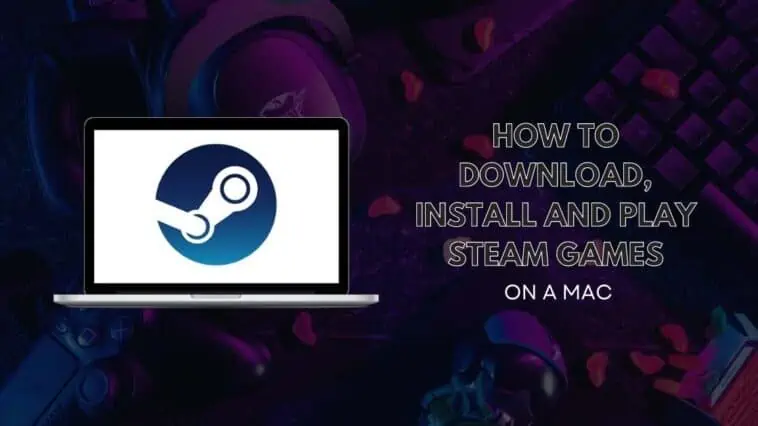If you’re wondering how to play games on a Mac then the best way is to download and use Steam.
I’ve been a member of Steam for over 10 years and have always found their service to be simply amazing.
They offer a wide range of premium games and DLC content which can be downloaded to a Mac and all that’s required is a functional Steam account, the Steam application installed on the Mac and a valid credit card/debit card to purchase new games or extension packs.
If this is your first time using Steam on a Mac, read on as I take you through “How to Download Install and Play Steam Games on a Mac”.
How to Download, Install and Play Steam Games on a Mac
Table of Contents
Installing and playing Steam games on a Mac is simple and straightforward. Firstly, ensure your Mac runs on macOS 10.7 or later and has at least 1GB of available space.
Visit the official Steam website, click “Install Steam,” and download the steam.dmg file to your Downloads folder. Install the app by double-clicking the steam.dmg file and dragging the Steam icon into the Applications folder.
Once installed, launch Steam and create a new account to access games. You can browse and find various games compatible with Mac by clicking “Store” and filtering using the “Mac OS X” checkbox.
To install a game, click “Download and Install” for free titles or purchase it first for premium games.
Playing Steam games on your Mac is easy, as each game launches as a standalone app. Simply open Finder and double-click the game icon to start playing.
Keep in mind that different games have unique controls and settings, so check the in-game options for details. The Steam app will run in the background to keep you connected to the gaming community. Now, you’re ready to dive into the world of Steam gaming on your Mac!
How to Download and Install Steam on a Mac
Installing Steam on a Mac is quite easy and all it takes is the right Mac operating system.
To get Steam to work on a Mac, the system needs to have at least 1GB of drive space and should run on macOS 10.7 (Lion) or later.
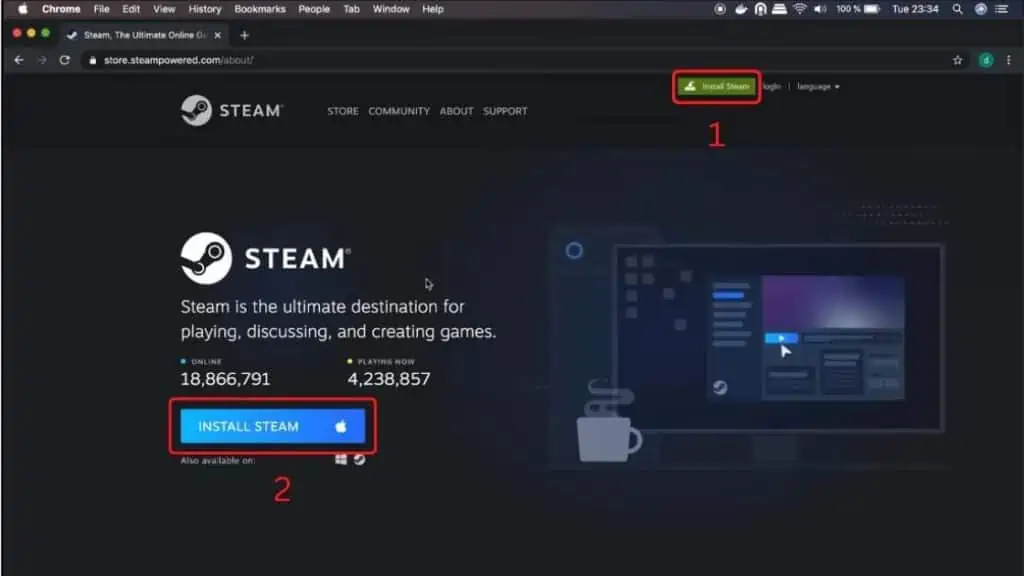
Older versions of macOS won’t support the Steam app and will throw compatibility warnings if you try installing the app.
- If you have a newer version of macOS, you can download the Steam application from the official website
- Once you click on the Install Steam button, the application will start the download process and a steam.dmg file will be downloaded to your Downloads folder on the Mac.
- Next, locate the Steam.dmg file and double click on it to launch the installer.
- Click on Agree
- Once the app installs, drag the Steam icon into the Applications folder shortcut on your Mac
- While launching Steam, if there happens to be an error warning “application downloaded from the internet”, proceed to click on Open as that’s Mac’s built-in security informing you that the app is a third-party software..
How to Setup an Account on the Steam App?
When the Steam application has been installed on the Mac, in order to play games or download any onto your computer, you will need to create a Steam account.
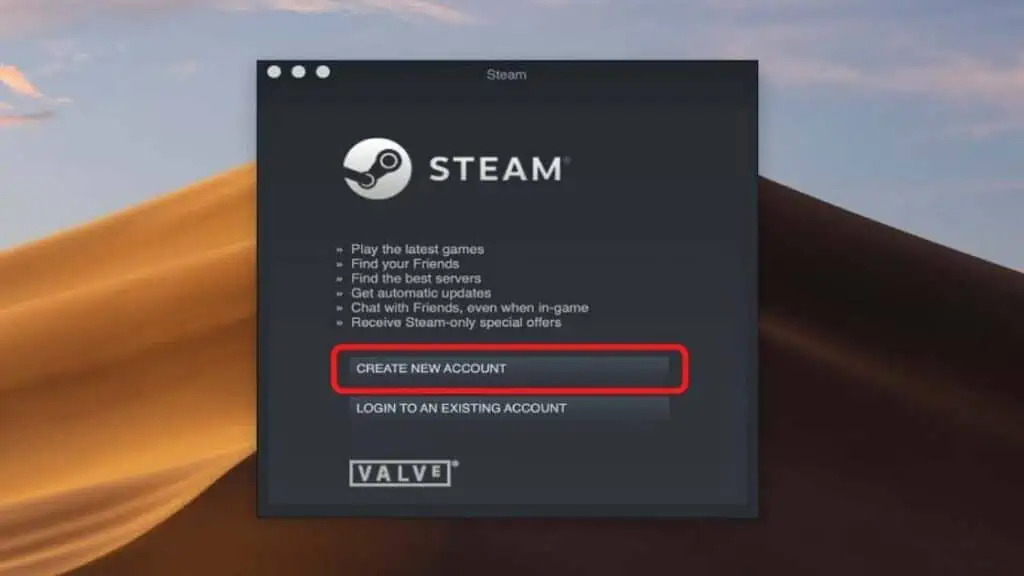
You can choose to create an account via the Steam website or you can do so when the Steam app launches on your Mac.
If it’s the latter, follow these steps:
- Click on Create New Account and then go through the terms and conditions.
- Once done, create a name and password for your account
- Click on Next and then key in your email address for security reasons.
- Now, click on Finish and a confirmation email will be sent to the registered email address.
- Click on the link in the email to verify your email address
- Once your account has been created, the Steam app will notify you that a mobile number is required to keep the account secure.
- You will be able to use Steam to download and play games on a Mac once the account has been created and verified.
How to Find Games for a Mac using Steam?
So the Steam app is pretty easy to use and all the important categories are listed at the top of the main page.
To find games on Steam you will have to click on the Store option and then choose any game from the list that appears on the page. You will be able to view every Steam compatible game ever made and that will include Windows, Mac as well as SteamOS.
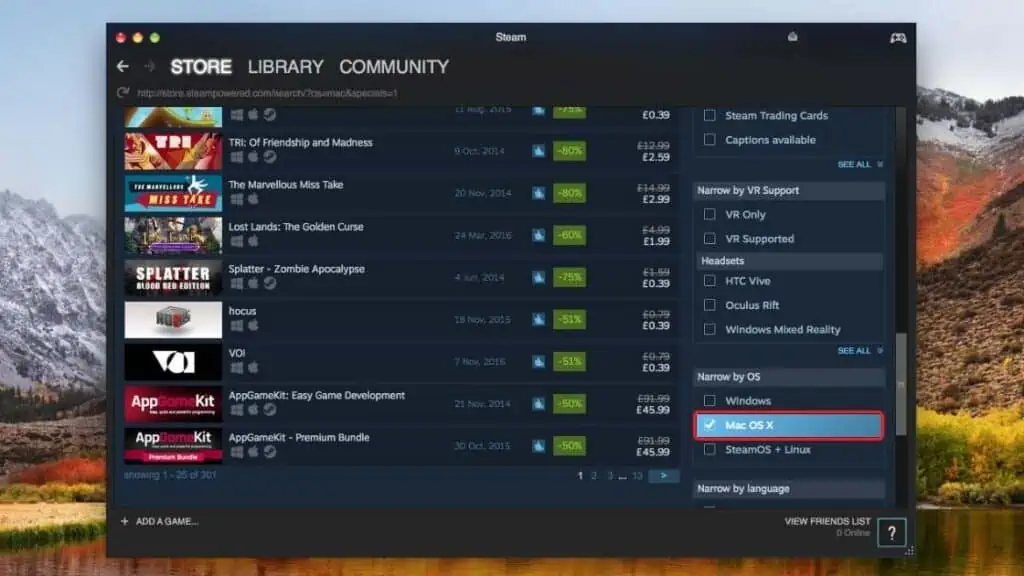
In order to make it easier to choose a specific game from the list, navigate to the right half of the page and then filter the games based on the OS by clicking the “Mac OS X” checkbox.
If you’re looking for a particular title, you can enter the name of the game in the search bar and click on the Search button to try and locate the game in the Steam app.
How to Install Games using Steam on a Mac?
Since the Steam app is essentially an app store that hosts games to download, all you’d have to do is select the game you want, download the game and then install it on your Mac.
However, there are three types of games available on Steam; Free to Play, Premium and Demos.
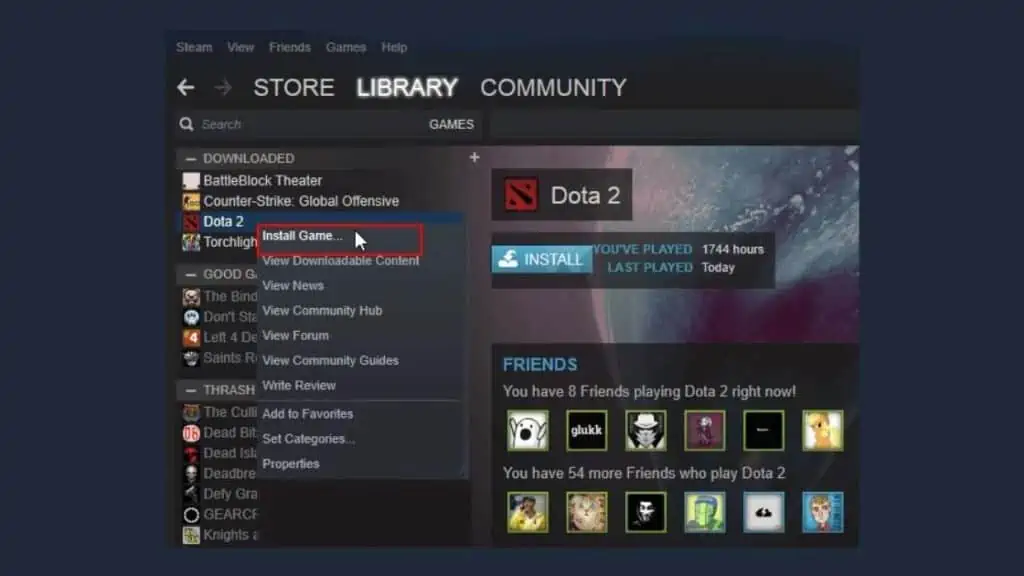
If a game is free to play then clicking on the Download and Install button will create a local copy of the game on your Mac which can be played at any time by double clicking on the game icon from the Library/Finder.
A paid game on the other hand requires that you first buy the game and only when the purchase is successful will you be able to download the game locally onto your Mac.
A demo lets you download the game for free and after the demo period is over (mostly 30 days), you will then be made to purchase the full version of the game if you wish to continue playing.
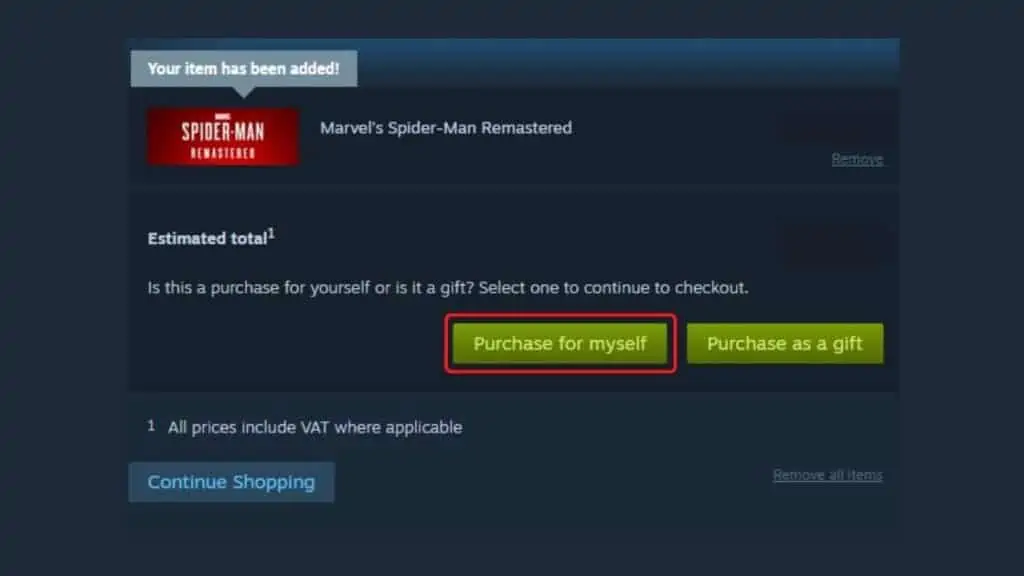
One thing to remember while using the Steam app to purchase a game is that you will be asked if the purchase is for you or if you’re planning on gifting the game to someone else.
Only if the game is for you can you download it on your Mac. If the game is for someone else then only that person will be able to download and play the game by signing into the Steam app using their registered credentials.
How to Play Steam Games on a Mac?
Steam doesn’t run games and will instead launch the game as a standalone app on the Mac.
This is mainly due to the fact that all the games listed on Steam are made by different developers and no two games will have the same layout or control options.
So to make things easier for players and game developers, Steam has forfeited the ability to play the game and the Steam engine will only be used to keep players connected to the online gaming world.
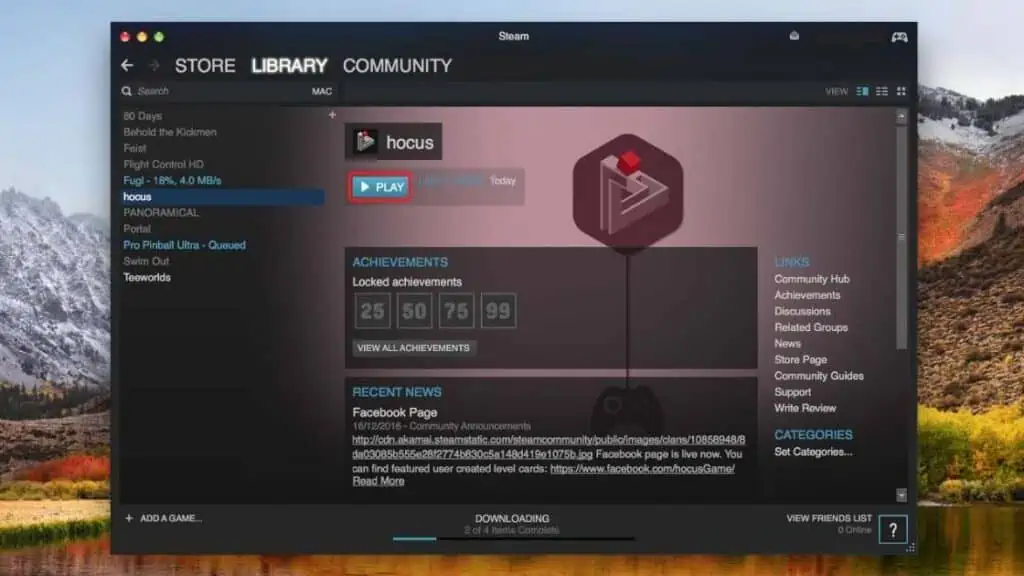
Games will launch similar to how a regular game would on a Mac and icons are created and stored every time a game is downloaded, so if you do not have the Steam app up and running, simply open Finder and double-click on the game you want to play.
Since all games have different controls and shortcut keys, you will have to refer to the in-game settings to find out what the controls are of that game.
The only function that would remain standard is the switcher shortcut key (Cmd + Tab) to switch between games and apps.
Another point to note is that since the games run using Steam’s engine, every time a game is launched, the Steam app will also run in the background and you will be made to sign into your Steam account to play the game or access saved files.
How to Uninstall Steam on Mac?
If you’ve decided to remove Steam from your Mac, follow these step-by-step instructions to ensure a clean uninstallation:
- Quit Steam: Before starting the uninstallation process, make sure Steam is not running. If it is active, exit the app by clicking the “Quit Steam” button from the Steam menu located at the top-left corner of the screen.
- Move Steam to Trash: Open the “Applications” folder, either by clicking on the Applications icon in the Dock or by navigating to it through Finder. Locate the Steam app in the Applications folder, click and drag it to the Trash icon in the Dock. Alternatively, you can right-click on the Steam app and choose “Move to Trash.”
- Access the Library Folder: To completely remove all associated data, you’ll need to access the Library folder. In the menu bar at the top of the screen, click “Go.” While holding down the “option” key, you’ll see the “Library” option appear in the drop-down menu. Click on it to open the Library folder.
- Delete Steam Data: Inside the Library folder, navigate to “Application Support” and then find the “Steam” folder. You can delete the entire Steam folder by dragging it to the Trash or right-clicking on it and selecting “Move to Trash.” This will remove all Steam data, including preferences and cached files.
Important Note: If you wish to keep your saved game files and downloaded games, do not delete the /SteamApps folder inside the main Steam folder.
This folder contains your local save files and downloaded game content, so keeping it will prevent the loss of any important data.
Pros and Cons of using the Steam App on a Mac
| Pros | Cons |
| The Steam app is relatively easy to use | The app tends to hang at times |
| Games are available at reduced prices | The app also requires high-speed internet to stay connected |
| Has a mix of Free to Play and Premium titles | |
| Has its own built-in game engine | |
| The app receives regular updates |
Troubleshooting Steam for Mac
Because the Steam app is linked to all the games, you will not be able to play anything if the Steam app is acting funny. I know because there were many instances where the Steam app randomly failed and the game stopped working.
However, there are quite a few fixes that you can try if your Steam app does decide to die on you.
- The easiest fix is to close and reopen the Steam app. Sometimes, closing the app will shutdown any tasks related to the app and restarting it will launch a fresh copy of the app. You can either use Activity Monitor to close the app, or right click on the app icon in the dock and then click on Quit.
- Another fix is to check for an update and immediately download the new version of Steam. The new update should carry bug fixes that can get the app to work again.
- You can also try using the Steam app in Safe Mode on your Mac and if it doesn’t run even in Safe Mode you can try the next fix.
- Reinstalling Steam will always work, but while reinstalling Steam you need to ensure that all the files and folders except for the /Steamapps folder need to be deleted from the Mac before you can install a fresh copy of the app.
- The final option is to check if your Mac has a pending update. Normally when the Mac has an update, the system itself will prevent Steam and some other third party apps from running until the system is updated to the latest version.
Does Steam Work on Mac and MacBook?
Steam does work on Mac and MacBook devices, although it was originally designed for Windows.
Valve, the company behind Steam, released a macOS version two years after its initial launch.
The library of macOS-compatible games on Steam is somewhat limited and the main reason for this limitation is that developing games for Mac requires time and resources, and the number of Mac gamers is relatively smaller compared to the Windows user base, making it less financially viable for developers to focus on the Mac platform.
Nevertheless, there are workarounds to play non-compatible games on your Mac. One such method is using Steam Link, which enables you to stream games from other devices to your Mac. Similarly, you can explore other cloud gaming services that might offer games not available on Steam.
To check if a game is compatible with your Mac, look for the Apple logo under the title in the Steam store. This indicates that the game is officially supported on macOS. With these options and considerations in mind, you can still enjoy gaming on your Mac through Steam and explore a variety of available titles.
What are the Best Steam Games to Play on a Mac?
Here are the recommendations for the best Steam games to play on your Mac:
Dota 2
If you enjoy competitive multiplayer games, you should definitely try Dota 2. It’s the largest eSports game worldwide, offering intense battles in a MOBA setting. Though it has a steep learning curve, the strategic gameplay is highly rewarding.
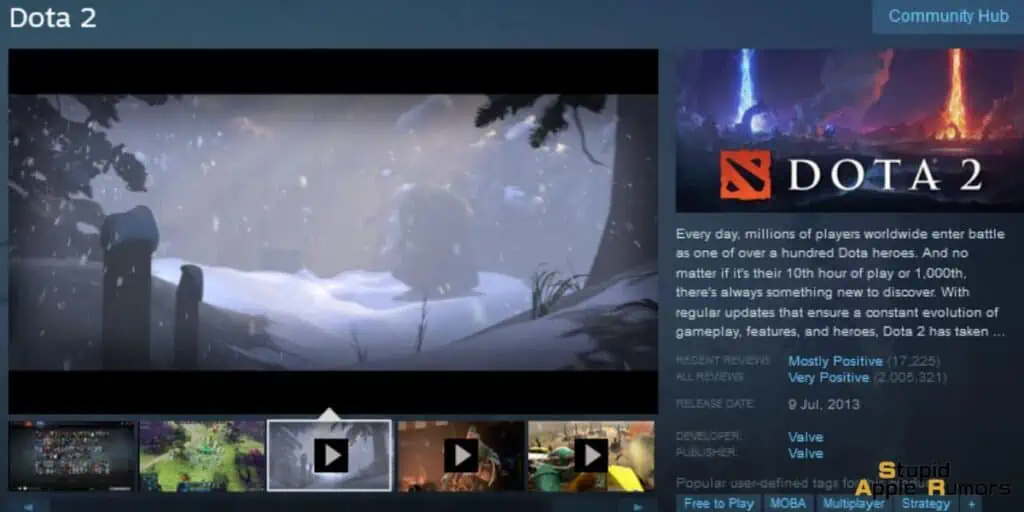
The Walking Dead
If you’re into immersive storytelling, The Walking Dead by Telltale Games is a perfect choice. Immerse yourself in the post-apocalyptic world, making meaningful choices that impact the storyline as you follow Lee and Clementine’s journey to survive.
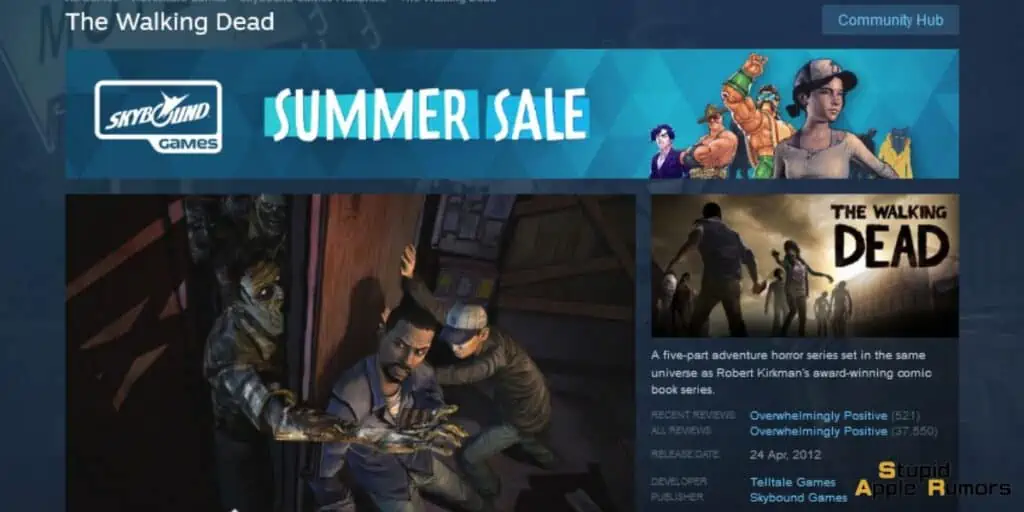
Brawlhalla
If fast-paced multiplayer brawls are your thing, give Brawlhalla a shot. It’s a free-to-play game with a diverse roster of characters, each with unique abilities. Engage in intense battles with friends or online opponents and customize your gameplay experience.
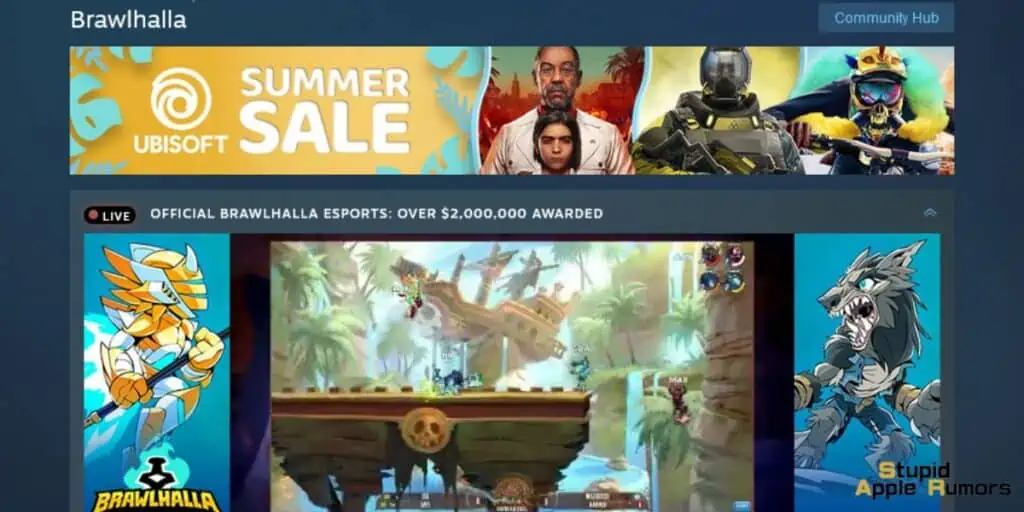
Cities: Skylines
If you love city-building, Cities: Skylines is a must-play for you. Create your own bustling metropolis, manage resources, and make strategic decisions to ensure its success. The realistic simulation and attention to detail provide an immersive urban planning experience.
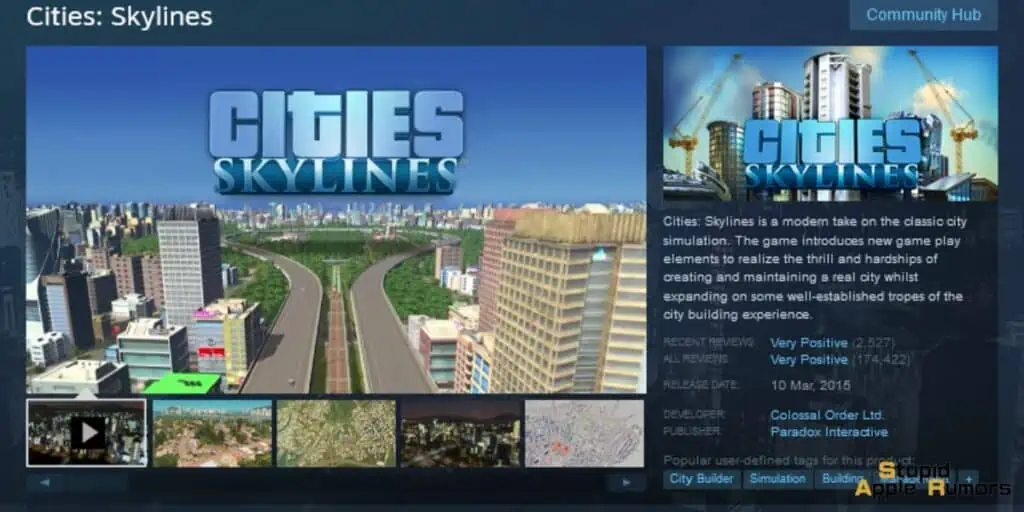
Everspace
Embark on an exciting space adventure with Everspace, a fast-paced space shooter with roguelike elements. Upgrade your ship, explore different sectors, and engage in intense combat encounters. The stunning visuals and immersive gameplay make Everspace a thrilling journey through the cosmos.
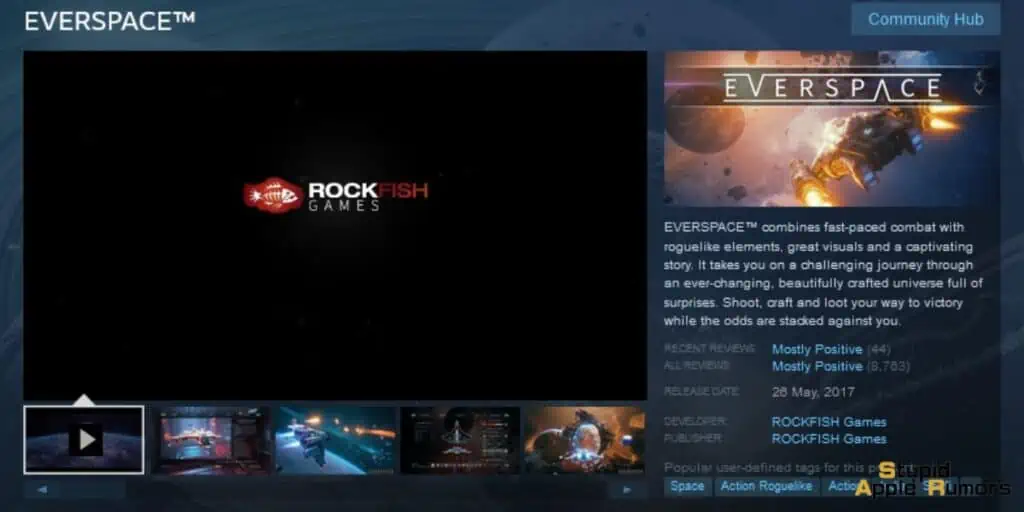
Try out these recommended Steam games on your Mac and enjoy the diverse range of gaming experiences they offer.
Dive into immersive worlds, captivating stories, and thrilling gameplay right on your Mac system.
Takeaway
Steam is one sure shot way you can access top gaming titles on your Mac and the best part is the Steam app is free to download and a majority of the game titles on the app can be purchased at discounted prices.
While not every single game might be compatible with macOS, a significant portion of the games on Steam do and there are hundreds of games available such as Hitman, Counter Strike, Call of duty series, God of war, FIFA, Skyrim and loads more.
Also Read:
- How to upload Videos to Youtube from iPhone or iPad
- How to Edit Pictures on your Mac | Edit Pictures on Mac using Photos App
- How to Install Windows on your Mac using Boot Camp | Install Windows on a Mac
Alan Urban is the Editor-in-chief of Stupid Apple Rumours and often proclaims that he’s ” Apple’s number one fan.”
In addition to keeping up with the latest Apple news, he also reviews Apple products and creates user-friendly guides. When not subjecting Apple Devices to crazy stress tests, he’s usually playing games on Apple Arcade